Sekarang hari Ubuntu adalah sistem operasi yang paling banyak digunakan digunakan tingkat server. Canonical telah merilis versi server terbaru dan stabil sebagai Ubuntu 18.04 LTS (Bionic Beaver ). Pada artikel ini kita akan membahas fitur-fitur baru apa saja yang telah disertakan dalam rilis ini dan juga membahas langkah-langkah instalasi Server Ubuntu 18.04.
Mari kita lihat fitur baru Server Ubuntu 18.04,
1) Pengenalan utilitas konfigurasi Jaringan baru “netplan”, Digunakan untuk mengkonfigurasi IP Statis dan Bridge.
2) Python versi 3.6
3) Manajer Kontainer Linux baru yang diperbarui LXD 3.0
4) Pembaruan QEMU 2.11.1
5) Memperbarui libvirt 4.0
6) Diperbarui Buka vSwitch 2.9
7) Chrony telah diganti NTP untuk sinkronisasi waktu
8) PHP telah diperbarui ke PHP 7.2
9) Versi Baru OpenStack “Queen” telah disertakan.
10) Cloud-init telah diperbarui ke 18.2
Mari masuk ke panduan Instalasi,
Persyaratan sistem minimum untuk Server Ubuntu 18.04
- RAM 2 GB
- Ruang hard disk 20 GB
- Prosesor inti ganda (2 GHZ)
- Media Penginstal (USB / DVD)
Langkah demi Langkah Instalasi Server Ubuntu 18.04
Langkah:1) Unduh file ISO Server Ubuntu 18.04
Unduh file ISO Server Ubuntu 18.04 dari situs web resmi Ubuntu:
http://releases.ubuntu.com/18.04/
Setelah file diunduh, bakar file tersebut ke USB atau DVD dan jadikan Bootable. Jika Anda telah mengunduh file iso di desktop Ubuntu, lihat yang berikut ini:
Cara Membuat Bootable USB Disk/DVD di Ubuntu/Linux Mint
Langkah:2) Sistem boot (atau server) dengan media yang dapat di-boot
Sekarang reboot sistem atau server target Anda, masuk ke pengaturan bios dan ubah urutan boot, pilih media yang dapat di-boot yang telah Anda buat pada langkah:1
Pilih bahasa pilihan Anda lalu tekan enter
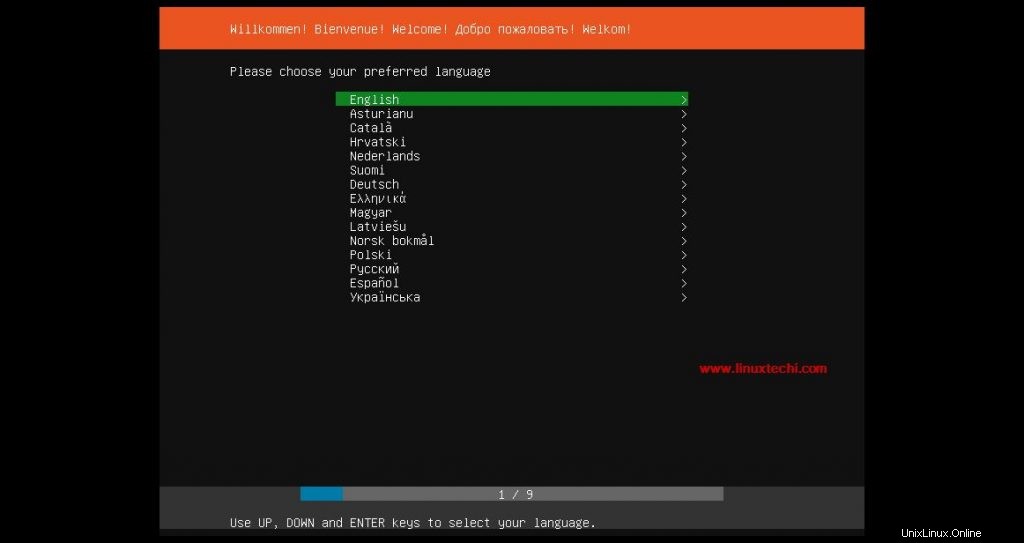
Pilih tata letak Keyboard pilihan yang sesuai dengan instalasi Anda, dalam kasus saya, saya mengambil sebagai default.
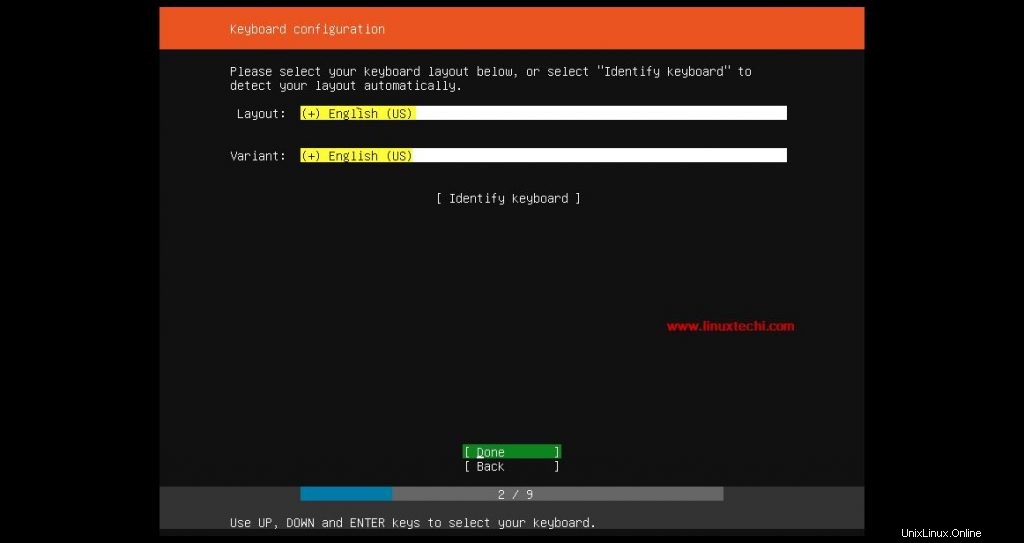
Tekan Enter
Pilih “Instal Ubuntu ” lalu tekan enter,
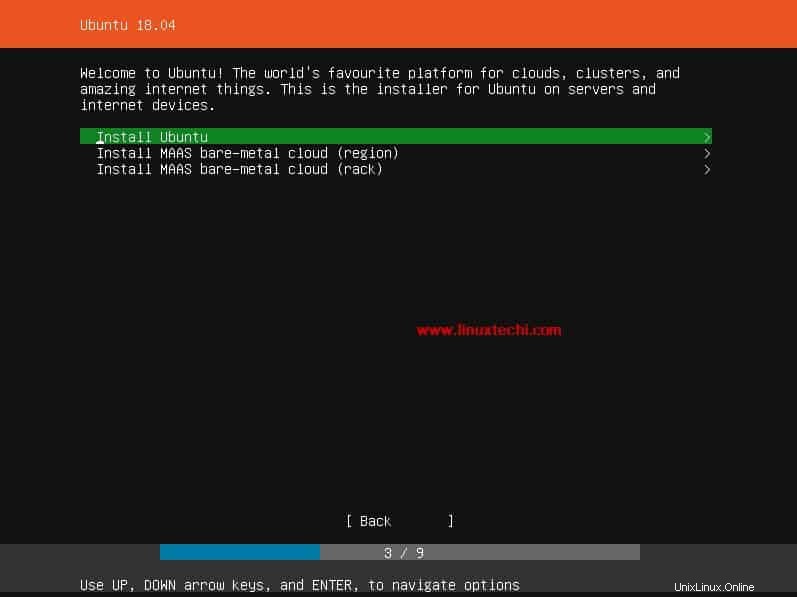
Langkah:3) Pilih Jaringan dan Konfigurasi Proxy Anda
Pilih konfigurasi jaringan yang sesuai dengan lingkungan Anda, secara default ia akan mencoba memilih alamat IP dari server DHCP. Dalam kasus saya, saya memilih opsi default dan nanti saya akan menunjukkan cara mengkonfigurasi alamat ip statis.
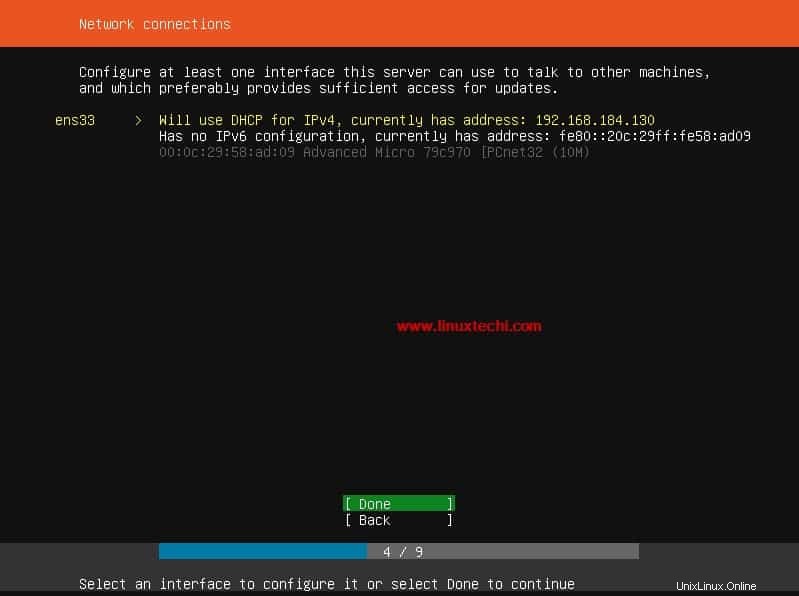
Pilih “Selesai” lalu tekan enter
Jika sistem Anda terhubung ke internet melalui beberapa server proxy, tentukan detail proxy jika tidak, biarkan kosong,
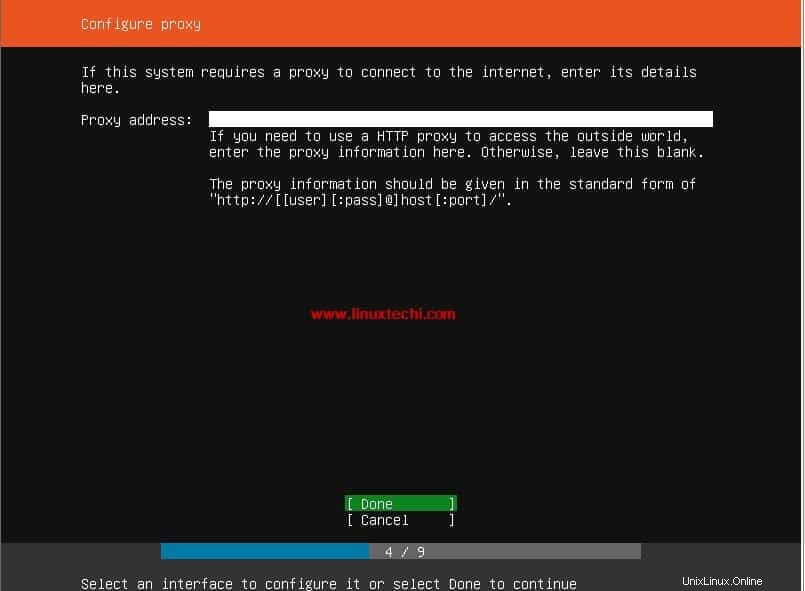
Langkah:4) Pilih skema partisi baik otomatis atau manual
Pilih skema partisi baik sebagai otomatis atau manual. Dalam tutorial ini saya akan mendemonstrasikan cara membuat tabel partisi Anda sendiri menggunakan metode manual.
Jadi pilih “Manual ” lalu tekan enter,
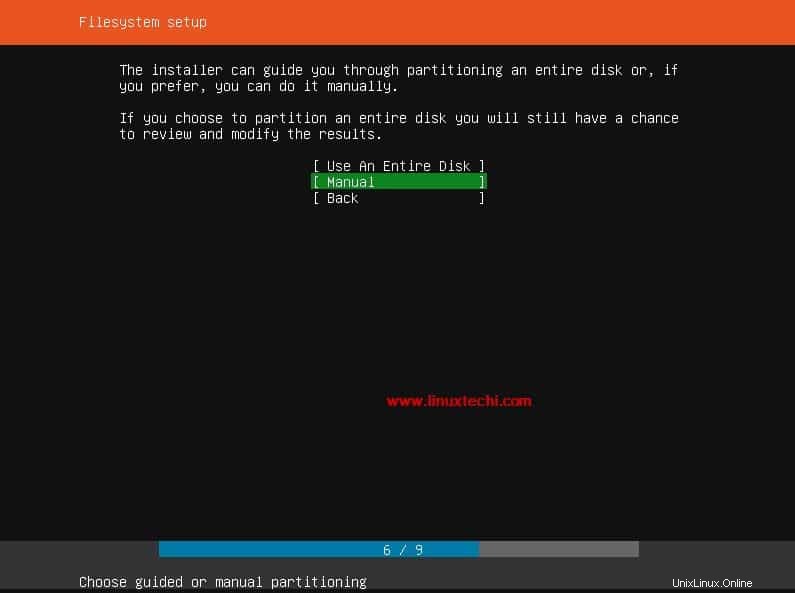
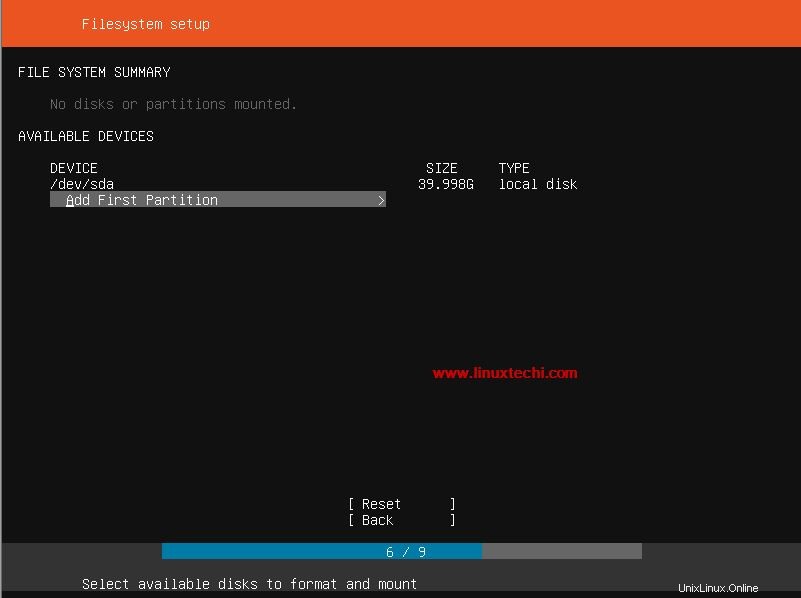
Seperti yang kita lihat, saya memiliki ruang 40 GB untuk instalasi Server Ubuntu 18.04, kami akan membuat partisi berikut di atasnya,
- /boot =1 GB (sistem file ext4)
- /home =12 G (sistem file ext4)
- /var =10 GB (sistem file ext4)
- / =10 GB (sistem file ext4)
- /tmp =5 GB (sistem file ext4)
- Tukar =2 GB (sistem file ext4)
Pilih “Tambahkan partisi pertama “, Buat partisi /boot, contoh seperti di bawah ini,
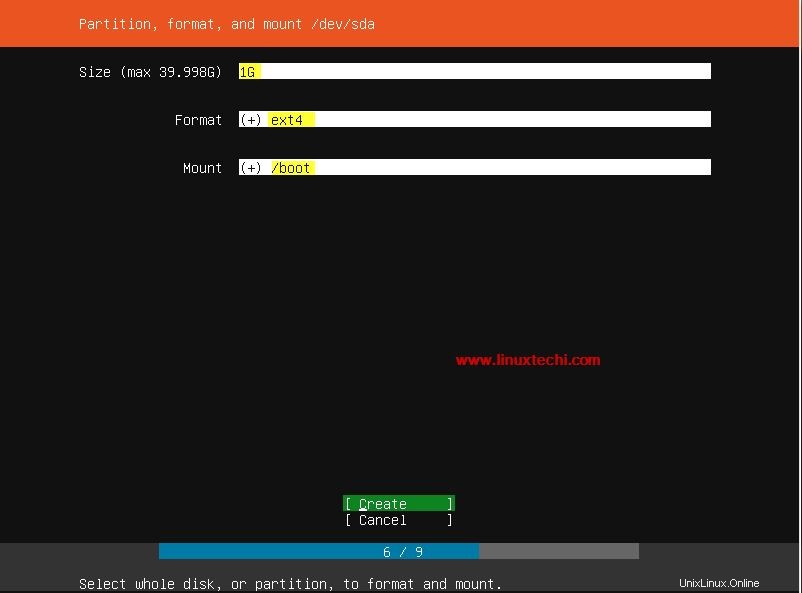
Pilih opsi “Buat” lalu tekan enter
Sekarang buat partisi /home dengan ukuran 12 GB
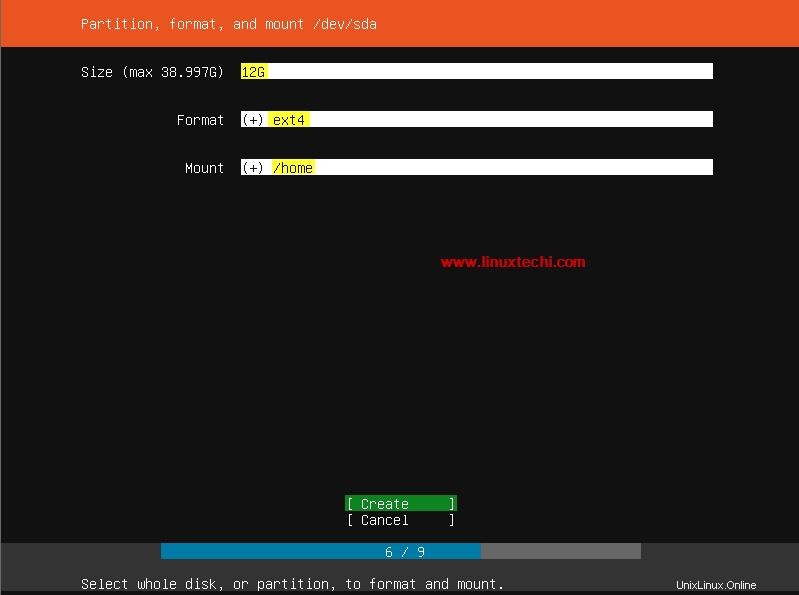
Demikian pula buat partisi /var, / dan /tmp
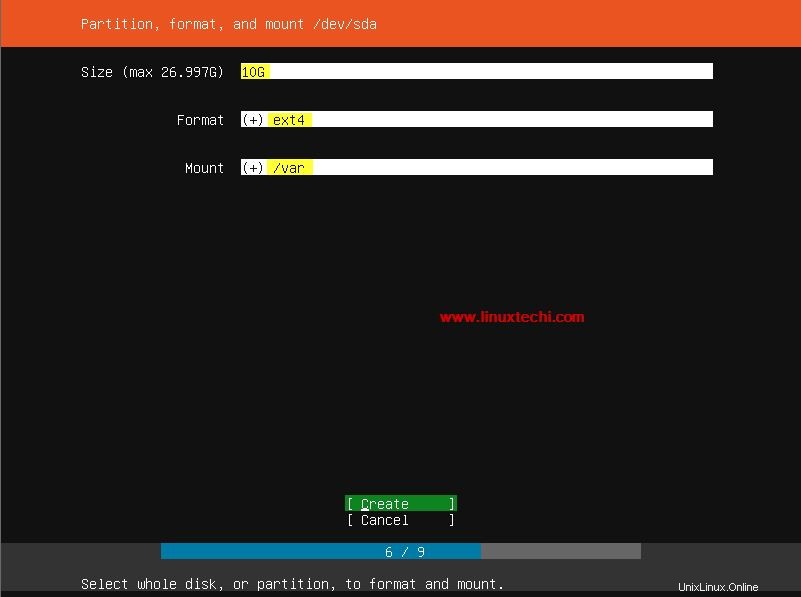
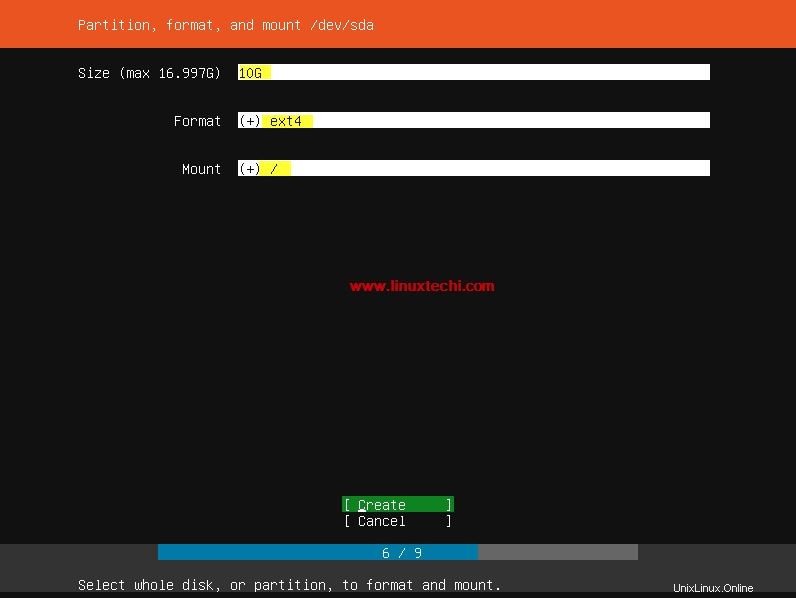
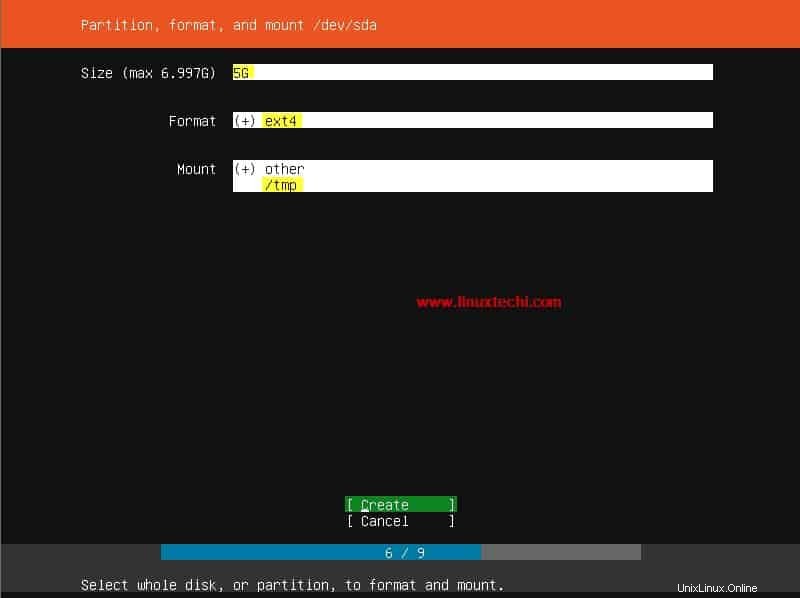
Buat partisi Swap ukuran 2 GB,
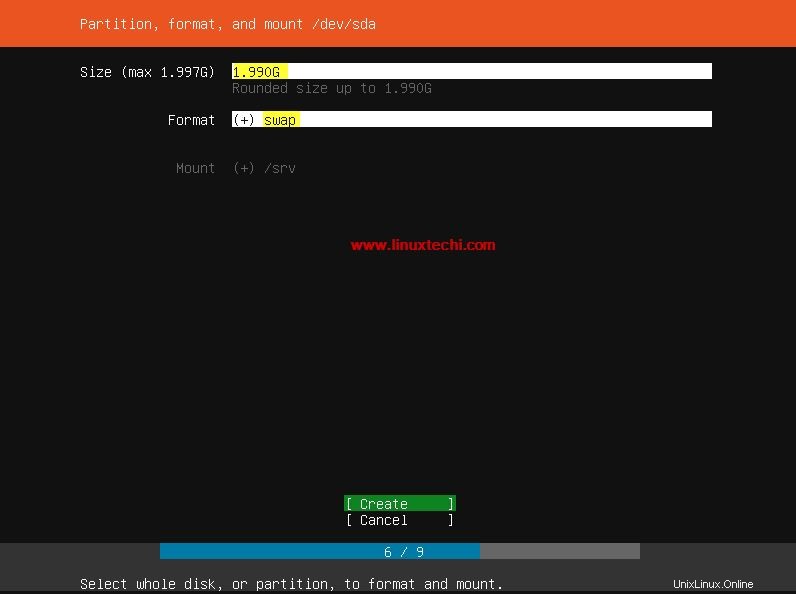
Setelah Anda selesai dengan semua pembuatan partisi, pilih opsi “Selesai”
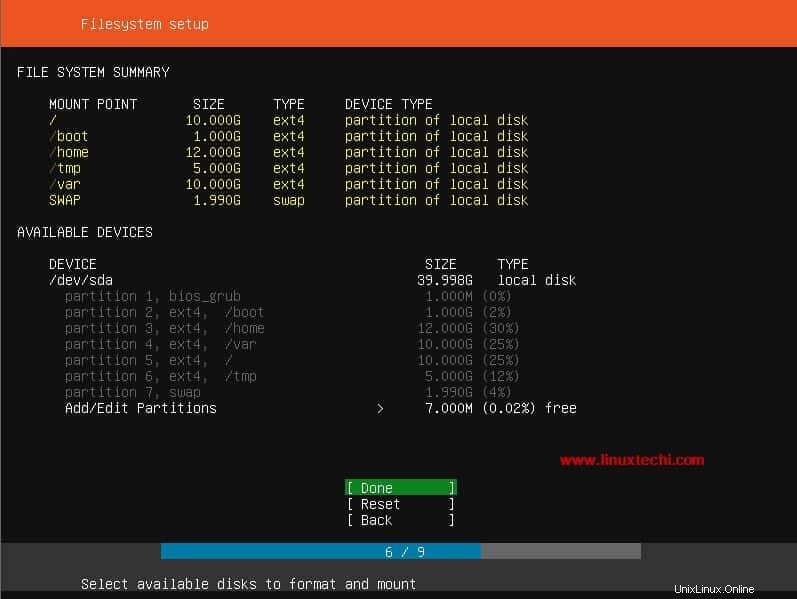
Pilih “Lanjutkan” untuk menulis perubahan pada disk,
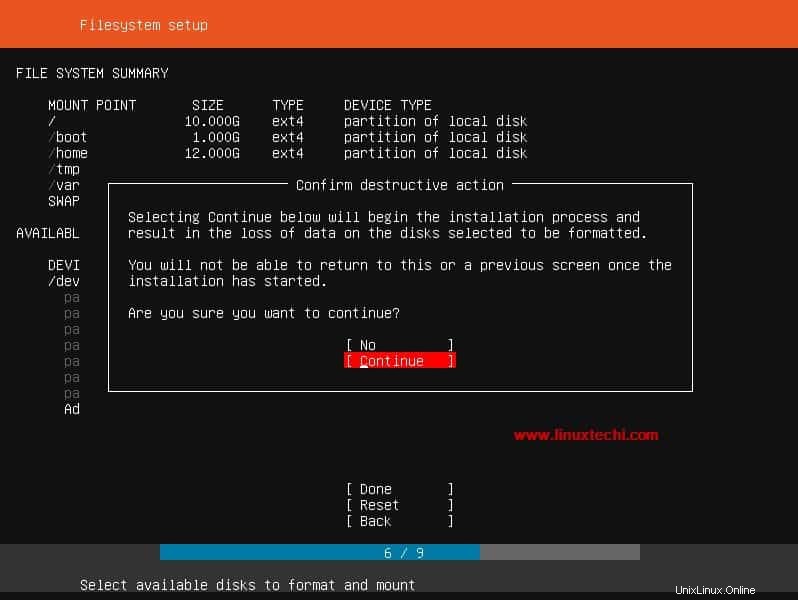
Langkah:5) Tentukan detail Pengguna, nama host, dan mulai penginstalan
Tentukan nama pengguna, kata sandinya, dan nama host untuk sistem Anda.
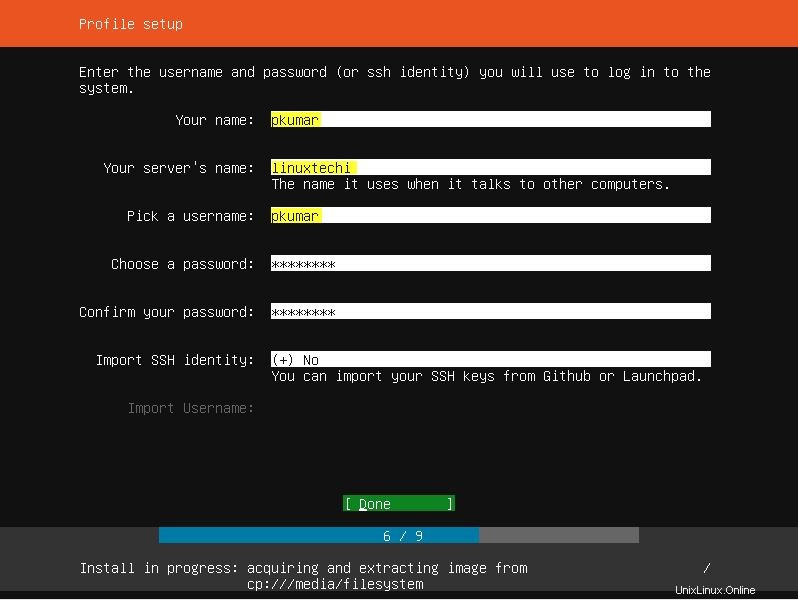
Pilih Selesai untuk melanjutkan penginstalan,
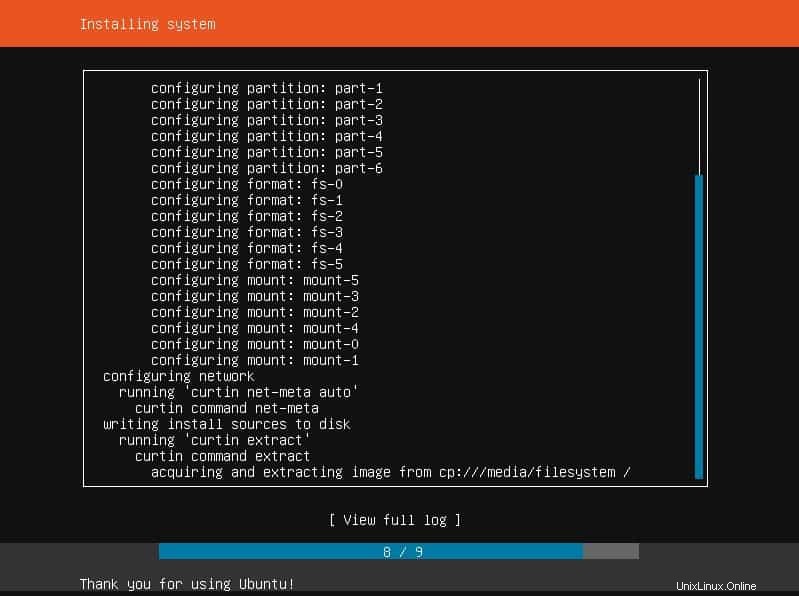
Anda akan diminta untuk me-reboot sistem Anda setelah penginstalan selesai.
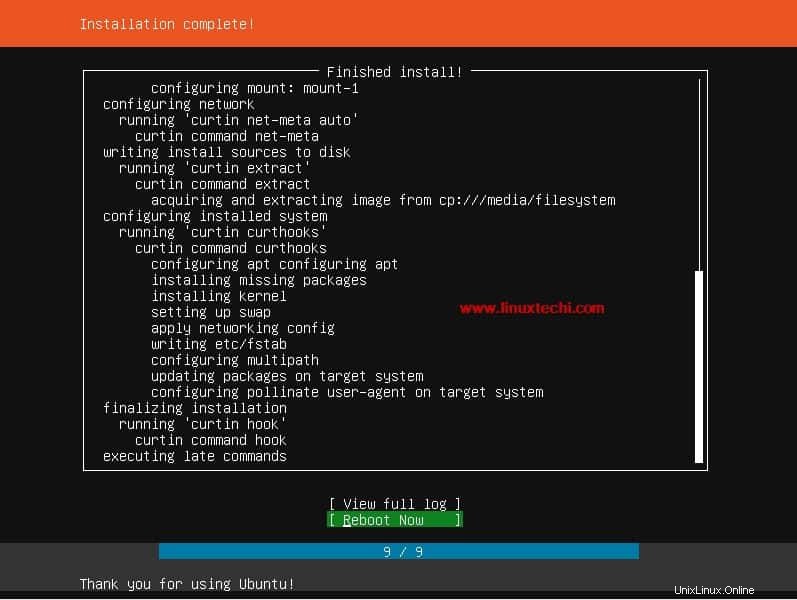
Hapus media instalasi dan ubah urutan boot dan atur sebagai hard disk.
Langkah:6) Layar Masuk setelah Instalasi Server Ubuntu 18.04
Gunakan nama pengguna dan kata sandi yang sama dengan yang kita buat selama instalasi, dalam kasus saya nama pengguna adalah “pkumar”
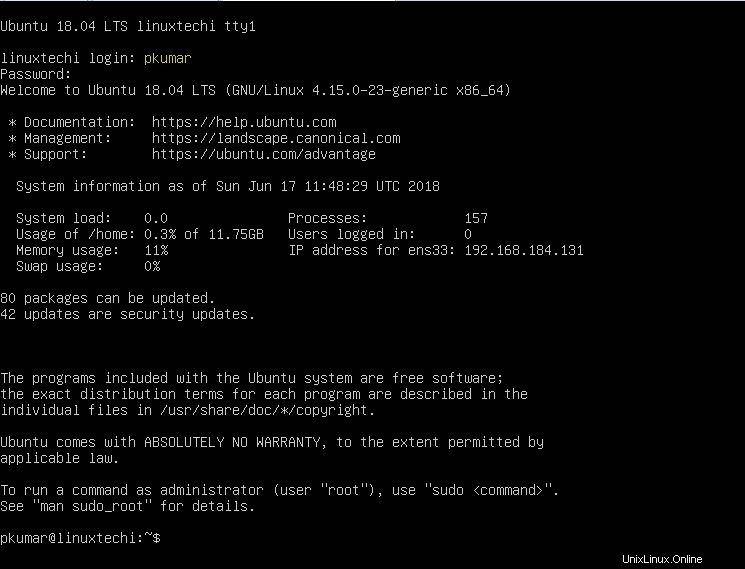
Baca Selengkapnya di : Cara Memasang VirtualBox 6.0 di Ubuntu 18.04 LTS / 18.10 / CentOS 7
Langkah:7) Konfigurasikan alamat IP statis di Server Ubuntu 18.04
Seperti yang telah kita bahas di bagian fitur, konfigurasi jaringan di server Ubuntu 18.04 dikendalikan oleh “netplan ” utilitas.
Untuk mengkonfigurasi alamat ip statis, edit file “/etc/netplan/50-cloud-init.yaml “,
Ganti detail alamat IP, gateway, dan server dns yang sesuai dengan lingkungan Anda.
[email protected]:~$ sudo vi /etc/netplan/50-cloud-init.yaml
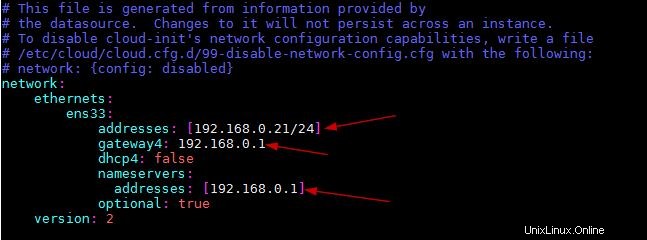
Sekarang terapkan perubahan ini menggunakan perintah netplan di bawah ini,
[email protected]:~$ sudo netplan apply [email protected]:~$
Jika Anda ingin menjalankan perintah netplan di atas dalam perintah debug, maka jalankan perintah di bawah ini,
[email protected]:~$ sudo netplan apply --debug
Sekarang Anda dapat memverifikasi detail alamat IP menggunakan perintah ip,
[email protected]:~$ ip add show
Demikian artikel ini, semoga langkah-langkah di atas membantu Anda menginstal Ubuntu 18.04 Server. Silakan bagikan komentar Anda di bagian komentar di bawah.
Baca Selengkapnya di: “Cara Memasang dan Mengonfigurasi KVM di Server Ubuntu 18.04 LTS “