Seperti yang kita ketahui SUSE Linux Enterprise Server (SLES) sangat andal dan terukur. SLES dapat digunakan untuk pekerjaan kritis misi dan dapat diinstal pada Server Fisik serta pada VM (Mesin Virtual). Salah satu keuntungan dari SLES adalah kita dapat mengambil backup atau snapshot dari Whole Operating system dan dapat mengembalikan seluruh sistem, tetapi fitur ini hanya akan bekerja ketika kita menggunakan sistem file Btrfs.
SLES 12 dapat diinstal pada platform termasuk edisi x86, AMD64/Intel64, System Z, IBM Power, 64-bit ARMv8 dan Itanium
Pada artikel ini kita akan membahas cara menginstal SUSE Linux Enterprise Server SP2 (Paket Layanan) langkah demi langkah dengan tangkapan layar. Berikut adalah persyaratan sistem minimum untuk Instalasi SLES 12 SP 2.
- RAM Fisik 1 GB
- 5 GB HDD untuk Instalasi OS
- HDD 16 GB untuk snapshot OS dan Rollback
Langkah:1 Unduh SLES 12 SP2 ISO.
Download dulu media instalasi SLES 12 SP2 dari situs resminya:
https://www.suse.com/products/server/download/
Kami akan mendapatkan versi 60 Hari dari SUSE Linux Enterprise Server, setelah periode evaluasi kami dapat membeli Lisensinya.
Setelah file ISO diunduh, bakar file tersebut ke dalam DVD atau drive USB.
Langkah:2 Boot Sistem Anda dengan Media yang Dapat Di-boot
Boot sistem Anda dengan media yang dapat di-boot apa pun yang Anda buat pada langkah di atas, setelah itu kita akan mendapatkan layar instalasi di bawah ini, pilih opsi "Instalasi" dan tekan enter
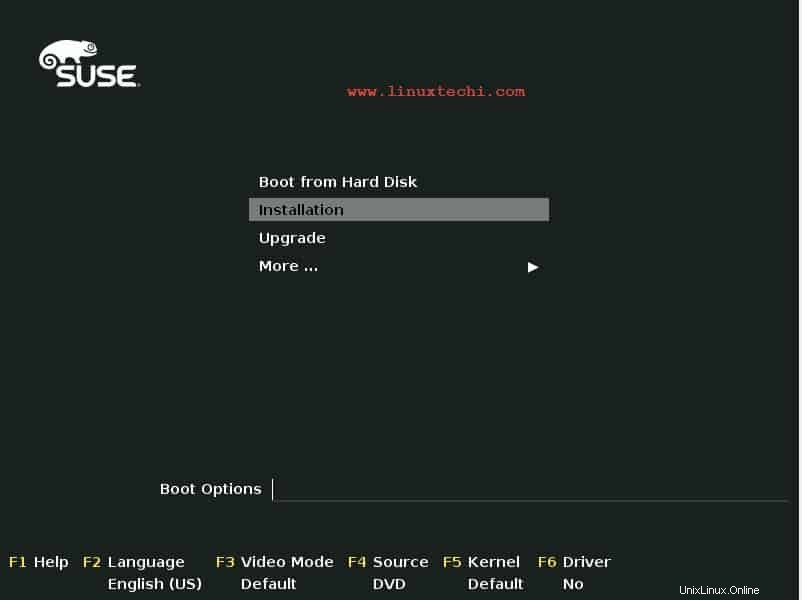
Langkah:3 Pilih Bahasa, Keyboard, dan Terima Perjanjian Lisensi
Pilih Bahasa dan Tata Letak Keyboard pilihan Anda lalu terima perjanjian Lisensi,
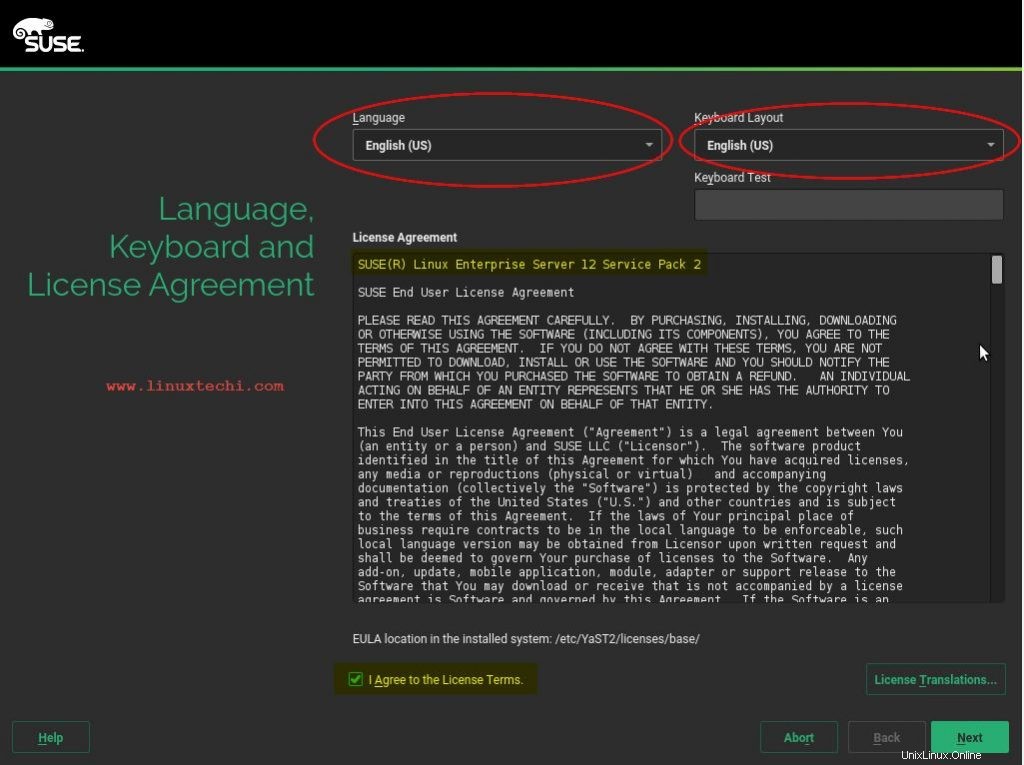
Klik Berikutnya
Langkah:4 Daftarkan Sistem Anda atau Lewati Pendaftaran
Pada langkah ini, kami dapat mendaftarkan sistem kami ke SUSE untuk patch, pembaruan, dan dukungan terbaru. Jika Anda ingin pergi untuk evaluasi, pilih “Lewati Pendaftaran ” pilihan
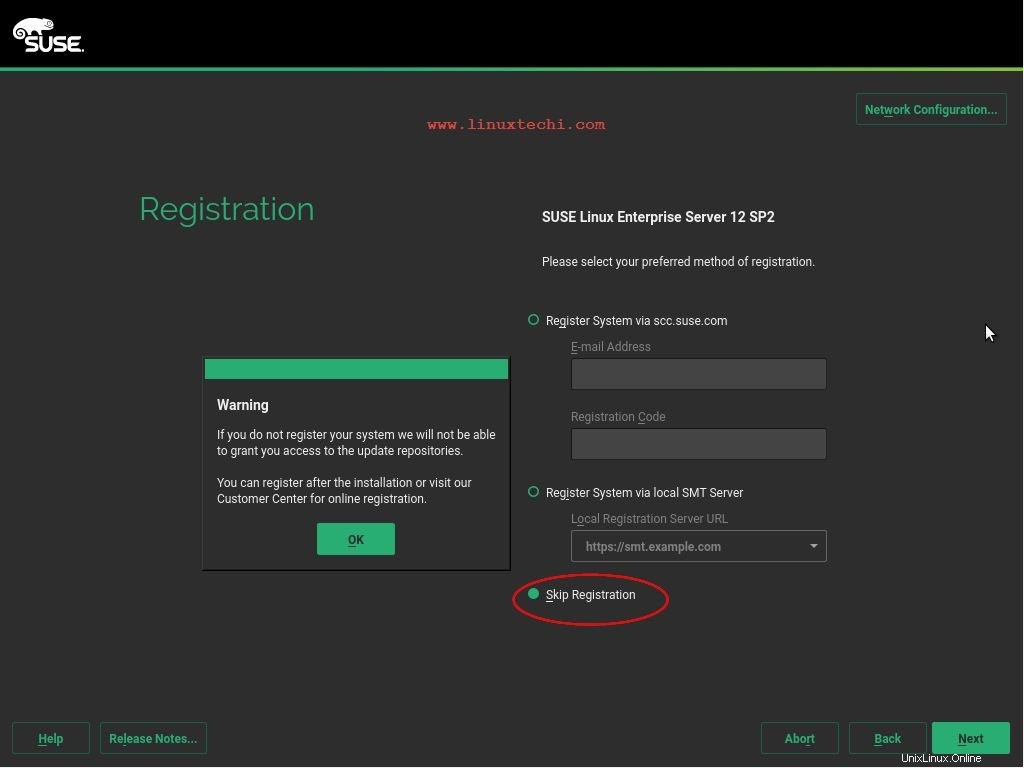
Klik Berikutnya untuk Melanjutkan Lebih Lanjut
Langkah:5 Konfigurasi Jaringan dan Nama Host selama Instalasi
Langkah ini opsional, jika Anda ingin mengkonfigurasi jaringan, klik opsi “Konfigurasi jaringan”.
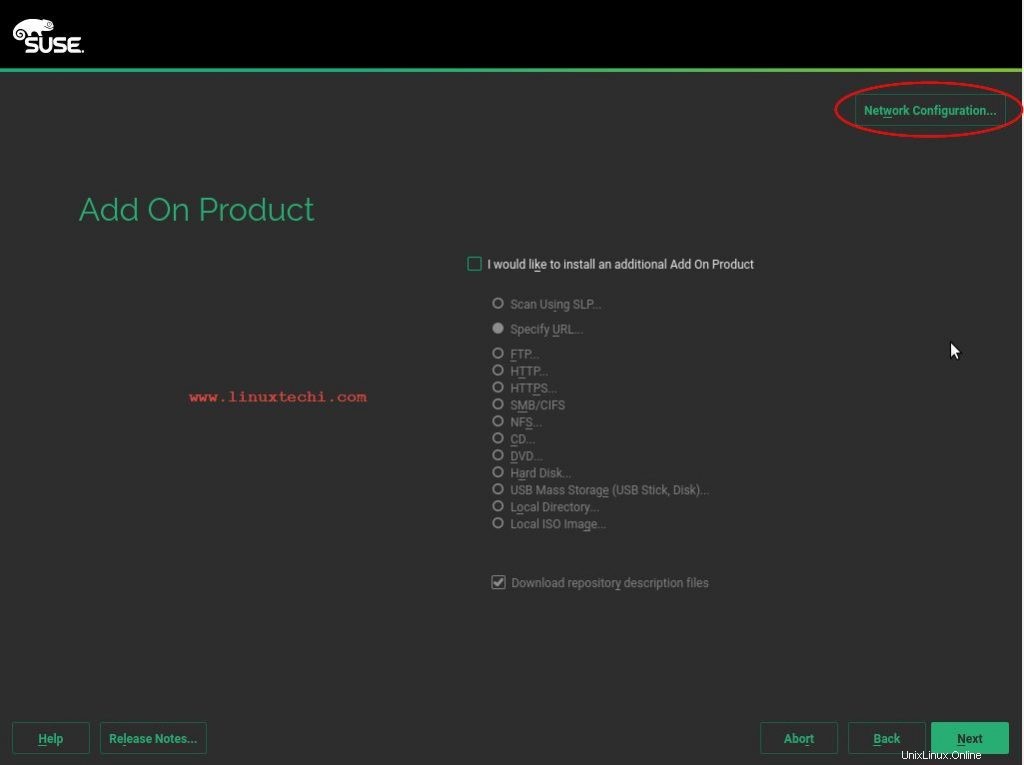
Di Jendela Berikutnya Pilih Kartu LAN dan Klik Edit
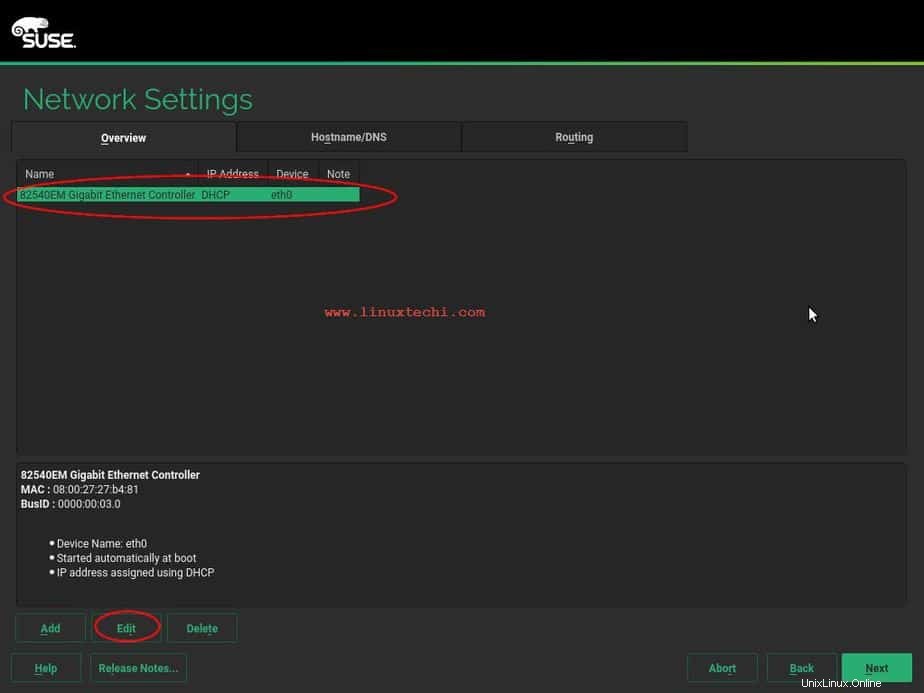
Tetapkan alamat IP Statis dan Nama Host sesuai pengaturan Anda
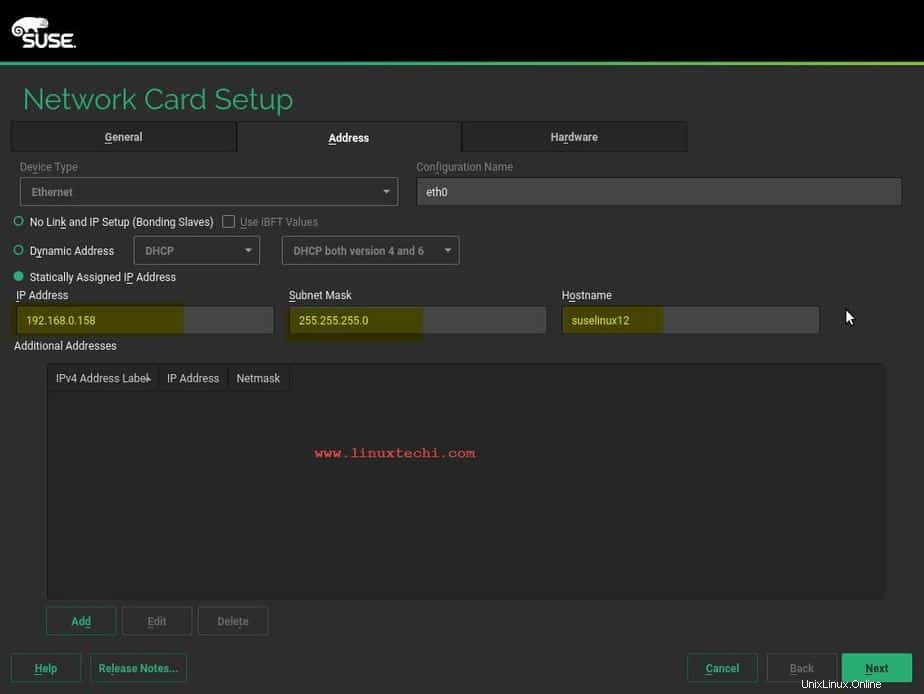
Klik Berikutnya.
Pilih Tab Hostname/DNS dan sebutkan Hostname, nama domain, dan alamat IP server DNS.
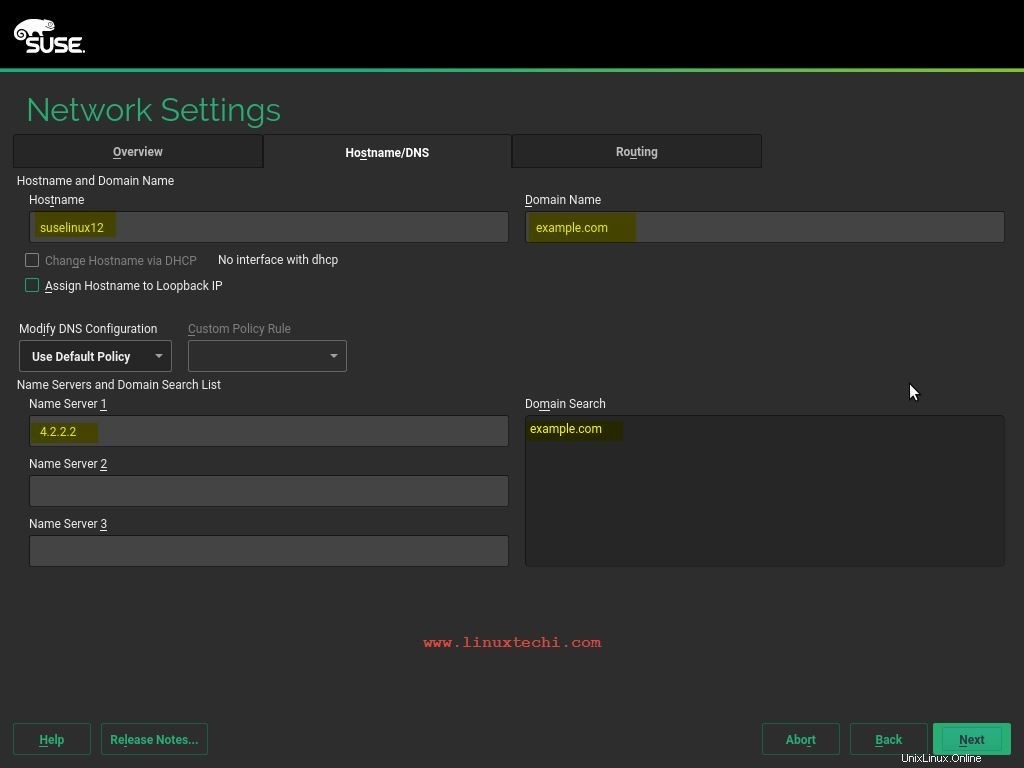
Dari Tab Perutean, Tentukan gateway default
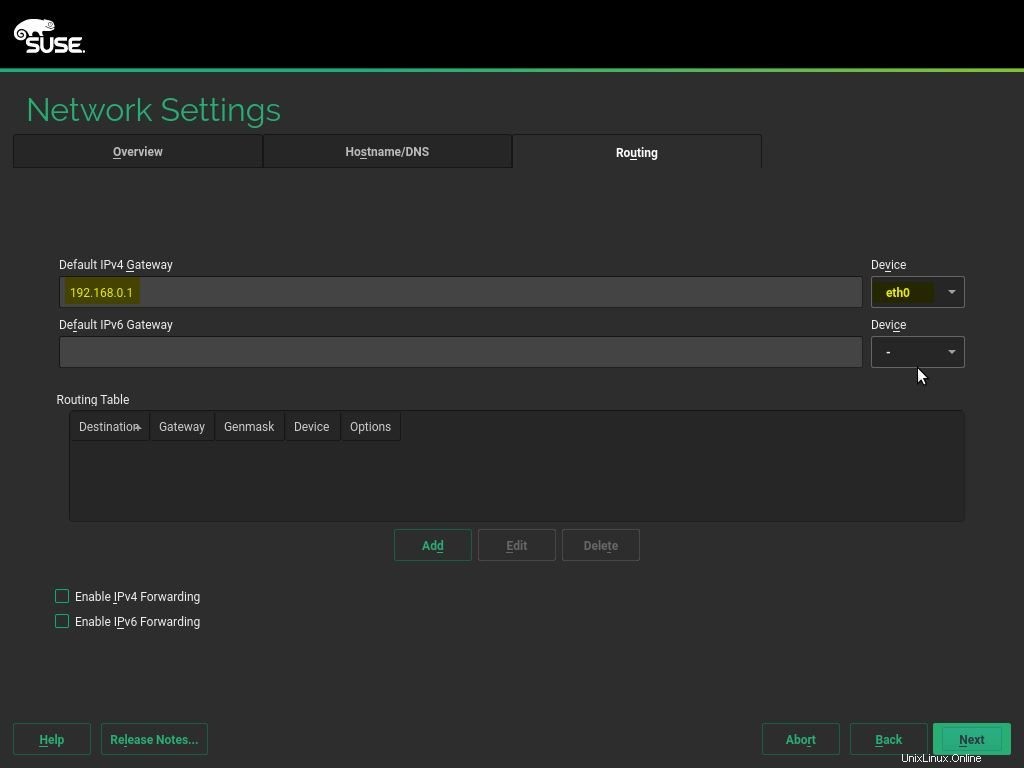
Klik Berikutnya untuk menyimpan konfigurasi jaringan.
Di jendela berikutnya pilih produk tambahan yang ingin Anda instal selama instalasi dan klik berikutnya untuk memulai Instalasi
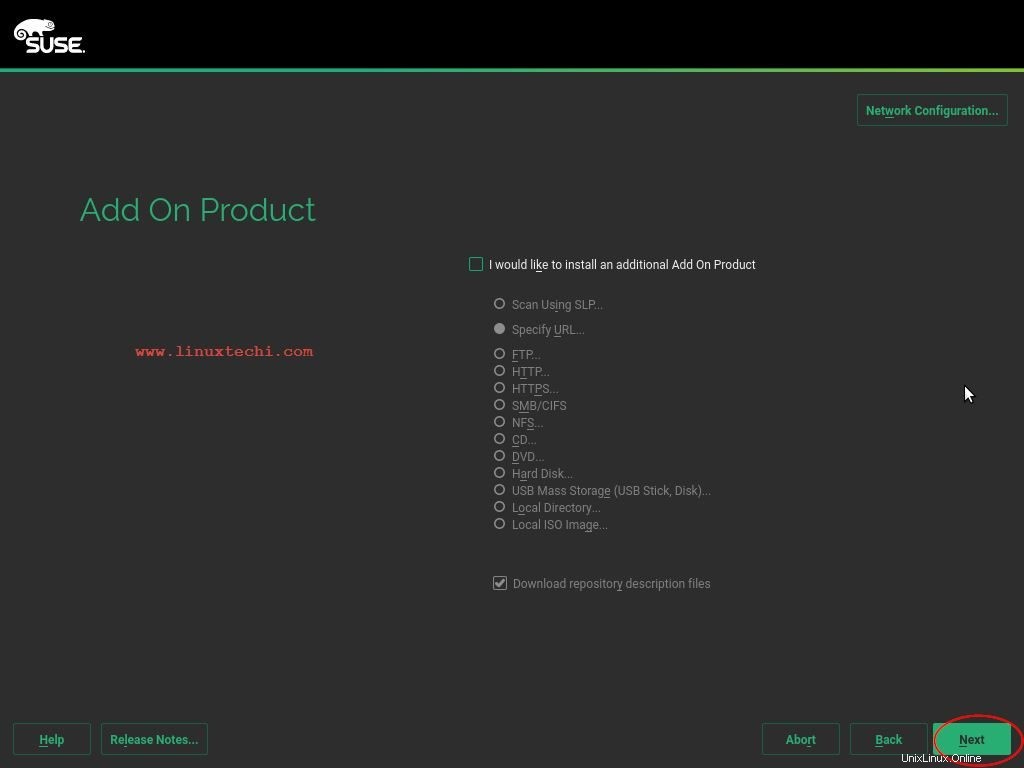
Langkah:6 Tentukan Peran sistem Anda
Pada langkah ini kita harus menentukan peran sistem, artinya bagaimana Anda ingin menginstal sistem, seperti yang kita lihat ada 3 opsi, jadi pilih opsi yang sesuai dengan kebutuhan Anda. Dalam kasus saya, saya akan memilih “Sistem default ” peran.
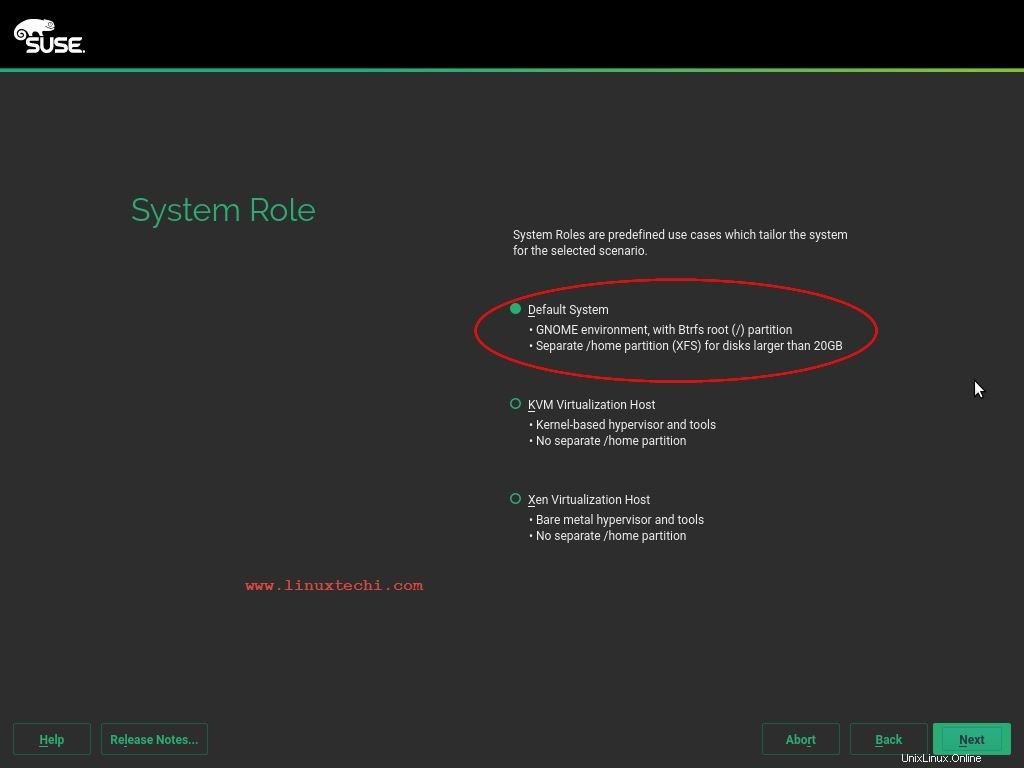
Di jendela berikutnya, skema partisi yang disarankan akan ditampilkan, jika Anda ingin menggunakan skema partisi default yang disarankan, lalu klik Berikutnya, jika tidak, pilih opsi lain seperti “buat pengaturan partisi” atau “Expert Partitioner..” untuk membuat tabel porsi khusus.
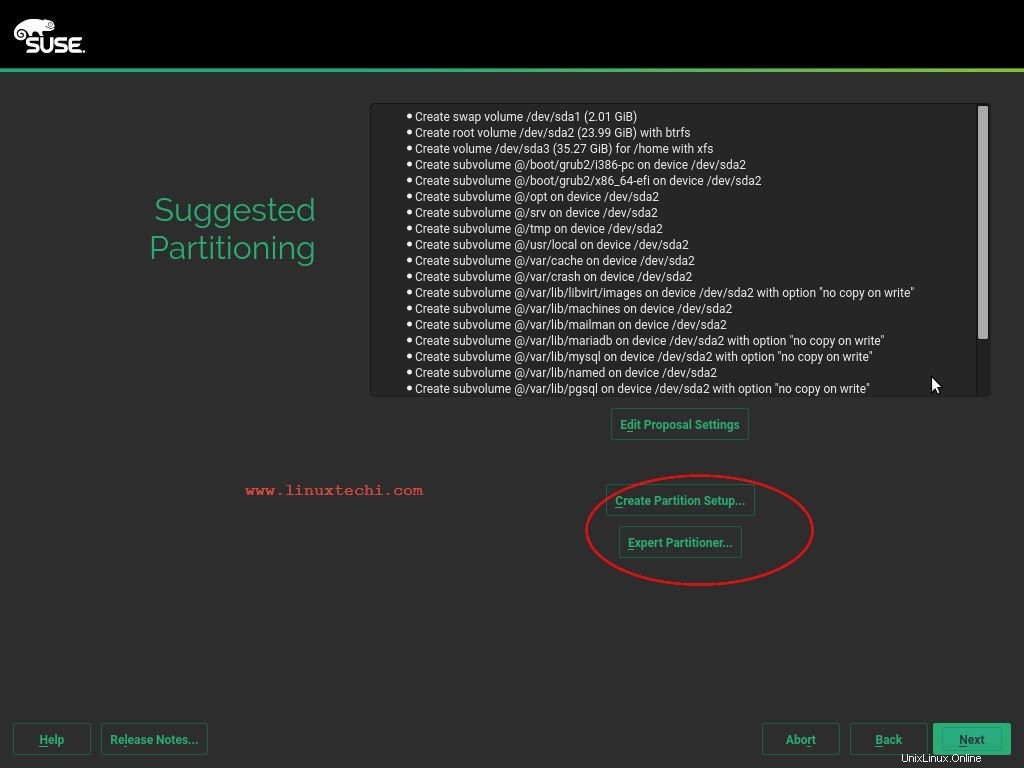
Klik Berikutnya untuk melanjutkan lebih jauh..
Langkah:7 Pilih Zona Waktu pilihan Anda
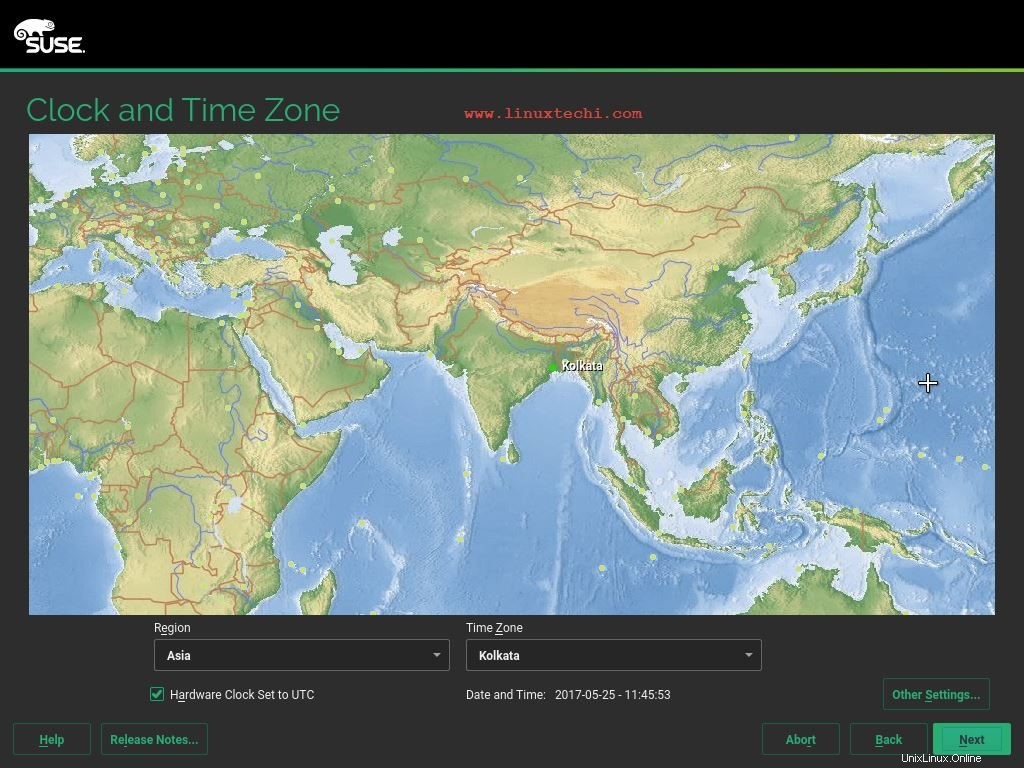
Langkah:8 Buat Pengguna Lokal
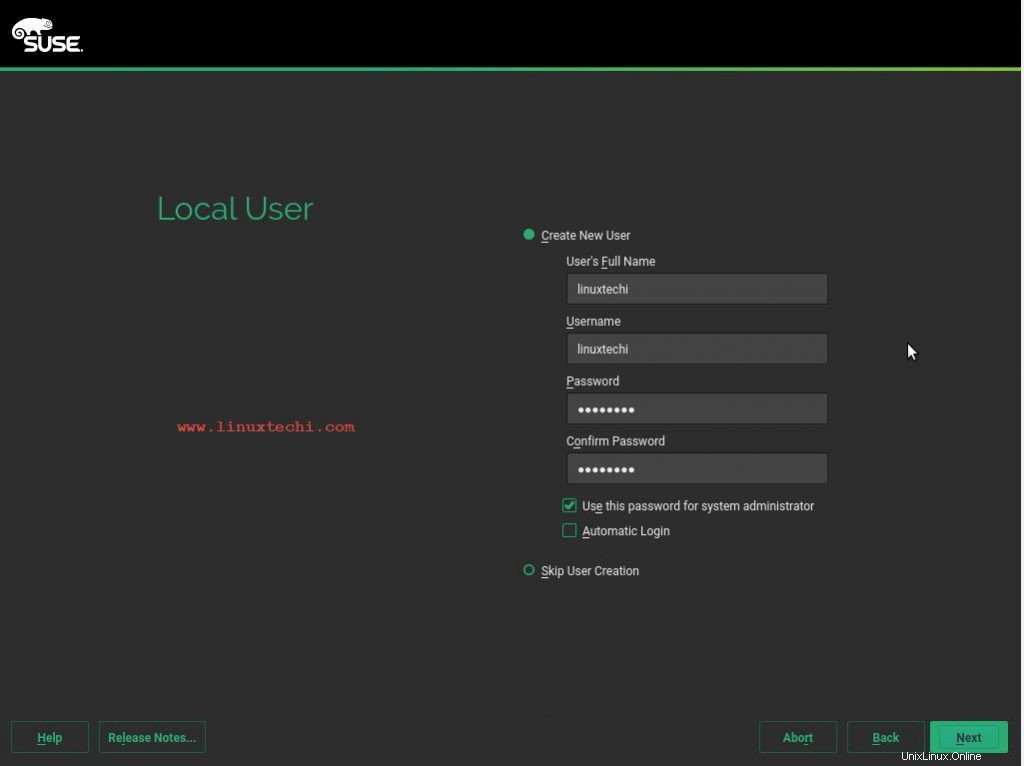
Langkah:9 Verifikasi pengaturan Pemasangan dan mulai Pemasangan
Verifikasi silang pengaturan instalasi dan klik instal untuk memulai instalasi.
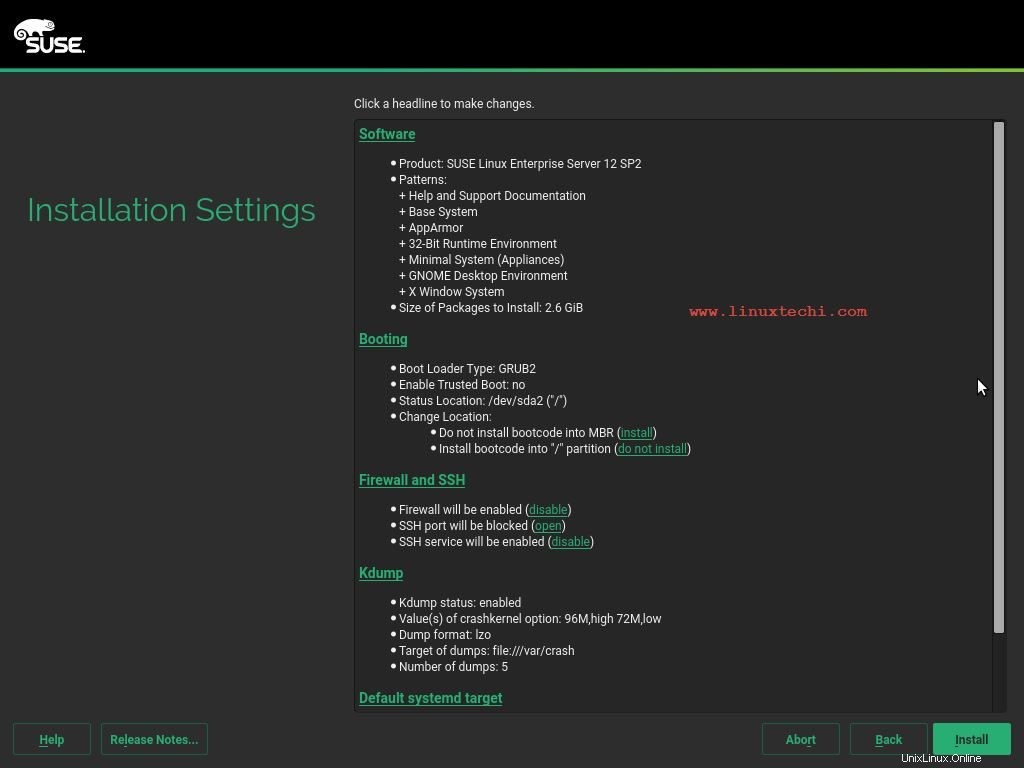
Instalasi sedang berlangsung…
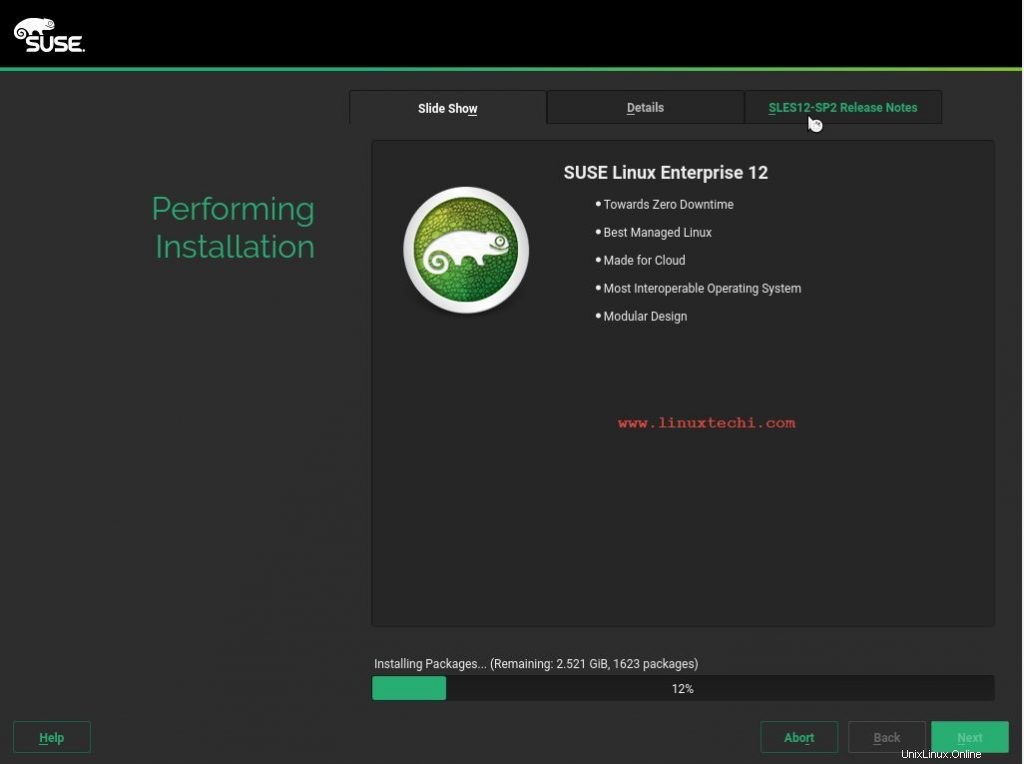
Setelah penginstalan selesai, penginstal akan secara otomatis mem-boot ulang sistem
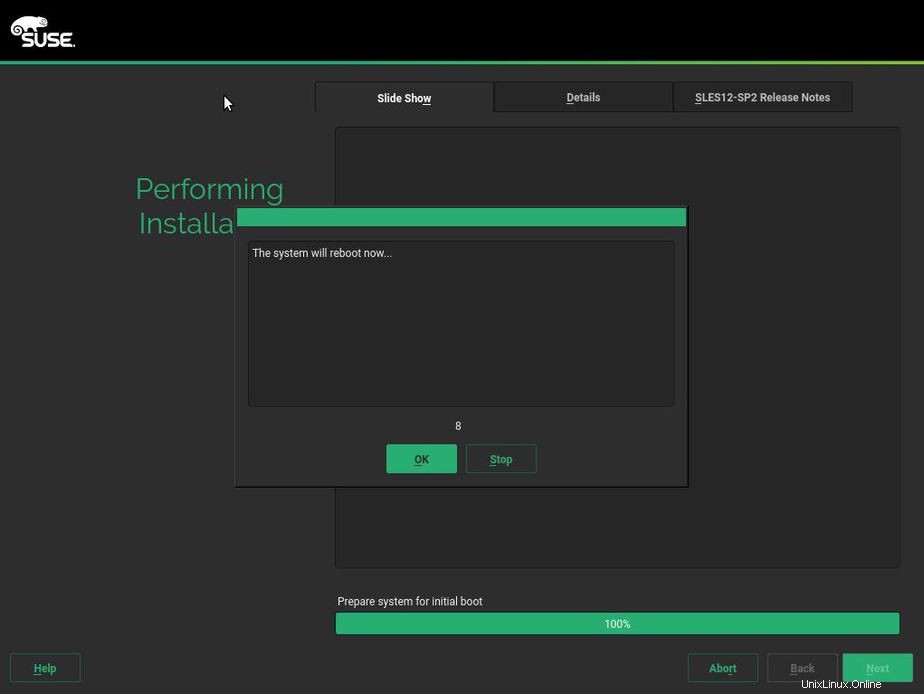
Langkah:10 Mulai dan Masuk ke Sistem Anda
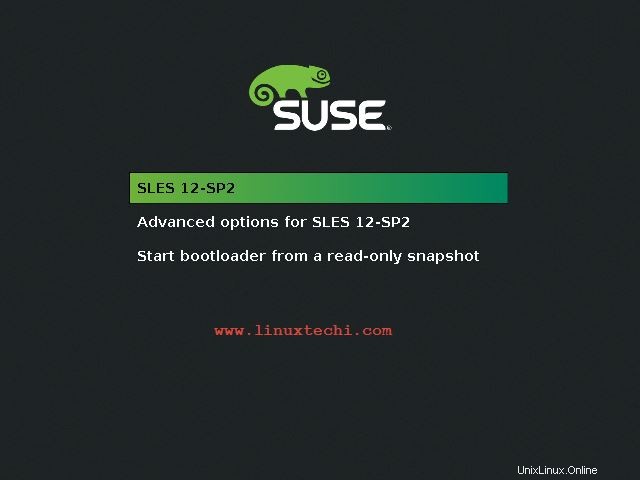
Masuk ke Sistem dengan kredensial pengguna yang telah kami buat selama Instalasi
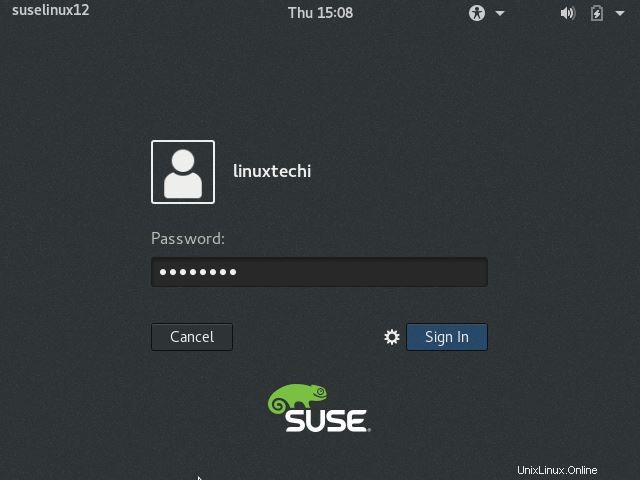
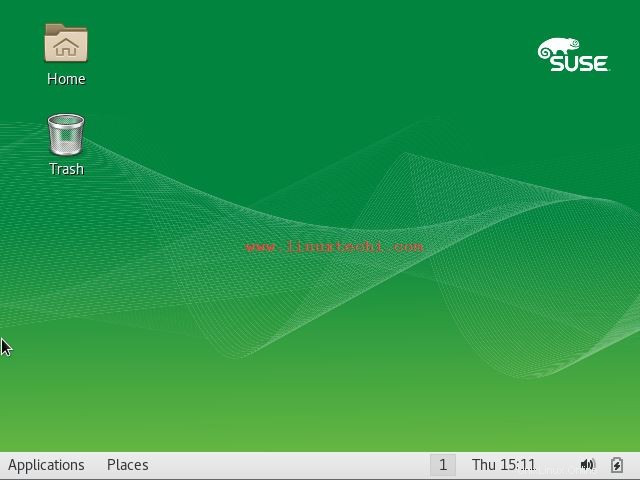
Itu saja dari artikel ini. Semoga kalian mendapat ide bagaimana menginstal SLES12 SP2, Mohon berikan tanggapan dan komentar Anda.