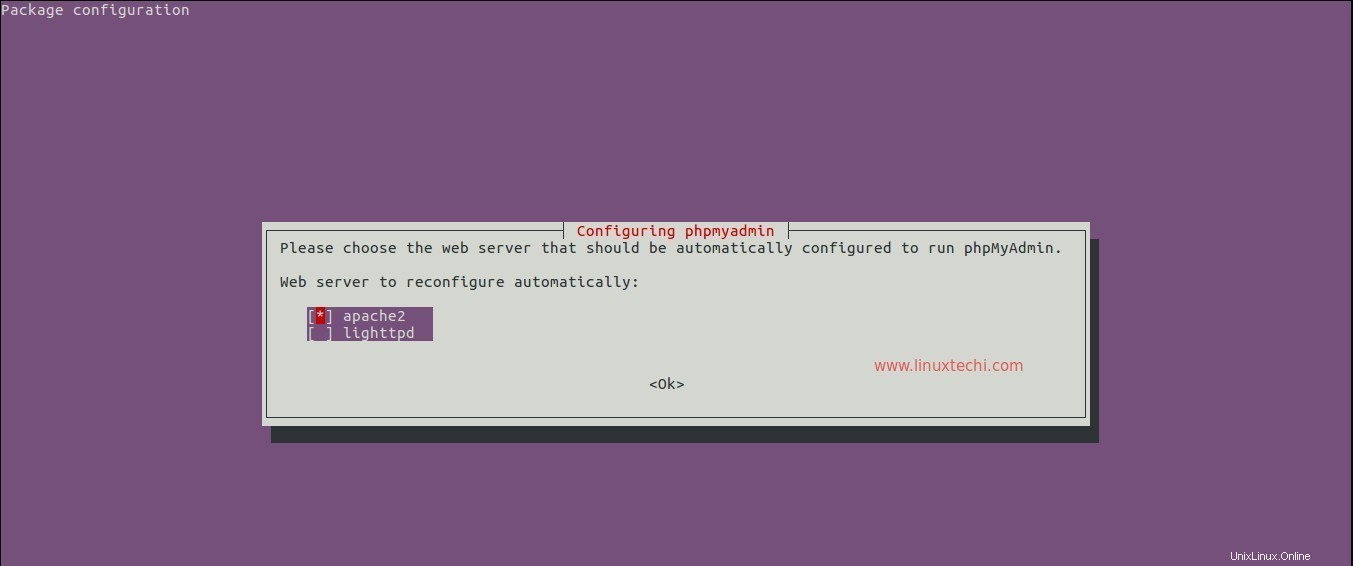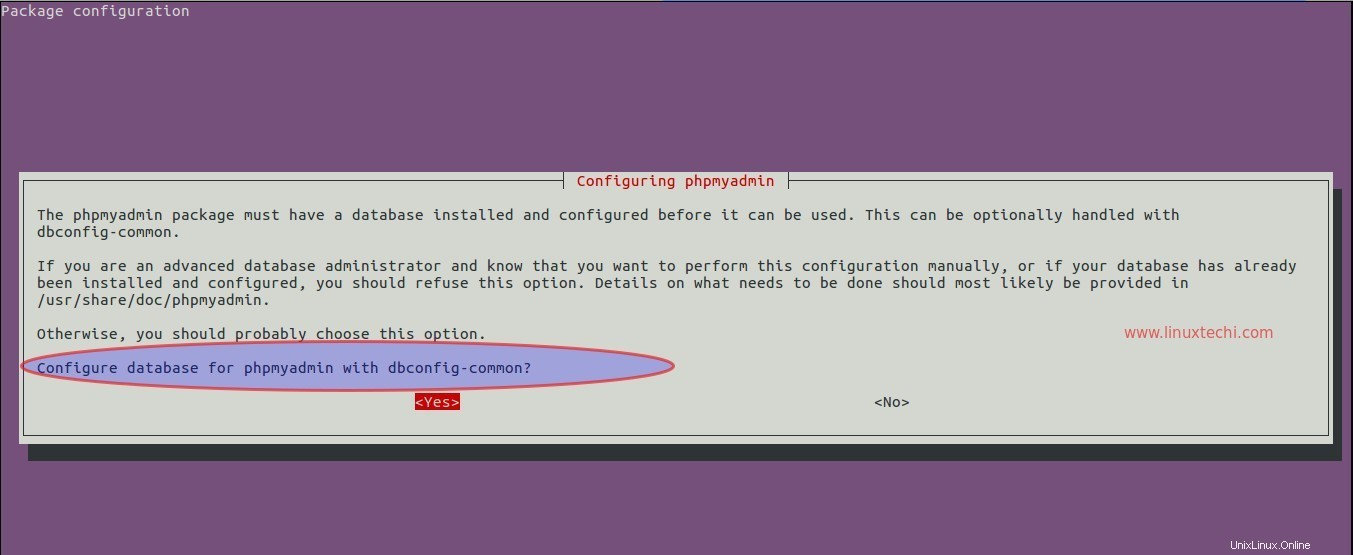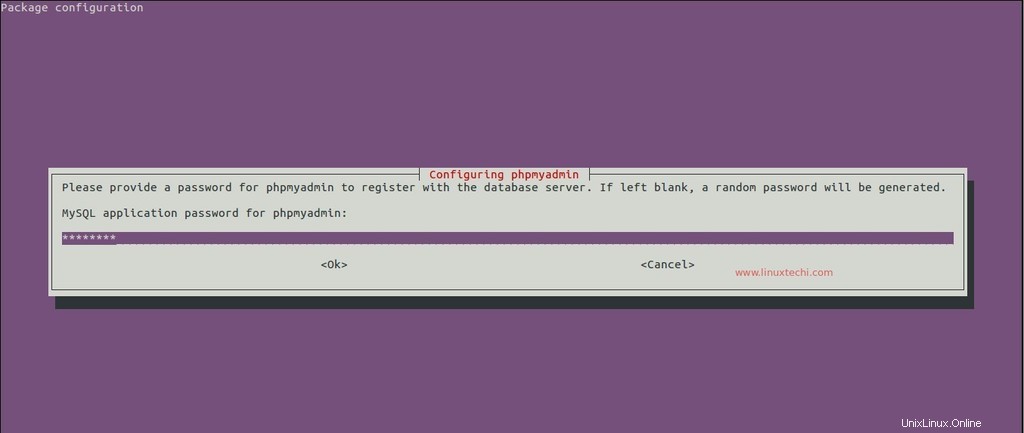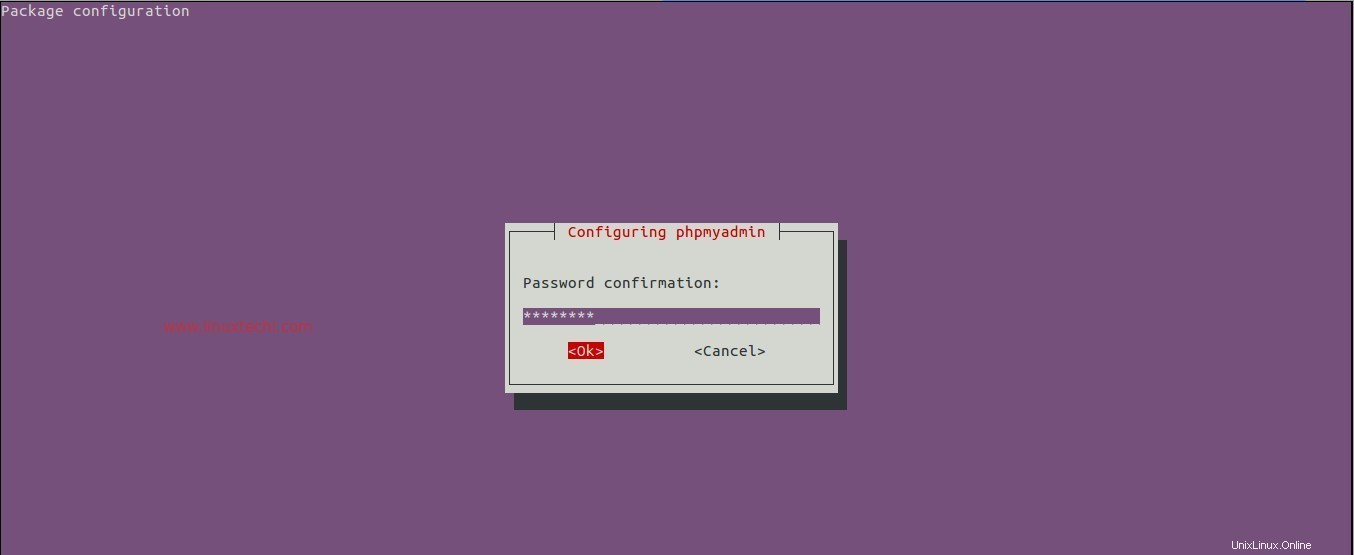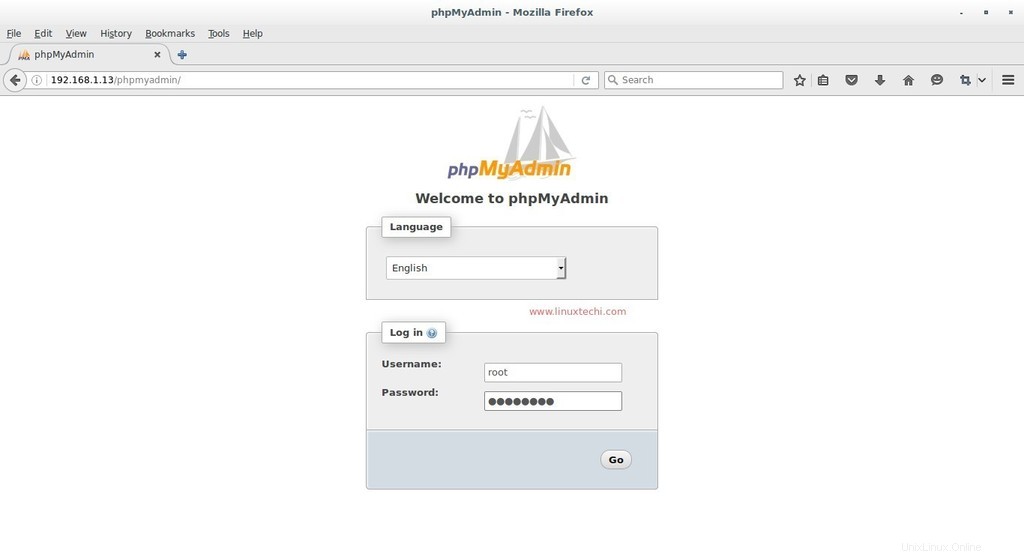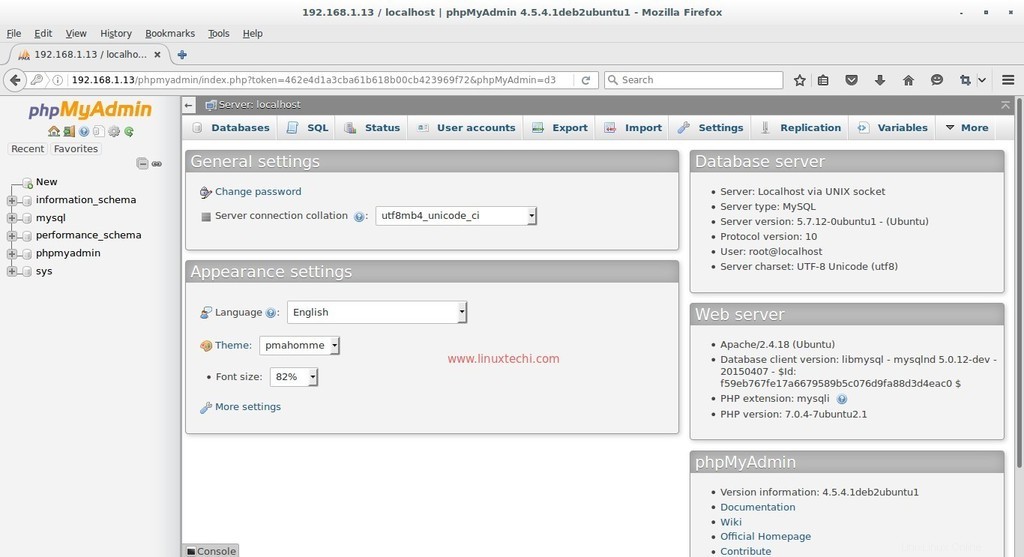LAMP stack adalah kumpulan perangkat lunak sumber terbuka dan gratis seperti Linux , Server Web (Apache ), Server basis data (MySQL / MariaDB ) dan PHP (Bahasa Skrip). LAMP adalah platform yang diperlukan untuk menginstal dan membangun situs web dan aplikasi dinamis seperti WordPress, Joomla, OpenCart dan Drupal.
Pada artikel ini saya akan menjelaskan cara menginstal LAMP di Ubuntu Server 16.04 LTS, Seperti yang kita ketahui bahwa Ubuntu adalah sistem Operasi berbasis Linux, sehingga menyediakan komponen pertama dari LAMP dan saya berasumsi Ubuntu Server 16.04 sudah diinstal pada sistem Anda.
Instalasi Server Web (Apache2) :
Di server Web Ubuntu Linux hadir dengan nama Apache2, Gunakan perintah apt di bawah untuk menginstalnya.
[email protected]:~$ sudo apt update[email protected]:~$ sudo apt install Apache2 -y
Ketika paket Apache2 diinstal maka layanannya secara otomatis dimulai dan diaktifkan saat reboot, Jika tidak dimulai dan diaktifkan, gunakan perintah berikut:
[email protected]:~$ sudo systemctl start Apache2.service[email protected]:~$ sudo systemctl enable Apache2.service[email protected]:~$ sudo systemctl status apache2.service
Jika firewall Ubuntu (ufw) aktif, maka izinkan port Server Web (80 dan 443) di firewall menggunakan perintah di bawah ini.
[email protected]:~$ sudo ufw statusStatus:active[email protected]:~$ sudo ufw allow in 'Apache Full'Rule addedRule added (v6)[email protected]:~$
Akses Server Web sekarang :
Buka browser Web dan ketik Alamat IP atau nama Host server Anda (http://IP_Address_OR_Host_Name), Dalam Kasus saya, IP server saya adalah '192.168.1.13'
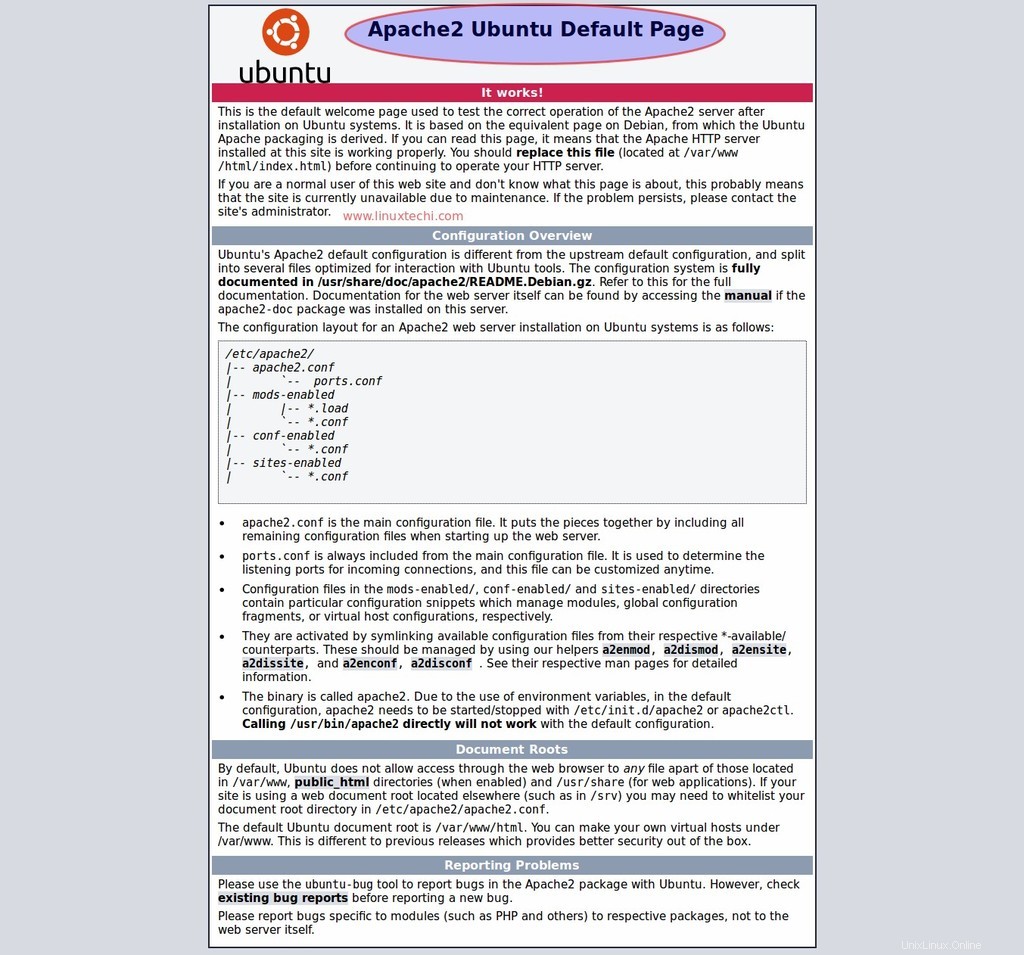
Instalasi Server Basis Data (MySQL Server 5.7):
MySQL dan MariaDB adalah server database di Ubuntu 16.04. Paket MySQL Server dan MariaDB Server tersedia di repositori default dan kita dapat menginstal salah satu database. Jalankan perintah apt berikut untuk menginstal MySQL Server dari terminal.
[email protected]:~$ sudo apt install mysql-server mysql-client
Selama instalasi, itu akan meminta kita untuk mengatur kata sandi root server mysql.
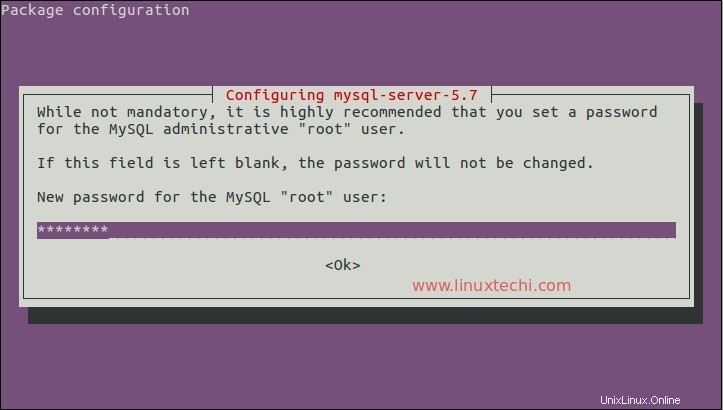
Konfirmasi kata sandi root dan klik 'OK'
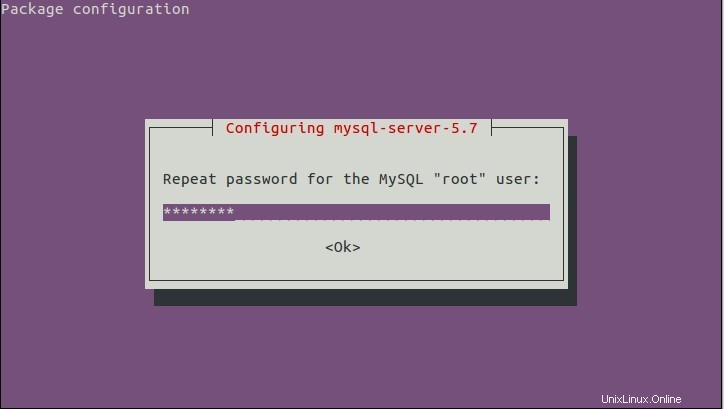
Instalasi MySQL Server selesai Sekarang. Layanan MySQL akan dimulai dan diaktifkan secara otomatis. Kami dapat memverifikasi layanan Server MySQL menggunakan perintah systemcl di bawah ini:
[email protected]:~$ sudo systemctl status mysql.service
Instalasi Server MariaDB :
Gunakan perintah di bawah untuk menginstal MariaDB Server 10.0 dari terminal.
[email protected]:~$ sudo apt install mariadb-server
Jalankan perintah berikut untuk menyetel kata sandi root mariadb dan menonaktifkan opsi lain seperti menonaktifkan login jarak jauh.
[email protected]:~$ sudo mysql_secure_installation
Instalasi PHP ( Scripting Language ) :
PHP 7.0 tersedia di repositori Ubuntu. Jalankan perintah di bawah dari terminal untuk menginstal PHP 7:
[dilindungi email]:~$ sudo apt install php7.0-mysql php7.0-curl php7.0-json php7.0-cgi php7.0 libapache2-mod-php7.0
Buat contoh halaman php dan letakkan di root dokumen Apache (/var/ww/html)
[dilindungi email]:~$ vi samplepage.php
Simpan dan keluar dari file.
[dilindungi email]:~$ sudo mv samplepage.php /var/www/html/
Sekarang Akses halaman contoh PHP dari Web Browser, ketik:“http://
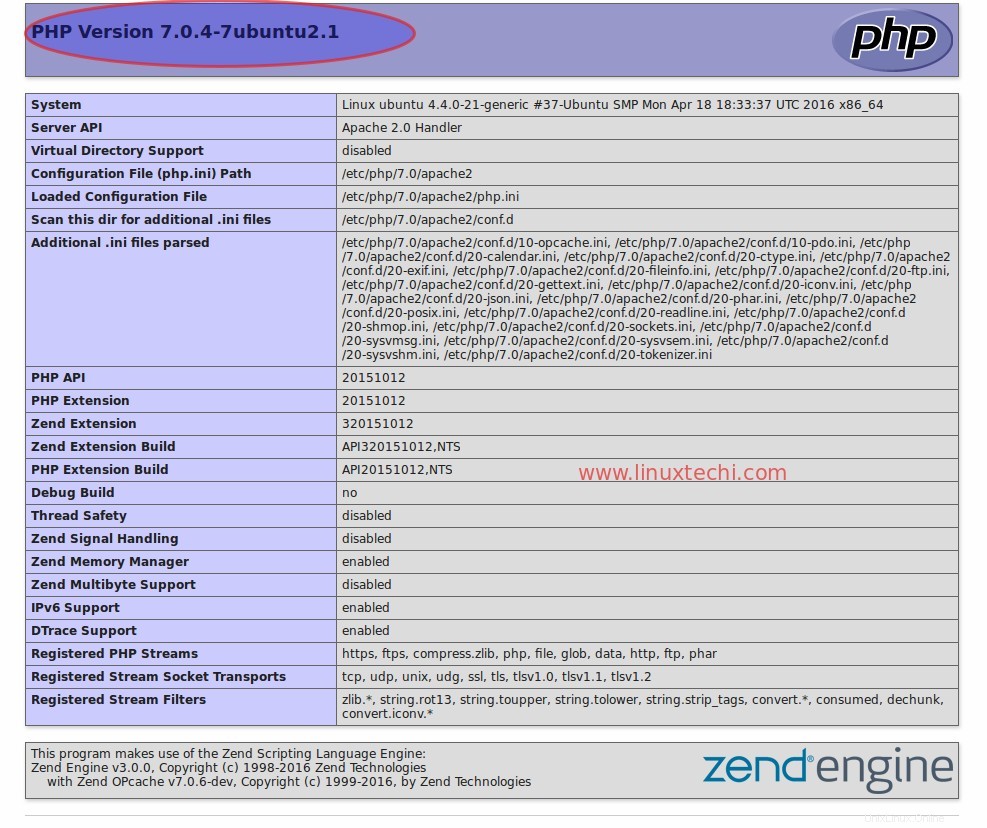
Halaman di atas menunjukkan bahwa instalasi PHP kita berhasil diselesaikan.
Instalasi phpMyAdmin :
phpMyAdmin memungkinkan kita untuk melakukan semua database terkait administratif dan tugas operasi DB lainnya dari antarmuka webnya. Paketnya sudah terdaftar di repositori server Ubuntu.
Gunakan perintah di bawah ini untuk Menginstal phpMyAdmin di server Ubuntu 16.04 LTS.
[email protected]:~$ sudo apt install php-mbstring php7.0-mbstring php-gettext[email protected]:~$ sudo systemctl restart Apache2.service[email protected]:~$ sudo apt install phpmyadminSelama instalasi, kita akan diminta untuk memilih server Web yang akan dikonfigurasi untuk phpMyAdmin.
Pilih Apache2 dan Klik OK.
Klik 'Ya' untuk Mengonfigurasi database untuk phpMyAdmin.
Tentukan kata sandi untuk phpMyAdmin untuk mendaftar ke Server Database.
Konfirmasikan kata sandi untuk phpMyAdmin lalu klik 'OK'
Sekarang coba akses phpMyAdmin, buka browser ketik :“http://Server_IP_OR_Host_Name/phpmyadmin”
Gunakan nama pengguna sebagai 'root' dan kata sandi yang kami tetapkan selama instalasi.
Ketika kita mengklik 'Go', itu akan mengarahkan halaman ke antarmuka Web 'phpMyAdmin' seperti yang ditunjukkan di bawah ini.
Itu saja, LAMP stack berhasil diinstal dan siap digunakan . Silakan bagikan umpan balik dan komentar Anda.
Cara Menginstal VMware Workstation 12 di Ubuntu 16.04 / Linux Mint 18 10 Tugas Teratas yang harus dilakukan setelah Menginstal Ubuntu 16.04 LTSUbuntu