Pada 23 April 2020, Kanonis telah merilis sistem Operasi Ubuntu terbaru sebagai “Ubuntu 20.04 LTS (Focal Fossa) ”. Ini telah dirilis untuk desktop dan Server. Pada artikel ini kami akan mendemonstrasikan langkah-langkah instalasi server Ubuntu 20.04 LTS dengan tangkapan layar. Sebelum memulai proses Instalasi, mari kita lihat apa saja fitur baru yang disertakan dalam rilis ini.
Berikut ini adalah fitur-fitur baru yang telah diperhatikan di Ubuntu 20.04 LTS Server,
- Karena merupakan rilis LTS, Canonical akan memberikan pembaruan dan dukungan untuk 5 tahun ke depan (hingga April 2025) dan 10 tahun keamanan yang disediakan di bawah langganan UA-I.
- Otentikasi Dua Faktor untuk SSH.
- Bootloader Fleksibel – Pada rilis lts sebelumnya, penginstal Ubuntu digunakan untuk menulis bootloader pada satu disk sedangkan di Ubuntu 20.04, bootloader dapat ditulis pada beberapa disk untuk menghindari satu titik kegagalan.
- Pengenalan VPN WireGuard
- Pembaruan Otomatis melalui Ubuntu Server Live Installer.
- Kernel Baru 5.4
- Perangkat Lunak yang Diperbarui seperti QEMU 4.2 , libvirt 6.0 , PHP 7.4 , Ruby 2.7 , GCC 9.3 , Python 3.8 , dan NGINX 1.17
Persyaratan sistem minimum untuk Server Ubuntu 20.04 LTS:
- Memori 4 GB (RAM)
- Prosesor Inti Ganda
- Ruang Hard Disk 25 GB
- Media yang Dapat Di-boot (USB / DVD)
- Koneksi Internet Stabil
Mari kita asumsikan saya memiliki server yang memiliki hard disk 80 GB tempat saya akan menginstal server Ubuntu 20.04 LTS.
Langkah Instalasi Server Ubuntu 20.04 LTS
Langkah 1) Unduh file ISO Server Ubuntu 20.04 LTS
Unduh file ISO server Ubuntu 20.04 LTS menggunakan URL berikut:
https://ubuntu.com/download/server
Setelah file ISO diunduh di sistem Anda, buat drive USB atau DVD yang dapat di-boot menggunakan alat seperti Rufus (Windows) dan dan Startup Disk Creator &Unetbootin (Desktop Ubuntu)
Langkah 2) Boot sistem target menggunakan media yang dapat di-boot (USB / DVD)
Reboot sistem target di mana Anda ingin menginstal server Ubuntu 20.04 LTS dan pergi ke pengaturan biosnya dan ubah media boot dari disk ke media yang dapat di-boot (USB atau DVD).
Setelah sistem boot, kita akan mendapatkan layar berikut:
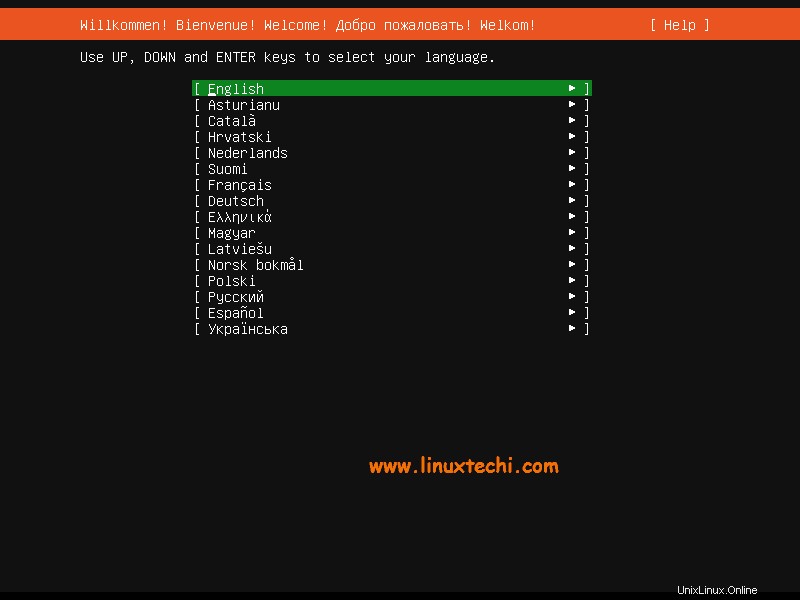
Pilih bahasa instalasi Anda lalu tekan enter
Langkah 3) Pilih tata letak Keyboard lalu tekan enter
Pilih tata letak keyboard pilihan Anda untuk server Ubuntu 20.04 Anda dan kemudian pilih “Selesai” pilihan dan tekan enter,
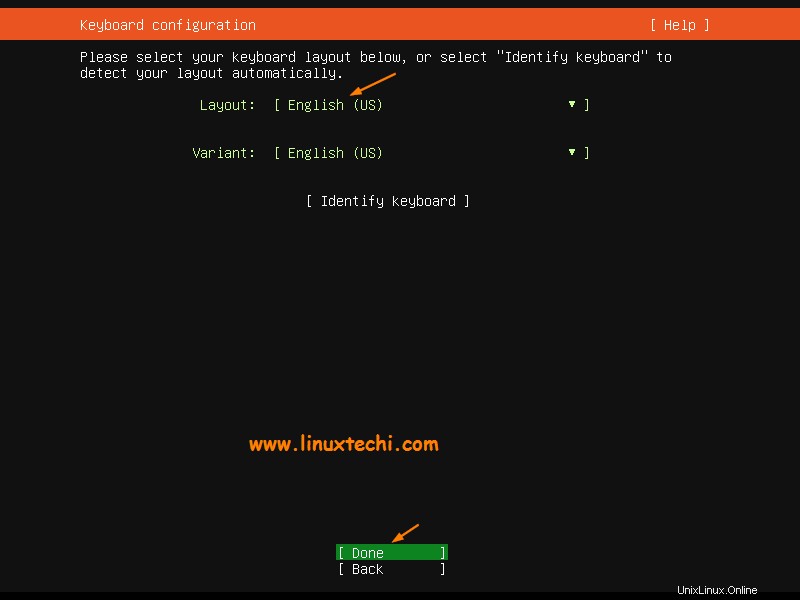
Langkah 4) Konfigurasi jaringan dan Ubuntu Archive Mirror
Jika sistem Anda terhubung ke jaringan, maka di layar berikutnya Anda akan melihat antarmuka (Ethernet Card) secara otomatis memilih ip melalui DHCP.
Jika Anda memiliki beberapa kartu Ethernet, maka Anda memiliki opsi untuk membuat antarmuka bond,
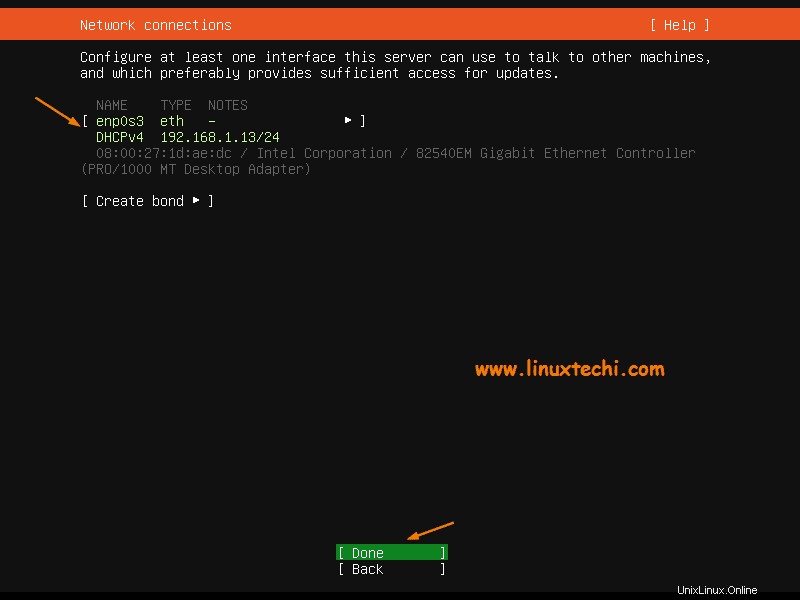
Pilih Selesai dan tekan enter.
Jika sistem Anda terhubung ke jaringan dan berjalan di belakang server proxy (yaitu untuk mendapatkan internet), tentukan ip proxy dan port yang lain biarkan apa adanya dan tekan enter.
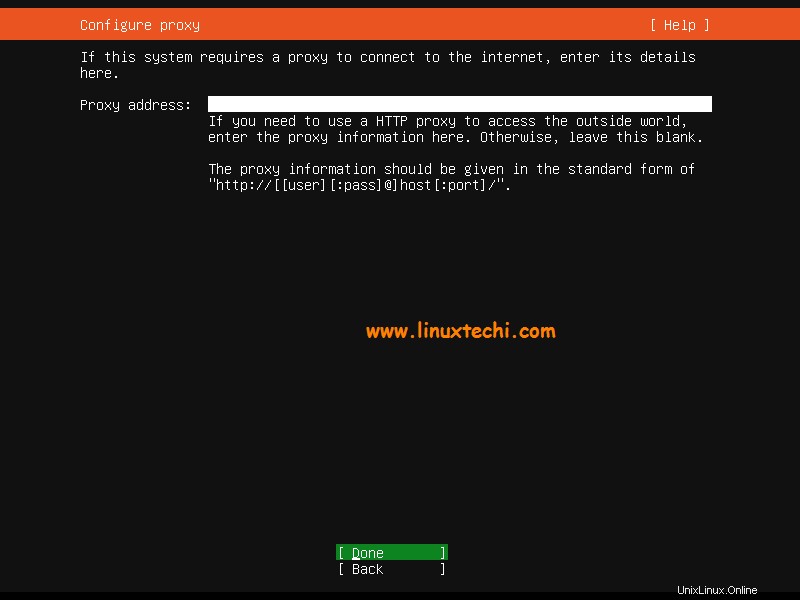
Di layar berikutnya, berdasarkan lokasi negara. Pemasang akan secara otomatis mengkonfigurasi mirror arsip Ubuntu.
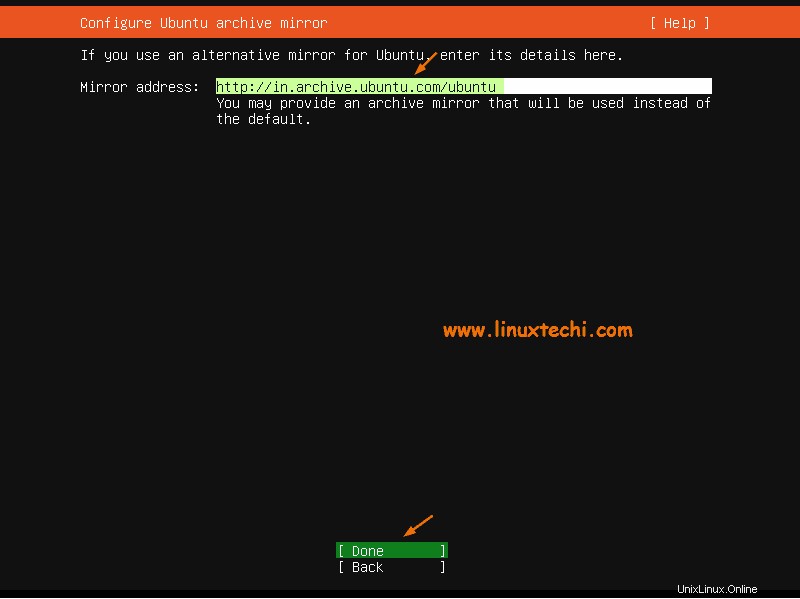
Tekan Enter untuk melanjutkan,
Langkah 5) Konfigurasi Tata Letak Penyimpanan untuk Server Ubuntu 20.04 LTS
Pada langkah ini, Anda akan disajikan layar di mana Anda perlu memutuskan bagaimana Anda ingin mengkonfigurasi tata letak penyimpanan untuk instalasi server Ubuntu 20.04 lts. Di sini Anda memiliki dua opsi,
- Gunakan seluruh disk – Jika Anda ingin penginstal secara otomatis membuat partisi untuk Anda, lalu pilih opsi.
- Tata letak Penyimpanan Kustom – Jika Anda ingin membuat skema atau tabel partisi kustom Anda sendiri, pilih opsi ini.
Dalam panduan ini, kami akan membuat skema partisi khusus kami sendiri dengan memilih opsi ke-2.
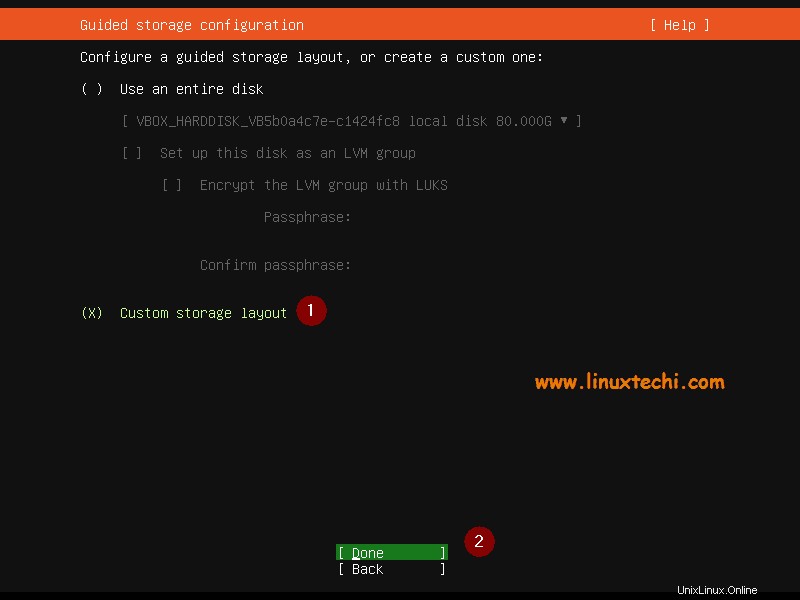
Seperti yang Anda lihat, kami memiliki ruang hard disk 80 GB untuk instalasi, jadi kami akan membuat partisi berikut di dalamnya
- /boot – 1 GB (sistem file ext4)
- / – 40 GB (sistem file xfs)
- /var – 25 GB (sistem file xfs
- /usr – 10 GB (sistem file xfs
- Tukar – 4 GB
Jadi, mari kita mulai membuat partisi, pilih perangkat atau disk lokal dan tekan Enter lalu pilih “Set as Boot Device ” dan tekan enter.
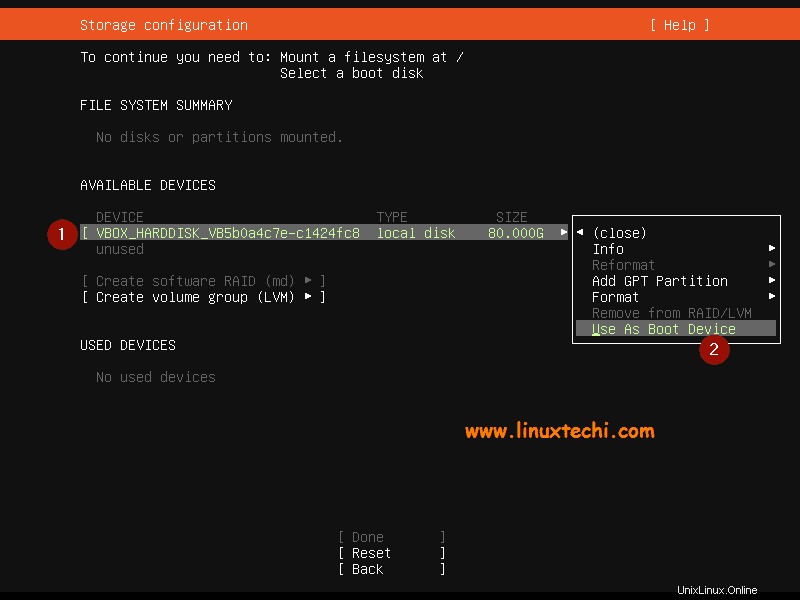
Ini akan membuat partisi berukuran 1 MB, partisi ini akan menyimpan inti Grub 2 dan mandat untuk membuat partisi ini untuk disk GPT.
Sekarang mari kita buat /boot partisi ukuran 1 GB. Pilih disk atau perangkat -> Tekan Enter -> Pilih Tambah Partisi GPT -> Tekan Enter
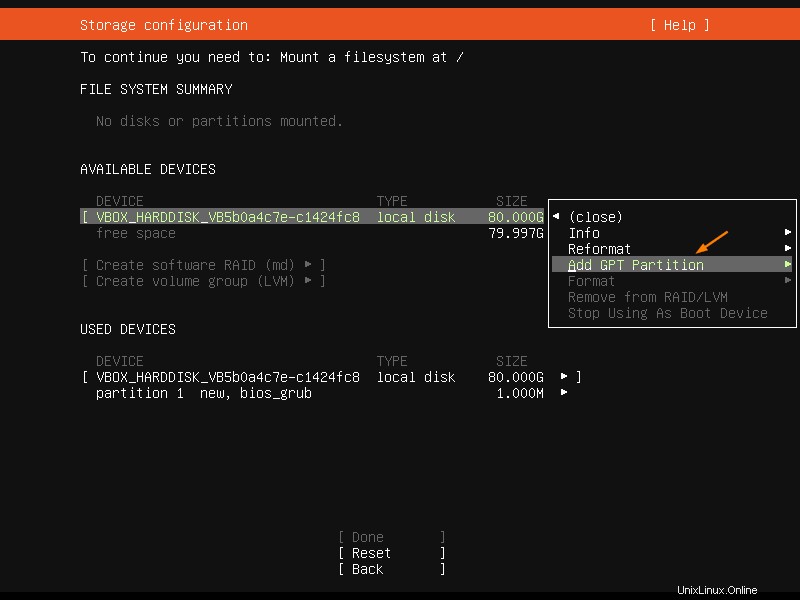
Di layar berikutnya, kita akan mendapatkan yang berikut, tentukan ukurannya sebagai 1 GB, format (tipe sistem file) sebagai ext4 dan mount point /boot.
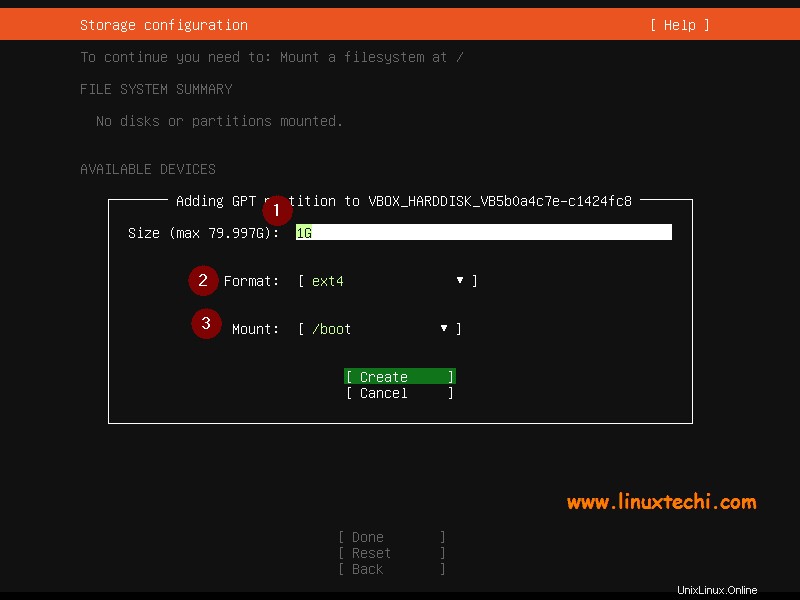
Pilih buat lalu tekan enter,
Demikian pula buat tiga partisi berikutnya / , /var dan /usr masing-masing berukuran 40 GB, 25 GB, dan 10 GB.
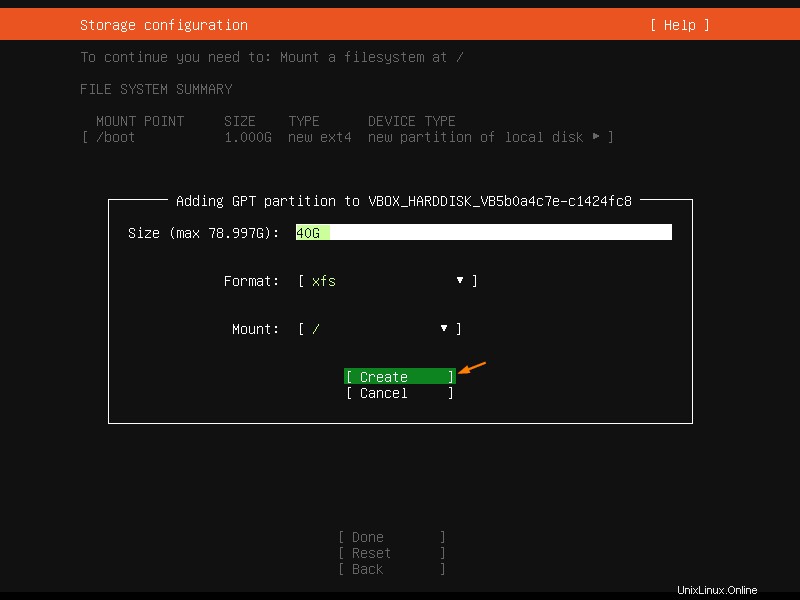
/var partisi:
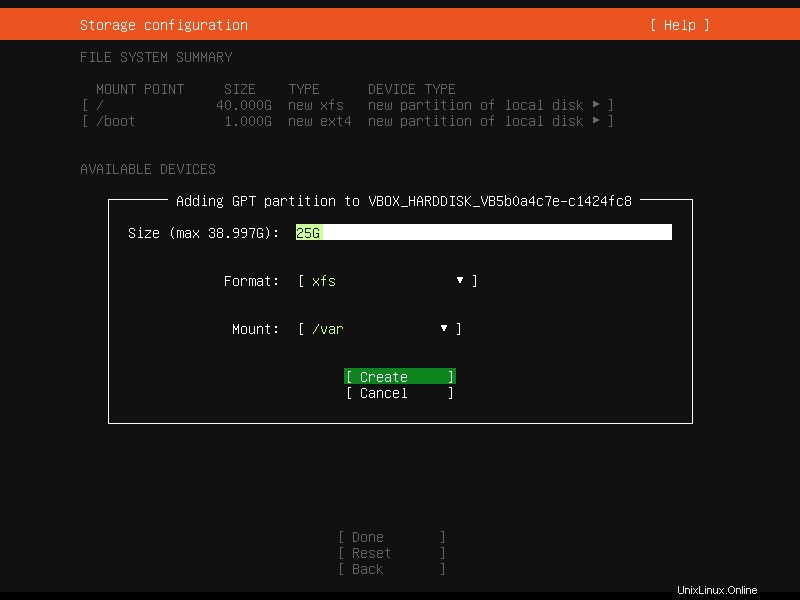
/usr partisi:
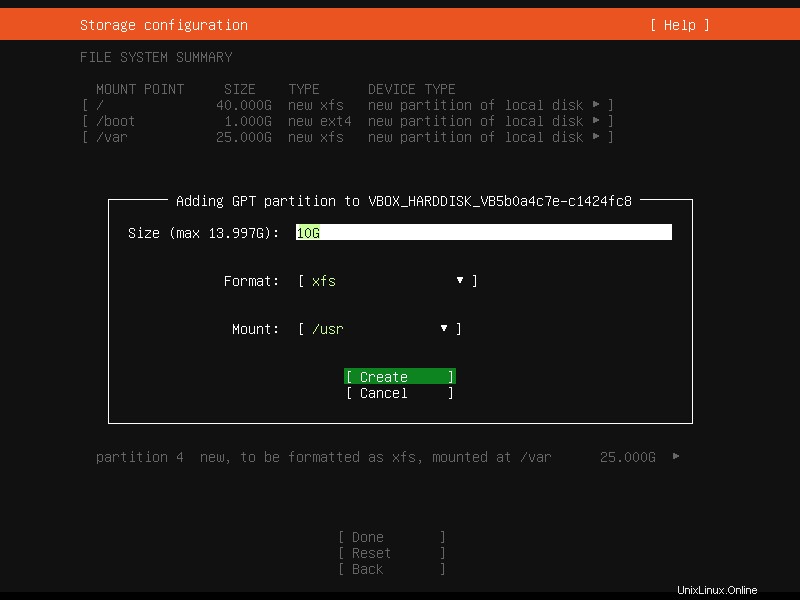
Sekarang akhirnya buat partisi swap dengan ukuran 4 GB.
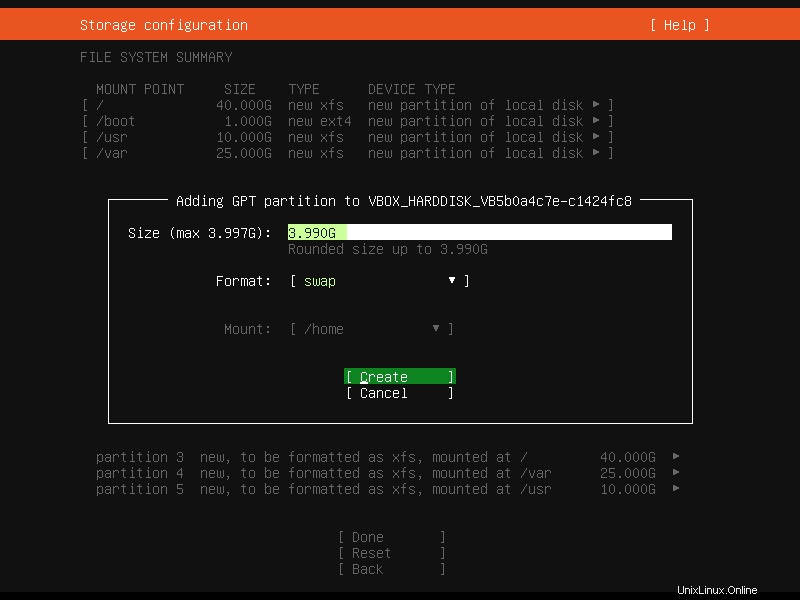
Setelah Anda selesai dengan pengaturan partisi, Anda akan mendapatkan layar berikut, verifikasi partisi dan kemudian pilih 'Selesai ' dan tekan enter
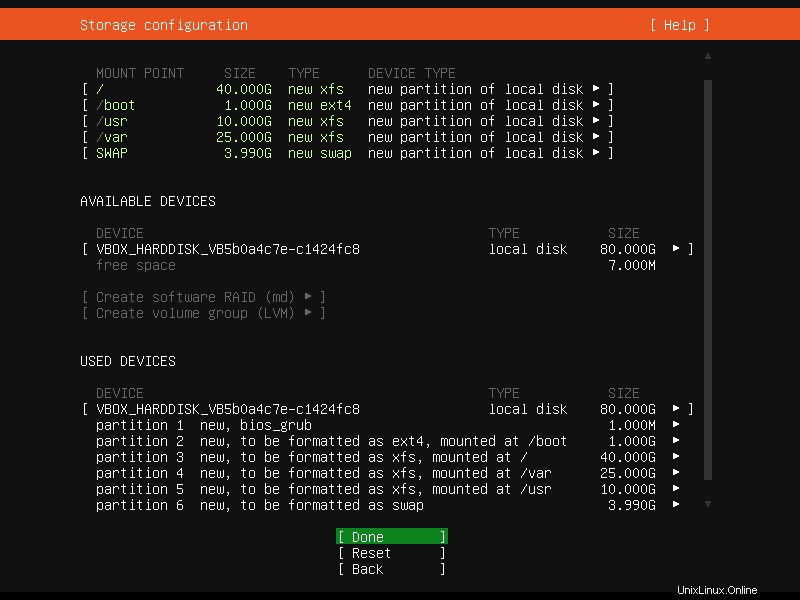
Pilih lanjutkan untuk menulis perubahan ke dalam disk dan untuk melanjutkan instalasi,
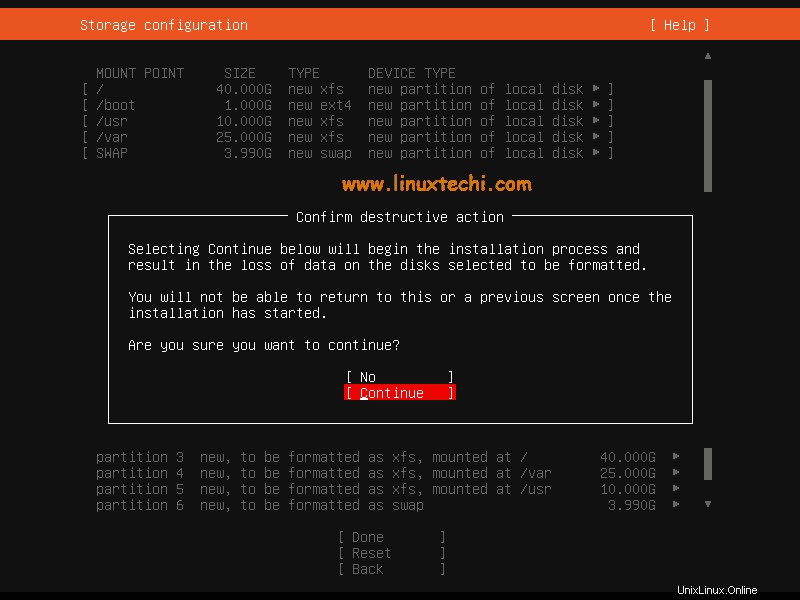
Langkah 6) Tentukan Nama Inang dan kredensial pengguna lokal
Pada langkah ini, Anda perlu menentukan detail pengguna lokal dan nama Host yang ingin Anda atur untuk server Anda. Jadi, masukkan detail yang sesuai dengan instalasi Anda.
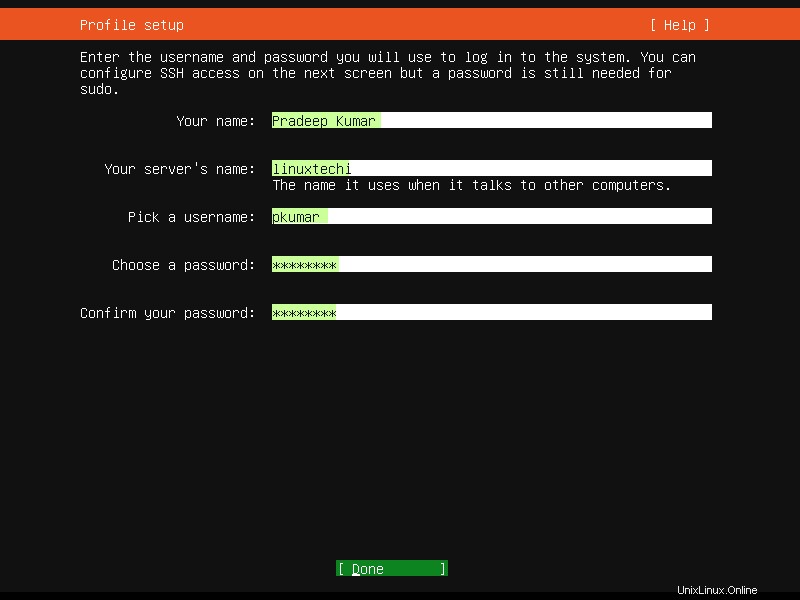
Pilih Selesai dan tekan enter,
Langkah 7) Pilih untuk Menginstal Paket Server OpenSSH
Jika Anda ingin mengakses server Anda melalui jaringan menggunakan ssh maka disarankan untuk menginstal paket server openssh selama instalasi.
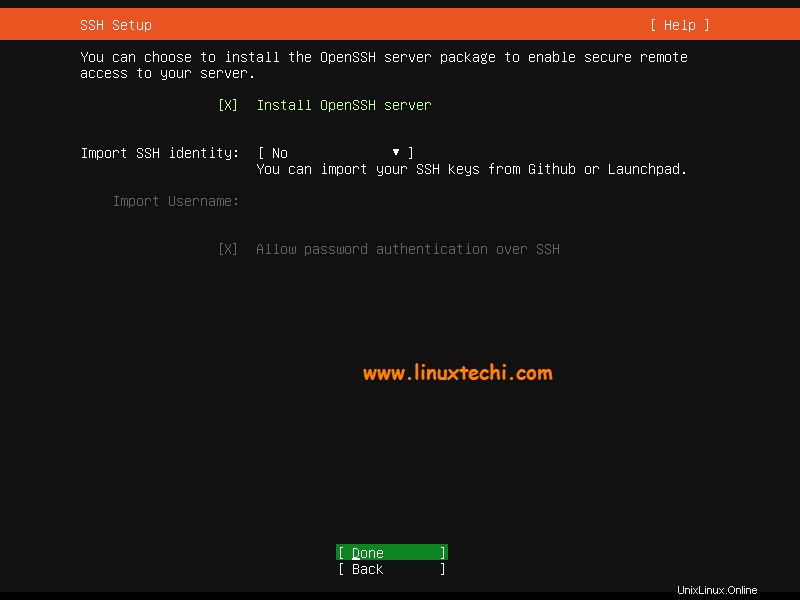
Jadi, pilih “Instal server OpenSSH ” lalu tekan enter.
Di layar berikutnya, Anda memiliki opsi untuk memilih snaps untuk lingkungan server Anda dan jika Anda tidak ingin menginstal snap apa pun selama instalasi maka jangan pilih snap apa pun dan pilih Selesai dan tekan enter untuk memulai instalasi.
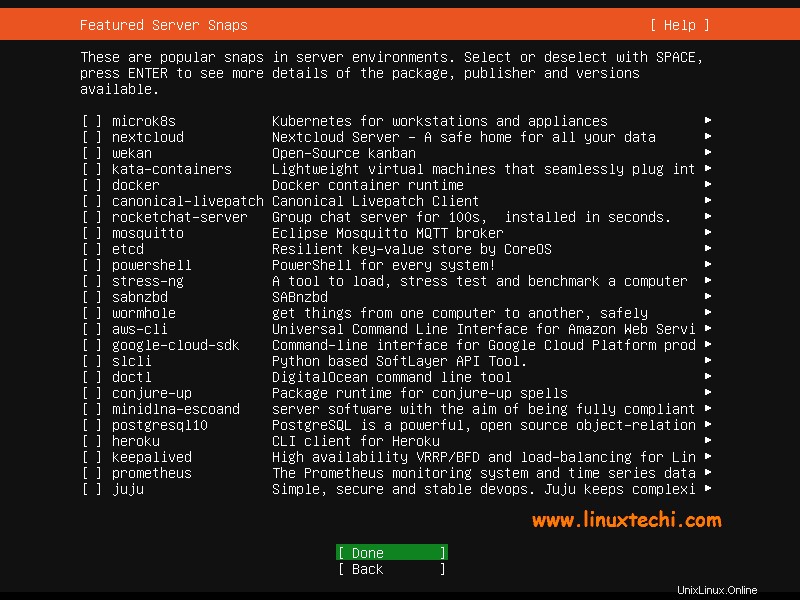
Langkah 8) Instalasi Server Ubuntu 20.04 Dimulai
Seperti yang bisa kita lihat di bawah, instalasi server Ubuntu 20.04 LTS telah dimulai dan sedang berlangsung.
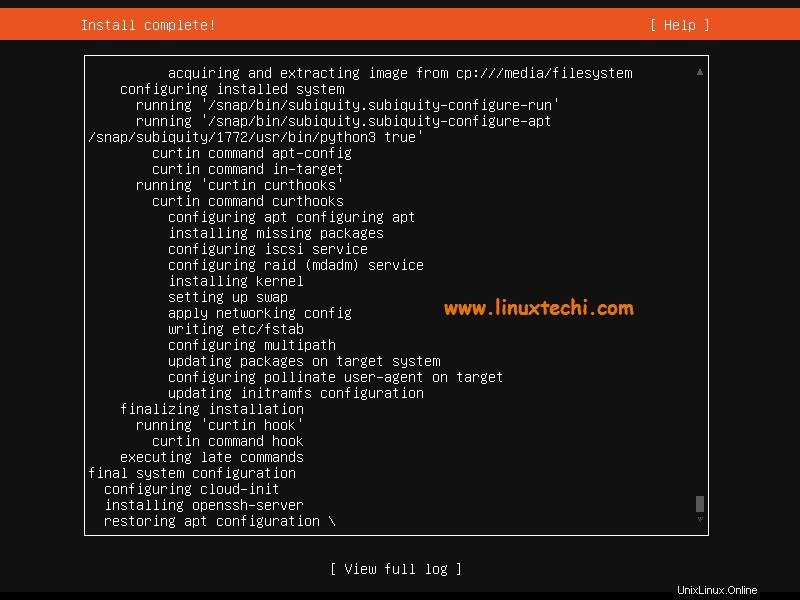
Setelah penginstalan selesai, penginstal akan meminta untuk mem-boot ulang sistem.
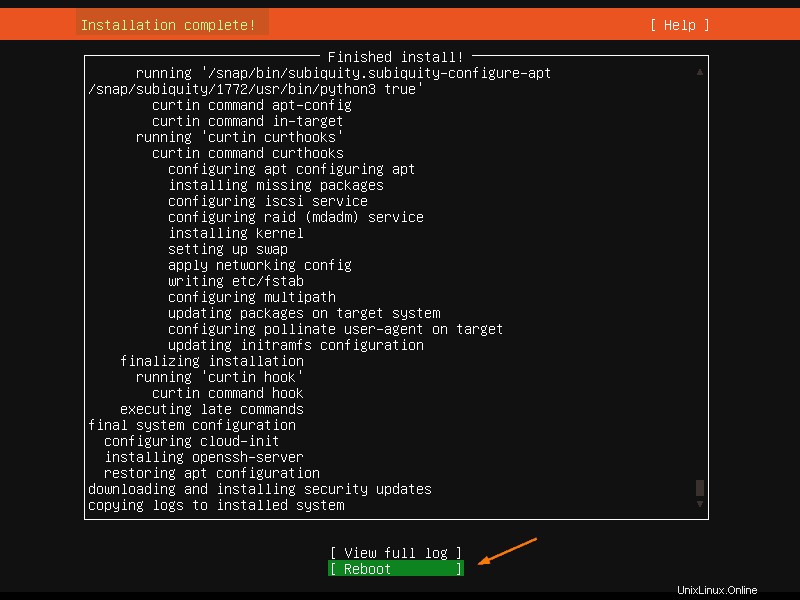
Pilih 'Reboot' dan tekan enter
Catatan: Jangan lupa untuk mengubah media boot dari media yang dapat di-boot ke disk sehingga sistem melakukan boot dengan disk tempat kita baru saja menginstal Ubuntu 20.04 LTS Sever
Langkah 9) Login setelah instalasi berhasil dan verifikasi versi OS
Setelah sistem tersedia setelah reboot, gunakan kredensial pengguna lokal yang telah kami buat selama penginstalan untuk login.
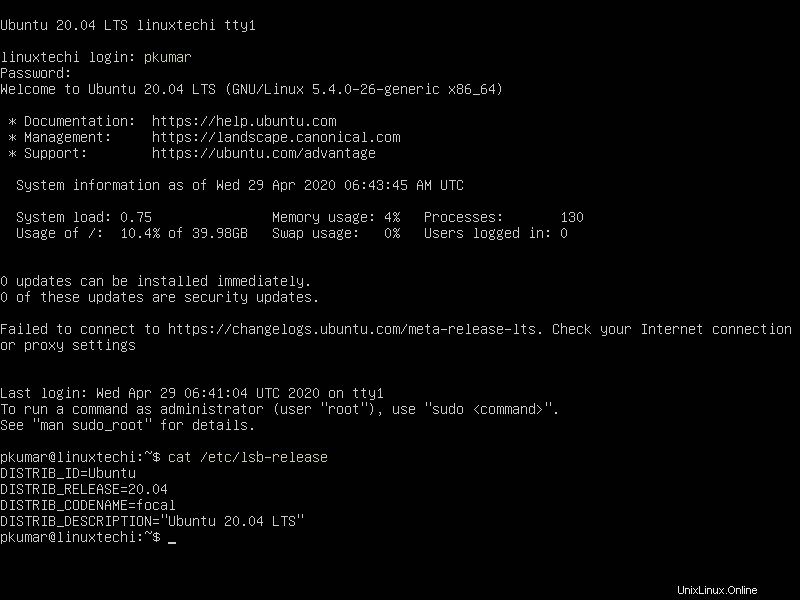
Sempurna, ini mengonfirmasi bahwa server Ubuntu 20.04 LTS berhasil diinstal di sistem kami.
Jika Anda ingin menginstal lingkungan GUI / Desktop di Server Ubuntu 20.04 Anda, jalankan perintah berikut,
[email protected]:~$ sudo apt update [email protected]:~$ sudo apt install gnome-shell ubuntu-gnome-desktop -y
Setelah paket desktop Gnome berhasil diinstal, reboot server Anda dan Anda akan mendapatkan layar login berikut
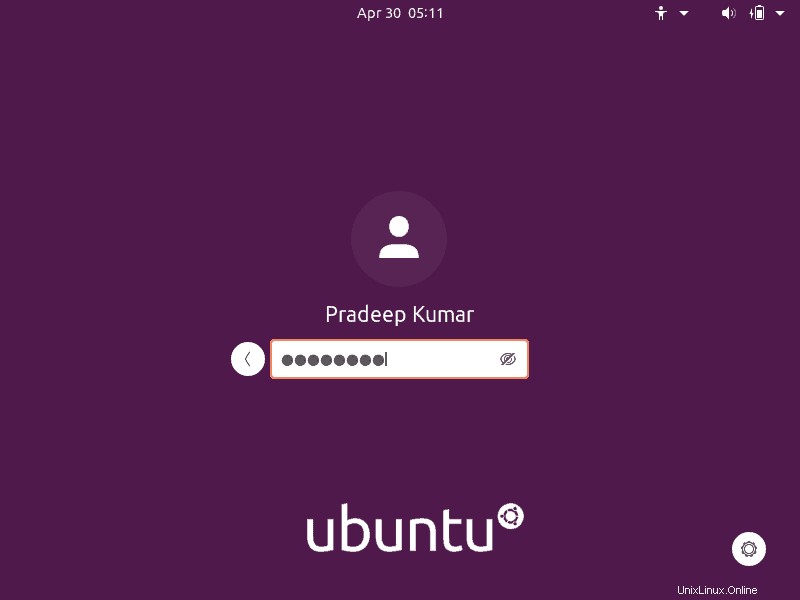
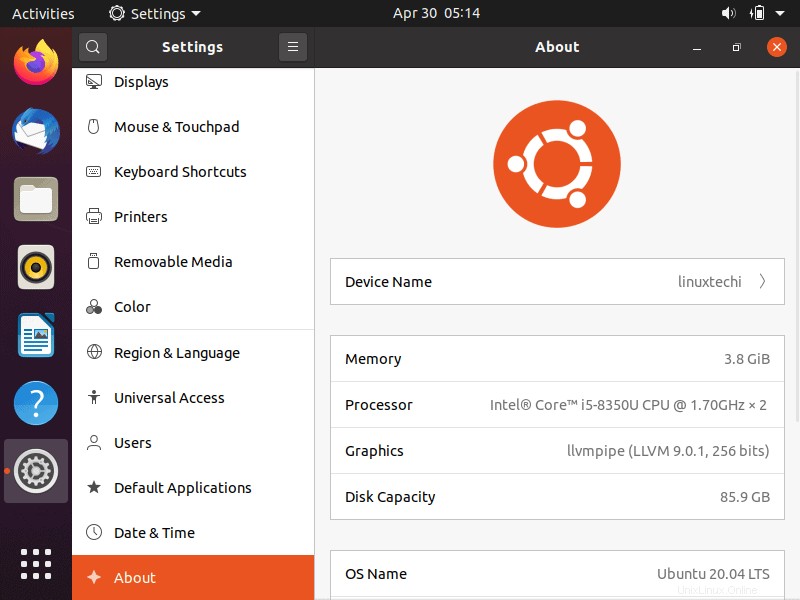
Ini menyimpulkan artikel, saya harap langkah-langkah ini membantu Anda menginstal server Ubuntu 20.04 LTS di sistem Anda. Jangan ragu untuk memberikan masukan dan komentar Anda.
Baca Juga :Cara Menginstal KVM di Server Ubuntu 20.04 LTS (Focal Fossa)