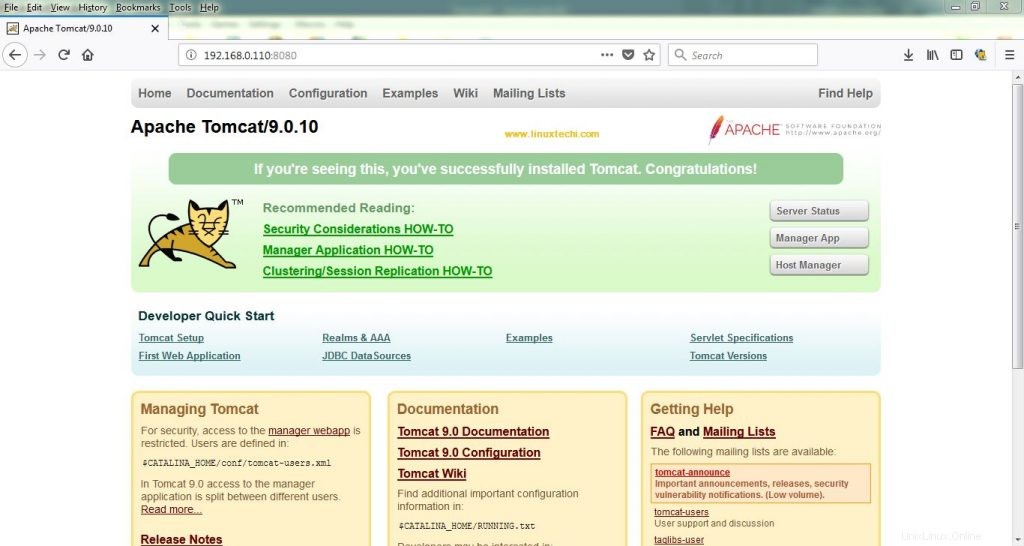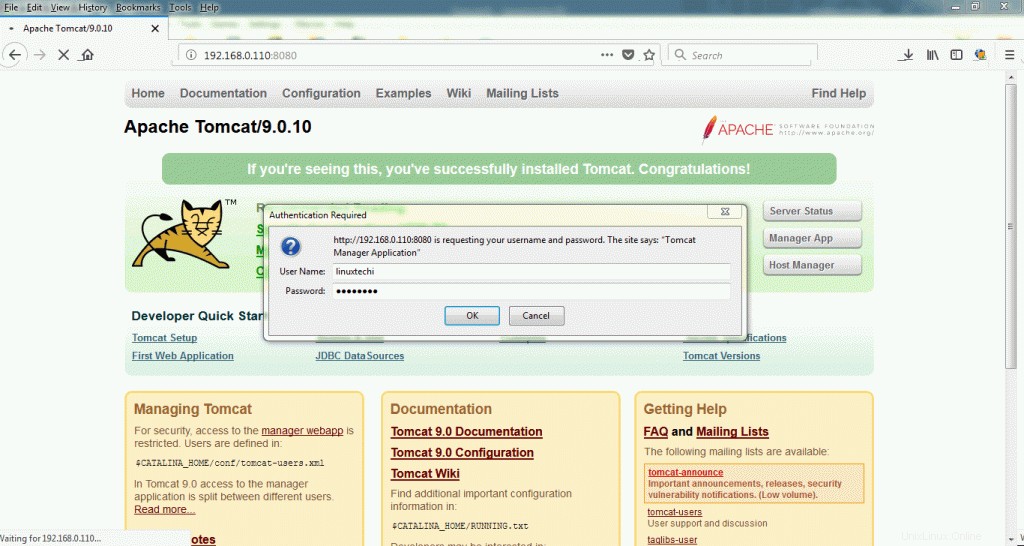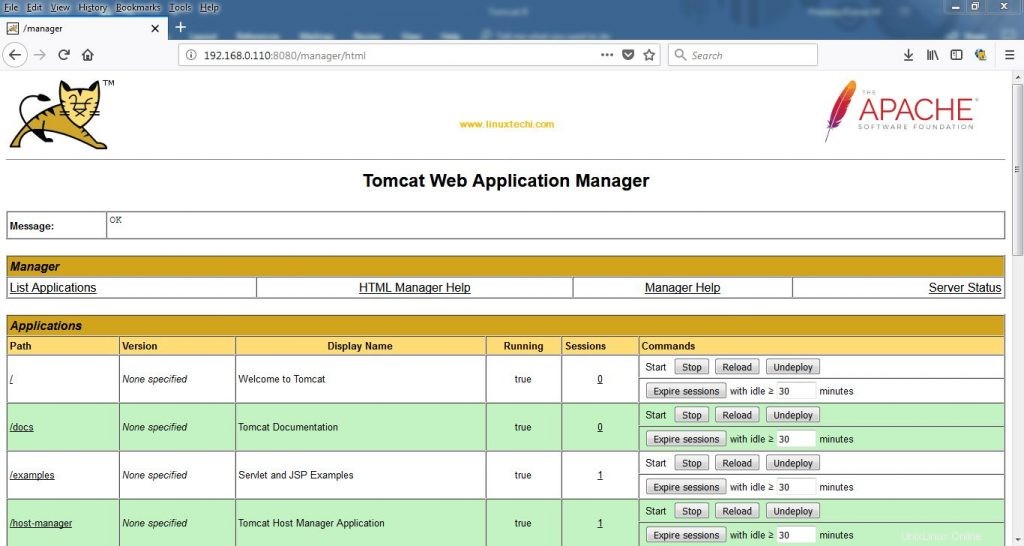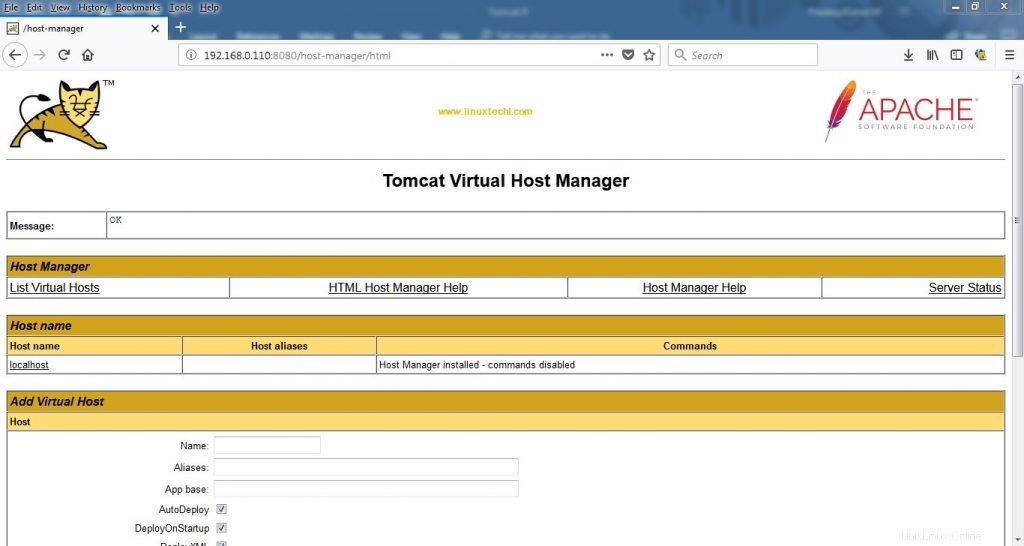Apache Tomcat 9 adalah web server gratis dan open source yang digunakan untuk melayani aplikasi web berbasis java. Dengan kata lain kita dapat mengatakan server Tomcat digunakan untuk mengimplementasikan Java Servlet dan JSP (Halaman Server Java).
Pada artikel ini kami akan mendemonstrasikan cara menginstal versi terbaru dari Tomcat yaitu Tomcat 9.0.10 di Ubuntu 18.04 / 16.04 LTS Server. Salah satu kelebihan penting dari Tomcat 9 adalah Java 8 atau versi yang lebih tinggi, mari masuk ke langkah-langkah instalasi.
Langkah:1) Instal Java 8 atau versi yang lebih tinggi
Menggunakan repositori apt yang dikonfigurasi secara default di server ubuntu 18.04 &16.04, kita dapat menginstal java menggunakan nama paket “default-jdk “. Jalankan perintah apt di bawah,
[email protected]:~$ sudo apt update[email protected]:~$ sudo apt install default-jdk -y
Setelah paket di atas diinstal kemudian verifikasi versi Java menggunakan perintah di bawah ini,
[dilindungi email]:~$ java --versionopenjdk 10.0.1 2018-04-17OpenJDK Runtime Environment (build 10.0.1+10-Ubuntu-3ubuntu1)OpenJDK 64-Bit Server VM (build 10.0.1+10- Ubuntu-3ubuntu1, mode campuran)[dilindungi email]:~$
Langkah:2 Buat Pengguna Tomcat
Layanan Tomcat akan dikendalikan oleh pengguna Tomcat, jadi mari buat pengguna dengan nama “Tomcat “, yang direktori rumahnya adalah “/opt/Tomcat” dan shell akan menjadi “/bin/false” .
Jika folder atau direktori home tomcat (/opt/tomcat) tidak ada, buat dengan menggunakan perintah mkdir,
[email protected]:~$ sudo mkdir /opt/Tomcat
Buat pengguna Tomcat menggunakan perintah useradd di bawah ini,
[email protected]:~$ sudo useradd -s /bin/false -d /opt/tomcat tomcat
Langkah:3 Unduh &Instal Tomcat 9 dari baris perintah
Unduh versi terbaru Tomcat 9 (yaitu 9.0.10) dari situs web resminya https://tomcat.apache.org/download-90.cgi. Dalam kasus saya, saya langsung mengunduhnya di server saya menggunakan perintah wget di bawah ini,
[email protected]:~$ wget http://www-us.apache.org/dist/tomcat/tomcat-9/v9.0.10/bin/apache-tomcat-9.0.10.tar.gzSetelah file di atas diunduh, ekstrak ke folder beranda pengguna Tomcat (/opt/Tomcat) menggunakan perintah tar di bawah ini,
[email protected]:~$ sudo tar xzvf apache-Tomcat-9.0.10.tar.gz -C /opt/tomcat --strip-components=1Setel izin yang diperlukan pada /opt/Tomcat serta subfolder dan filenya.
[email protected]:~$ sudo chgrp -R tomcat /opt/tomcat[email protected]:~$ cd /opt/tomcat/[email protected]:/opt/tomcat$ sudo chmod -R g+r conf [dilindungi email]:/opt/Tomcat$ sudo chmod g+x confJadikan Tomcat sebagai pemilik file dari direktori berikut webapps , kerja , suhu , dan log menggunakan perintah chown di bawah
[email protected]:/opt/tomcat$ sudo chown -R tomcat webapps/ work/ temp/ logs/Jadi sekarang semua izin yang diperlukan telah disetel, mari buat Tomcat systemd service sehingga layanan Tomcat dapat dikontrol oleh systemctl perintah.
Langkah:4) Buat Layanan Tomcat Systemd
Untuk mengonfigurasi Tomcat sebagai layanan di server ubuntu, kita perlu membuat file systemd. Dalam file systemd kita harus menentukan jalur java, jadi pertama-tama temukan jalur java menggunakan perintah di bawah ini,
[email protected]:~$ sudo update-java-alternatives -ljava-1.11.0-openjdk-amd64 1101 /usr/lib/jvm/java-1.11.0-openjdk-amd64[email protected]:~$Sekarang buat file systemd dengan nama “/etc/systemd/system/Tomcat.service ” dan masukkan konten berikut
[email protected]:~$ sudo vi /etc/systemd/system/Tomcat.service[Unit]Description=Apache Tomcat Web Application ContainerAfter=network.target[Service]Type=forkingEnvironment=JAVA_HOME=/usr/lib/ jvm/java-1.11.0-openjdk-amd64Environment=CATALINA_PID=/opt/Tomcat/temp/Tomcat.pidEnvironment=CATALINA_HOME=/opt/tomcatEnvironment=CATALINA_BASE=/opt/tomcatEnvironment='CATALINA_OPTS=-Xms512M -Xms512M -server :+UseParallelGC'Environment='JAVA_OPTS=-Djava.awt.headless=true -Djava.security.egd=file:/dev/./urandom'ExecStart=/opt/tomcat/bin/startup.shExecStop=/opt/tomcat /bin/shutdown.shUser=tomcatGroup=tomcatUMask=0007RestartSec=10Restart=always[Install]WantedBy=multi-user.targetMuat ulang daemon systemd dan mulai layanan Tomcat,
[email protected]:~$ sudo systemctl daemon-reload[email protected]:~$ sudo systemctl start tomcat[email protected]:~$ sudo systemctl enable tomcatCreated symlink /etc/systemd/system/multi-user.target .wants/Tomcat.service → /etc/systemd/system/Tomcat.service.[email protected]:~$[email protected]:~$ sudo systemctl status tomcatOutput dari perintah di atas harus seperti di bawah ini,
Langkah:5) Uji Server Tomcat 9 Anda
Jika firewall OS diaktifkan dan dikonfigurasi di server Anda, maka kami perlu mengizinkan port 8080. Gunakan perintah di bawah ini
[email protected]:~$ sudo ufw allow 8080Rule addedRule added (v6)[email protected]:~$Secara default, kita dapat mengakses web gui Tomcat dari Server itu sendiri baik melalui ip lokal atau localhost dan jika Anda ingin mengaksesnya dari luar maka kita harus berkomentar satu baris di kedua file “/opt/Tomcat/webapps/ host-manager/META-INF/context.xml ” dan “/opt/Tomcat/webapps/manager/META-INF/context.xml ”
[dilindungi email]:~$ sudo vi /opt/Tomcat/webapps/host-manager/META-INF/context.xml-------------------- ----------------------------------------------- -------------------------------------------------- Ubah atau beri komentar -------------------------------------------- ---------------------------------------- --------------------------------[dilindungi email]:~$ sudo vi /opt/Tomcat/webapps/manager/ META-INF/context.xml------------------------------------------------------ ---------------- ------------------------------ -----------------------------Ubah ke atau Komentari---------- -------------------------------------------------- -------------------------------------------------- --------- Mulai ulang layanan Tomcat menggunakan perintah di bawah ini,
[email protected]:~$ sudo systemctl restart TomcatSekarang Buka browser web Anda dan ketik url : http://
:8080
Sampai sekarang kami telah berhasil menginstal Tomcat 9, tetapi untuk Access Application Web manager dan Virtual Host Manager kita harus mendefinisikan beberapa pengguna dan kata sandinya di “Tomcat-users.xml berkas. Jadi tambahkan baris berikut sebelum
[dilindungi email]:~$ sudo vi /opt/Tomcat/conf/Tomcat-users.xml-------------------------- ------------------------------------------------------------------ ---------------------------------------pre> Simpan dan keluar dari file kemudian restart layanan Tomcat
[email protected]:~$ sudo systemctl restart Tomcat[email protected]:~$Sekarang Coba akses Web Application Manager dan Virtual Host Manager, gunakan nama pengguna dan kata sandi yang sama yang telah Anda tentukan di file tomcat-users.xml,
Demikian pula akses Virtual Host Manager,
Ini mengonfirmasi bahwa Anda telah berhasil menginstal Tomcat 9 di Server Ubuntu 18.04 / 16.04 LTS Anda. Itu saja dari tutorial ini, silakan bagikan umpan balik dan komentar Anda.
Cara Menginstal dan Menggunakan Wireshark di Debian 9 / Ubuntu 16.04 / 17.10 Panduan Instalasi Ubuntu 18.04 LTS Server (Bionic Beaver) dengan Tangkapan LayarUbuntu