Halo dan Selamat datang di semua Pecinta Linux di LinuxTechi, salah satu situs web Tutorial dan Panduan Linux terkemuka. Hari ini kita akan melihat tentang Server Fedora 27 yang baru dirilis, fitur-fitur barunya bersama dengan panduan langkah demi langkah tentang cara menginstal server Fedora 27 di sistem Anda. Jadi langsung saja ke artikelnya tanpa menunggu lebih lama lagi.
Server Fedora 27 – Fitur Baru
Dengan dirilisnya Fedora 27 Server edition, Fedora sekali lagi telah mengokohkan posisinya di pasar dengan server yang hadir dengan banyak dukungan komunitas. Administrator server yang mahir dalam segala jenis OS dapat memahami dan menggunakan semua teknologi berbasis server dari versi server Fedora 27. Server Fedora 27 hadir dengan banyak fitur yang disempurnakan seperti yang disediakan di bawah ini:
-
Administrasi Server menjadi Mudah
Versi server Fedora 27 memudahkan administrasi server bahkan untuk pemula. Dengan antarmuka Cockpit yang kuat, seseorang dapat dengan mudah memantau dan memelihara semua aktivitas terkait server dengan satu klik. Terapkan semua layanan berbasis container yang Anda butuhkan dengan mudah
-
Peran Server
Dengan edisi server Fedora 27, Anda tidak perlu membuang waktu dan tenaga dalam menyiapkan server dari awal. Sebagai gantinya, cukup colokkan peran Server di sistem server Fedora 27 dan manfaatkan semua layanan terintegrasi dengan mudah. Alat Role kit memungkinkan administrator server untuk mengelola dan menerapkan semua
-
Layanan Basis Data Terbaik
Fedora 27 hadir dengan server database skalabel yang didukung oleh objek SQL Postgres yang paling andal.
Panduan Langkah demi Langkah untuk Menginstal Server Fedora 27
Langkah:1) Unduh Fedora 27 Server
Jika Anda belum mengunduh, pastikan Anda mengunduh versi terbaru Fedora 27 Server ke dalam sistem Anda. Anda dapat mengunduhnya dari sini.
Langkah:2) Buat Disk yang Dapat Di-boot
Untuk menginstal server Fedora 27 di sistem Anda, Anda memerlukan disk yang dapat di-boot dengan gambar langsung yang diunduh dari server fedora 27. Boot sistem Anda dengan disk yang dapat di-boot dan pastikan bahwa urutan boot diubah ke Disk USB /DVD.
Baca Selengkapnya di “Cara Membuat Bootable USB Disk/DVD di Ubuntu/Linux Mint”
Langkah:3) Mulai Mempersiapkan Proses Instalasi
Anda akan disajikan layar berikut setelah sistem Anda di-boot, Pilih “Install Fedora 27 ” untuk memulai proses instalasi

Langkah:4) Pilih Bahasa Anda
Sekarang saatnya memilih bahasa Anda dan memilih bahasa pilihan Anda di layar berikut dan klik “Lanjutkan ”
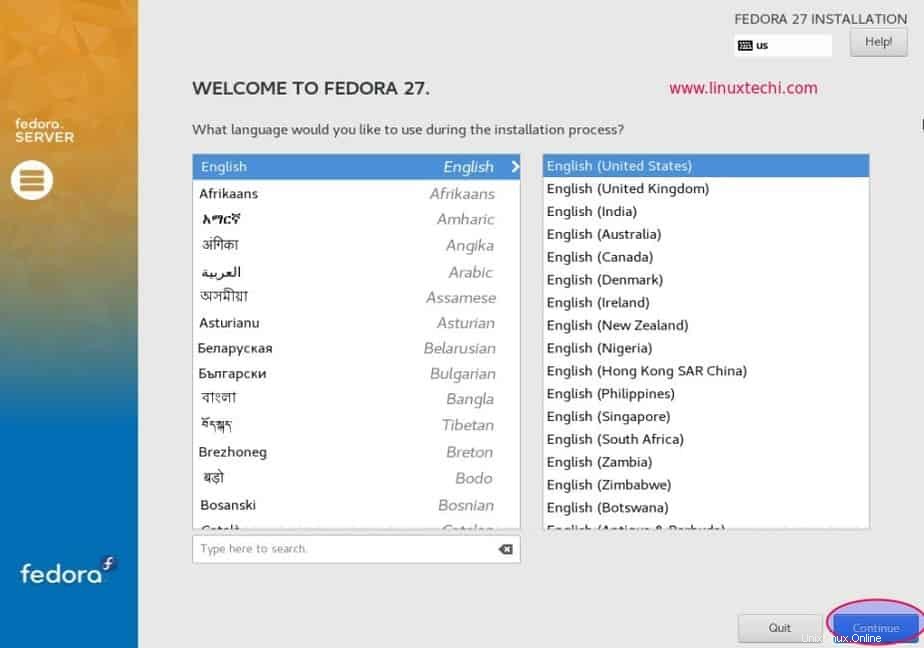
Langkah:5) Ringkasan Instalasi
Layar berikutnya akan menampilkan ringkasan penginstalan dan Anda akan diberikan opsi untuk memperbarui tata letak keyboard Anda, mengatur tanggal dan waktu yang tepat, memilih sumber penginstalan dan juga tujuan penginstalan
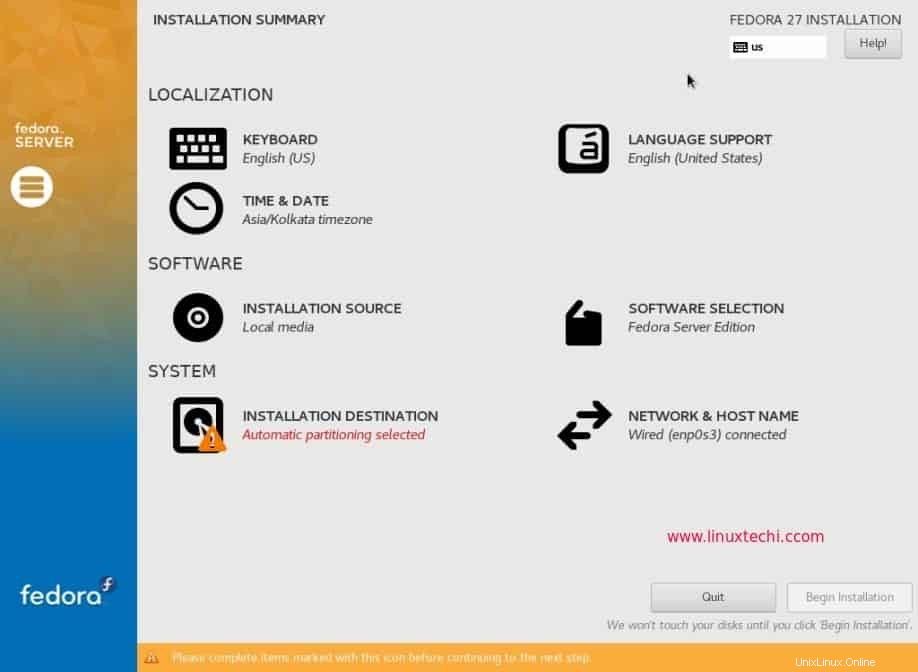
Langkah:6) Atur Tanggal dan Zona Waktu
Anda akan dibawa kembali ke layar Ringkasan Pemasangan, klik “Waktu dan Tanggal ” untuk memilih wilayah, kota, dan atur tanggal dan waktu Anda. Klik “Selesai ” saat memilih untuk kembali ke layar sebelumnya.
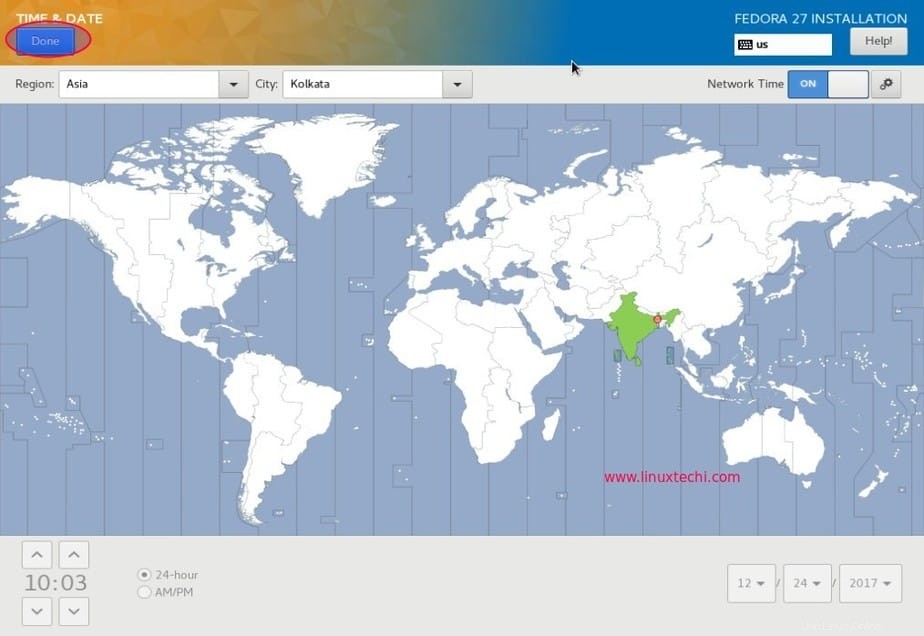
Langkah:7) Siapkan Tata Letak Keyboard
Pilih tata letak keyboard pilihan Anda
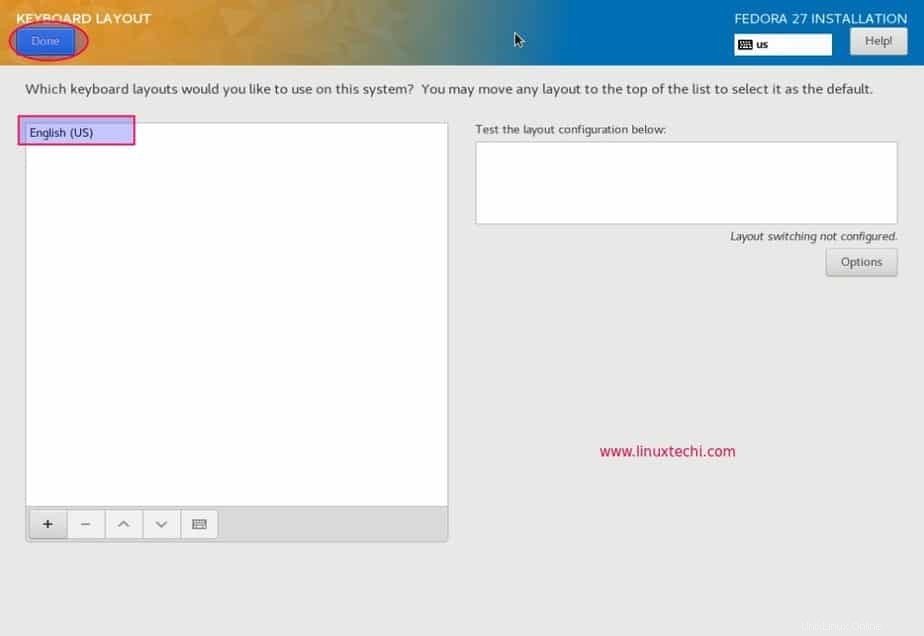
Langkah:8) Pilih Tujuan Pemasangan
Langkah selanjutnya adalah memilih tujuan instalasi Anda. Pilih perangkat di mana Anda perlu menginstal server Fedora 27. Pilih “otomatis ” di Konfigurasi Penyimpanan jika Anda ingin membuat penginstal untuk membuat skema partisi otomatis untuk disk Anda. Pilih “Kustom ” jika Anda berencana untuk memiliki tabel partisi kustomisasi sendiri, opsi ini hanya disarankan untuk pengguna Linux tingkat lanjut.
Dalam tutorial ini saya akan menunjukkan cara membuat partisi kustom Anda. Jadi dalam kasus saya, saya memilih opsi kedua.
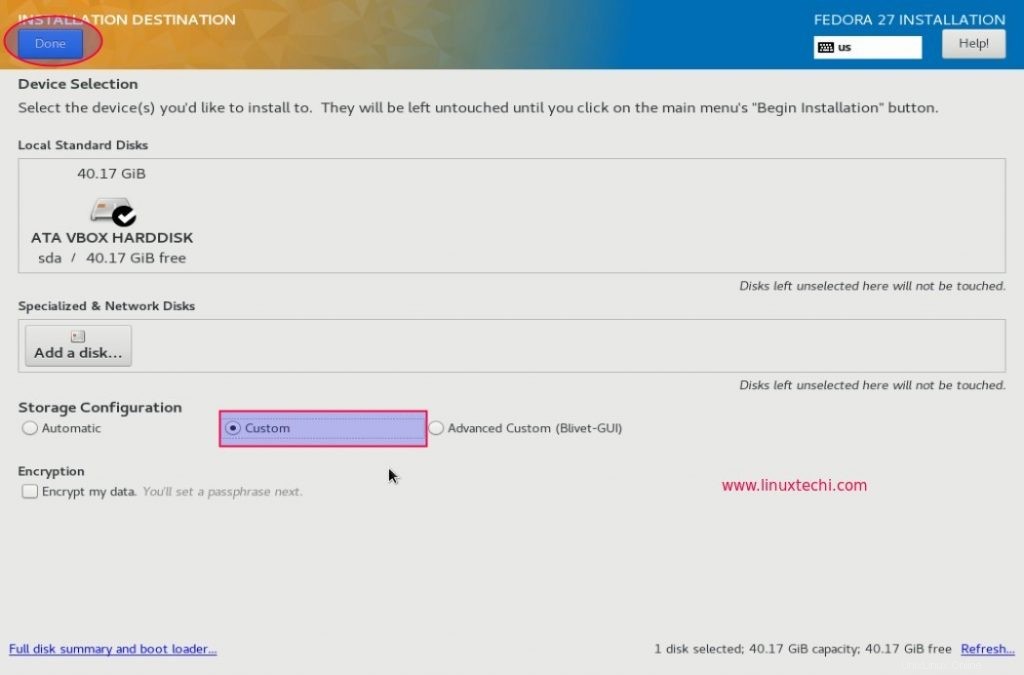
Klik “Selesai ” di atas untuk membuka layar berikutnya.
Seperti yang kita lihat, saya memiliki hard disk 40 GB untuk Fedora 27 Server, saya akan membuat partisi berikut di atasnya, Anda dapat mengubah ukuran partisi tergantung pada ukuran disk Anda.
- /boot =1 GB (sistem file ext4)
- /home =10 GB (sistem file xfs)
- /var =10 GB (sistem file xfs)
- / =15 GB (sistem file xfs)
- Tukar =4 GB
Untuk mulai membuat partisi, klik simbol plus (+), pertama buat partisi /boot ukuran 1 GB dan format sebagai ext4
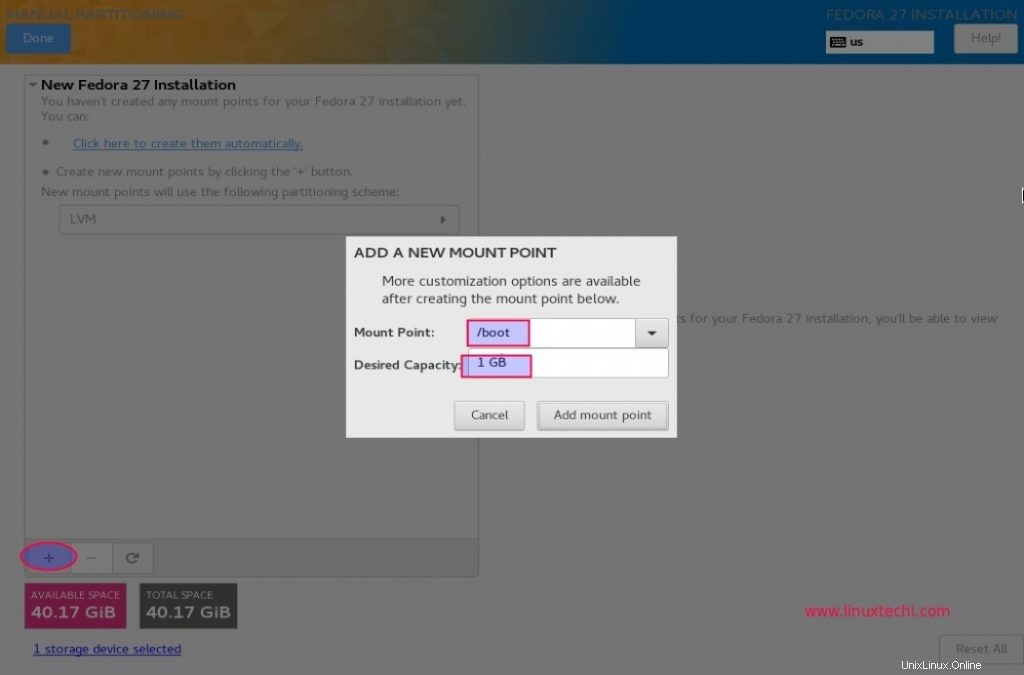
klik “Tambahkan titik pemasangan”
Catatan: Setiap kali kita membuat partisi baru kecuali /boot, secara default semua partisi diformat sebagai xfs selama instalasi.
Buat partisi /home dengan ukuran 10 GB dan formatnya sebagai sistem file xfs
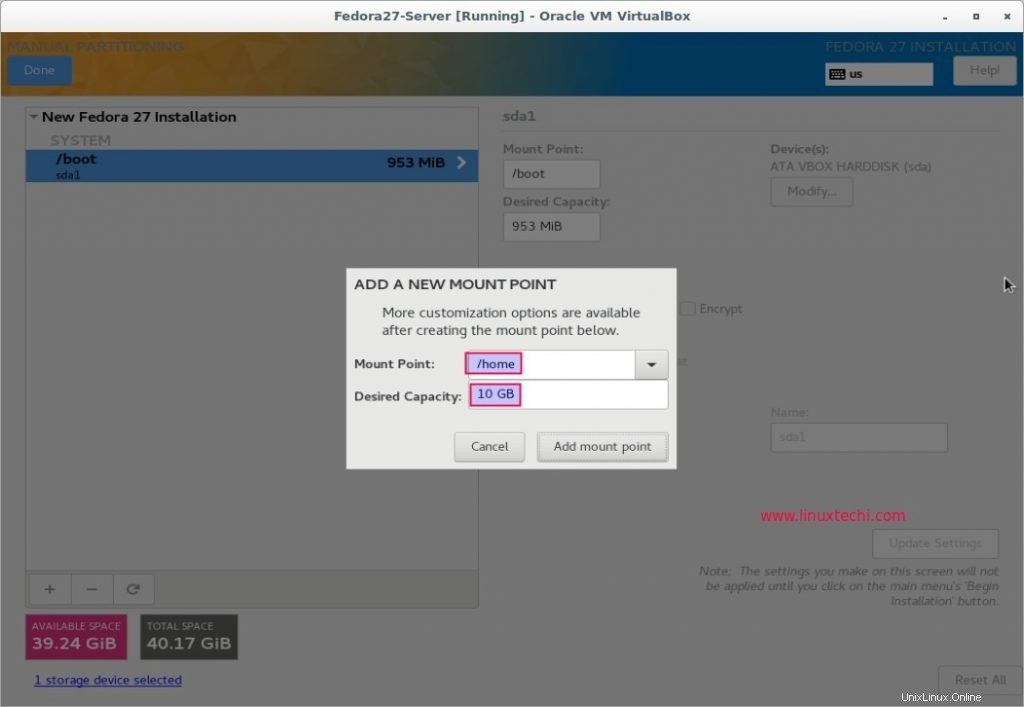
Demikian pula buat /var &/ masing-masing berukuran 10 GB dan 15 GB.
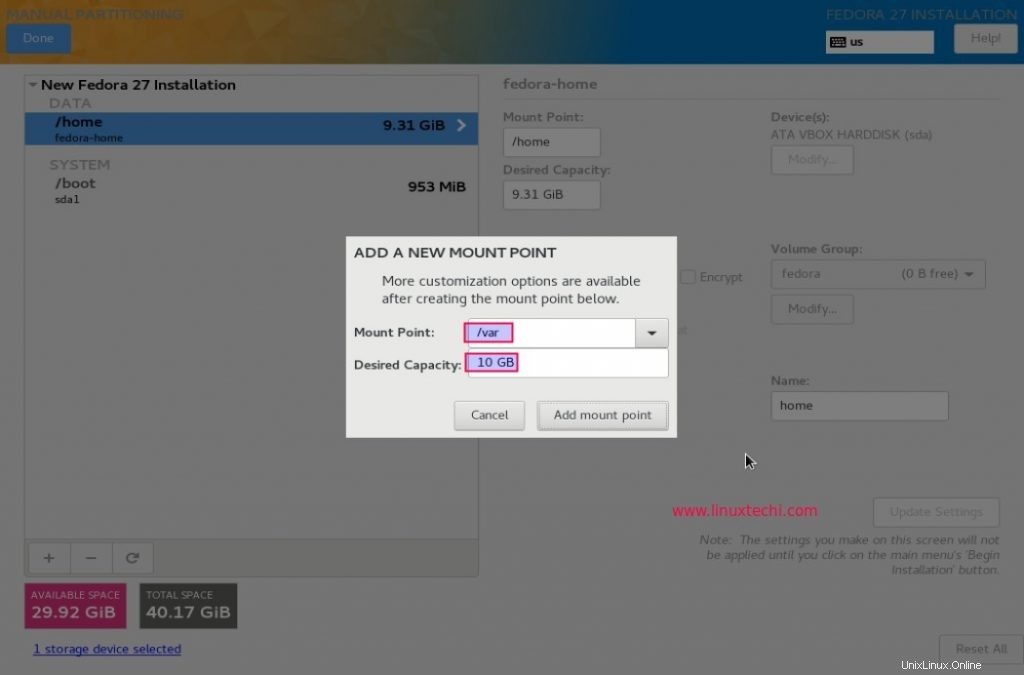
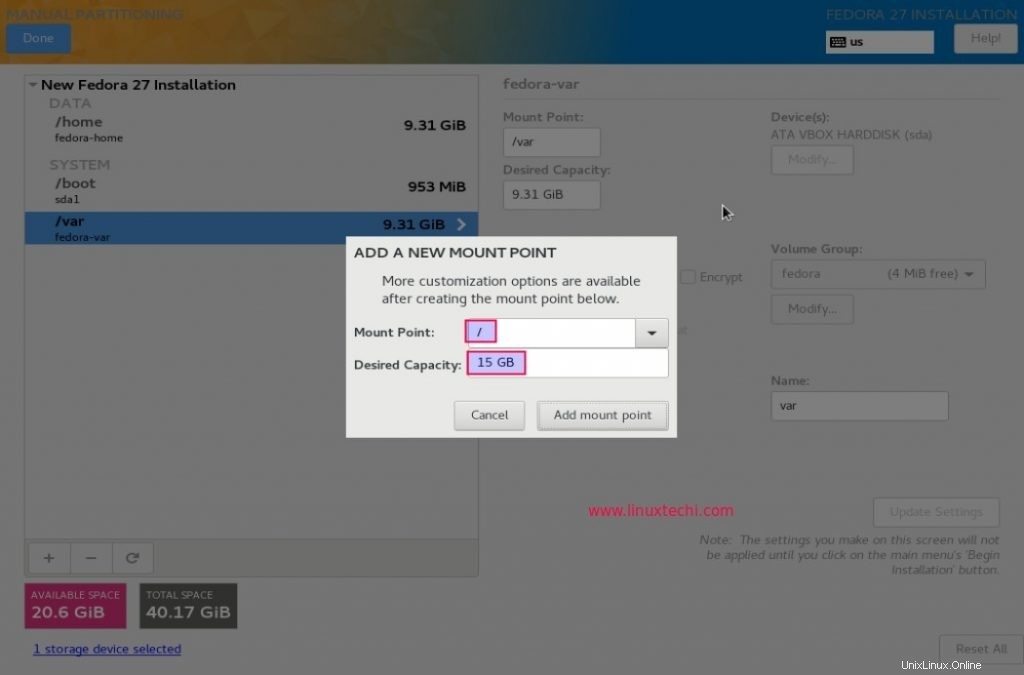
Terakhir buat partisi Swap dengan ukuran 4 GB.
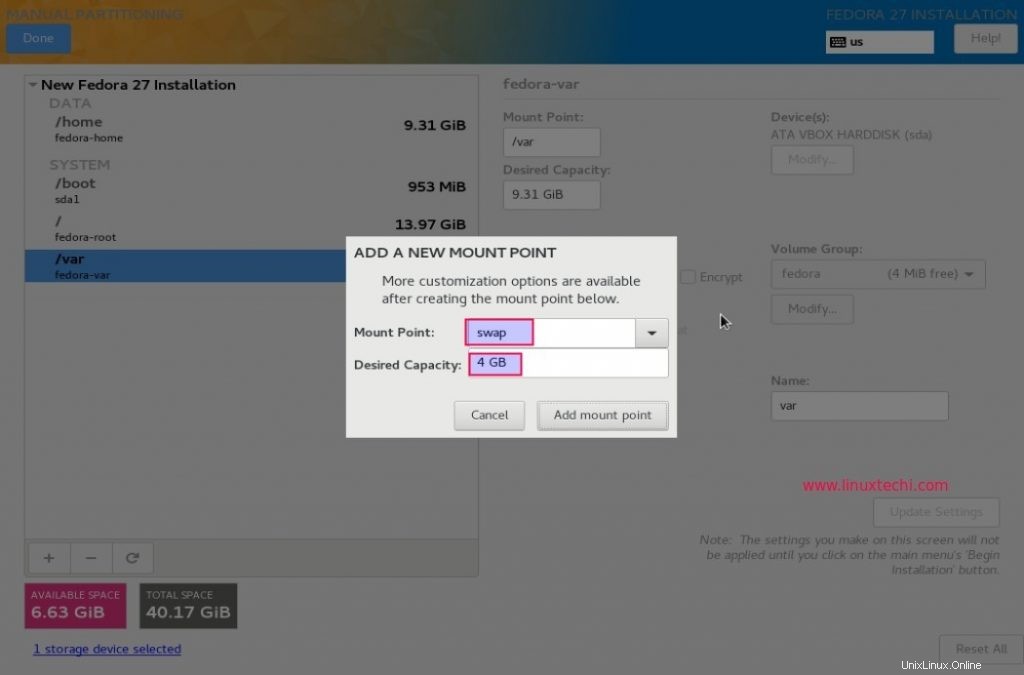
Setelah Anda selesai dengan partisi, klik 'Selesai' lalu pilih “Terima perubahan ”
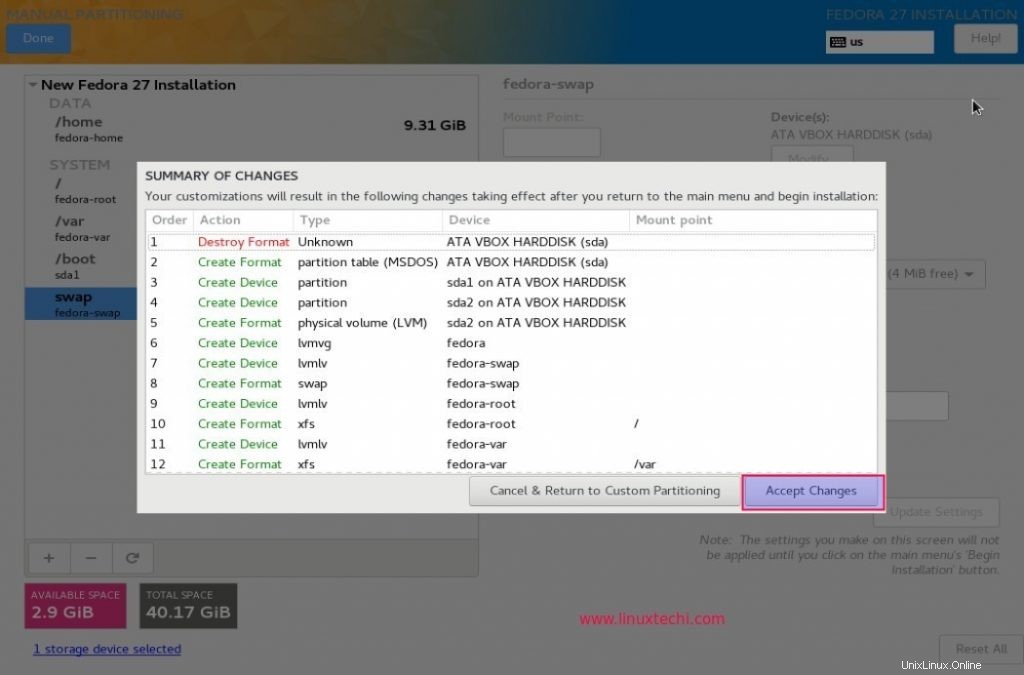
Ketika kita mengklik 'Terima Perubahan' maka kita akan kembali ke layar sebelumnya.
Langkah:9) Pemilihan Perangkat Lunak
Sekarang pilih lingkungan dasar yang perlu diinstal. Dalam hal ini pilih “Fedora Server Edition ” dan juga memilih semua add-on yang diperlukan untuk lingkungan server Anda, Dalam Kasus saya, saya memilih “Server Web Dasar ” sebagai Pengaya, Anda dapat memilih pengaya yang sesuai dengan lingkungan Anda.
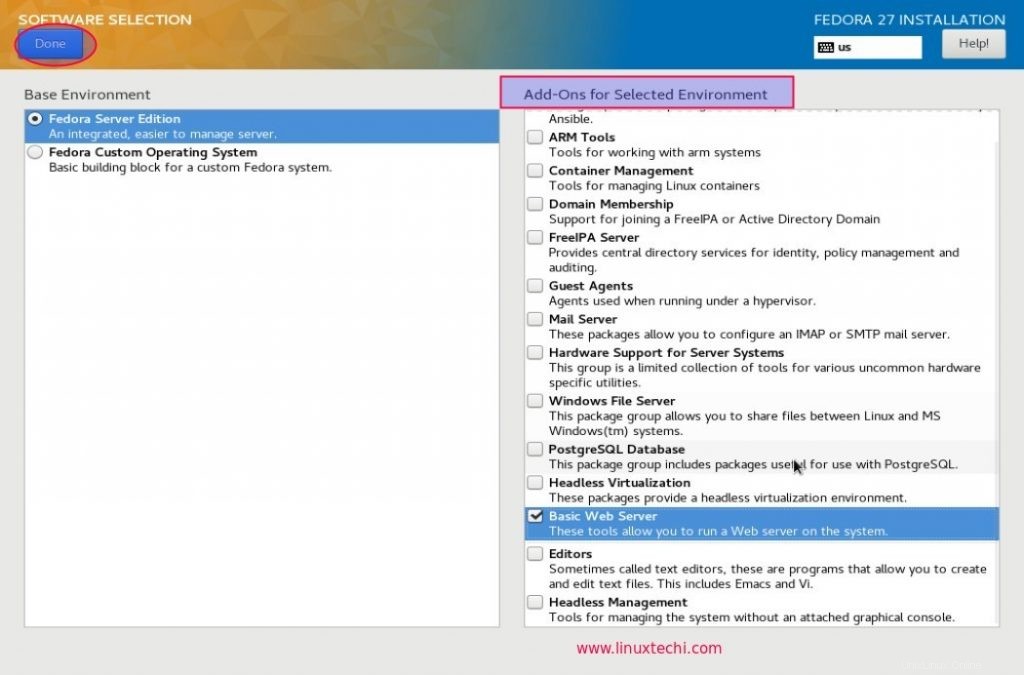
Langkah:10) Mulai Instalasi Server Fedora 27
Sekarang semua pengaturan di layar ringkasan instalasi telah dibuat, Klik “Mulai Instalasi ” untuk memulai proses instalasi. Langkah selanjutnya adalah pengaturan Pengguna, klik pada Kata Sandi Root untuk mengkonfigurasi kata sandi root Anda untuk Fedora 27 Server.
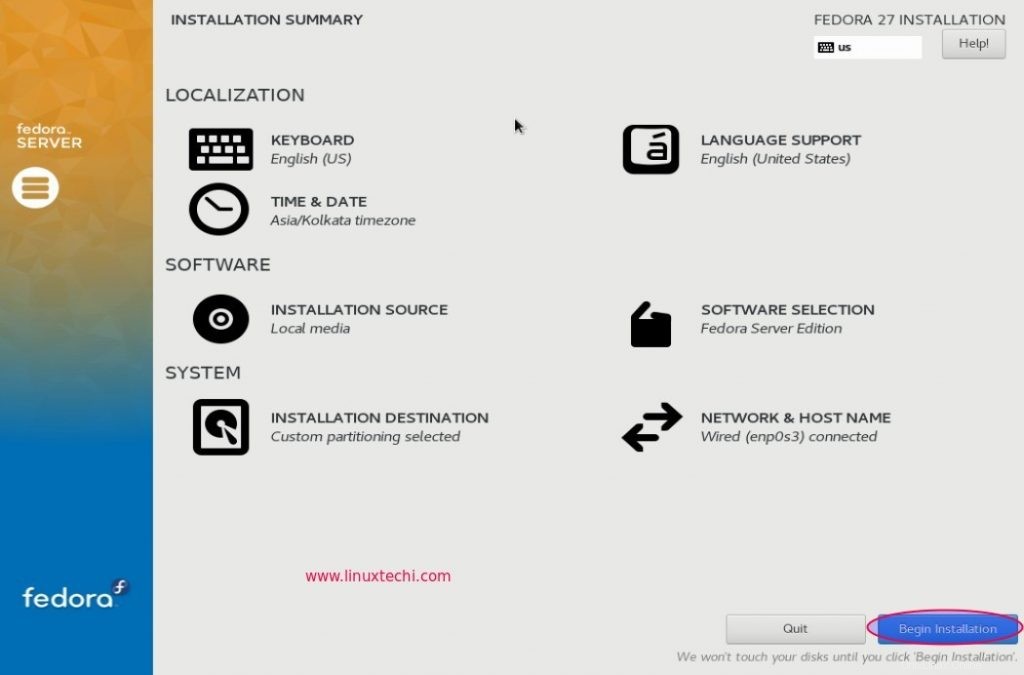
Langkah:11) Siapkan Kata Sandi Root
Berikan Kata Sandi Root Anda. Klik "Selesai" setelah selesai untuk kembali ke layar sebelumnya. Klik “User Creation” untuk melanjutkan ke layar berikutnya
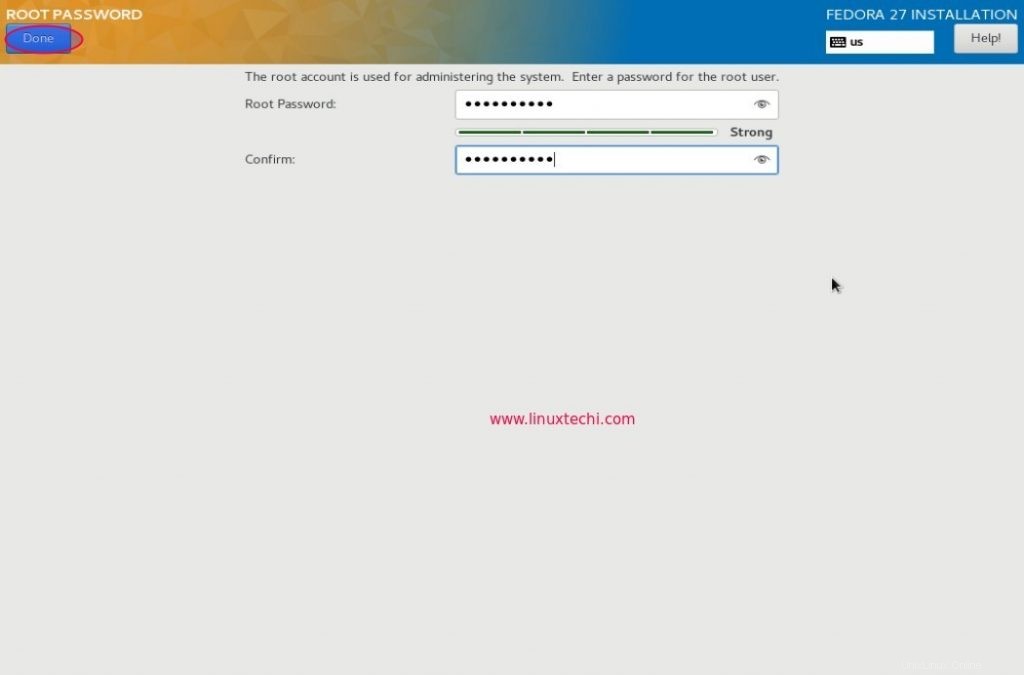
Langkah:12) Pembuatan Pengguna Baru
Di layar Pembuatan pengguna, berikan nama Lengkap, Nama pengguna, Kata Sandi, dan Konfirmasi Kata Sandi Anda untuk membuat pengguna baru untuk Server Fedora 27 Anda. Klik "Selesai" ketika selesai untuk melanjutkan proses instalasi. Setelah penginstalan selesai, ini akan memberi tahu Anda tentang status penyelesaian dan menghapus USB/DVD yang dapat di-boot dan restart komputer Anda
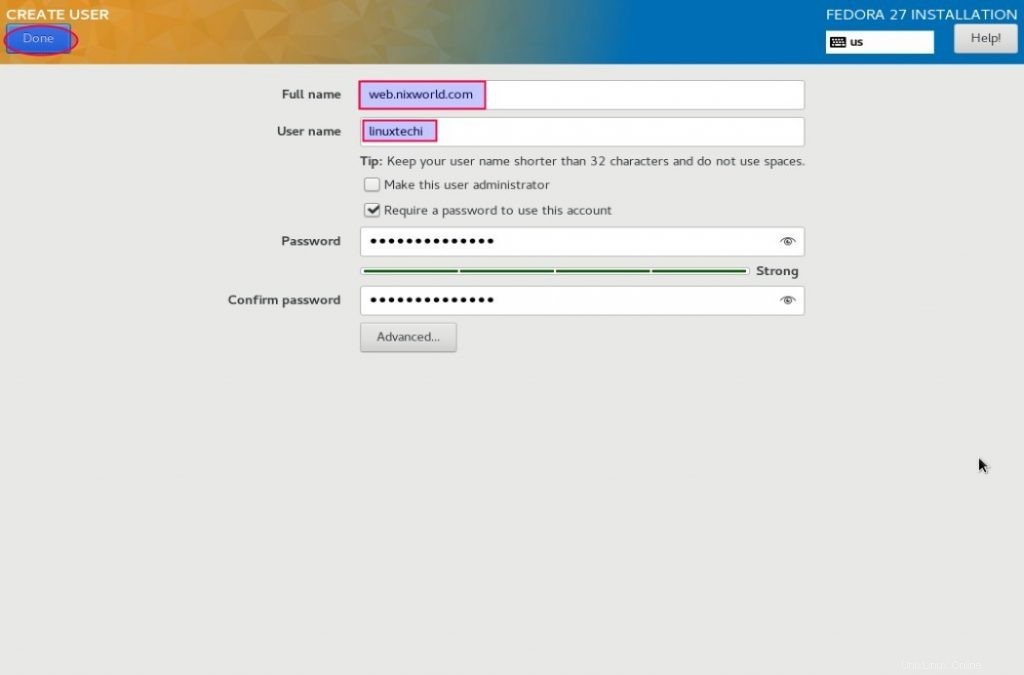
Langkah:13) Instalasi Berhasil
Setelah instalasi selesai, klik tombol Reboot di kanan bawah layar Anda untuk mulai menggunakan Server Fedora 27 Anda.
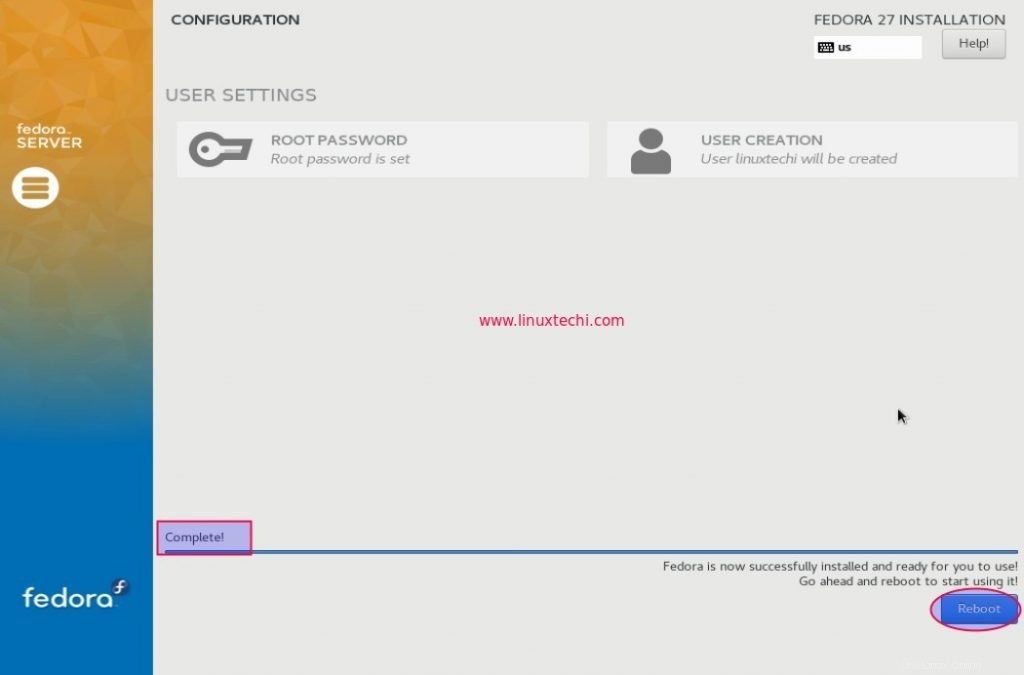
Langkah:14) Masuk ke Server Fedora 27 Anda
Setelah sistem Anda di-boot ulang, Anda akan diminta untuk masuk ke server Fedora 27 Anda dan setelah Anda masuk, Anda dapat melanjutkan semua tugas server Anda seperti biasa.
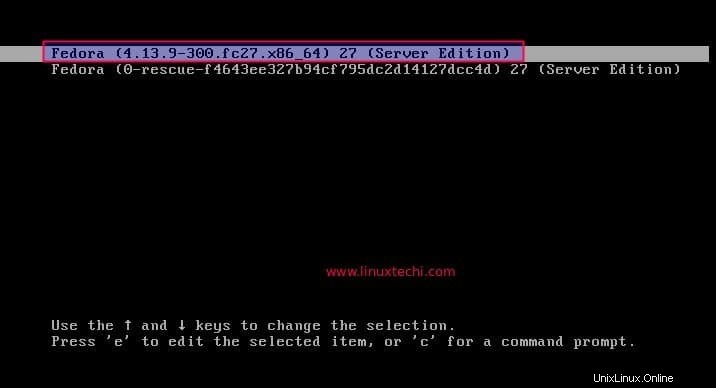
Pilih opsi pertama sebagai, Fedora 27 (Edisi Server)
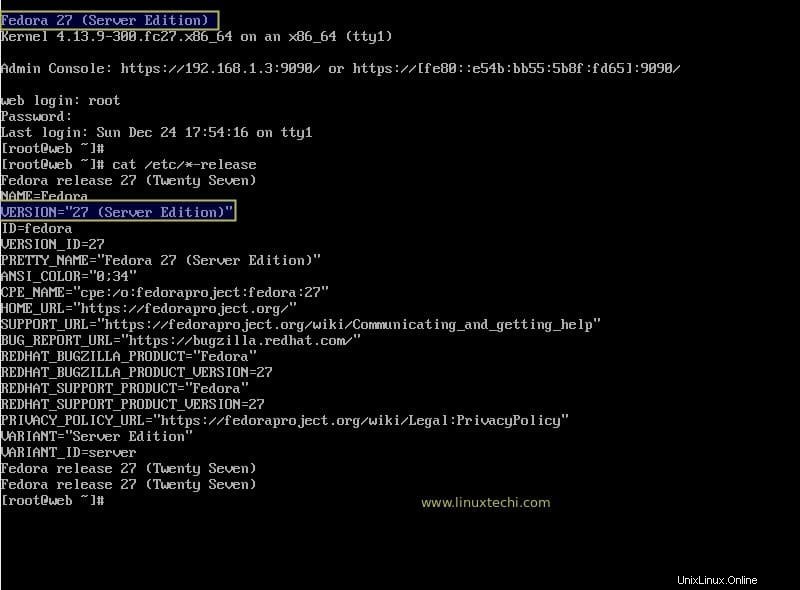
Itu menyimpulkan artikel. Jika artikel ini membantu Anda menginstal Fedora 27 Server,. Silakan bagikan umpan balik dan komentar Anda.