Proyek Fedora baru-baru ini merilis versi stabil Fedora 25. Fedora 25 hadir dalam tiga Edisi :Workstation ( Sistem Operasi Tingkat Desktop), Edisi Server ( Sistem Operasi tingkat server) dan Fedora Atomic ( Gambar awan yang dapat digunakan di awan publik dan pribadi).
Beberapa perubahan nyata pada workstation Fedora 25 tercantum di bawah ini :
- Pengenalan Wayland yang paling ditunggu-tunggu Server Tampilan
- GNOME 3.22
- Versi terbaru Kernel Linux 4.8
- Unicode 9.0
- Peningkatan dalam Flatpak – Fedora 25 memungkinkan pengembang untuk menginstal, menghapus, dan memperbarui flatpak dengan cara yang ramah pengguna.
- Pengenalan versi terbaru Docker 1.12 ( Docker menggunakan teknologi container dan memungkinkan kita untuk menjalankan aplikasi kita di dalam container)
- Versi terbaru dari mesin javascript sisi Server Node.js 6.5
Pada artikel kali ini kita akan membahas tentang cara menginstall Fedora 25 workstation di laptop atau desktop Anda.
Langkah:1 Unduh File ISO Fedora 25 Workstation
Unduh file ISO Fedora 25 Workstation dari situs resminya tergantung pada arsitektur sistem Anda
https://getfedora.org/en/workstation/download/
Bakar file ISO yang diunduh ke dalam drive USB atau DVD dan buat agar dapat di-boot.
Sekarang boot sistem Anda dengan drive USB atau DVD yang dapat di-boot.
Langkah:2 Pilih opsi Pertama “Mulai Fedora Workstation-Live 25”
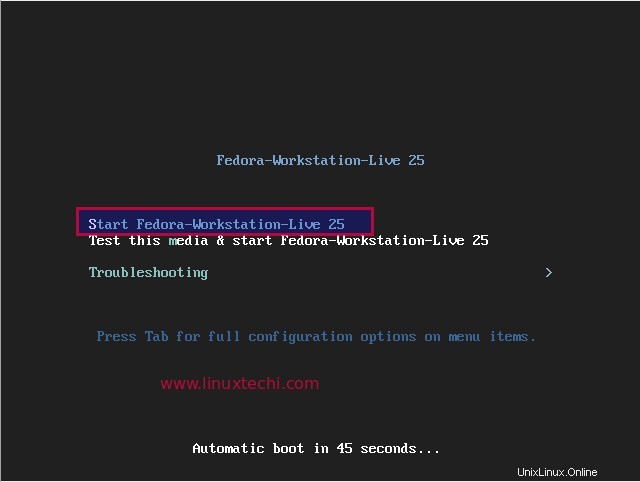
Di layar Berikutnya Klik “Pengguna Sistem Langsung ”
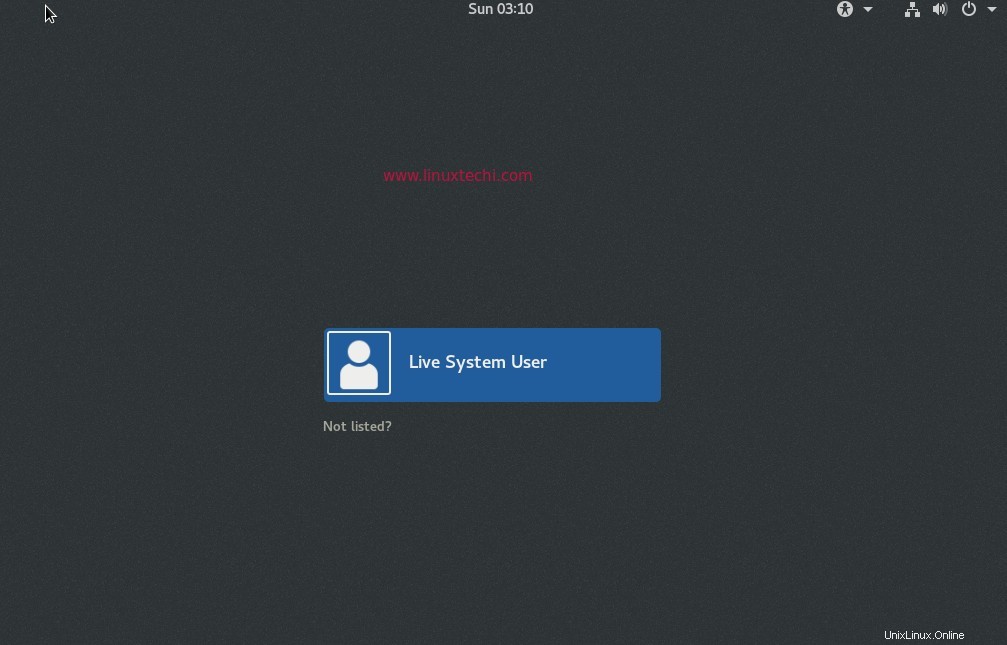
Langkah:3 Pilih Opsi “Install to Hard Drive”
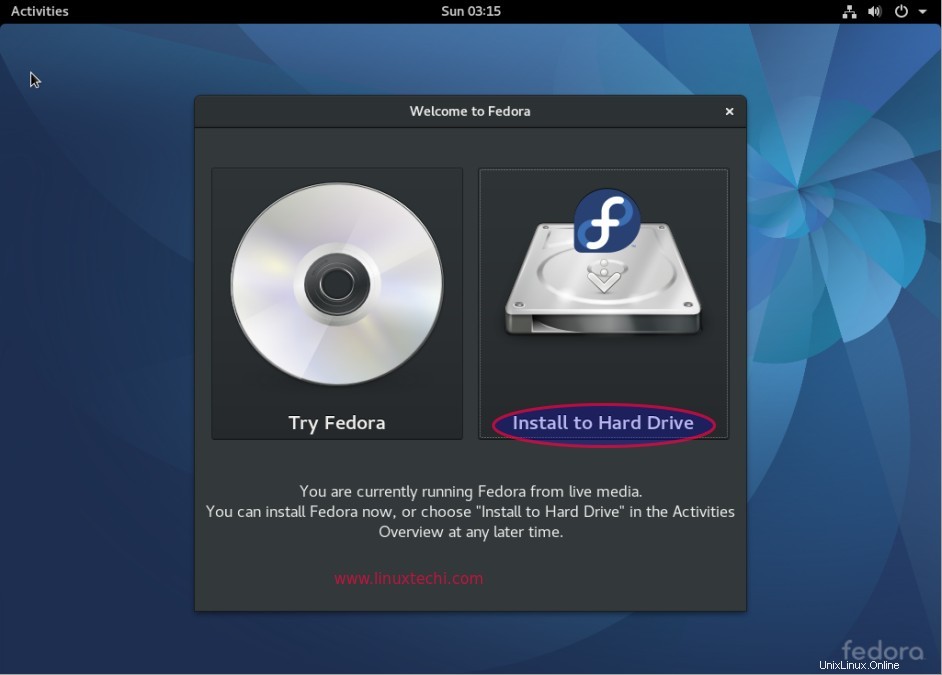
Di jendela berikutnya pilih Bahasa yang ingin Anda gunakan selama penginstalan.
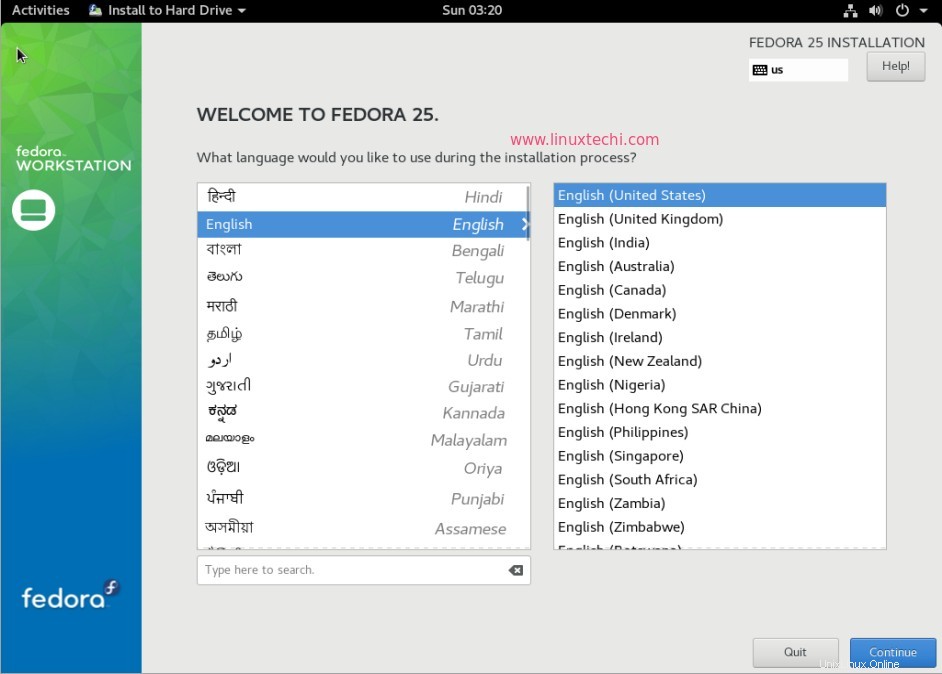
Klik Lanjutkan
Langkah:4 Siapkan Ringkasan Instalasi untuk Sistem Anda
Pada langkah ini kita dapat mengubah zona waktu dan Konfigurasi Jaringan dan Nama Host, meskipun saya tidak menyentuh parameter ini karena ini dapat dengan mudah dikonfigurasi setelah instalasi.
Tugas terpenting adalah menentukan skema partisi untuk sistem Anda. Ada dua opsi untuk memungkinkan penginstal t membuat tabel partisi secara otomatis atau menentukan tabel partisi kustomisasi kami secara manual.
Klik “Tujuan Pemasangan ”
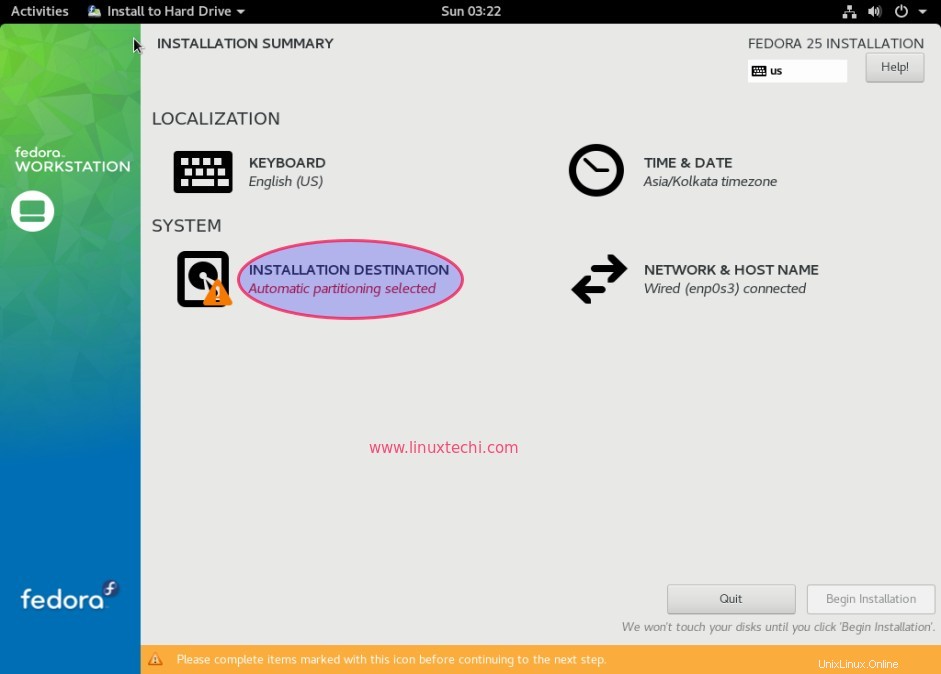
Saat saya akan membuat tabel partisi kustom saya sendiri, Pilih opsi “Saya akan Mengonfigurasi Partisi ” lalu klik “Selesai ”
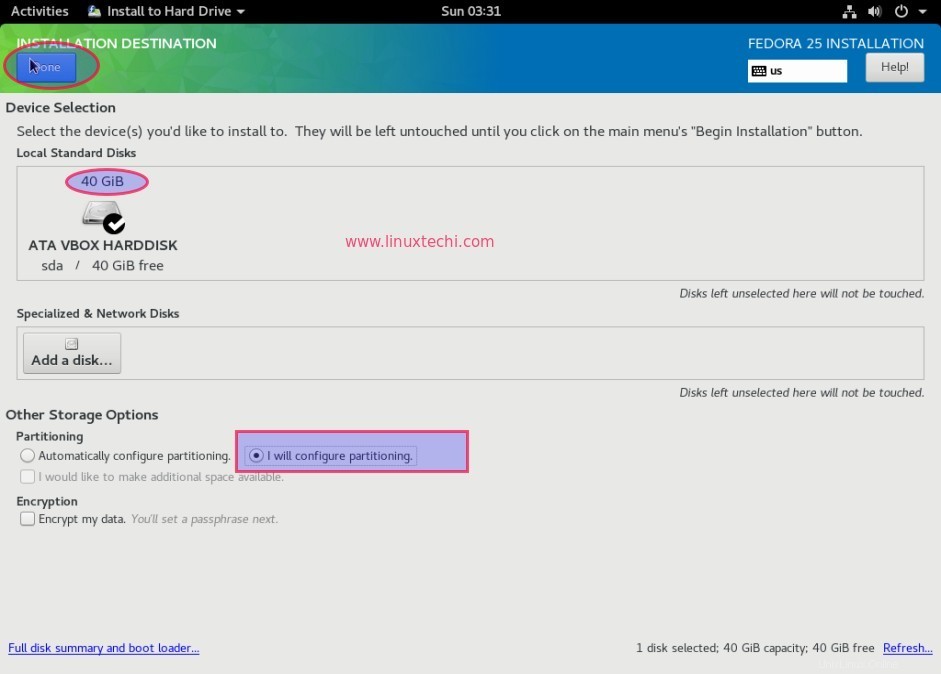
Selanjutnya Window akan terlihat seperti di bawah ini
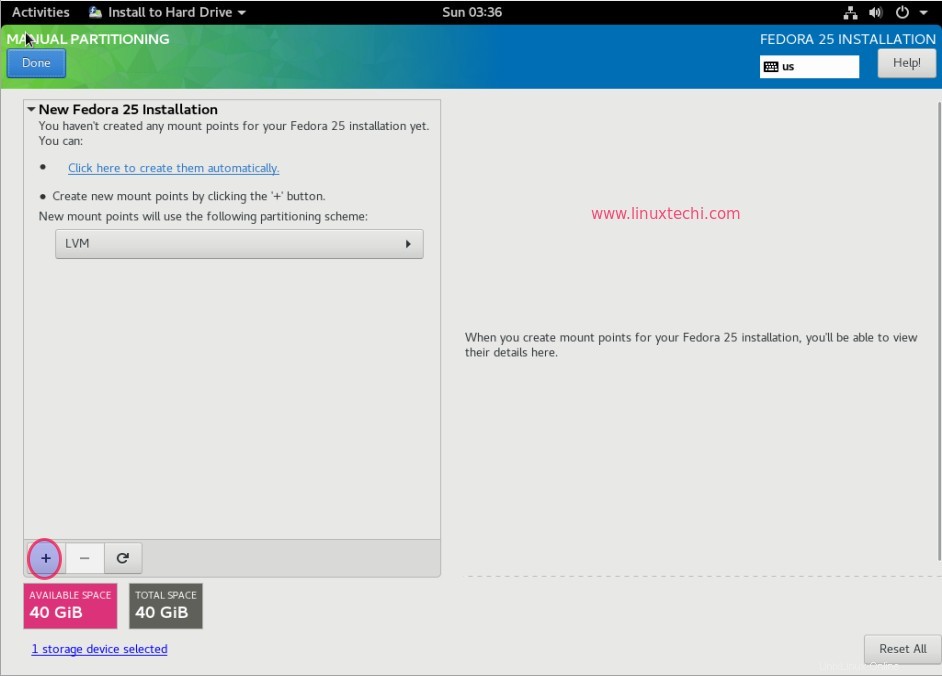
Dalam kasus saya, saya memiliki 40 GB Ruang Disk yang tersedia, saya akan membuat partisi berikut:
- /boot =500 MB ( sistem file ext4)
- /home =20 GB ( sistem file ext4 )
- / =15 GB ) sistem berkas ext4 )
- tukar =4 GB
Ukuran partisi di atas dapat bervariasi tergantung pada ruang disk Anda. Untuk Membuat Partisi, Klik Simbol plus (+ ) seperti yang ditunjukkan di atas.
Mari Buat /boot terlebih dahulu Partisi 500 MB
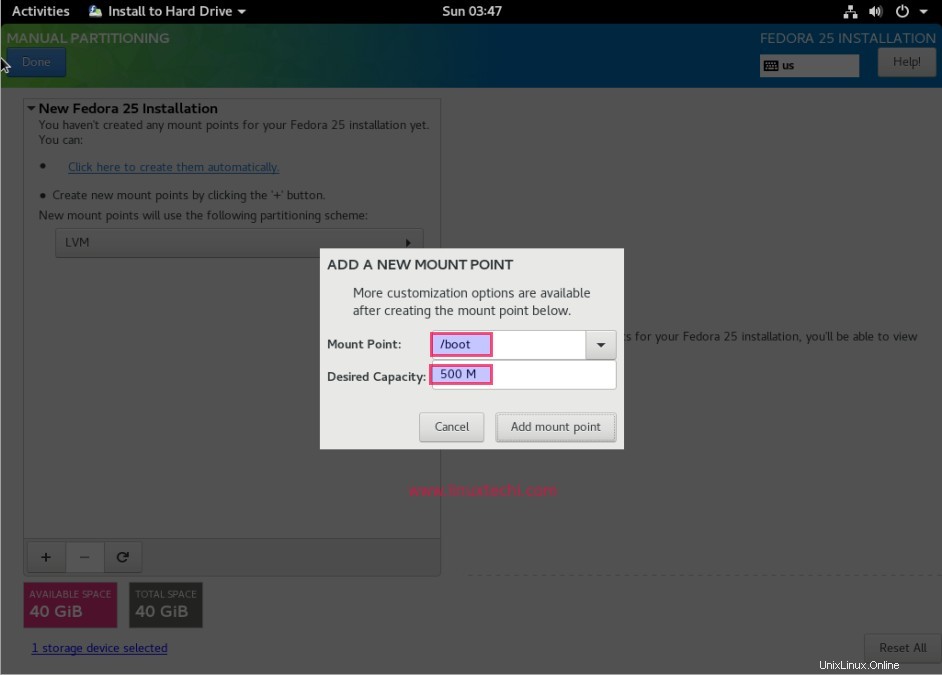
Klik ‘Tambahkan titik pemasangan ', Secara default sistem file akan diformat sebagai 'ext4 ‘
Buat /rumah partisi 20 GB
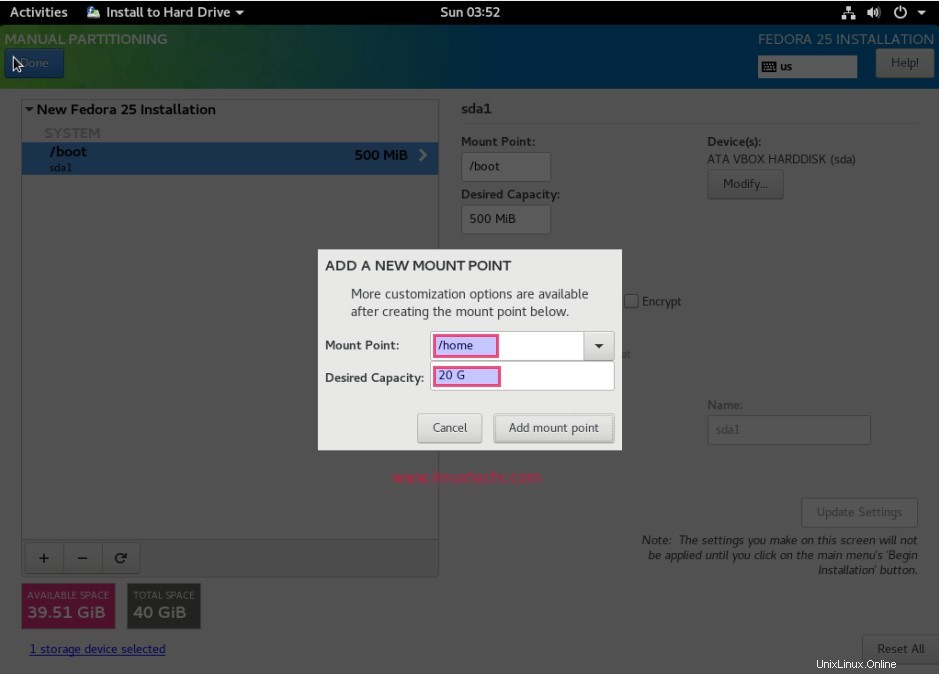
Klik Tambahkan titik pemasangan
Seperti yang Anda lihat di bawah /home sistem file dibuat di bawah fedora grup volume dan diformat sebagai ext4 . Meskipun Anda mengubah jenis sistem file dan nama grup Volume sesuai kebutuhan.
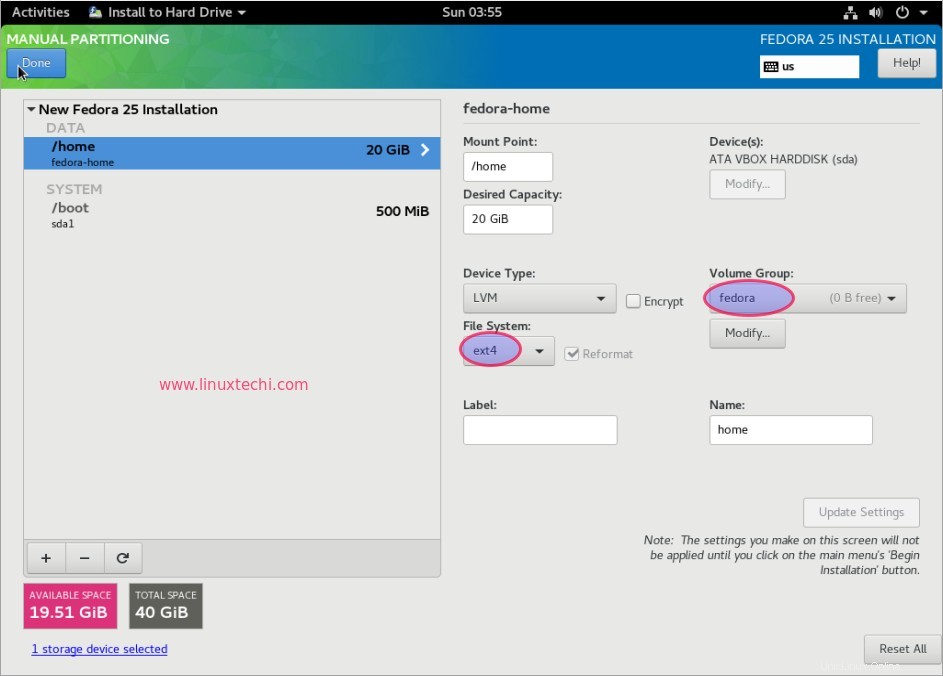
Demikian pula Buat / partisi berukuran 15 GB
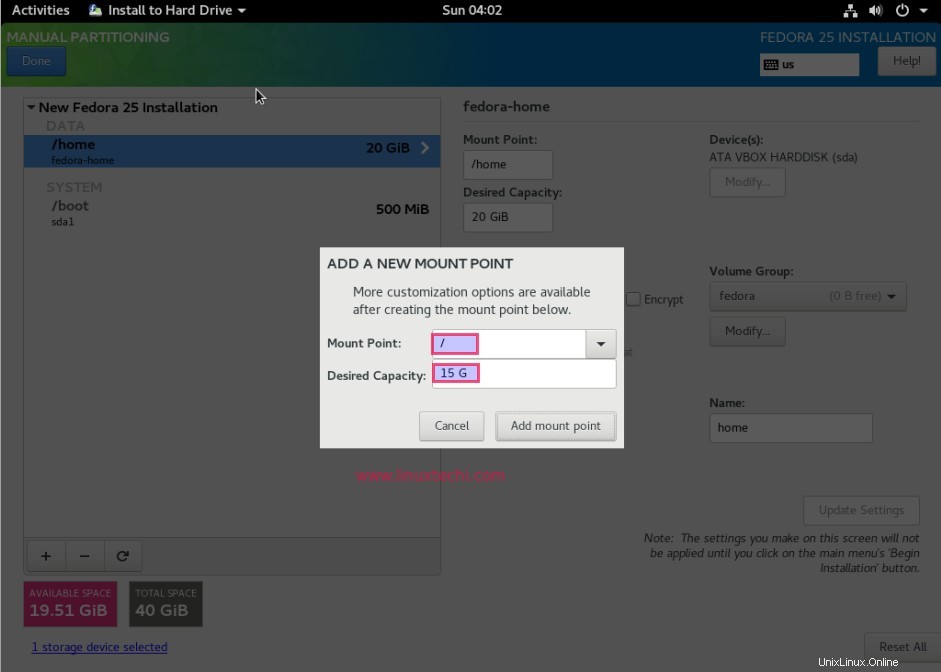
Buat tukar partisi berukuran 4 GB
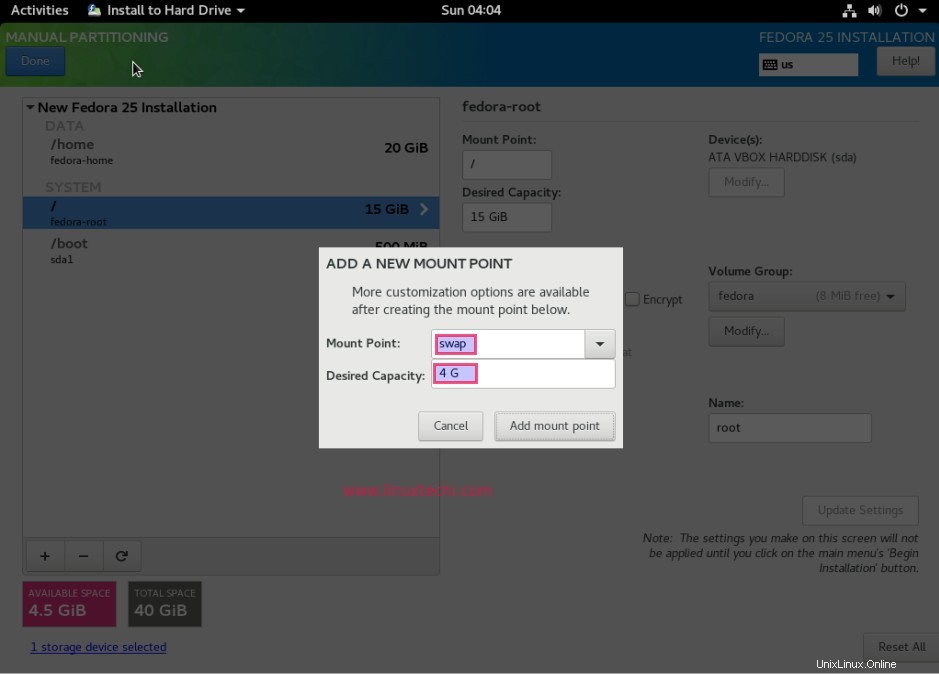
Setelah Anda selesai dengan skema partisi, klik ‘Selesai ' untuk melangkah lebih jauh.
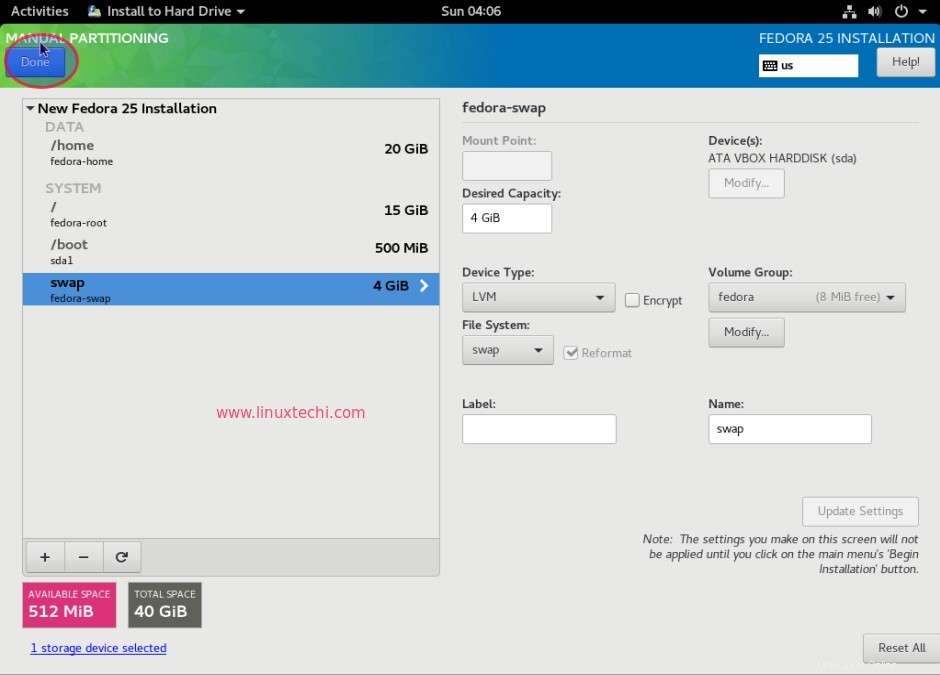
Klik “Terima Perubahan ”
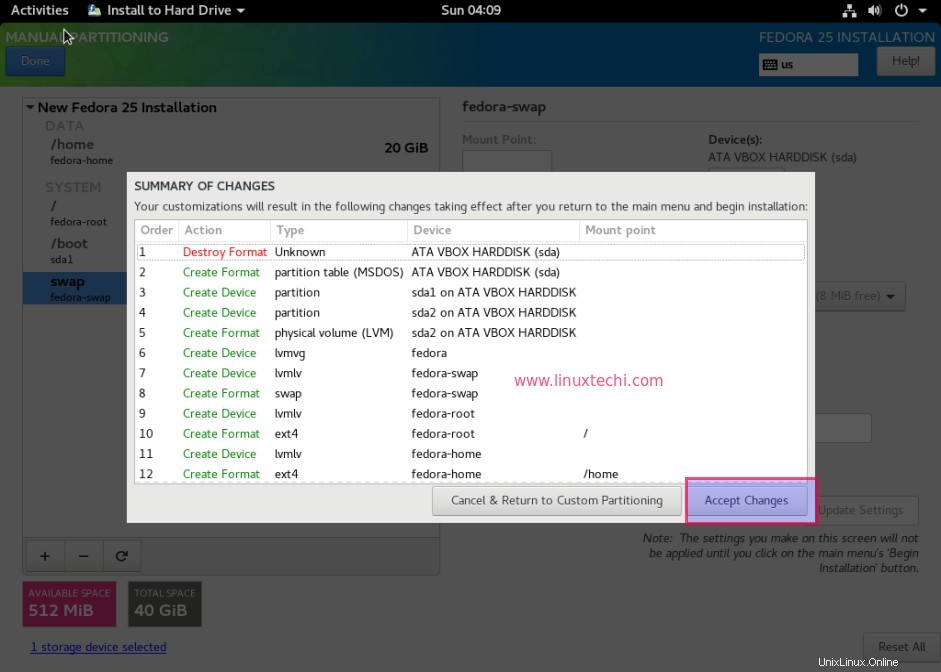
Langkah:5 Untuk memulai instalasi, klik opsi “Mulai Instalasi”
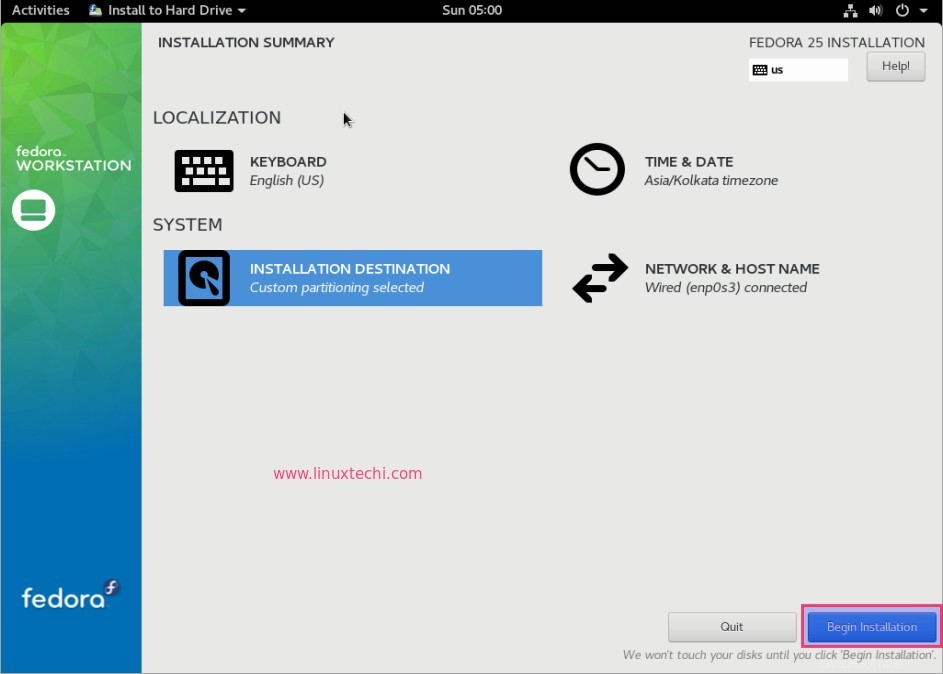
Langkah:6 Atur kata sandi Root selama instalasi
Saat penginstalan dimulai, penginstal memberikan opsi untuk menyetel kata sandi root untuk sistem Anda.
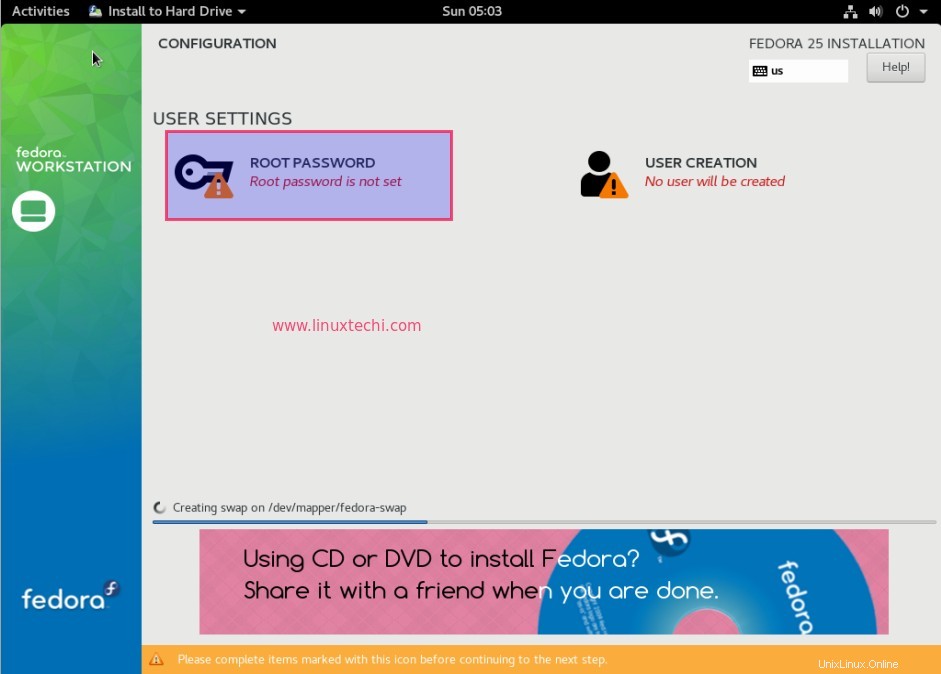
Untuk Menyetel kata sandi Root , klik “PASSWORD ROOT ” pilihan
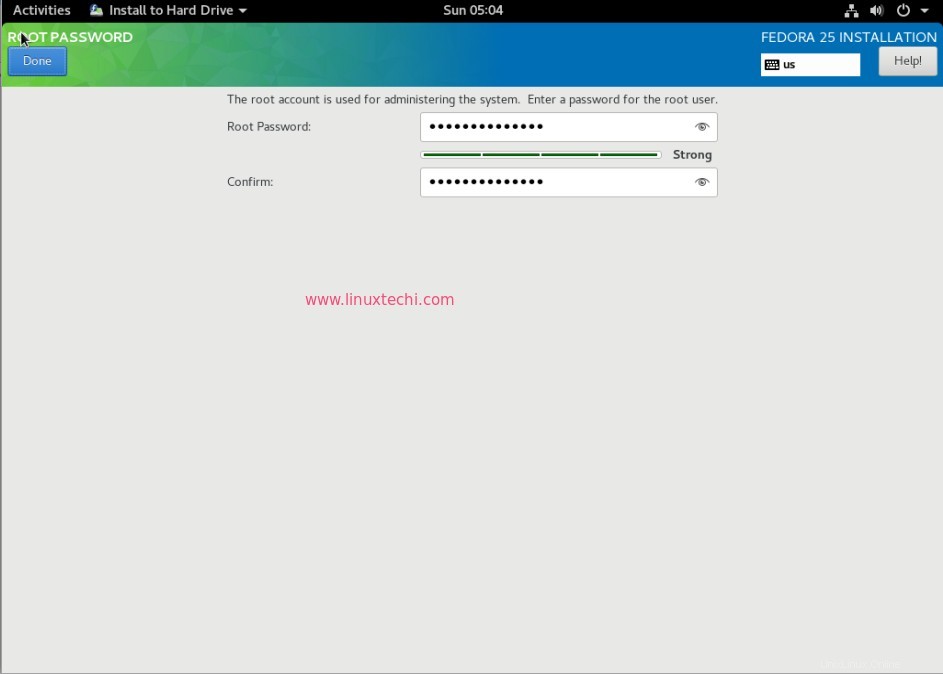
Klik Selesai
Langkah:7 Kemajuan Instalasi Stasiun Kerja Fedora 25
Seperti yang kita lihat instalasi Fedora 25 workstation sedang berlangsung, Setelah Instalasi selesai, installer akan meminta kita untuk me-reboot Sistem
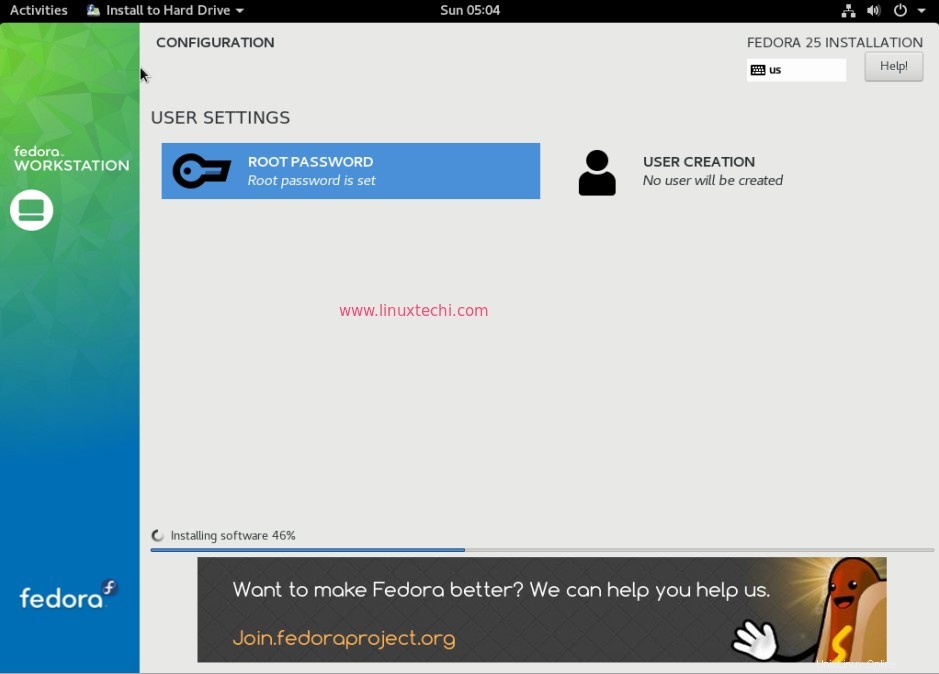
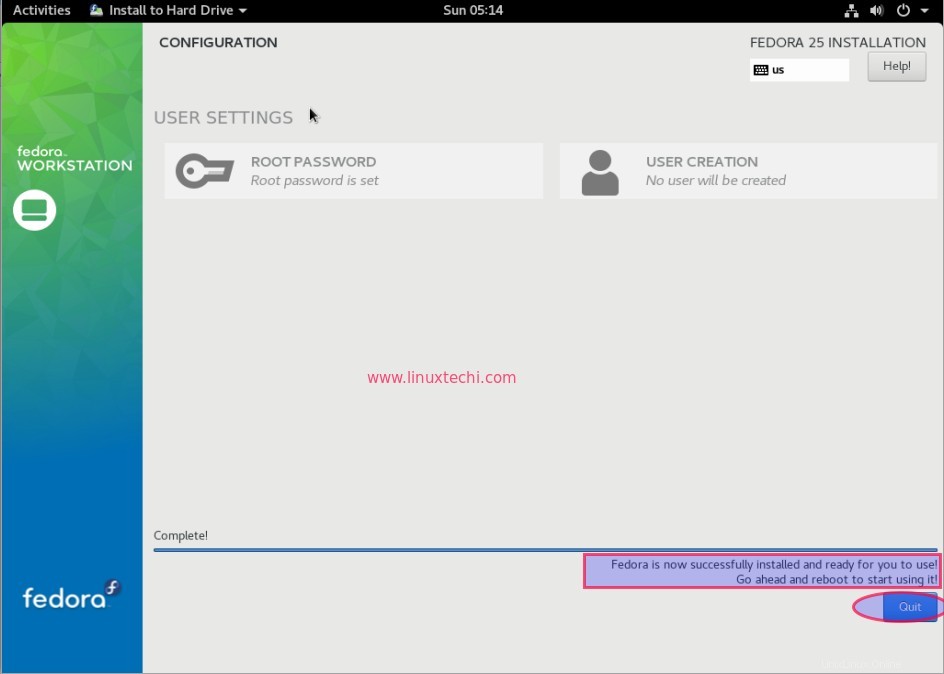
Sekarang reboot sistem Anda.
Langkah:8 Buat Pengguna dan Masuk ke Stasiun Kerja Fedora 25 Anda
Ketika sistem akan muncul setelah reboot, maka akan meminta kita untuk membuat pengguna lokal.
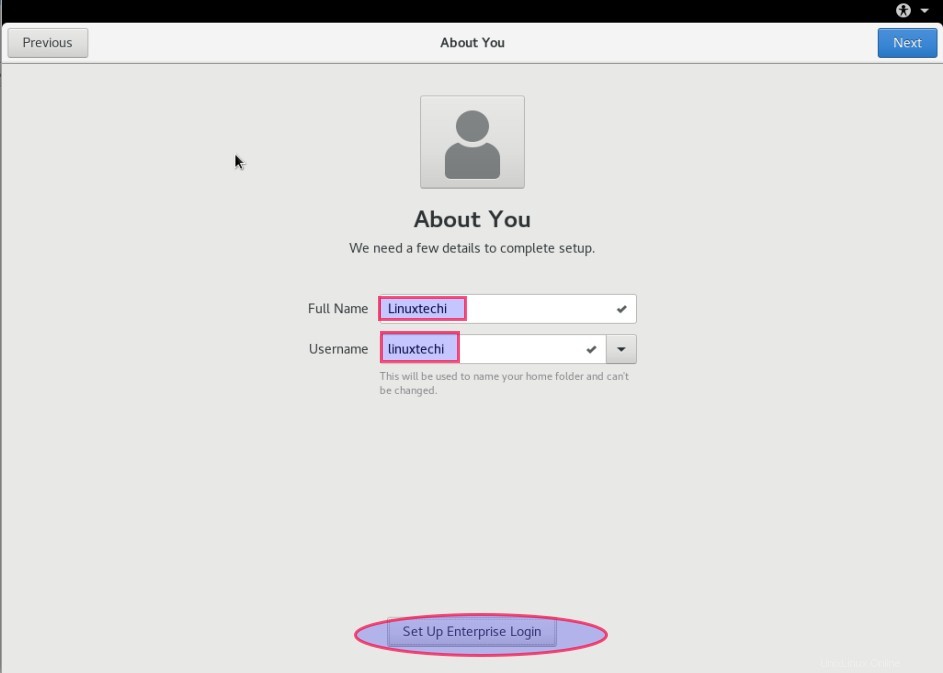
Klik Berikutnya .
Atur kata sandi Pengguna dan Klik Berikutnya
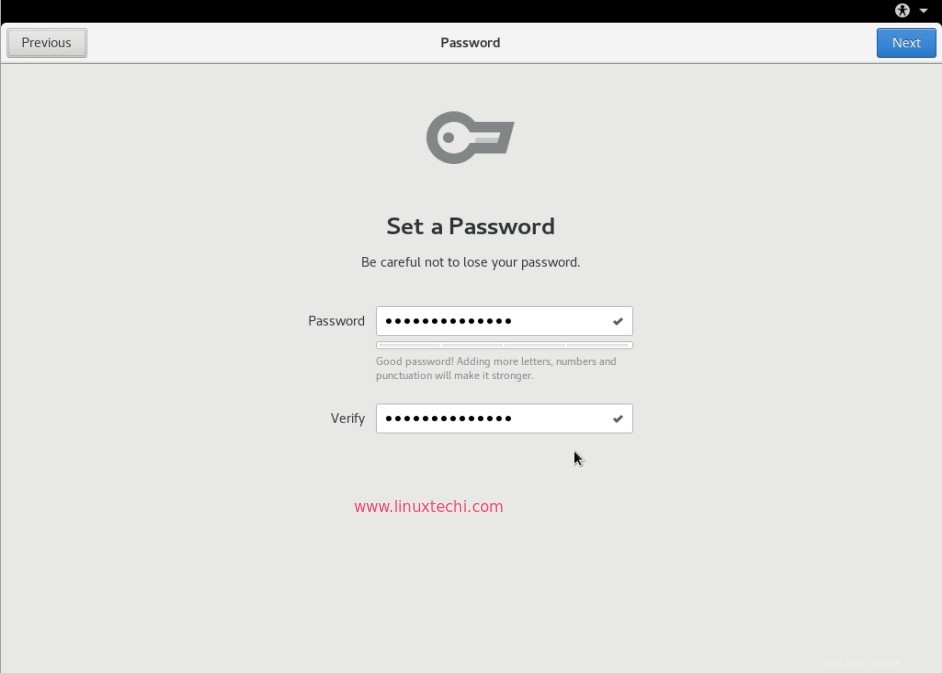
Detail workstation Fedora 25 setelah Instalasi
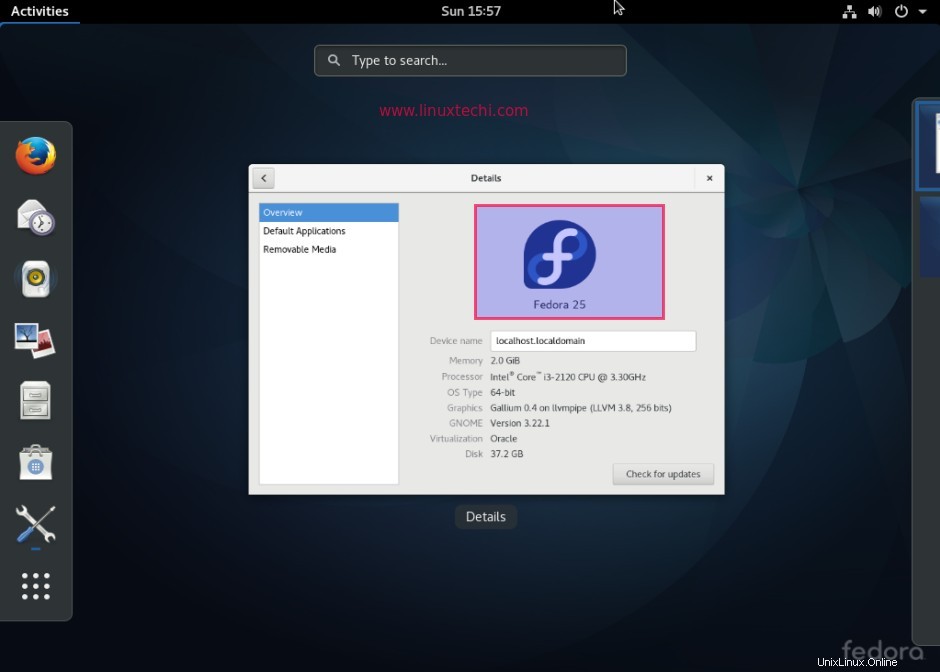
Itu saja untuk artikel. Instalasi Fedora 25 Workstation berhasil diselesaikan. Nikmati dan bersenang-senanglah dengan Fedora 25