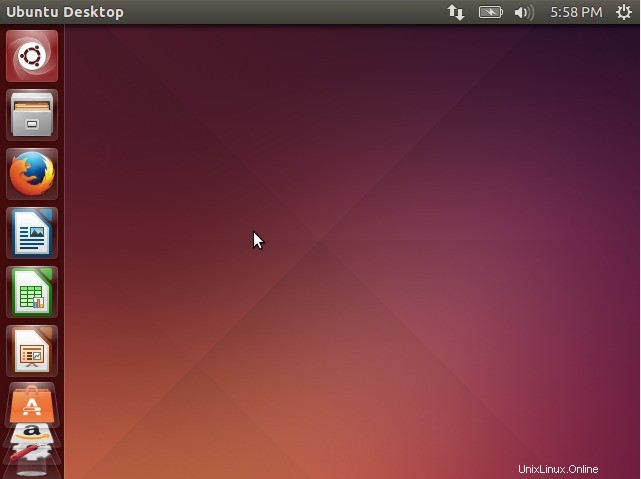Ubuntu 14,04 LTS telah dirilis secara resmi &nama kodenya Trusty Tahr . Ubuntu adalah sistem operasi desktop yang paling cepat berkembang, untuk mengunduh file ISO gunakan tautan di bawah ini:
Ubuntu 14.04 LTS 32-bit
Ubuntu 14.04 LTS 64-bit
Beberapa fitur baru Ubuntu 14.04 LTS tercantum di bawah ini :
- Kernel baru 3.13
- Python 3.4
- Libreoffice-4.2.3
- AppArmor dengan banyak fitur baru
- Xorg-15.01 (Server Tampilan)
- Desktop Ubuntu – Unity dengan banyak fitur baru
- Pemula 1.12.1
- Oksida – Oksida adalah tampilan web berdasarkan Chromium untuk mengirimkan konten web. Oxide memungkinkan kami untuk lebih mendukung pengembang dan aplikasi pihak ketiga dalam arsip Ubuntu dengan menyediakan perpustakaan mesin web yang cepat, aman, dan terkini selama durasi LTS
Pada artikel ini kita akan membahas langkah-langkah instalasi Ubuntu 14.04.
Langkah:1 Tulis file ISO yang diunduh ke drive USB atau DVD dan boot sistem Anda dengan Drive USB / DVD &akan mendapatkan di bawah Layar selamat datang.
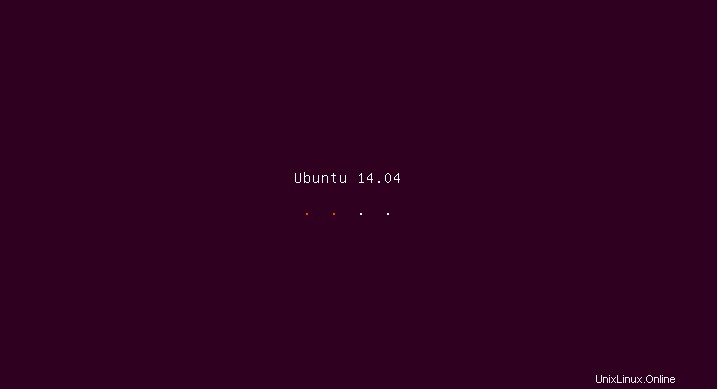
Langkah:2 Klik ‘Instal Ubuntu ‘Opsi
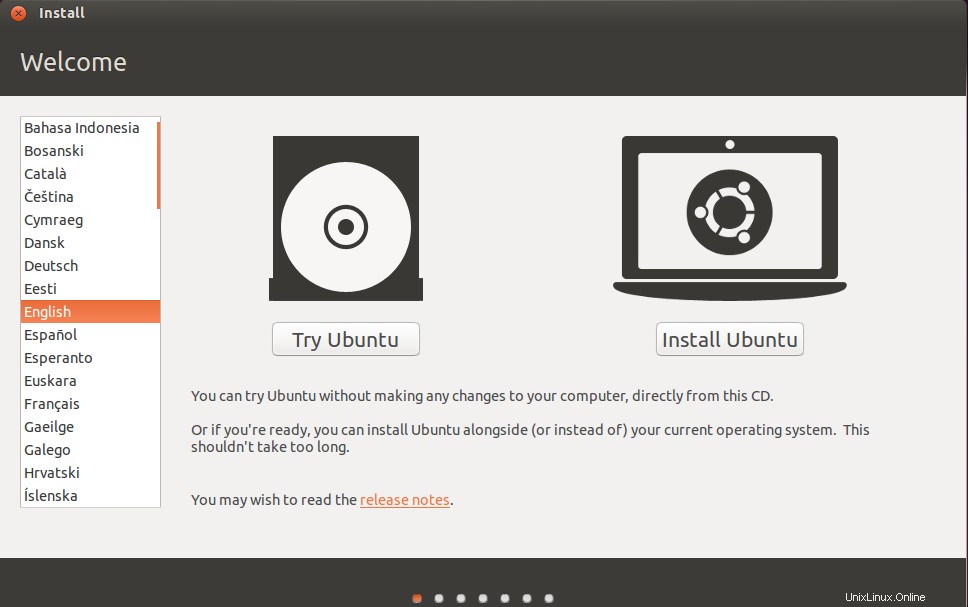
Langkah:3 Bersiaplah untuk Menginstal Ubuntu, pastikan sistem Anda memiliki ruang kosong yang cukup (minimal 6,4 GB), terhubung ke Internet &sumber daya
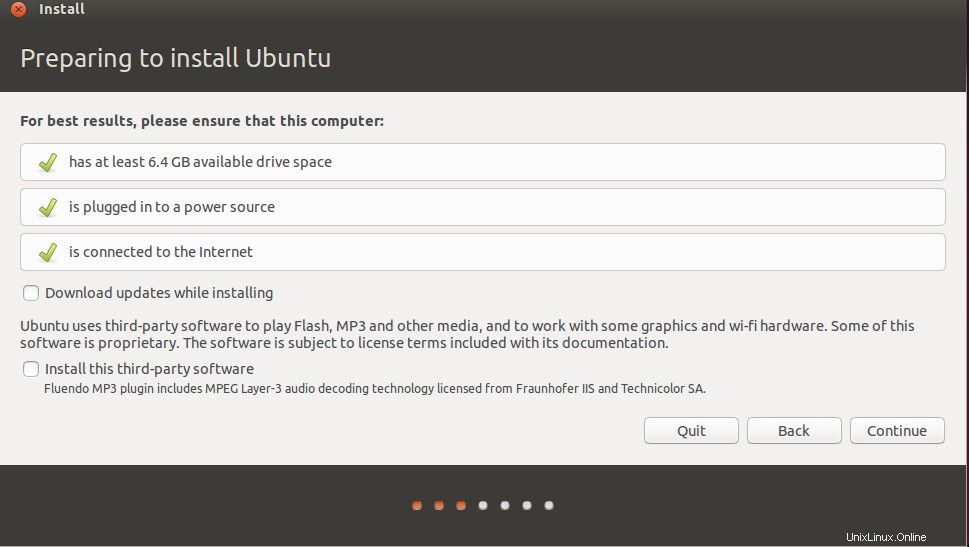
Klik Lanjutkan…
Langkah:4 Jenis Instalasi:Anda dapat memilih opsi default, di mana data pada disk akan dihapus, jika Anda ingin tabel partisi kustom Anda, pilih opsi 'Sesuatu yang lain'. Jika Anda ingin mengenkripsi drive, pilih ‘Enkripsi instalasi Ubuntu baru untuk keamanan ‘.
Dalam kasus saya, saya membuat tabel partisi khusus dengan memilih 'sesuatu yang lain'
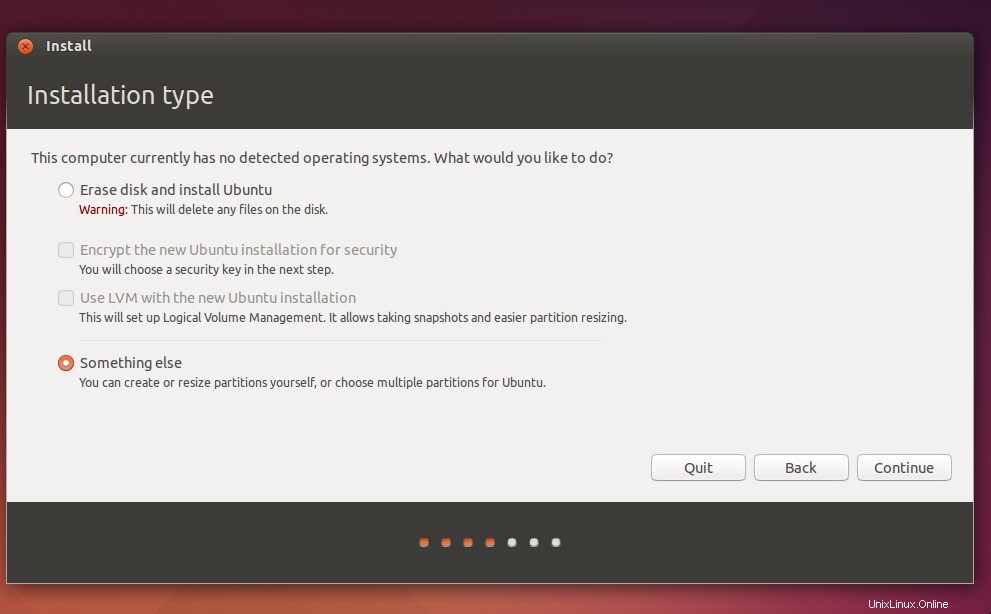
Langkah:5 Buat Partisi sesuai kebutuhan Anda. Dalam kasus saya, saya membuat /boot – 500 MB , tukar-2048 MB dan / – 10240 MB .
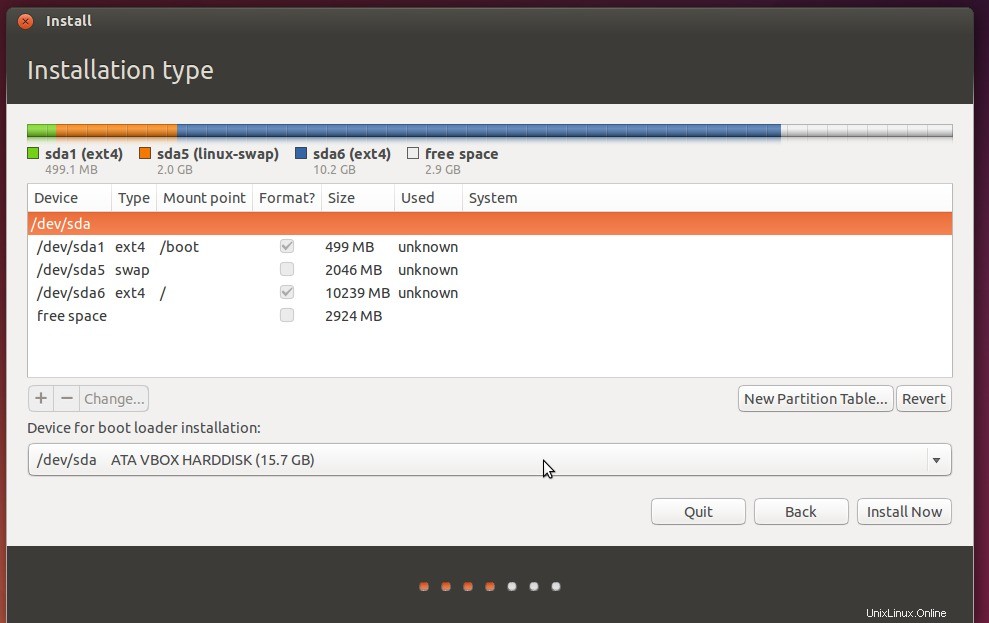
Klik Instal Sekarang…..
Langkah:6 Pilih Masing-masing Zona Waktu
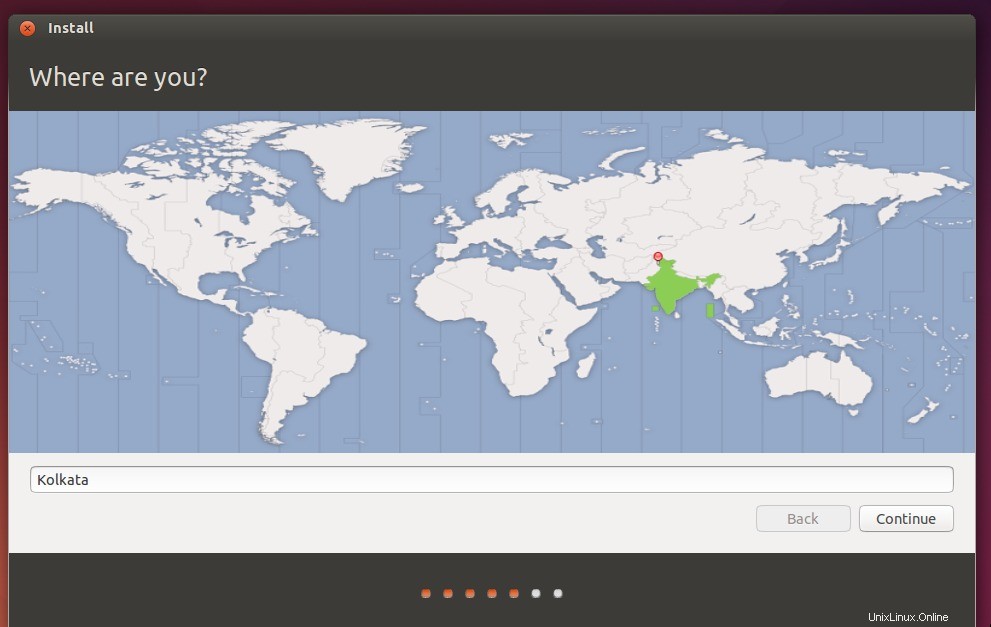 Langkah:7 Pilih Tata Letak Keyboard
Langkah:7 Pilih Tata Letak Keyboard
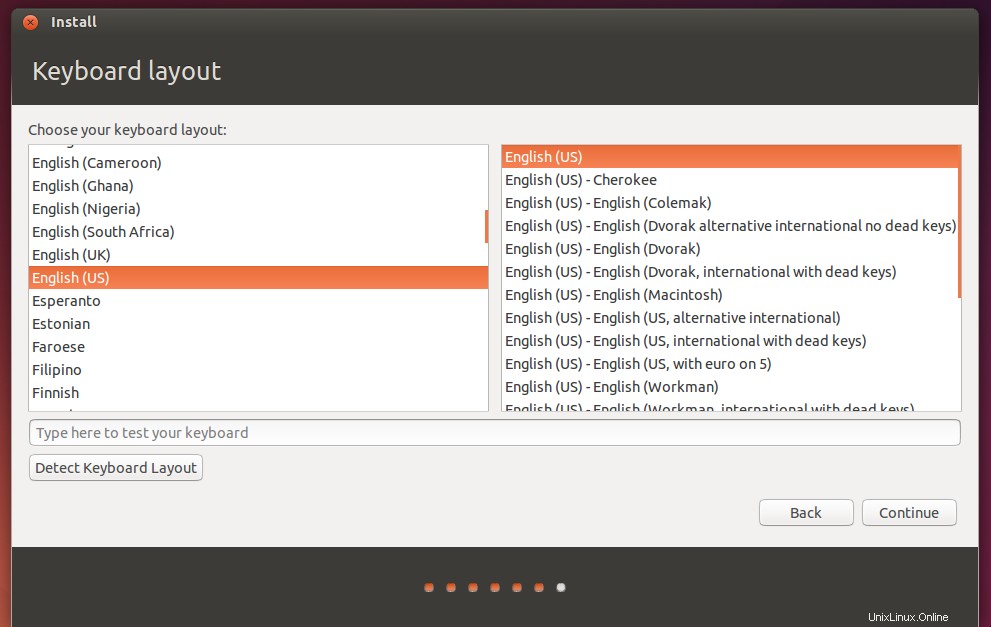
klik Lanjutkan….
Langkah:8 Setel Nama Inang dan Nama Pengguna dengan kata sandi.
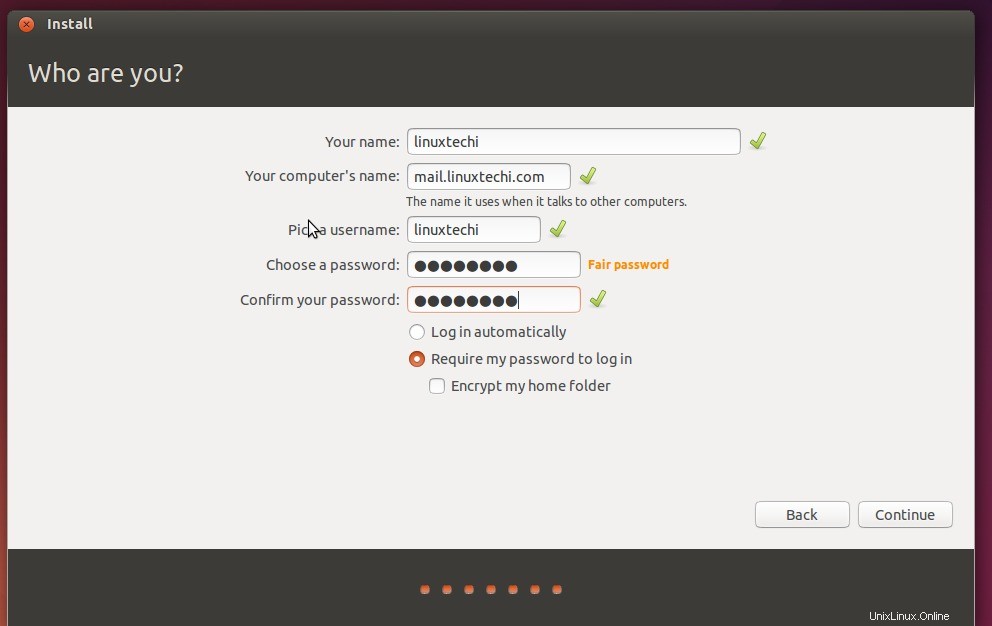
Klik Lanjutkan….
Langkah:9 Instalasi Dimulai seperti yang ditunjukkan di bawah ini
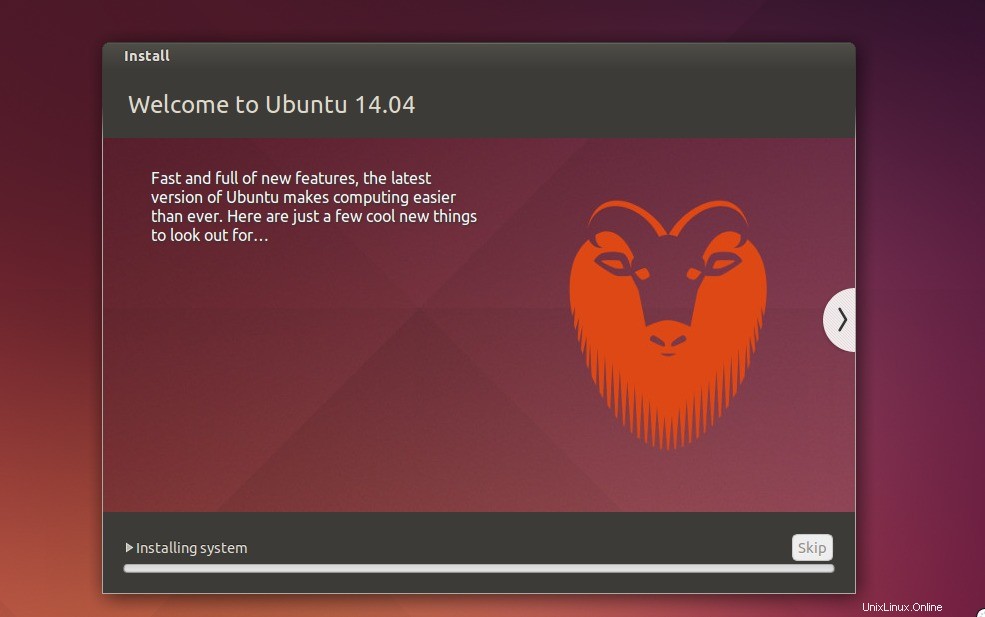 Langkah:10 Setelah penginstalan selesai, Anda akan diminta untuk me-reboot Mesin.
Langkah:10 Setelah penginstalan selesai, Anda akan diminta untuk me-reboot Mesin.
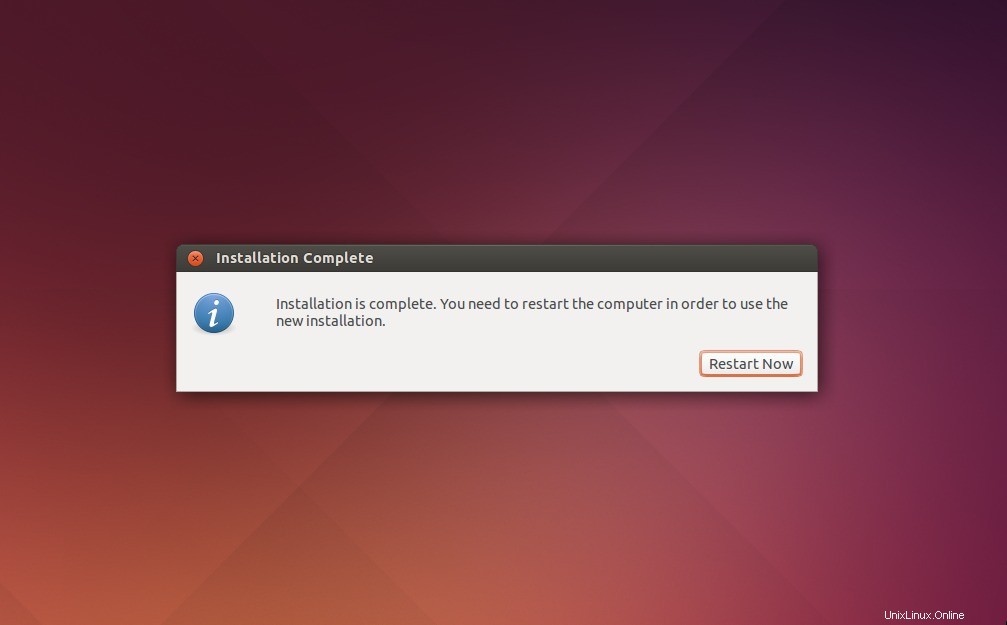
Langkah:11 Masuk Prompt setelah penginstalan – Gunakan kredensial yang sama yang telah Anda atur selama instalasi
Langkah:12 Layar Setelah Memasukkan Kredensial