Kabar Gembira untuk Linux Desktop Lovers bahwa Ubuntu 17.04 telah resmi dirilis. Nama kode untuk Ubuntu 17.04 adalah Zesty Zapus , karena ini bukan versi LTS sehingga dukungannya akan tersedia hanya untuk 9 bulan ke depan (Jan 2018). Beberapa Perubahan yang telah diperhatikan di Ubuntu 17.04 tercantum di bawah ini:
- Anda tidak dapat menginstal Ubuntu 17.04 pada Sistem 32-bit karena dukungan sistem 32-bit telah dihentikan.
- Resolver DNS ditangani oleh systemd-resolved.
- File swap akan digunakan sebagai ganti partisi swap di instalasi baru Ubuntu 17.04
- Versi Kernel Baru 4.10 telah disertakan
- Versi baru Libre Office 5.3
- Unity 8 tersedia sebagai DE(Desktop Environment)
Persyaratan minimum untuk Ubuntu 17.04
Prosesor inti ganda (2 GHz) atau lebih baik
- RAM 2 GB
- Ruang Hard Disk 25 GB
- Drive DVD atau port USB untuk media instalasi
- Internet jika memungkinkan
Pada artikel ini kita akan berjalan melalui langkah-langkah instalasi Ubuntu 17.04 dengan screenshot. Download dulu file ISO dari Situs Resminya:
- Unduh Ubuntu 17.04
Setelah file ISO diunduh kemudian bakar ke drive USB atau DVD dan buat itu dapat di-boot. Dalam artikel ini saya berasumsi Anda akan menginstal Ubuntu 17.04 pada sistem baru (64-bit)
Langkah:1 Boot Sistem Anda dengan USB atau DVD bootable yang dibuat di atas
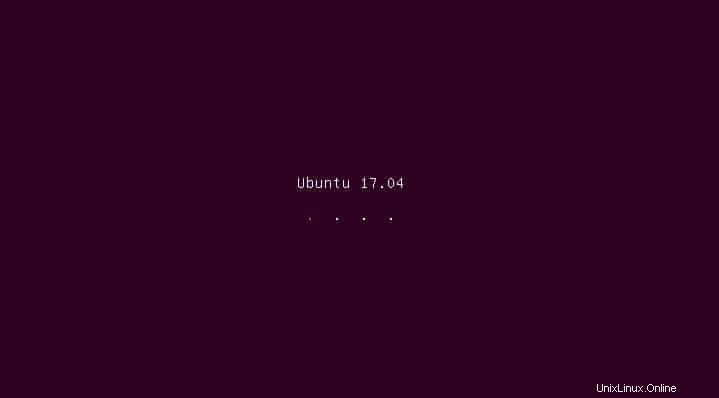
Pilih “Instal Ubuntu ”
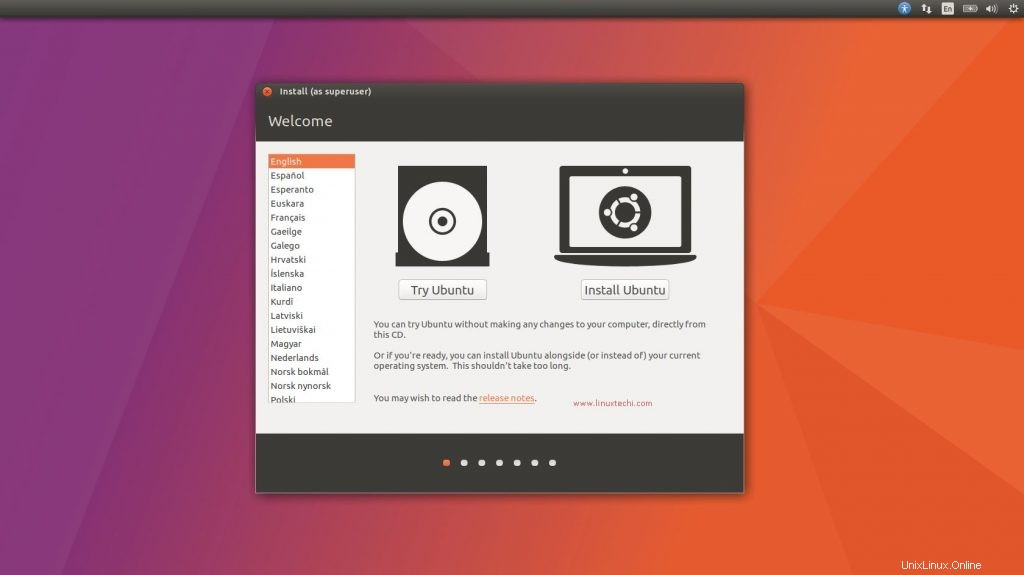
Langkah:2 Instal perangkat lunak pihak ketiga selama Ubuntu 17.04
Jika sistem Anda terhubung ke internet maka Anda dapat memilih kedua opsi yang lain, biarkan opsi tidak dicentang.
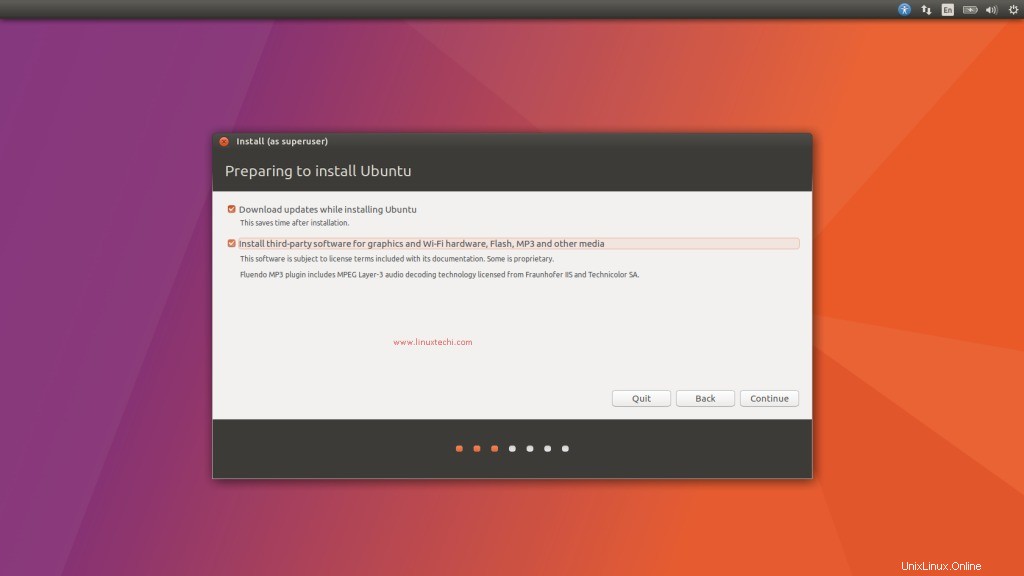
Klik lanjutkan
Langkah:3 Pilih jenis Instalasi
Pada langkah ini kita akan memutuskan apakah kita akan membuat tabel partisi kita sendiri atau mengizinkan penginstal untuk membuat partisi itu sendiri. Tetapi dalam kasus saya, saya akan membuat partisi saya sendiri, jadi untuk melakukan ini pilih “sesuatu yang lain ” dan kemudian klik Lanjutkan
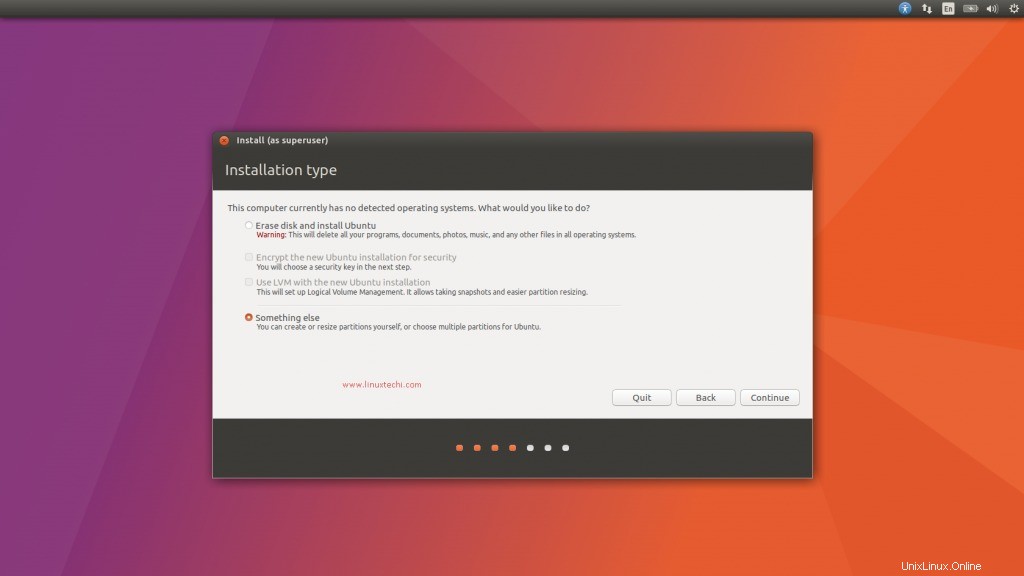
Di jendela berikutnya kita akan melihat disk mana yang tersedia dan ruang disk-nya.
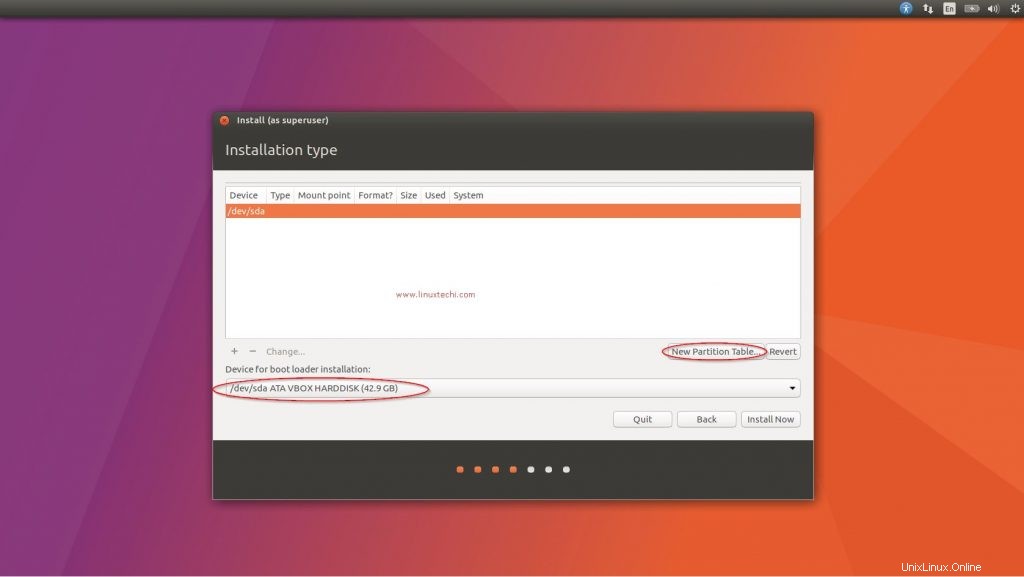
Seperti yang kita lihat, saya memiliki sekitar 42 GB ruang disk di /dev/sda. Saya akan membuat partisi berikut pada disk ini
- / boot =500 MB (sistem file ext4)
- /home =30 GB (sistem file ext4)
- / =8 GB (sistem file ext4)
- Tukar Partisi =2 GB
Untuk mulai membuat partisi, klik “Tabel Partisi Baru ” seperti yang ditunjukkan pada jendela di atas.
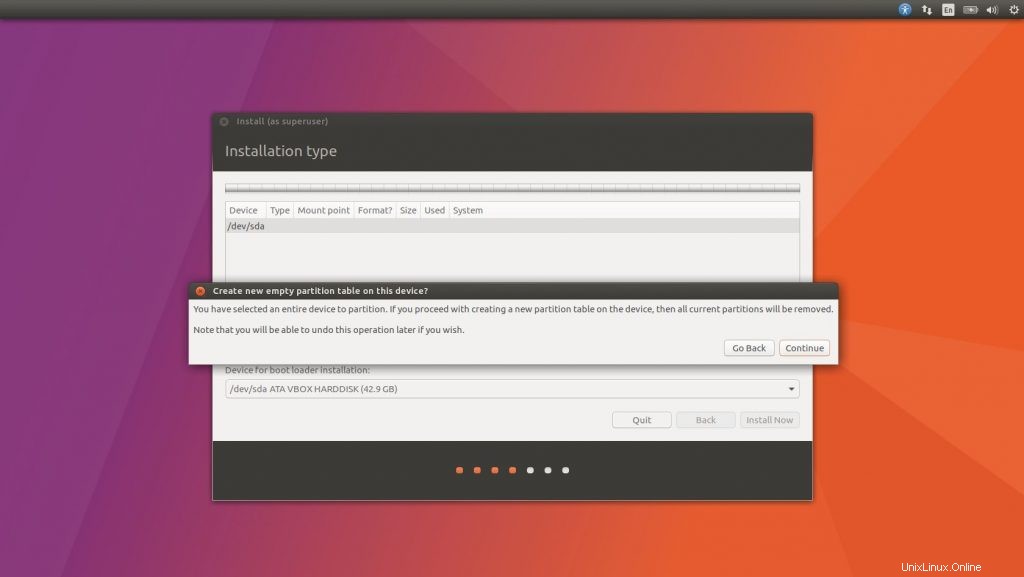
Klik Lanjutkan
Buat /boot partisi dengan ukuran 500 MB
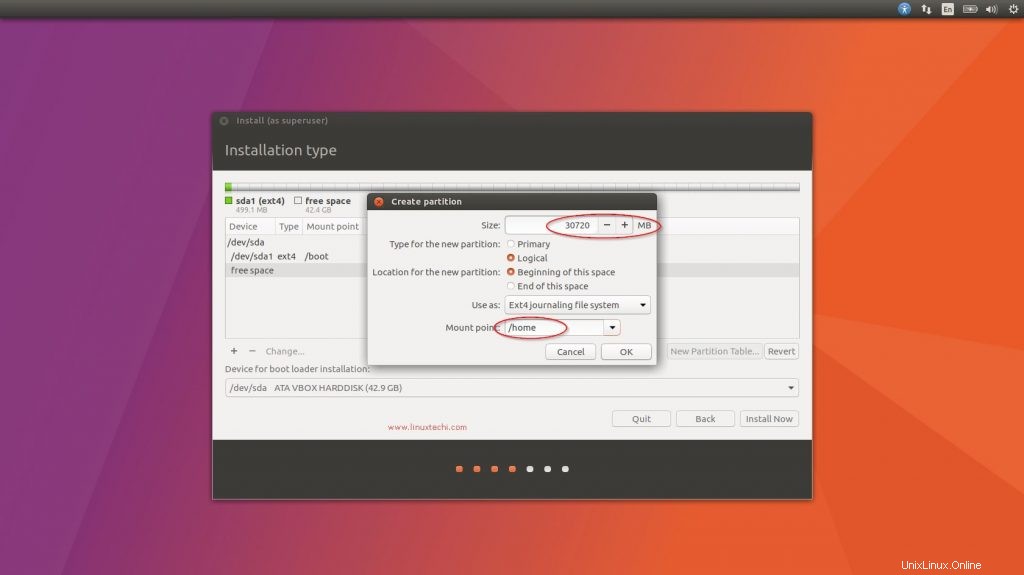
Buat partisi /home sebesar 30 GB. Contoh ditunjukkan di bawah ini
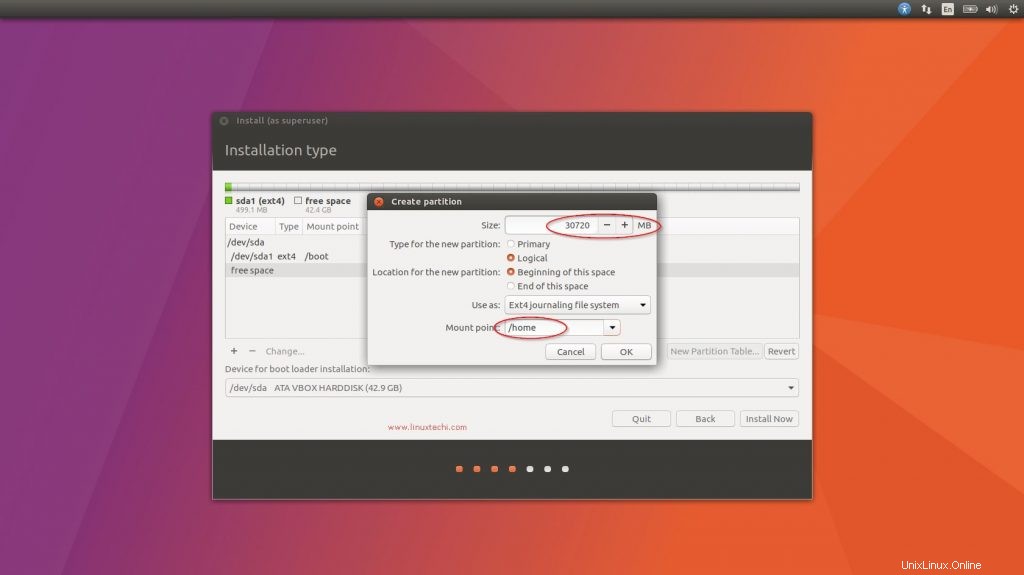
Buat/partisi sebesar 8 GB.
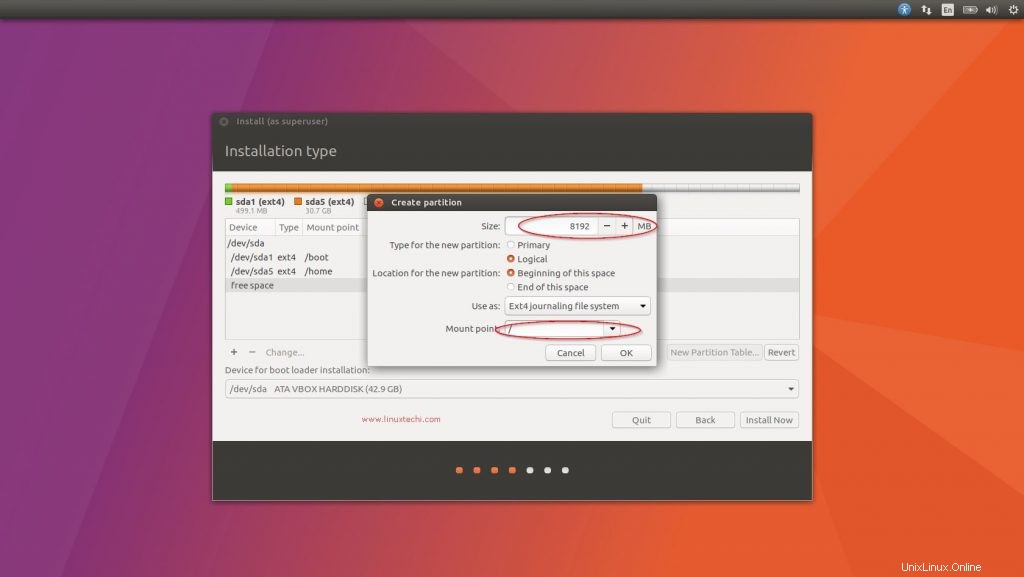
Buat partisi Swap sebesar 2 GB
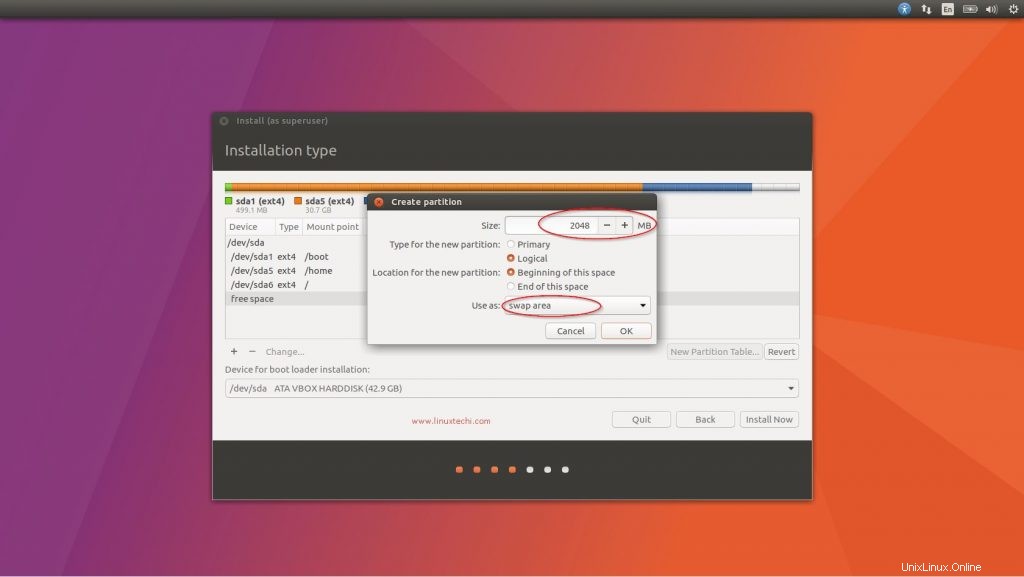
Setelah Anda selesai dengan partisi, klik “Instal Sekarang ” option. Kemudian pada jendela berikutnya pilih continue to write changes to disk.
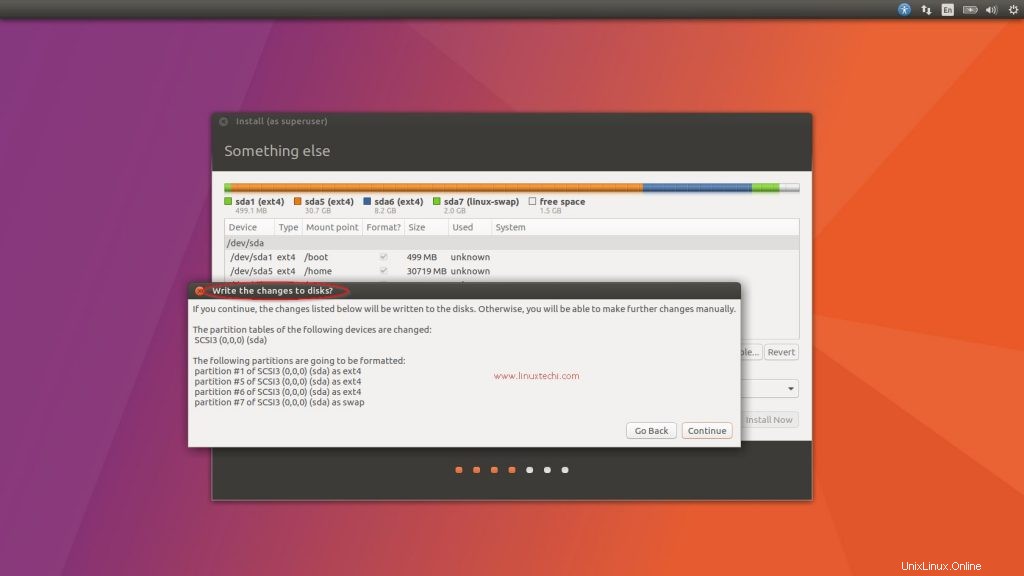
Langkah:4 Pilih lokasi dan tata letak keyboard Anda masing-masing sesuai penyiapan Anda
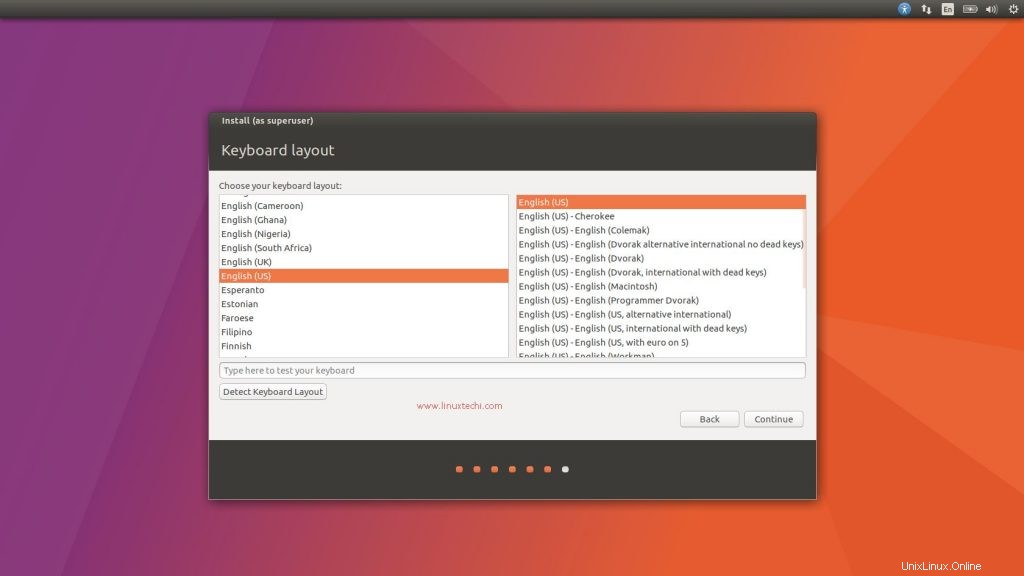
Klik Lanjutkan
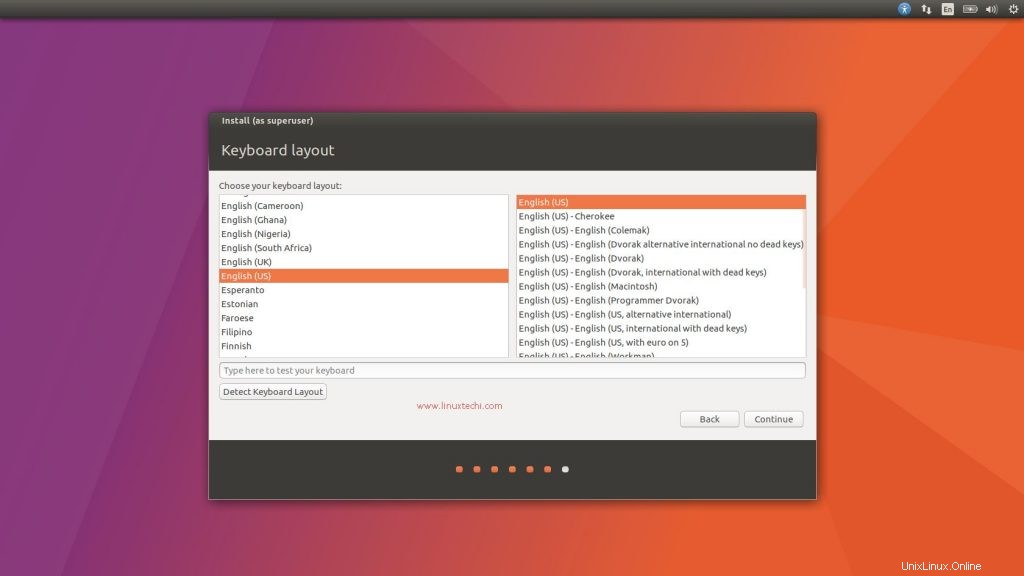
Klik Lanjutkan untuk Melanjutkan Lebih Lanjut.
Langkah:5 Tentukan Nama Pengguna Anda dan nama host sistem
Pada langkah ini tentukan nama pengguna yang akan dibuat selama instalasi dan hak sudo akan dialokasikan untuk pengguna ini. Selain itu tentukan nama host yang ingin Anda atur untuk sistem Anda. Dalam kasus saya, saya menggunakan yang berikut
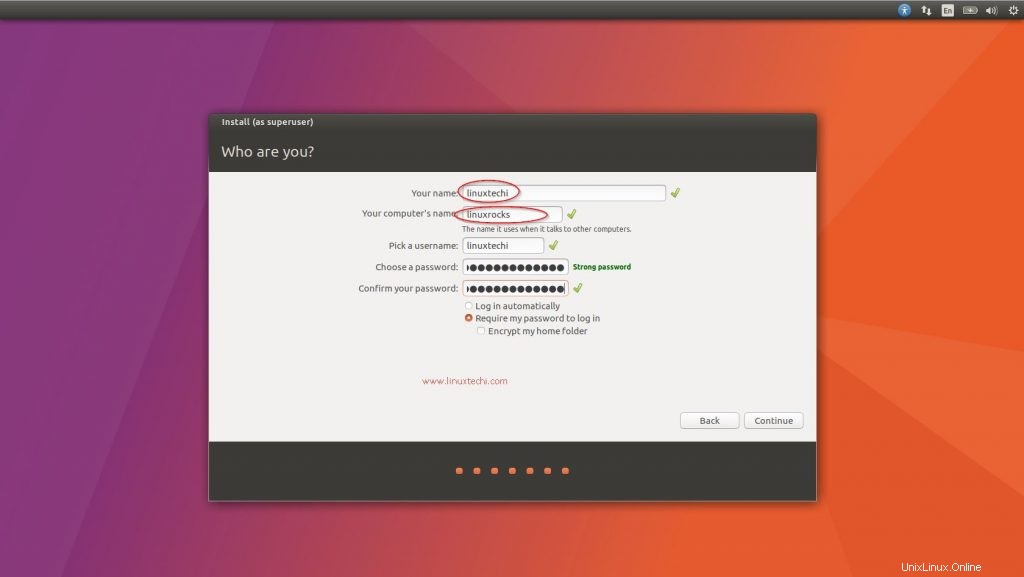
Klik Lanjutkan…
Langkah:6 Instalasi dimulai dan sedang berlangsung
Pada langkah ini instalasi akan dimulai seperti yang ditunjukkan.
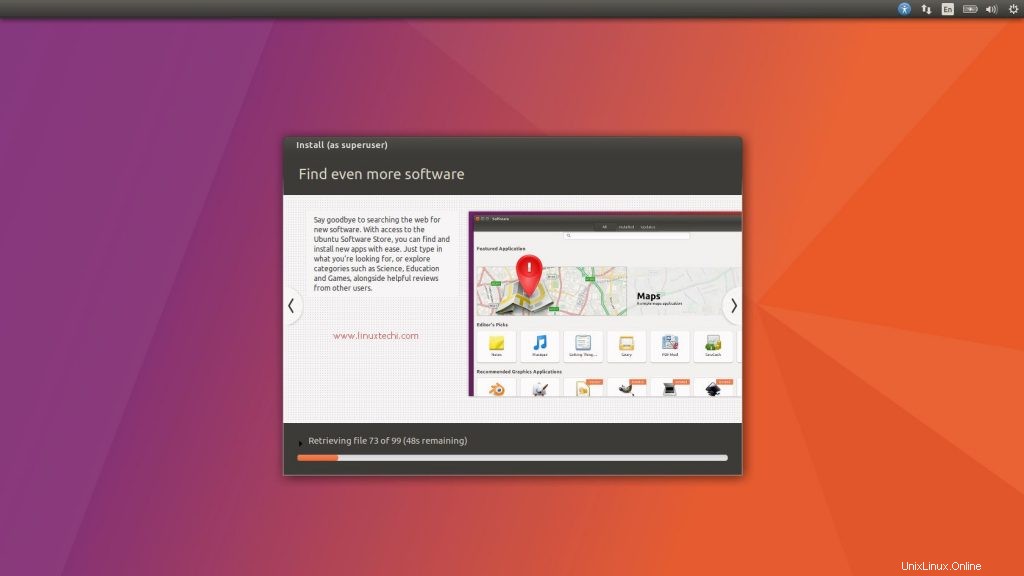
Setelah instalasi selesai, kita akan diminta untuk me-restart sistem
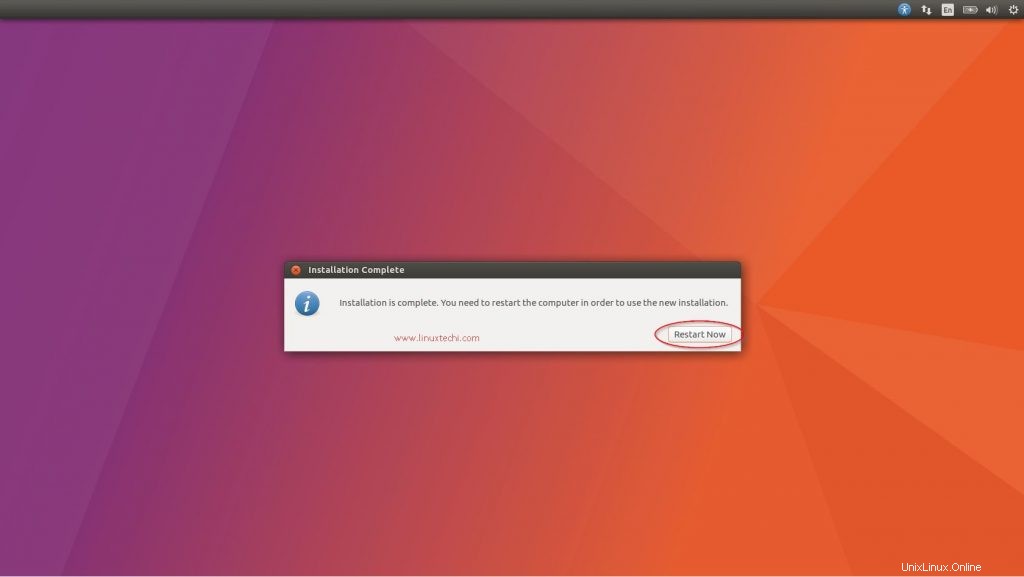
Klik “Mulai Ulang Sekarang ”
Langkah:7 Layar Masuk setelah reboot
Gunakan nama pengguna yang sama dan kredensialnya yang telah Anda buat selama penginstalan. Dalam kasus saya, nama pengguna adalah 'linuxtechi'
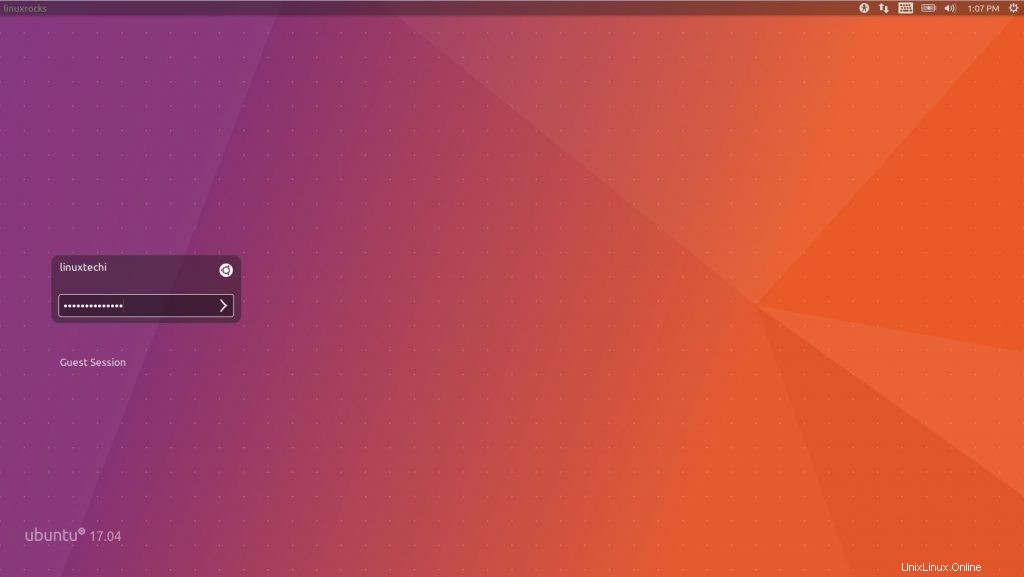
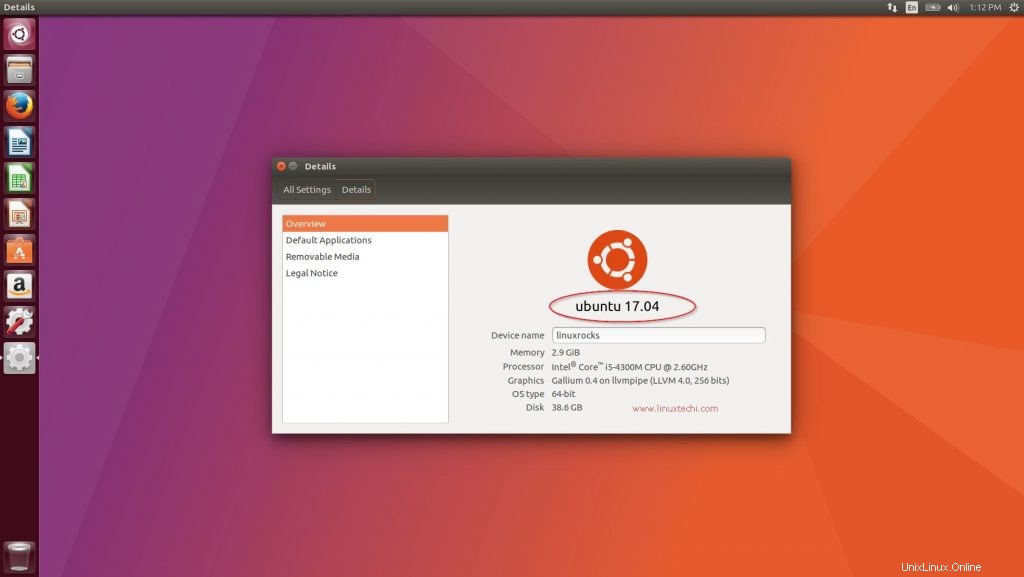
Itu saja dari artikel. Semoga kalian mendapat ide bagaimana menginstal Ubuntu 17.04 dengan tabel partisi khusus. Jelajahi Ubuntu 17.04 dan bersenang-senanglah