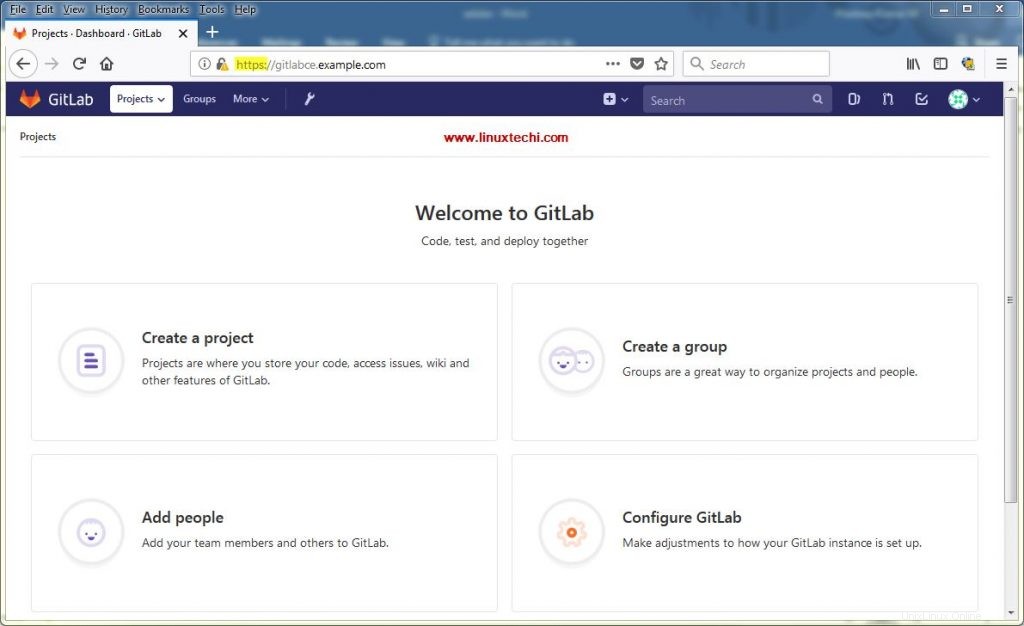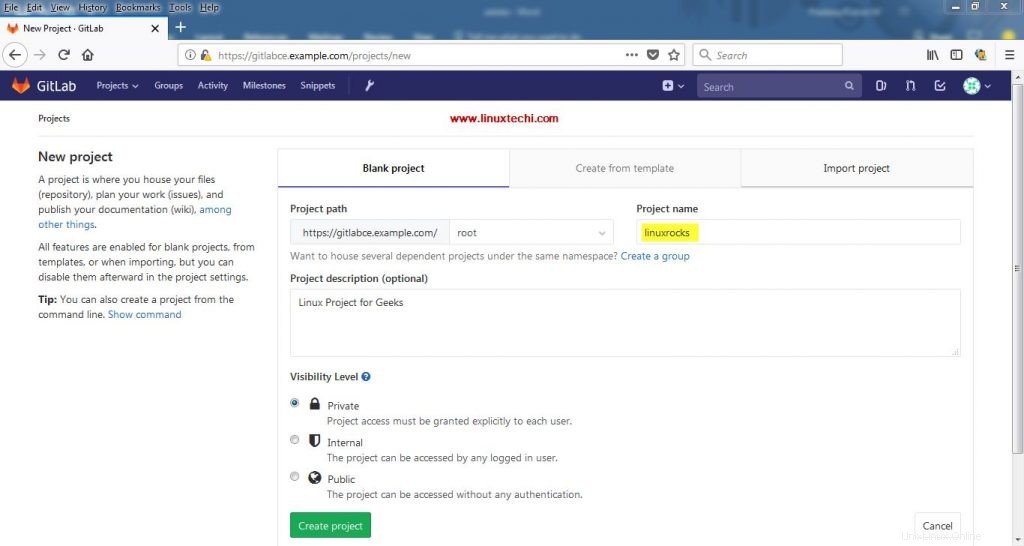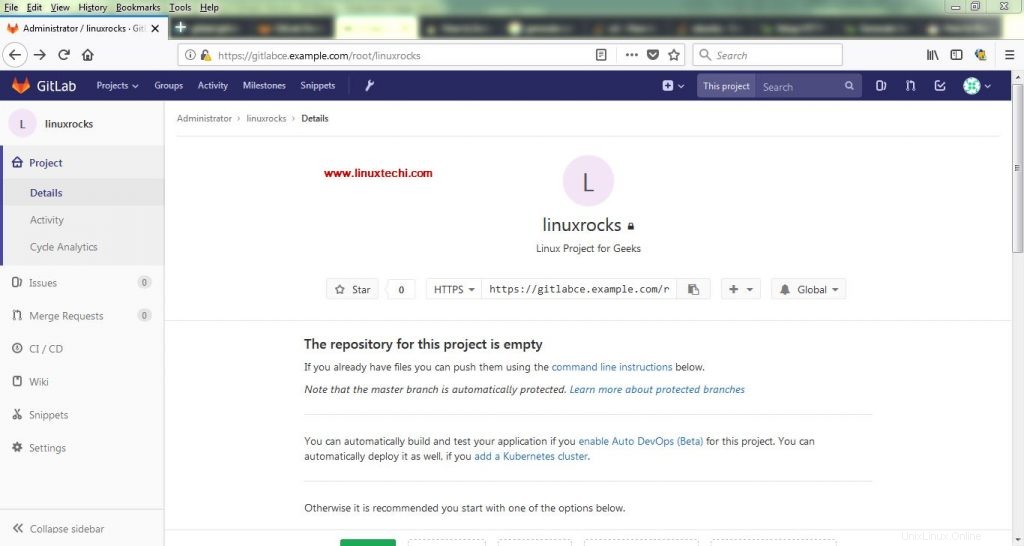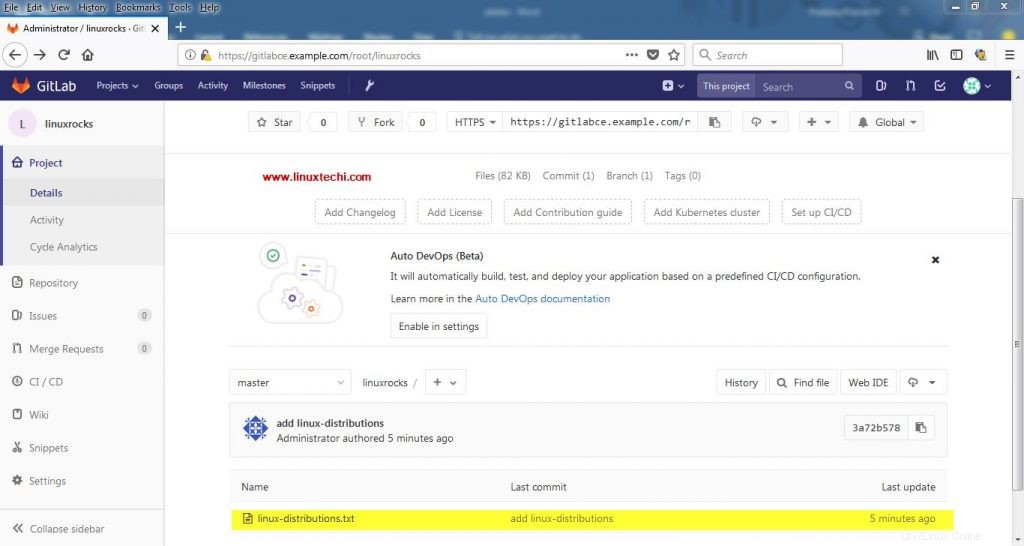GitLab CE(Edisi Komunitas ) adalah gratis dan opensource adalah alat pengelola git, alat ini menyediakan antarmuka pengguna grafis yang indah dan memungkinkan kita untuk mengelola semua repositori git kita dari server terpusat.
GitLab CE umumnya digunakan untuk tim pengembangan Perangkat Lunak, di mana pembuat kode dapat check-in dan checkout kode terbaru mereka, juga dapat digunakan untuk kontrol versi, tinjauan Kode dan CI/CD (Continues Integration / Continues Development).
Pada artikel ini kami akan mendemonstrasikan cara menginstal versi terbaru GitLab CE di Server Ubuntu 18.04 / 16.04. Di bawah ini adalah detail Penyiapan Lab saya:
- Alamat IP Server Ubuntu (18.04 / 16.04) :192.168.0.104
- Nama host Server Ubuntu:gitlabce.example.com
- RAM :2GB ( Meskipun Gitlab merekomendasikan 4 GB untuk Pengaturan Gitlab)
1) Instal dependensi Gitlab menggunakan perintah apt
Masuk ke server Ubuntu 16.04 / 18.04 Anda dan jalankan perintah apt berikut untuk menginstal dependensi gitlab,
[email protected]:~$ sudo apt update[email protected]:~$ sudo apt install curl openssh-server ca-certificates postfix -y
Perintah di atas akan menanyakan bagaimana Anda ingin mengkonfigurasi server Postfix, pilih opsi yang sesuai dengan lingkungan Anda.
2) Siapkan repositori paket GitLab CE melalui skrip
Jalankan perintah curl di bawah ini, yang akan mengunduh skrip gitlab-ce dan akan mengonfigurasi repositori paket
[dilindungi email]:~$ curl -sS https://packages.gitlab.com/install/repositories/gitlab/gitlab-ce/script.deb.sh | sudo bash
Output dari perintah curl di atas akan menjadi seperti di bawah ini:
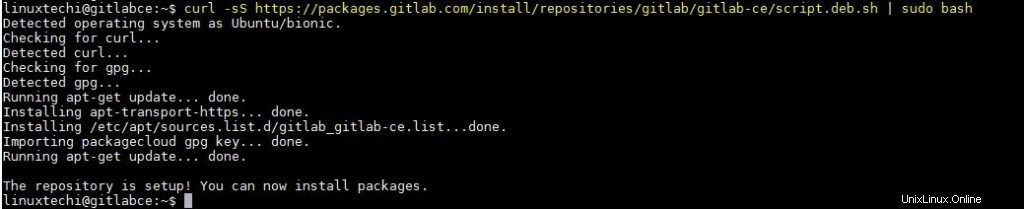
3) Instal paket GitLab CE menggunakan perintah apt
Jalankan perintah di bawah untuk menginstal dan mengonfigurasi gitlab-ce di server Anda secara otomatis, ganti hostname server sebagai penyiapan Anda,
[email protected]:~$ sudo EXTERNAL_URL="http://gitlabce.example.com" apt-get install gitlab-ce
Setelah perintah di atas berhasil dijalankan, kita akan mendapatkan output seperti di bawah ini,
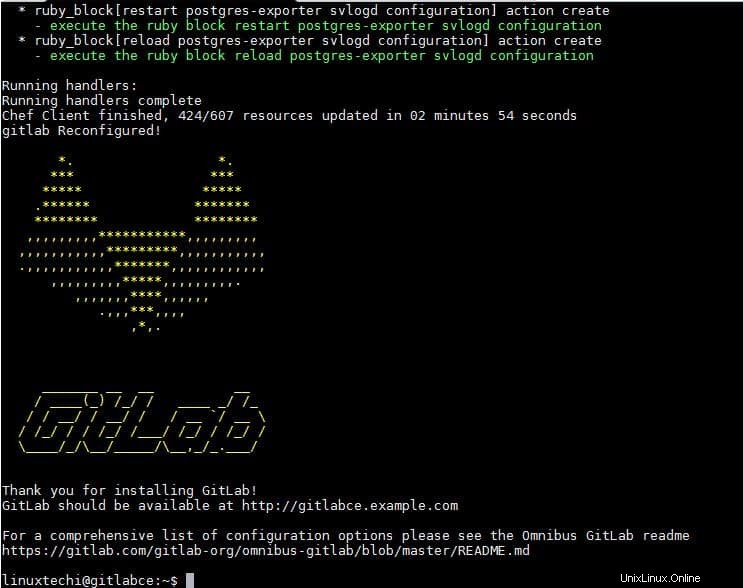
Catatan : Jika firewall OS diaktifkan di server Anda, maka izinkan port 80 dan 443, di Server Ubuntu ufw adalah firewall default,
[email protected]:~$ sudo ufw allow httpRule addedRule added (v6)[email protected]:~$ sudo ufw allow httpsRule addedRule added (v6)[email protected]:~$
4) Akses Server GitLab dari browser Web
Buka browser web favorit Anda dan ketik url http://gitlabce.example.com
Pertama kali, itu meminta kami untuk mengatur kata sandi, jadi tentukan kata sandi dan klik "Ubah kata sandi Anda"
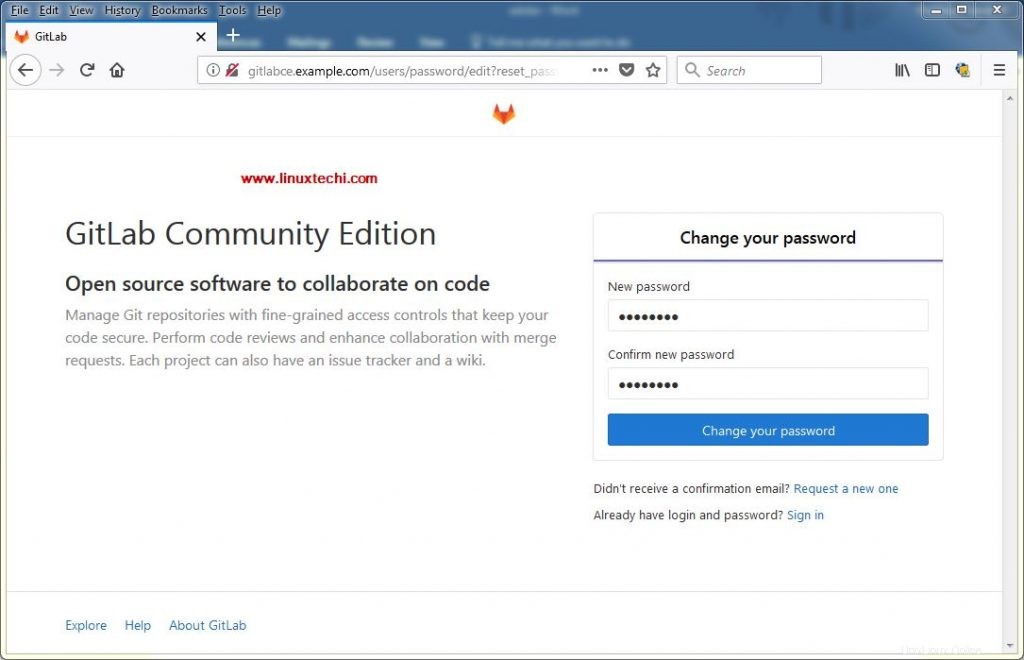
Di layar berikutnya kita akan mendapatkan layar di bawah ini, Sekarang login dengan nama pengguna dengan “root ” dan kata sandi yang telah kita atur pada langkah di atas,
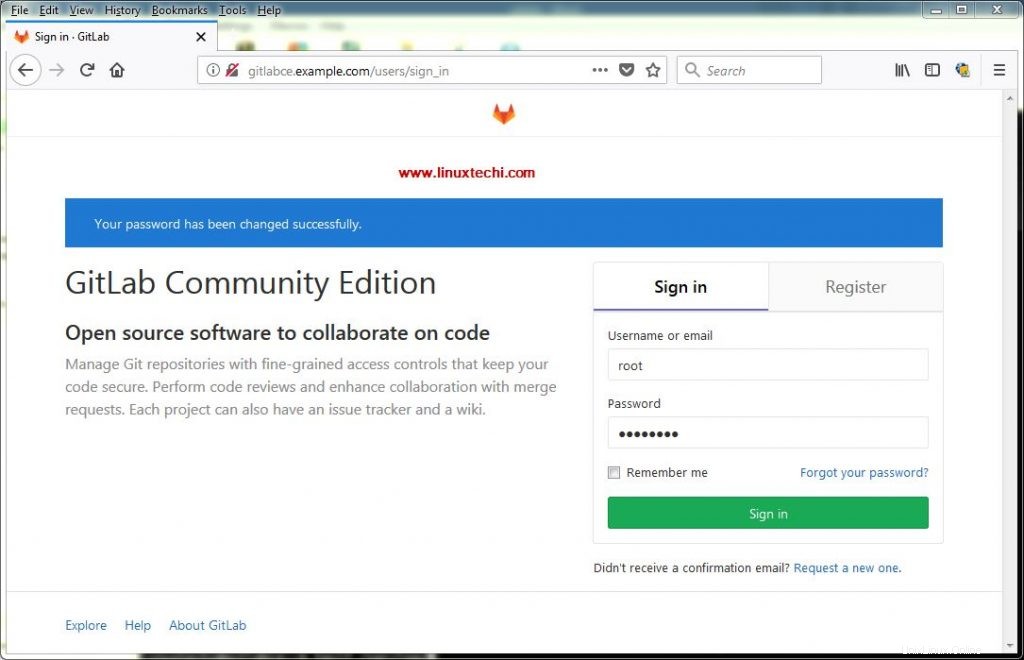
Klik “Masuk”
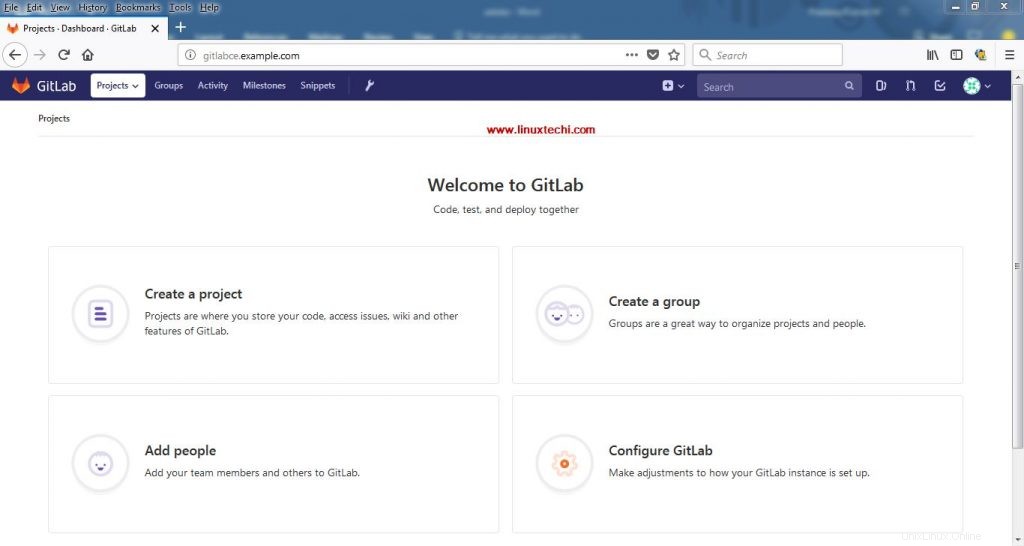
Sampai sekarang Server GitLab kami bekerja pada protokol http (80), jika Anda ingin mengaktifkan https untuk portal GitLab Anda, lihat langkah di bawah ini,
5) Konfigurasikan https untuk Server GitLab Anda
Semua konfigurasi penting untuk server Gitlab dikendalikan oleh file “/etc/gitlab/gitlab.rb ” Jadi edit file ini, telusuri “external_url ” dan tambahkan “gitlabce.example.com ” di depan parameter external_url
[dilindungi email]:~$ sudo vi /etc/gitlab/gitlab.rb------------------------------ ----------------------------external_url 'https://gitlabce.example.com'---------- -------------------------------------------------- pra>Simpan dan keluar dari file,
Sekarang mari buat folder berikut dan buat sertifikat tanda tangan sendiri menggunakan perintah openssl
[email protected]:~$ sudo mkdir -p /etc/gitlab/ssl[email protected]:~$ sudo chmod 700 /etc/gitlab/sslMari buat kunci pribadi terlebih dahulu menggunakan perintah openssl,
[email protected]gitlabce:~$ sudo openssl genrsa -des3 -out /etc/gitlab/ssl/gitlabce.example.com.key 2048Masukkan frasa sandi dan dan ingatlah
Buat CSR menggunakan perintah di bawah ini,
[dilindungi email]:~$ sudo openssl req -new -key /etc/gitlab/ssl/gitlabce.example.com.key -out /etc/gitlab/ssl/gitlabce.example.com.csrMasukkan frasa sandi untuk /etc/gitlab/ssl/gitlabce.example.com.key:Anda akan diminta untuk memasukkan informasi yang akan dimasukkan ke dalam permintaan sertifikat Anda. Yang akan Anda masukkan adalah apa yang disebut Distinguished Name atau DN. cukup banyak bidang tetapi Anda dapat membiarkan beberapa kosongUntuk beberapa bidang akan ada nilai default,Jika Anda memasukkan '.', bidang tersebut akan dikosongkan.-----Nama Negara (kode 2 huruf) [AU]:Nama INState atau Provinsi (nama lengkap) [Some-State]:DelhiLocality Name (mis., kota) []:DelhiNama Organisasi (mis., perusahaan) [Internet Widgits Pty Ltd]:LinuxTechiNama Unit Organisasi (mis., bagian) []:ITCommon Nama (mis. server FQDN atau nama ANDA) []:gitlabce.example.comAlamat Email []:[email protected]Silakan masukkan atribut 'ekstra' berikut untuk dikirim dengan permintaan sertifikat Anda Kata sandi tantangan []:Perusahaan opsional n ame []:[email protected]:~$Hapus Frasa Sandi dari kunci
Jalankan perintah berikut satu demi satu
[dilindungi email]:~$ sudo cp -v /etc/gitlab/ssl/gitlabce.example.com.{key,original}'/etc/gitlab/ssl/gitlabce.example.com.key' -> '/etc/gitlab/ssl/gitlabce.example.com.original'[email protected]:~$[email protected]:~$ sudo openssl rsa -in /etc/gitlab/ssl/gitlabce.example.com.original - out /etc/gitlab/ssl/gitlabce.example.com.keyMasukkan frasa sandi untuk /etc/gitlab/ssl/gitlabce.example.com.original:writing RSA key[email protected]:~$[email protected]:~$ sudo rm -v /etc/gitlab/ssl/gitlabce.example.com.originalremoved '/etc/gitlab/ssl/gitlabce.example.com.original'[email protected]:~$Buat Sertifikat menggunakan perintah openssl di bawah ini,
[dilindungi email]:~$ sudo openssl x509 -req -days 1460 -in /etc/gitlab/ssl/gitlabce.example.com.csr -signkey /etc/gitlab/ssl/gitlabce.example.com.key -out /etc/gitlab/ssl/gitlabce.example.com.crtHapus file CSR menggunakan perintah rm di bawah ini,
[email protected]:~$ sudo rm -v /etc/gitlab/ssl/gitlabce.example.com.csrremoved '/etc/gitlab/ssl/gitlabce.example.com.csr'[email protected]:~ $Setel izin di bawah ini pada Kunci dan Sertifikat
[email protected]:~$ sudo chmod 600 /etc/gitlab/ssl/gitlabce.example.com.key[email protected]:~$ sudo chmod 600 /etc/gitlab/ssl/gitlabce.example.com. crtKonfigurasi ulang gitlab menggunakan perintah di bawah ini
[email protected]:~$ sudo gitlab-ctl reconfigureSetelah perintah di atas berhasil dijalankan, maka portal GitLab Anda harus dapat diakses melalui protokol https, Dalam kasus saya urlnya adalah:https://gitlabce.example.com/
Saat Anda mengaksesnya pertama kali, itu akan mengatakan sesuatu seperti koneksi Anda tidak aman, klik “Tambah-Pengecualian..”
6) Buat Proyek uji dan lakukan operasi git dasar
Mari kita buat proyek percobaan dengan nama “linuxrocks “, klik opsi “Buat proyek” dari dasbor GitLab,
Tentukan Proyek dan deskripsinya lalu klik “Buat proyek”
Sekarang Mari kita mengkloning repositori proyek “linuxrocks” menggunakan perintah berikut,
[email protected]:~# git config --global user.name "Administrator"[email protected]:~# git config --global user.email [email protected][email protected]:~# export GIT_SSL_NO_VERIFY=1[dilindungi email]:~# git clone https://gitlabce.example.com/root/linuxrocks.gitCloning ke 'linuxrocks'...Nama pengguna untuk 'https://gitlabce.example.com':rootPassword untuk 'https ://[email protected]':warning:Anda tampaknya telah mengkloning repositori kosong.[email protected]:~# lslinuxrocks[email protected]:~# cd linuxrocks[email protected]:~/linuxrocks# touch linux-distributions .txt[email protected]:~/linuxrocks# git add linux-distributions.txt[email protected]:~/linuxrocks# git commit -m "add linux-distributions"[master (root-commit) 3a72b57] add linux-distributions 1 file diubah, 0 penyisipan(+), 0 penghapusan(-) buat mode 100644 linux-distributions.txt[email protected]:~/linuxrocks# git push -u Origin masterUsername for 'https://gitlabce.example.com' :rootPassword untuk 'https://[email protected]':Countin g objek:3, selesai.Mengompresi objek:100% (2/2), selesai.Menulis objek:100% (3/3), 238 byte | 238.00 KiB/s, selesai.Total 3 (delta 0), digunakan kembali 0 (delta 0)Ke https://gitlabce.example.com/root/linuxrocks.git * [cabang baru] master -> penyiapan 'master' masterBranch untuk melacak 'master' cabang jarak jauh dari 'asal'.[email protected]:~/linuxrocks#Sekarang buka dasbor GitLab dan lihat apakah file baru telah dimasukkan ke dalam proyek “linuxrocks”
Itu menyimpulkan artikel kami, ada banyak hal yang dapat dikonfigurasi, tetapi itu tidak layak untuk dibahas dalam tutorial ini. Saya harap artikel ini membantu Anda untuk menginstal GitLab versi terbaru di Server Ubuntu Anda, silakan bagikan umpan balik dan komentar Anda.
Panduan Instalasi Ubuntu 18.04 LTS Server (Bionic Beaver) dengan Tangkapan Layar Cara Menginstal dan Mengonfigurasi KVM di Server Ubuntu 18.04 LTSUbuntu