Kabar baik bagi pecinta desktop Linux, Canonical telah mengumumkan dan merilis (19 Okt 2017) sistem operasi terbaru berbasis linux Ubuntu 17.10, nama kode untuk Ubuntu 17.10 adalah “Artful Aardvark “. Karena Ubuntu 17.10 bukan rilis LTS, jadi kami akan mendapatkan dukungan dan patch dari komunitas selama 9 bulan ke depan.
Beberapa fitur baru yang disertakan dalam rilis ini tercantum di bawah ini.
- Lingkungan Desktop GNOME menggantikan Desktop Unity default
- Tidak ada dukungan untuk sistem 32 bit, artinya kami tidak dapat menginstal Ubuntu 17.10 pada sistem 32 bit.
- Kernel 4.13 baru disertakan
- GDM adalah pengelola tampilan default menggantikan LightDM
- Dukungan Perangkat Keras yang Ditingkatkan
- Versi baru Pengelola Jaringan 1.8
- Enkripsi dukungan sistem file Ext4 dengan fscrypt
Pada artikel ini kita akan berjalan melalui langkah-langkah instalasi ubuntu 17.10. Berikut ini adalah persyaratan sistem minimal untuk Ubuntu 17.10:
- RAM 2 GB
- Prosesor Inti Ganda (2GHz)
- Ruang hard disk kosong 25 GB
- Media penginstal baik drive DVD atau stik USB
- Konektivitas internet ( opsional)
Mari masuk ke langkah penginstalan.
Langkah:1) Unduh file iso Ubuntu 17.10
Hal pertama adalah mengunduh file iso Ubuntu 17.10 dari situs web resminya
https://www.ubuntu.com/download/desktop
Setelah file diunduh, bakar file tersebut ke dalam DVD atau stik usb dan buat agar dapat di-boot.
Langkah:2) Boot sistem Anda dengan media yang dapat di-boot yang telah disiapkan di atas
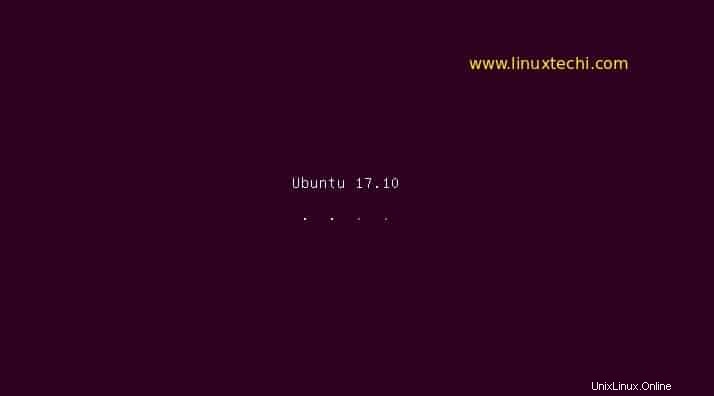
Di jendela berikutnya, pilih “Instal Ubuntu ” pilihan
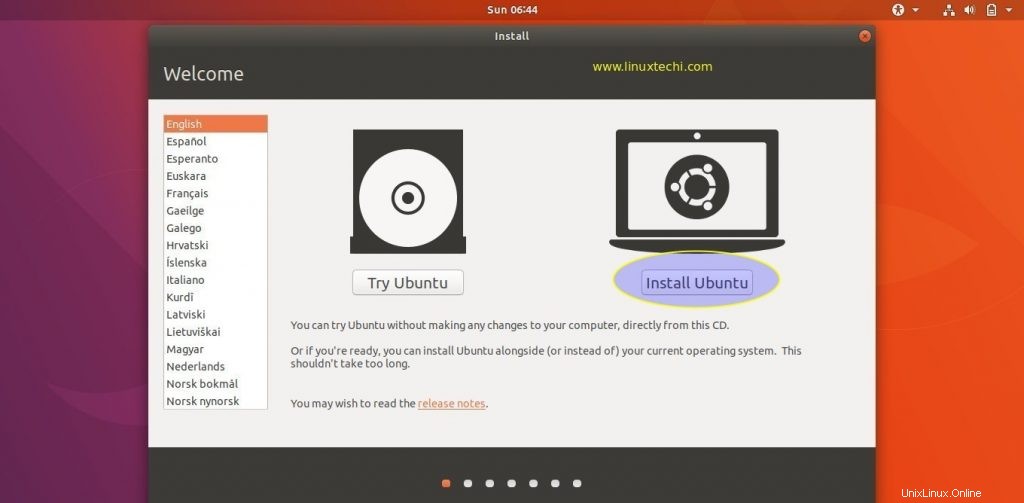
Langkah:3) Instal pembaruan &perangkat lunak pihak ketiga selama Instalasi Ubuntu 17.10
Jika sistem Anda terhubung ke Internet, lalu pilih kedua opsi untuk menginstal pembaruan terbaru, perangkat lunak pihak ketiga dan multimedia selama penginstalan, jika tidak, Anda dapat membiarkannya tidak dicentang,
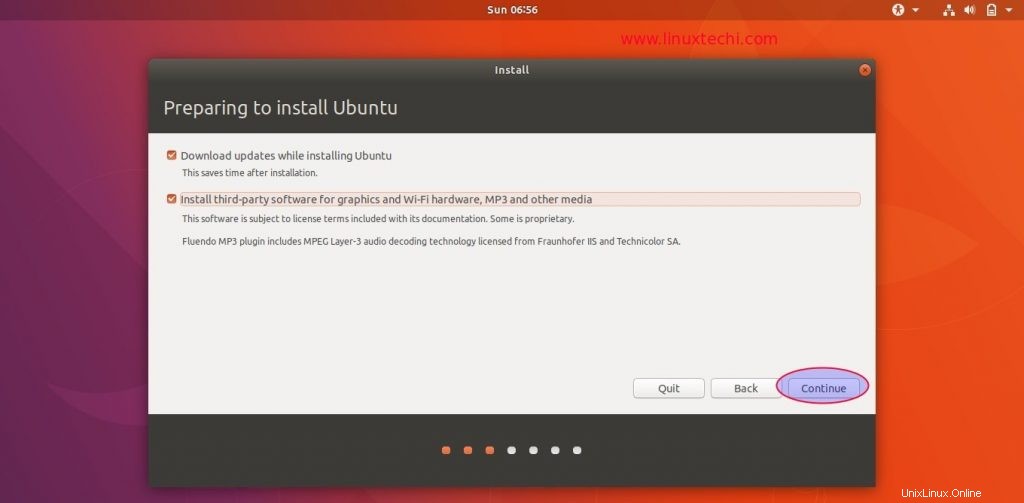
Langkah:4) Pilih Jenis penginstalan untuk sistem Anda
Jenis instalasi berarti memilih skema partisi untuk hard disk Anda. Kami memiliki dua opsi di sini baik kami mengizinkan penginstal untuk membuat skema partisi otomatis (Pilih opsi pertama 'Hapus disk dan Instal Ubuntu ‘) atau kita dapat membuat skema partisi kita sendiri dengan memilih opsi kedua ( Sesuatu yang lain ),
Dalam panduan ini kita akan membuat skema partisi kustom kita sendiri pada hard disk 40 GB. Kami akan membuat partisi berikut
- /boot 1 GB (sistem file ext4)
- /home 20 GB (sistem file ext4)
- / 10 GB ( sistem file ext4)
- /var 6 GB ( sistem file ext4)
- Tukar 2 GB
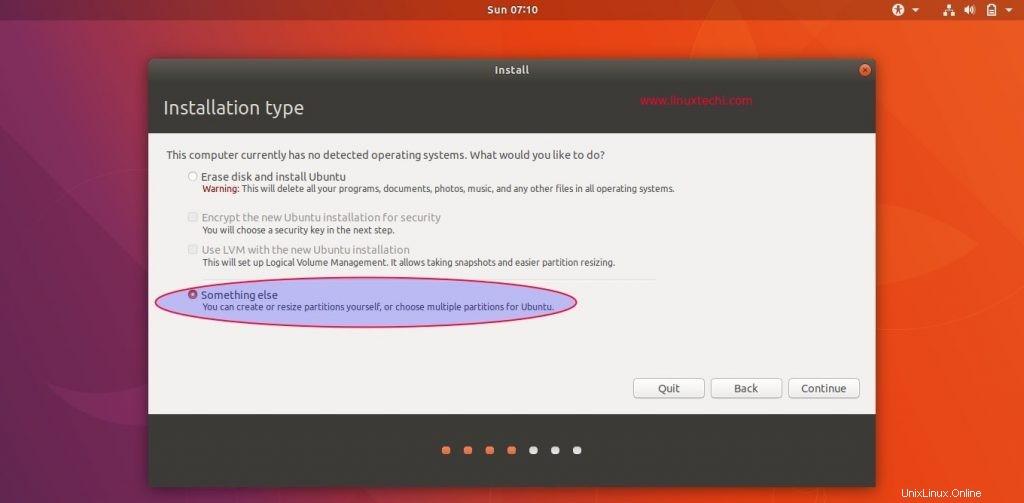
Klik lanjutkan
Di jendela berikutnya kita akan melihat ukuran disk gratis yang tersedia untuk Ubuntu Linux,
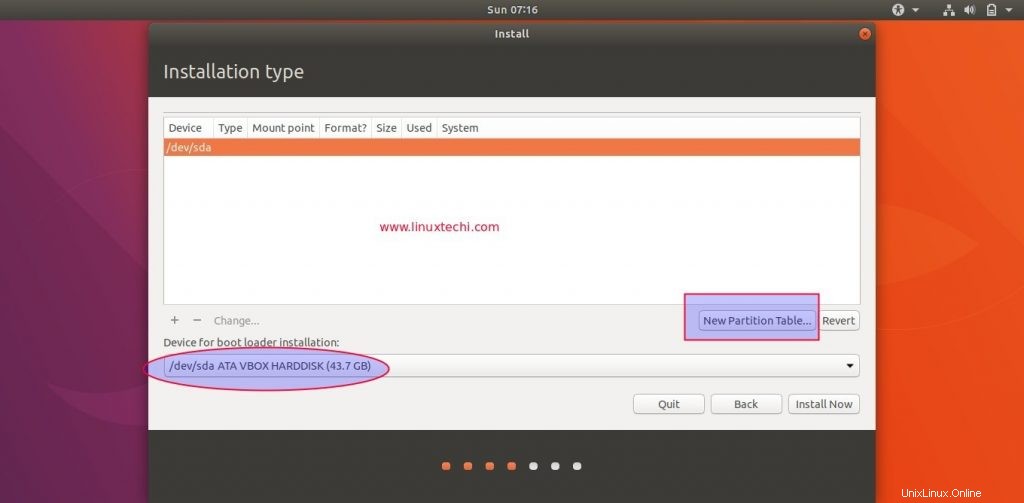
Untuk mulai membuat tabel partisi baru, klik opsi “Tabel Partisi Baru ”
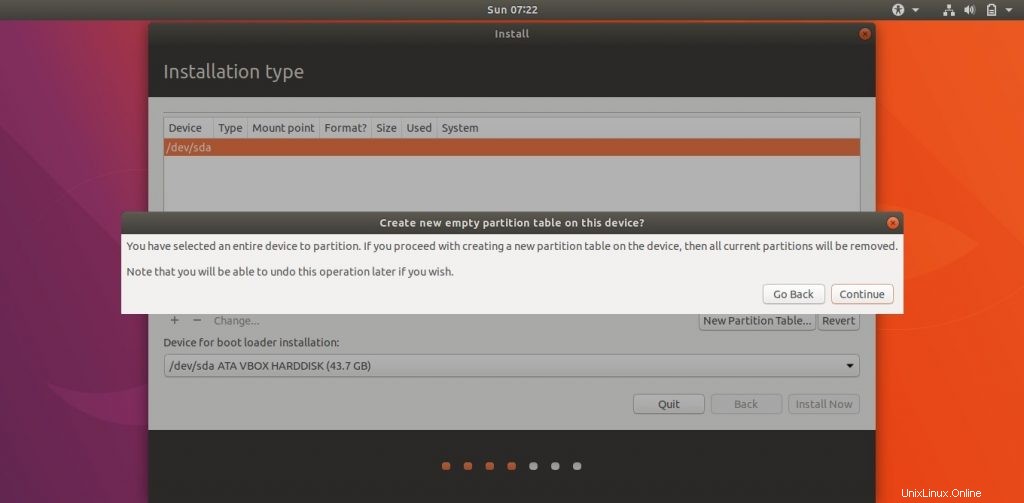
Klik lanjutkan
Buat /boot partisi ukuran 1GB, Klik simbol + untuk membuat partisi baru
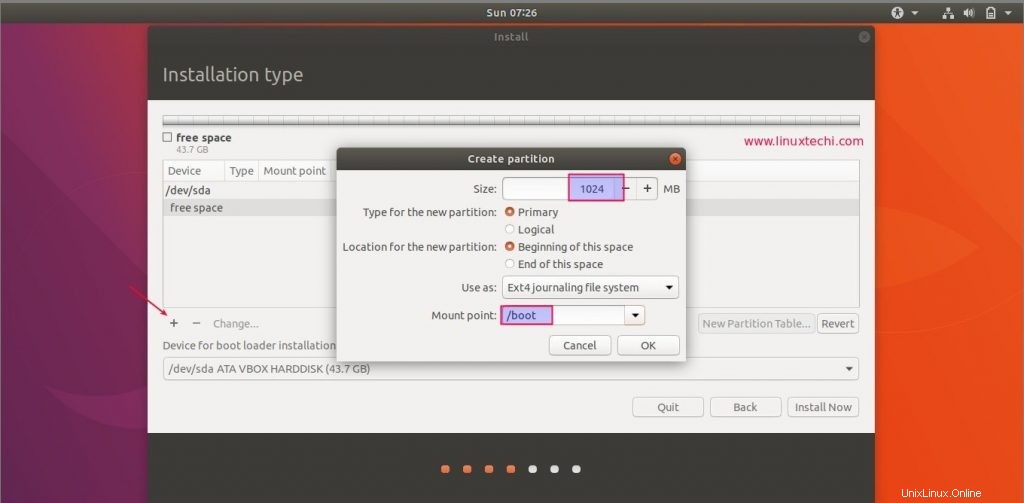
Buat partisi /home dengan ukuran 20 GB,
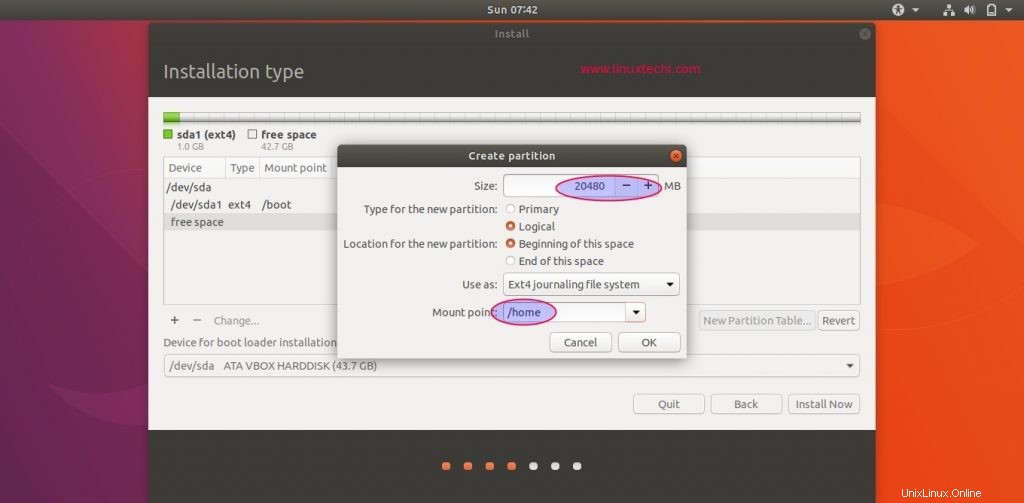
Demikian pula buat sistem file / &/var masing-masing berukuran 10 GB &6 GB
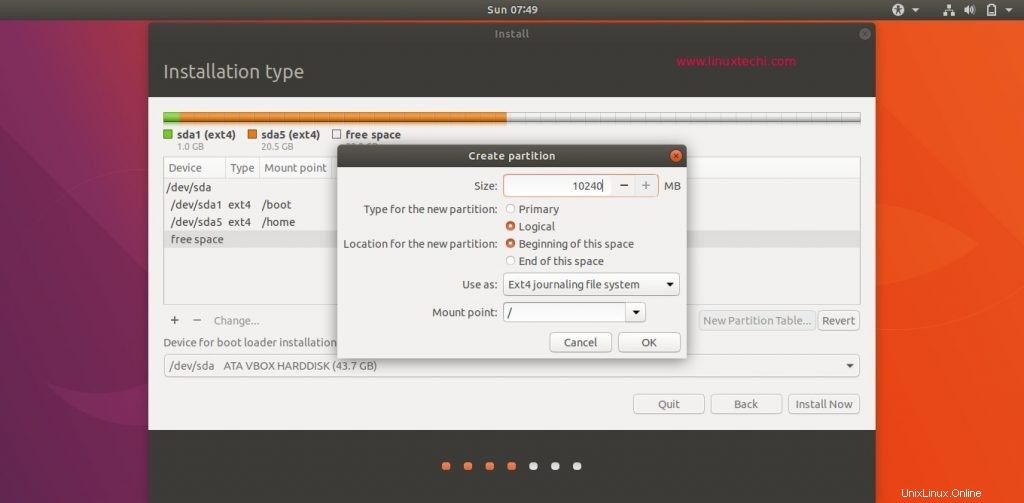
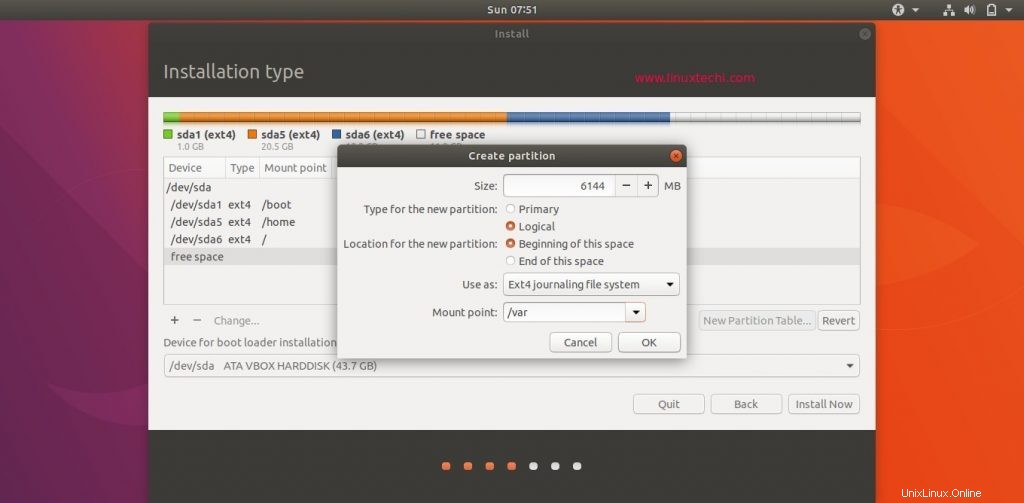
Sekarang buat partisi terakhir kami sebagai swap ukuran 2 GB
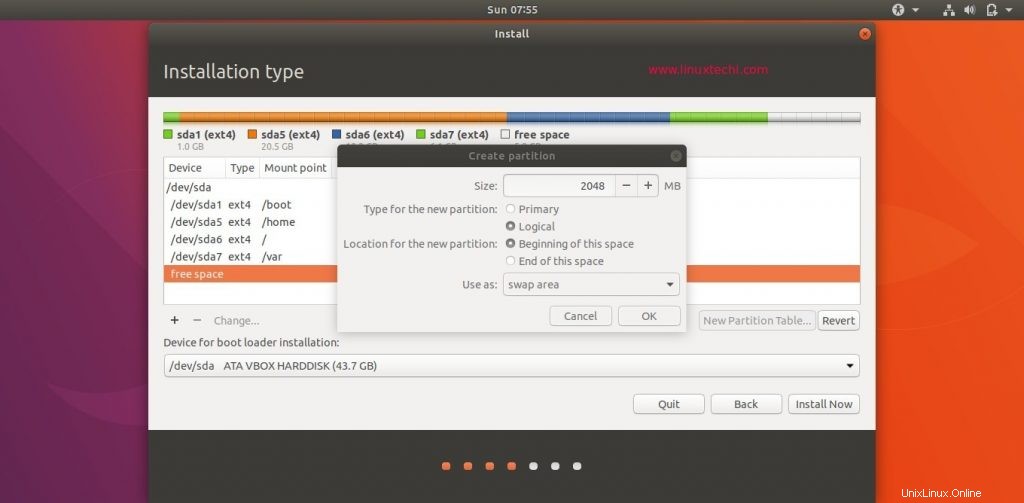
Setelah Anda selesai dengan partisi, lalu klik ‘Instal Sekarang ‘pilihan
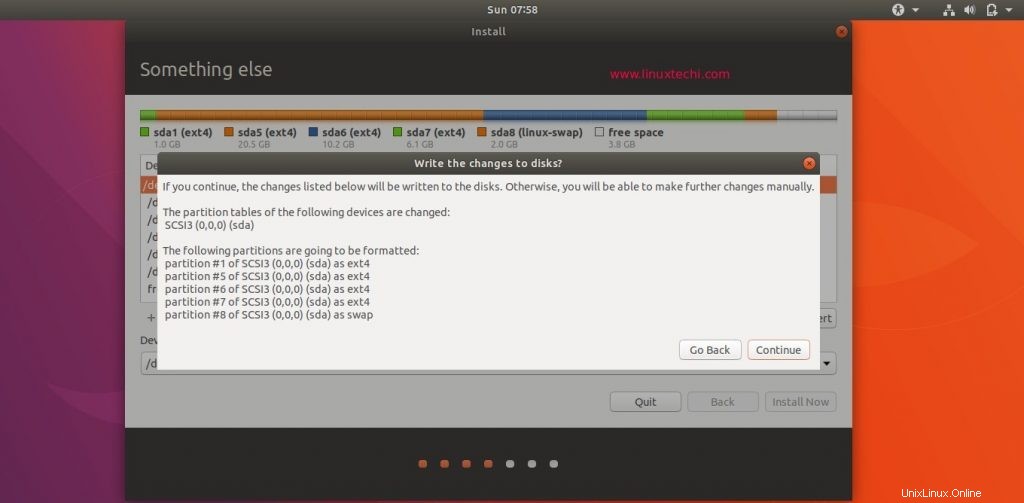
klik Lanjutkan untuk menulis perubahan ke disk.
Langkah:5) Pilih zona waktu dan Tata Letak Keyboard masing-masing
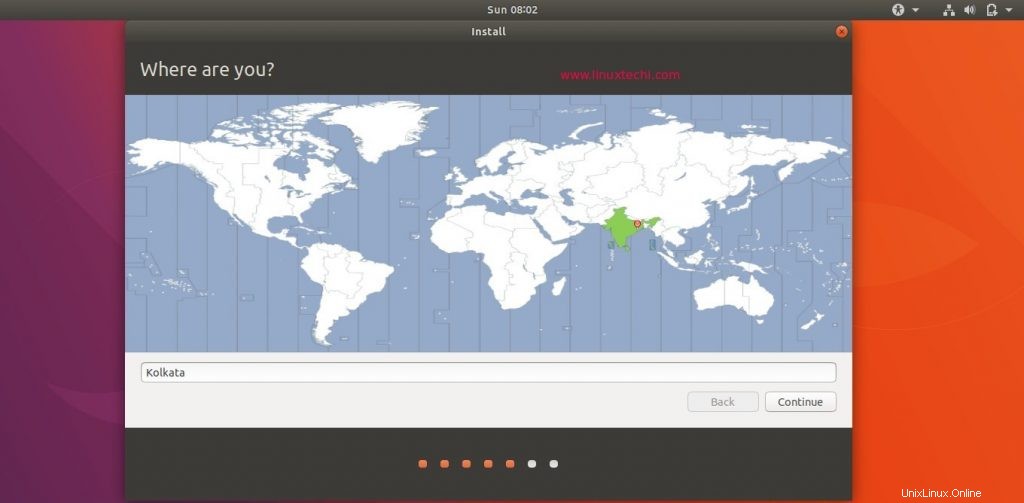
klik lanjutkan
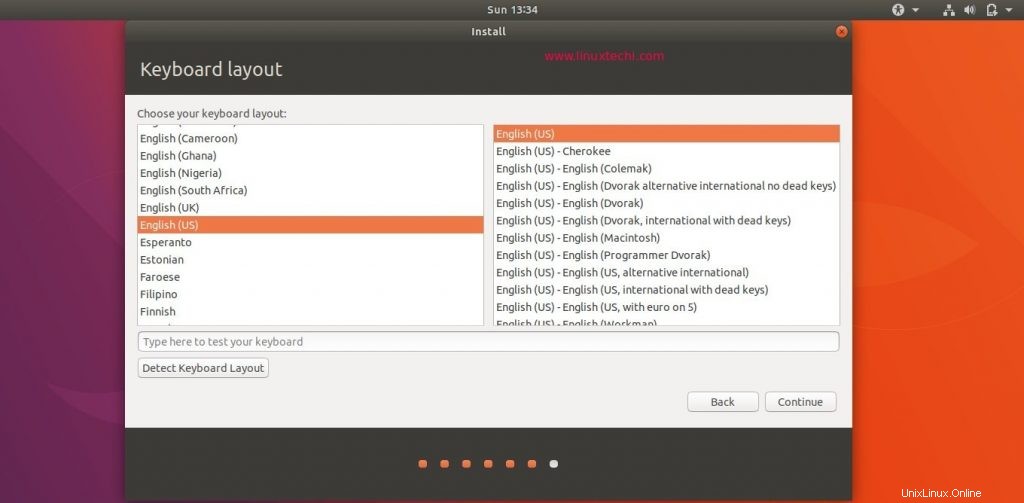
Klik lanjutkan untuk Lanjutkan lebih lanjut
Langkah:6) Sebutkan Nama Pengguna dan Nama Host untuk sistem Anda
Apapun nama Pengguna dan nama host yang telah Anda tentukan di sini, itu akan dibuat di sistem Anda selama instalasi.
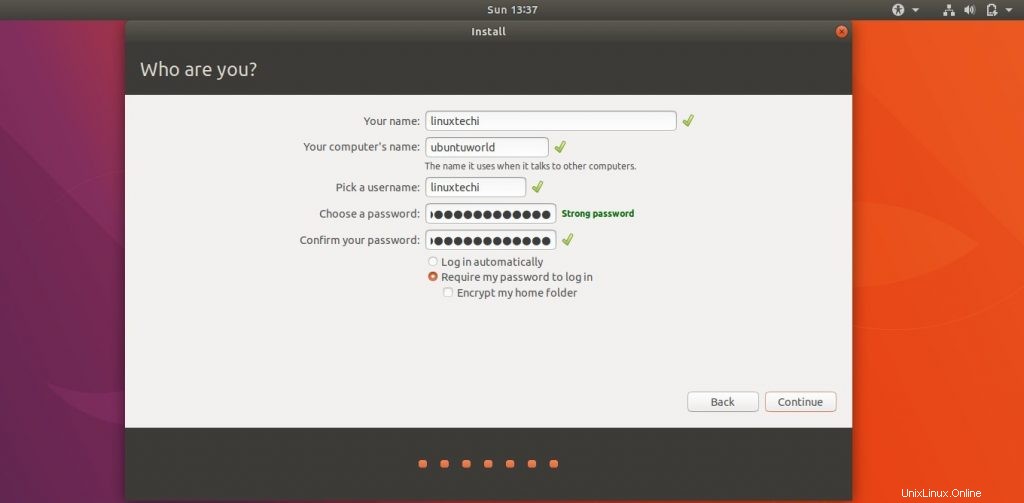
Klik Lanjutkan untuk memulai Instalasi
Langkah:7) Instalasi Ubuntu 17.10 telah dimulai dan sedang berlangsung
Pada langkah ini, Instalasi Ubuntu 17.10 harus dimulai dan sedang berlangsung.
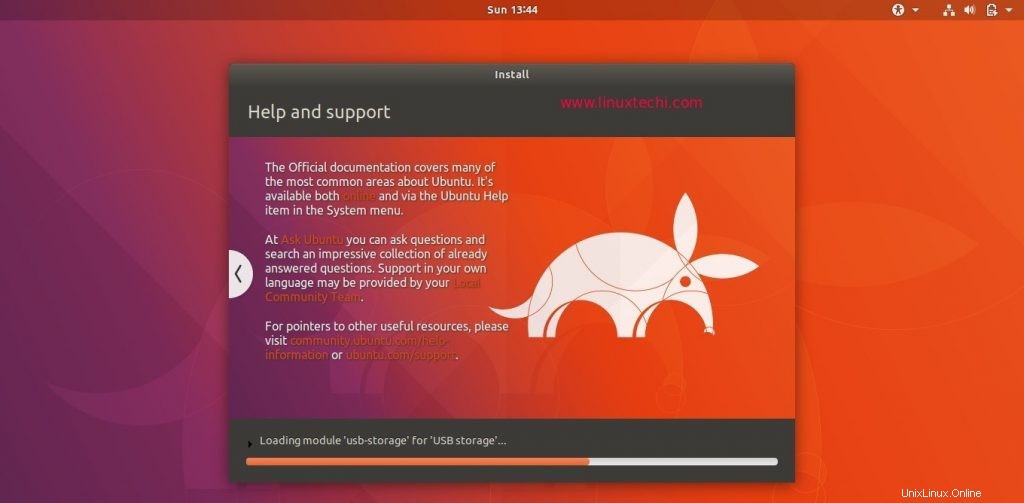
Setelah penginstalan selesai, penginstal akan meminta kami untuk memulai ulang sistem Anda.
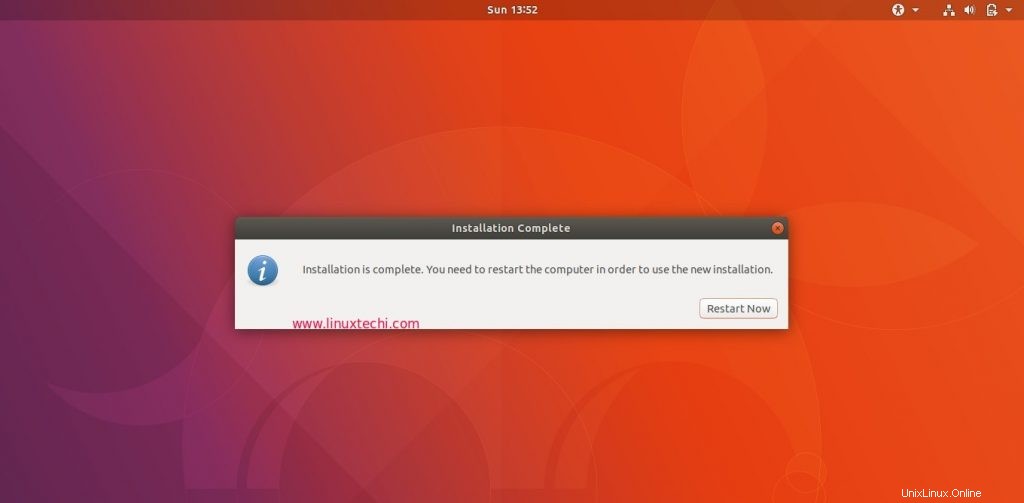
Klik “Mulai Ulang Sekarang ” untuk mem-boot ulang mesin.
Langkah:8) Layar login Ubuntu 17.10 setelah reboot
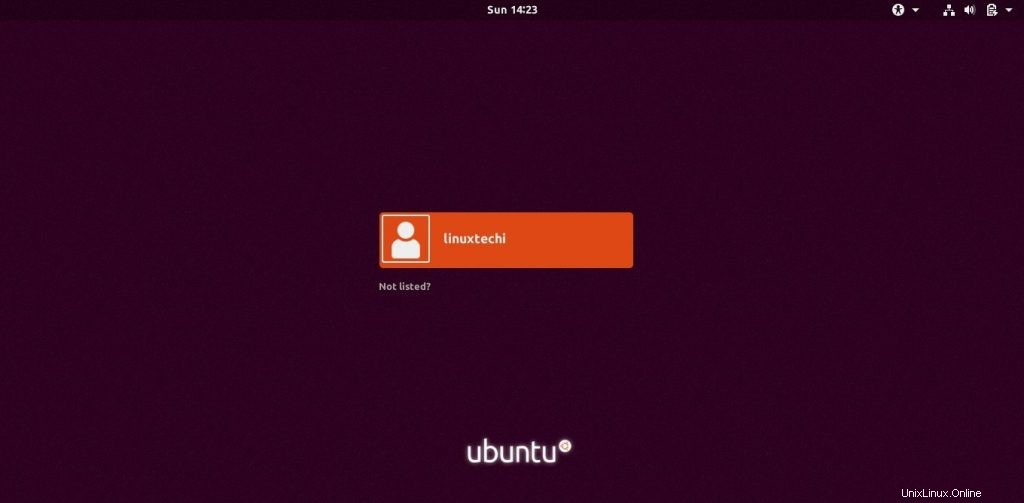
Gunakan kredensial yang sama yang telah kami tentukan selama penginstalan
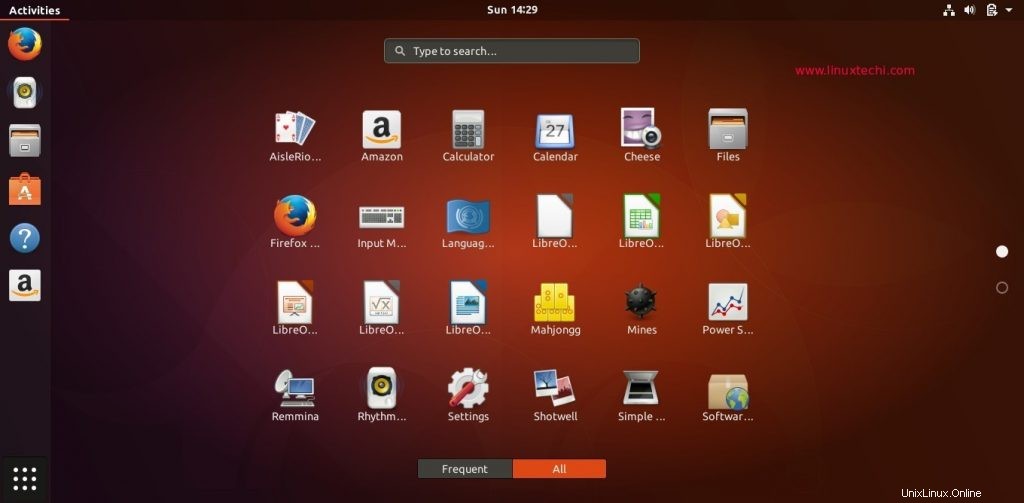
Ini mengakhiri instalasi Ubuntu 17.10, sekarang jelajahi versi terbaru Ubuntu dan bersenang-senanglah