Deepin adalah distribusi Linux berbasis Debian yang ramah pengguna. Ini adalah sistem operasi sumber terbuka dan gratis yang sebagian besar digunakan di tingkat desktop. Versi stabil Deepin 20.1 baru-baru ini telah dirilis. Deepin 20.1 hadir dengan kernel stabil versi 5.4 dan repositori paket Debian 10.6.
Pada artikel ini, kami akan membahas langkah-langkah Instalasi Deepin 20.1 OS dengan tangkapan layar. Berikut adalah persyaratan sistem minimum untuk Deepin 20.1
- RAM lebih dari 2 GB (disarankan 4 GB)
- Intel Pentium IV 2GHz (atau lebih tinggi)
- Ruang disk kosong 25 GB ( atau Lebih Tinggi)
- Drive USB yang Dapat Di-boot
- Koneksi Internet Stabil
Mari masuk ke langkah-langkah Instalasi
Langkah 1) Unduh file ISO Deepin 20.1
Unduh file ISO Deepin 20.1 di sistem Anda dari situs web resmi mereka, gunakan URL berikut:
Unduh Deepin 20.1
Langkah 2) Buat Drive USB yang Dapat Di-boot untuk Deepin 20.1
Setelah file ISO diunduh ke sistem Anda, bakar file tersebut ke dalam drive USB dan buat itu dapat di-boot. Pada sistem windows gunakan alat 'Rufus' untuk membuat drive usb yang dapat di-boot dan pada sistem Linux gunakan alat 'UNetbootin' atau perintah dd.
Reboot sistem tempat Anda ingin menginstal Deepin 20.1 dan masuk ke pengaturan bios dan ubah media boot dari Hard disk ke drive USB.
Langkah 3) Deepin 20.1 Menu Instalasi
Setelah sistem boot menggunakan drive USB yang dapat di-boot maka Anda akan mendapatkan layar berikut, pilih "Instal Deepin 20.1 dengan desktop kernel 5.4" dan tekan enter
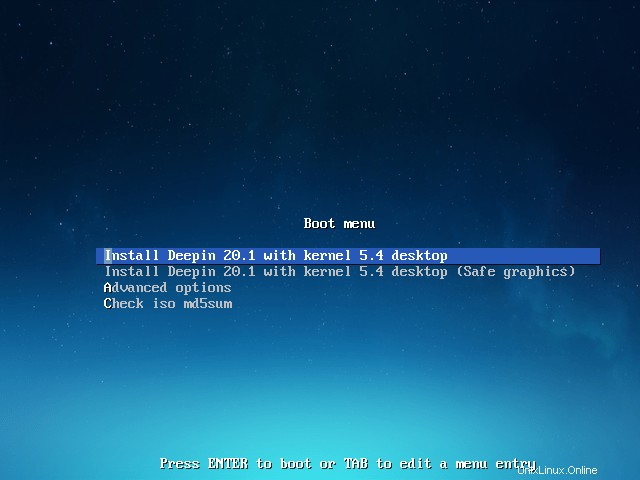
Langkah 4) Pilih bahasa yang Anda inginkan untuk instalasi
Pilih bahasa yang sesuai dengan instalasi Anda dan Terima Lisensi Program &Perjanjian Lisensi Pengguna Akhir.
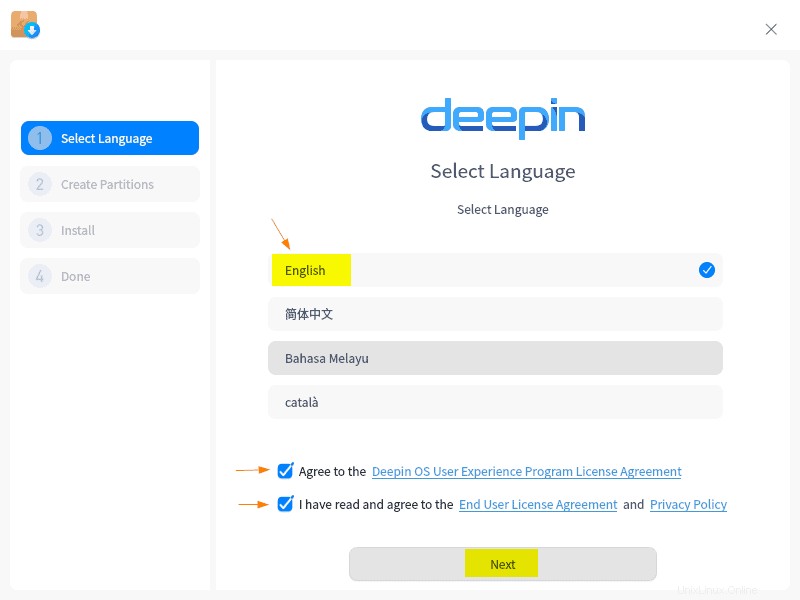
Klik 'Selanjutnya'
Langkah 5) Buat Partisi untuk Deepin 20.1
Di jendela berikutnya, layar berikut akan disajikan. Di sini kita memiliki dua pilihan baik installer untuk membuat partisi yang diperlukan secara otomatis pada disk atau membuat partisi secara manual.
Seperti yang dapat kita lihat, saya memiliki ruang disk 64 GB dan ketika saya memilih opsi 'Disk Penuh' dan kemudian mengklik Ikon Disk maka itu akan membuat partisi secara otomatis dan akan menampilkan partisi. Jika Anda juga ingin mengenkripsi disk, klik opsi 'Enkripsi Disk Ini'.
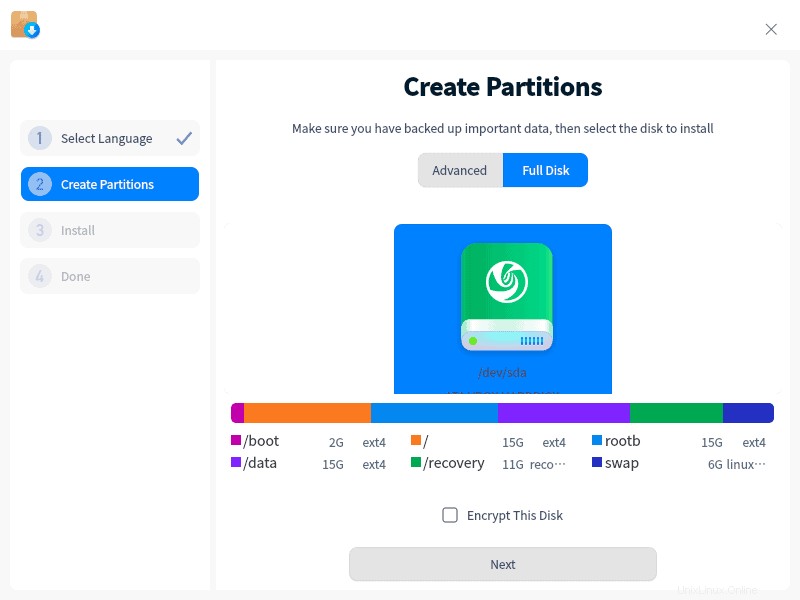
Jika Anda berencana untuk membuat skema partisi sendiri, pilih opsi 'Lanjutan' dan pilih disk lalu klik tanda '+' untuk mulai membuat partisi
Setelah Anda selesai dengan partisi, lalu Klik 'Berikutnya' untuk melanjutkan lebih jauh.
Catatan :Dalam panduan ini, kami menggunakan skema partisi otomatis yang dibuat oleh penginstal.
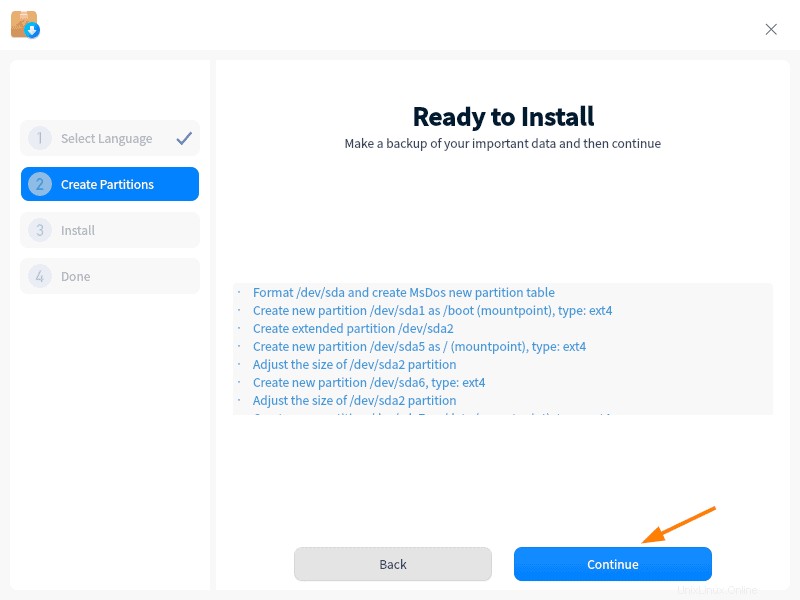
Klik 'Lanjutkan' untuk membuat dan memformat partisi sebagai sistem file ext4.
Langkah 6) Deepin 20.1 Kemajuan Instalasi
Layar Di Bawah mengonfirmasi bahwa penginstalan Deepin 20.1 telah dimulai dan sedang berlangsung.
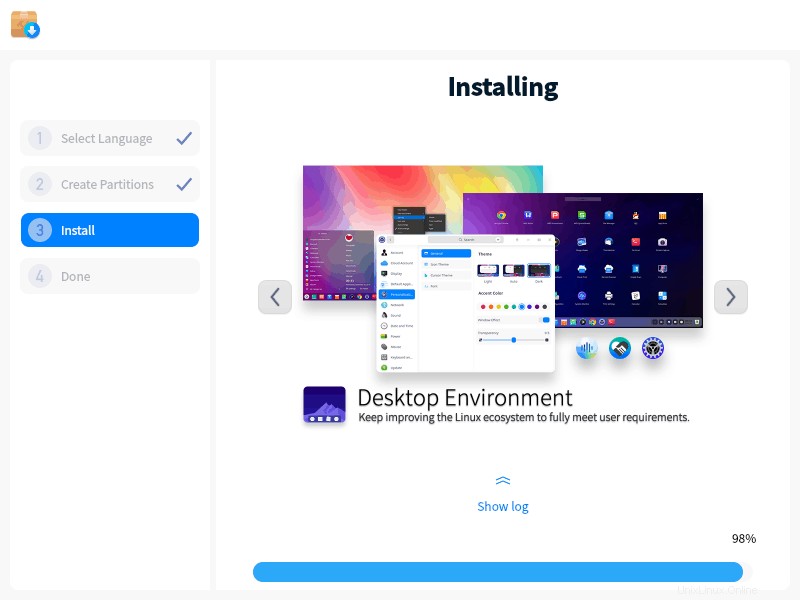
Setelah Instalasi selesai, penginstal akan meminta untuk mem-boot ulang sistem.
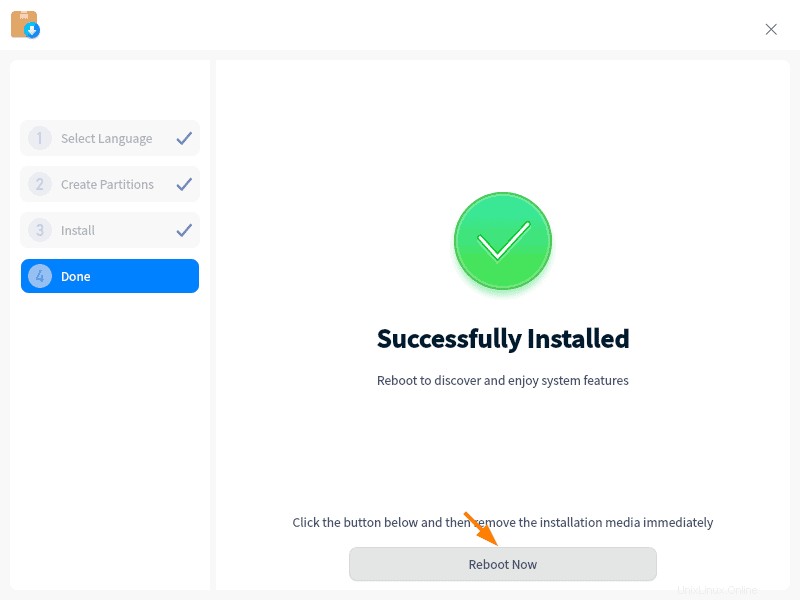
Klik 'Reboot Sekarang'
Langkah 7) Layar Masuk dan Deepin Desktop setelah instalasi
Setelah reboot, layar grub boot loader berikut akan ditampilkan, pilih opsi pertama 'Deepin 20.1 GNU/Linux' dan tekan enter.
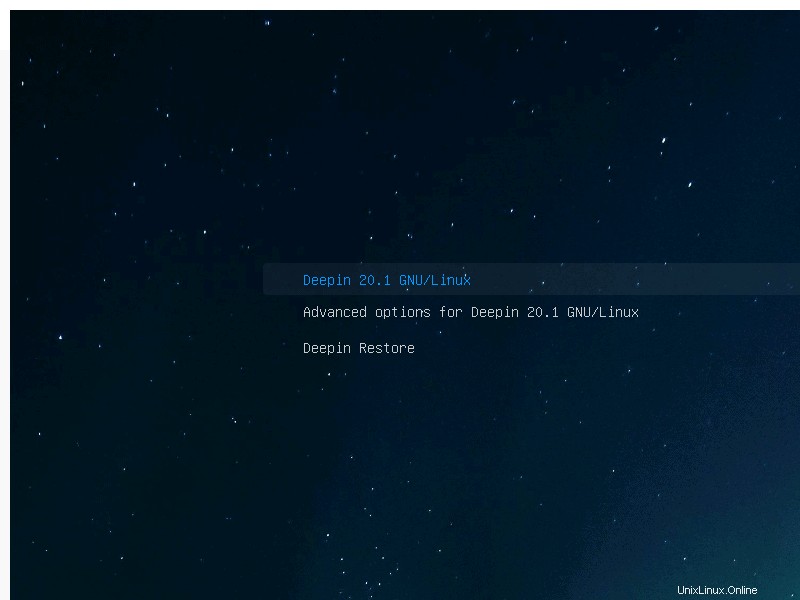
Di jendela berikutnya, pilih bahasa untuk sistem Deepin dan terima perjanjian lisensi.
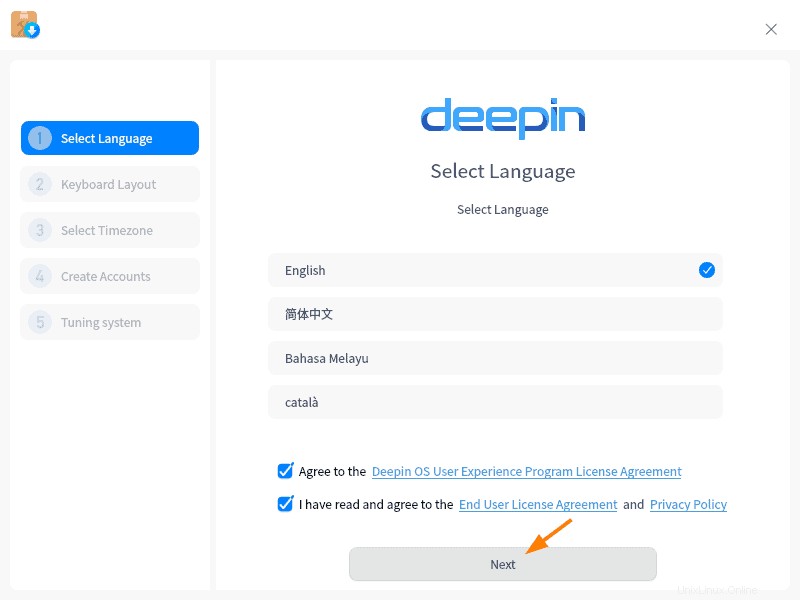
Klik Berikutnya dan Pilih tata letak keyboard yang diinginkan di jendela berikut,
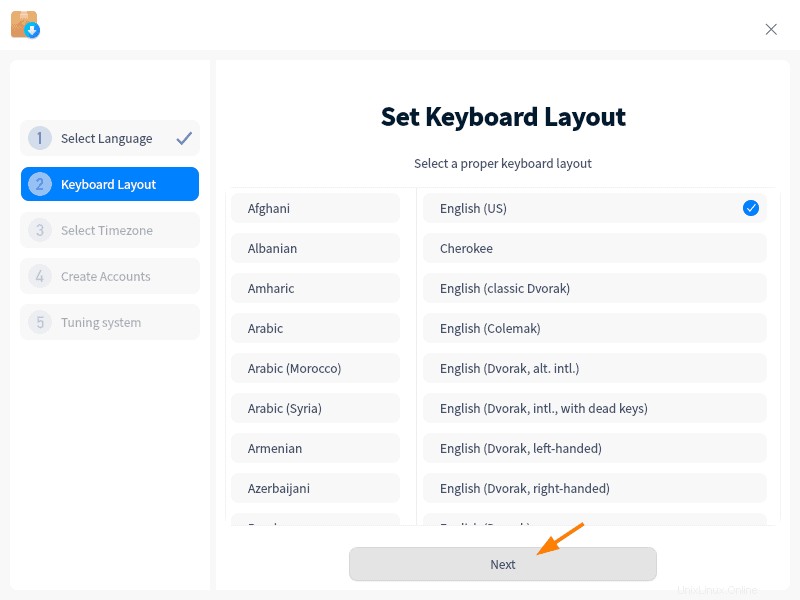
Klik Berikutnya dan Pilih Zona Waktu yang sesuai dengan sistem Anda.
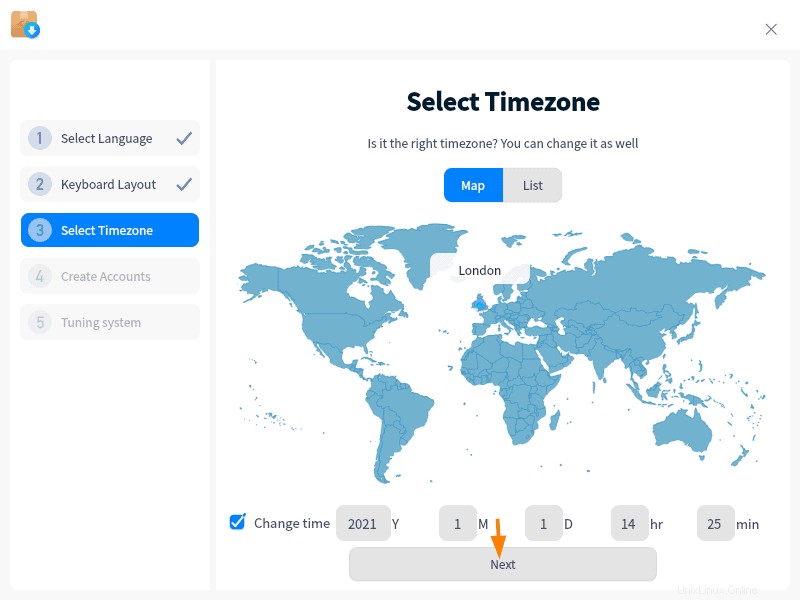
Klik Berikutnya
Tentukan nama pengguna lokal, kata sandinya, dan nama host sistem, lalu klik Berikutnya untuk melanjutkan lebih lanjut.
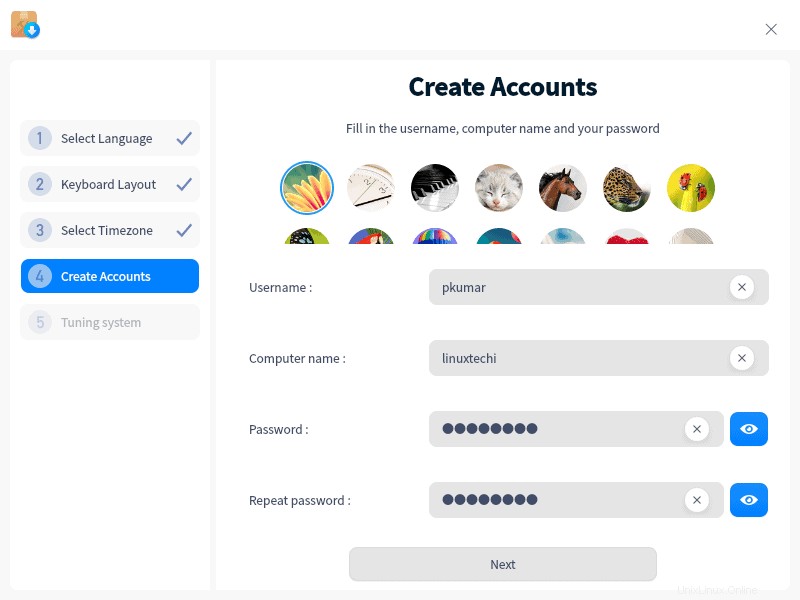
Di jendela berikut, perubahan di atas akan diterapkan,
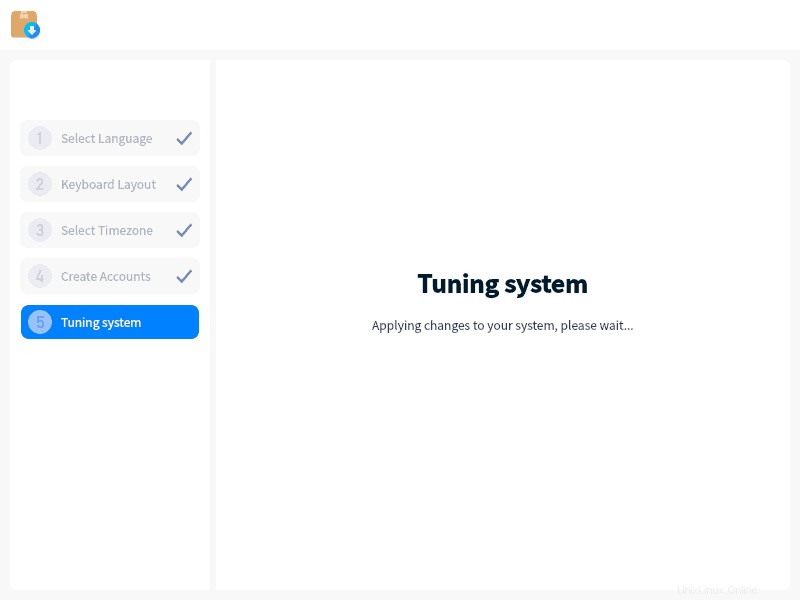
Sekarang, akhirnya kita akan mendapatkan layar login berikut, gunakan nama pengguna yang sama dan kredensial yang dibuat di atas.
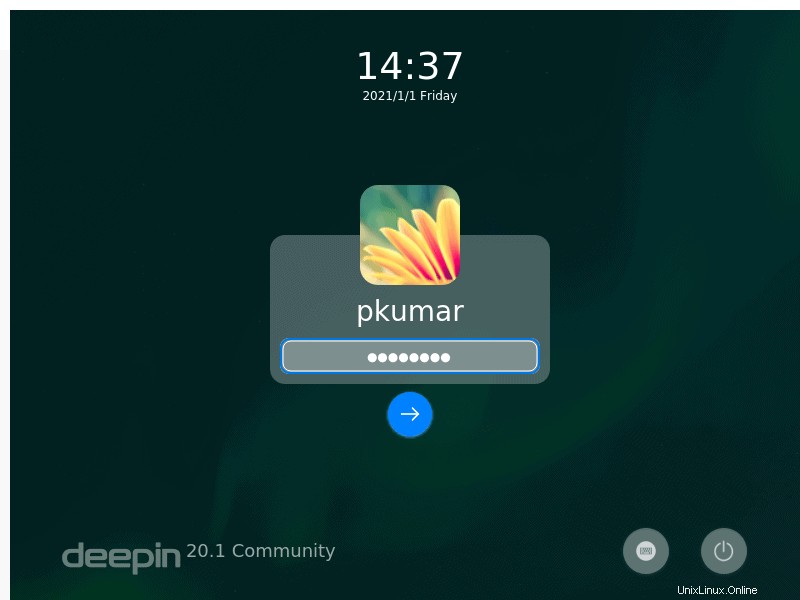
Setelah memasukkan kredensial, tekan enter dan layar desktop berikut akan ditampilkan.
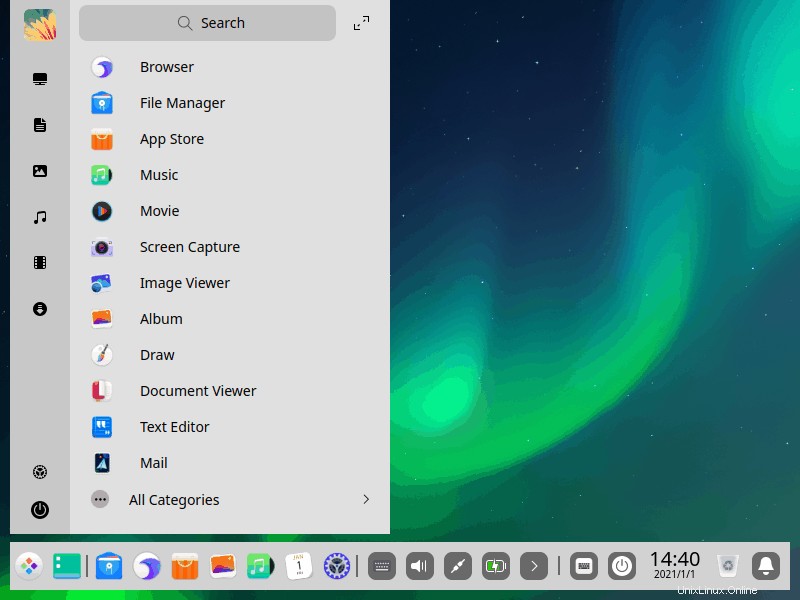
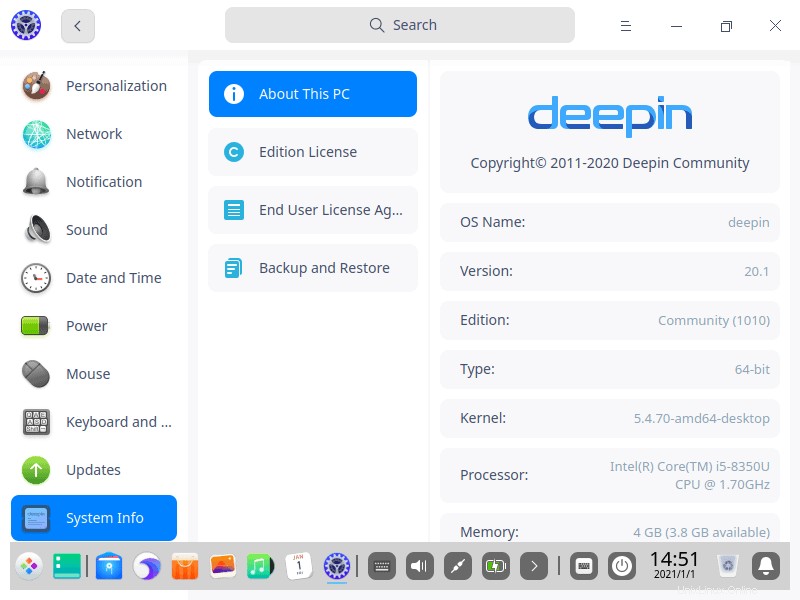
Layar desktop di atas mengonfirmasi bahwa Deepin 20.1 OS telah berhasil diinstal. Sekarang jelajahi distribusi Linux yang menarik ini dan bersenang-senanglah ?.
Jangan ragu untuk membagikan umpan balik dan komentar Anda tentang langkah-langkah instalasi Deepin 20.1 OS.