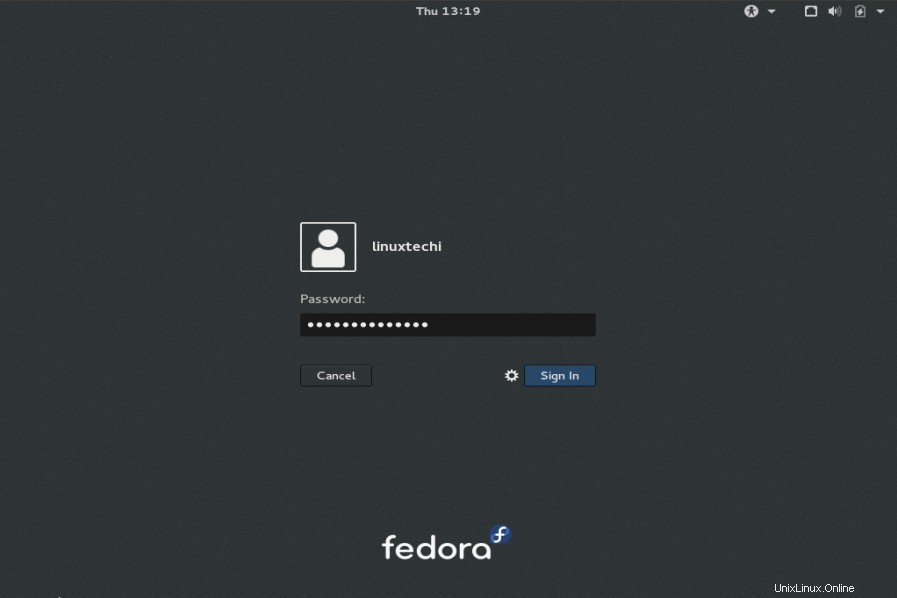Kabar Baik untuk Pengguna Fedora bahwa "Fedora 23" telah dirilis baru-baru ini. Fedora 23 dirilis dalam tiga edisi berbeda :
- Stasiun Kerja Fedora – Digunakan di Tingkat Desktop
- Server Fedora – Digunakan untuk Instalasi dan Pengelolaan Server
- Fedora Cloud – Gambar Fedora Cloud dapat digunakan di OpenStack &EC2 dan dapat langsung diluncurkan.
Pada artikel ini kita akan membahas langkah-langkah Instalasi Fedora 23 Workstation dengan Screenshot. Berikut adalah beberapa fitur baru yang diperkenalkan dalam rilis ini.
- Kernel Baru 4.2
- Gnome 3.18
- Wayland yang Ditingkatkan – Ini adalah Server GUI yang akan menggantikan X org di Fedora 24.
- Aplikasi Kalender &Agenda Baru
- LibreOffice 5
- Pembaruan Firmware – Layanan pembaruan firmware disertakan dalam aplikasi Perangkat Lunak, yang akan memberi tahu kami bila ada pembaruan firmware baru yang tersedia untuk perangkat keras Anda.
Langkah:1 Unduh file ISO Fedora 23 Workstation.
Unduh file ISO sesuai arsitektur sistem Anda (32-bit &64-bit) dari situs Resmi Fedora “https://getfedora.org/en/workstation/download/”
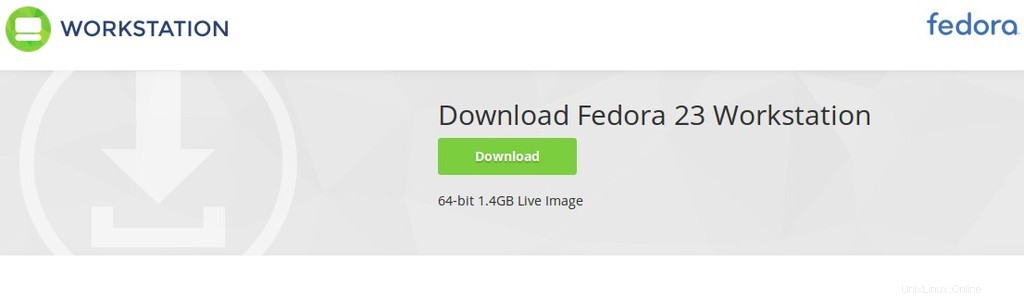
Bakar file ISO yang diunduh ke dalam DVD atau di flash drive USB dan boot sistem Anda dengan DVD atau USB yang dapat di-boot.
Langkah:2 Layar Instalasi Fedora 23.
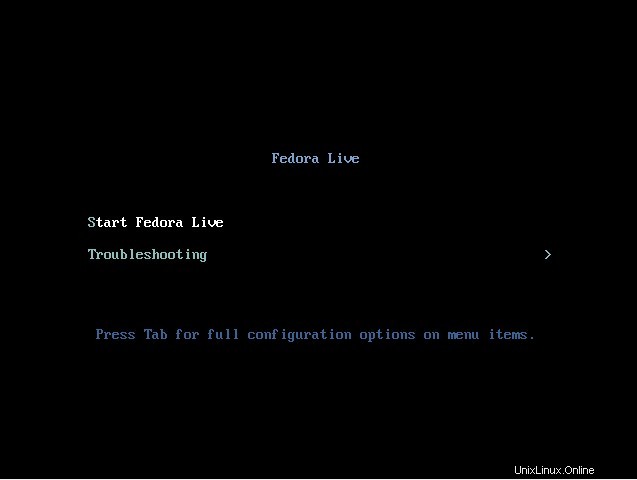
Pilih “Mulai Live Fedora ” dan tekan Enter.
Langkah:3 Pilih opsi “Instal ke Hard Drive”
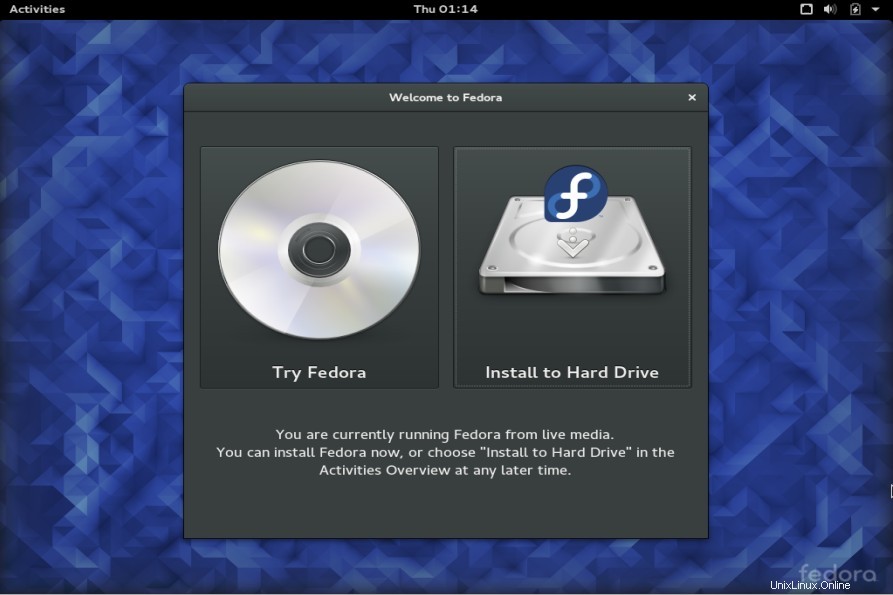
Langkah:4 Pilih Bahasa yang akan digunakan selama instalasi
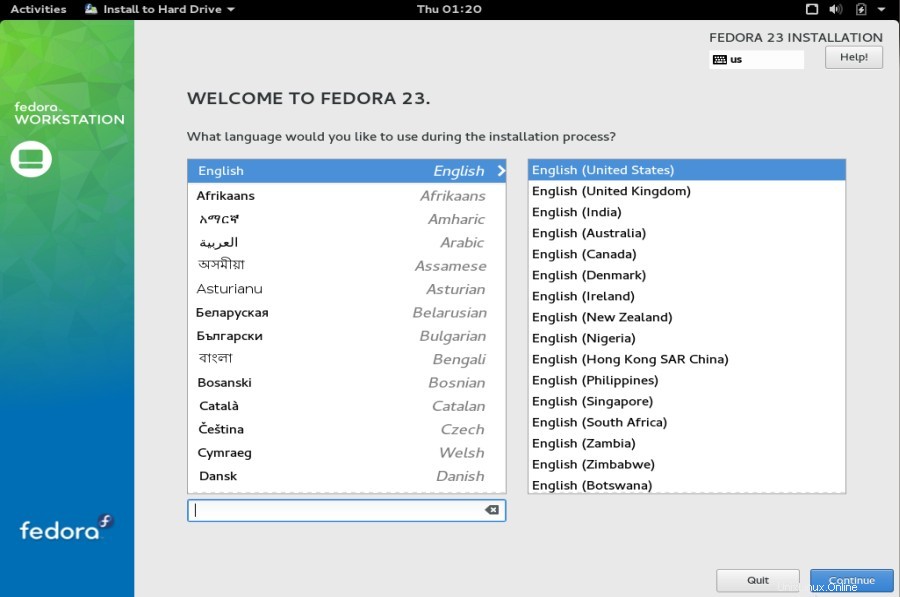
Klik Lanjutkan…
Langkah:5 Saat kita klik Continue maka akan muncul layar berikut.
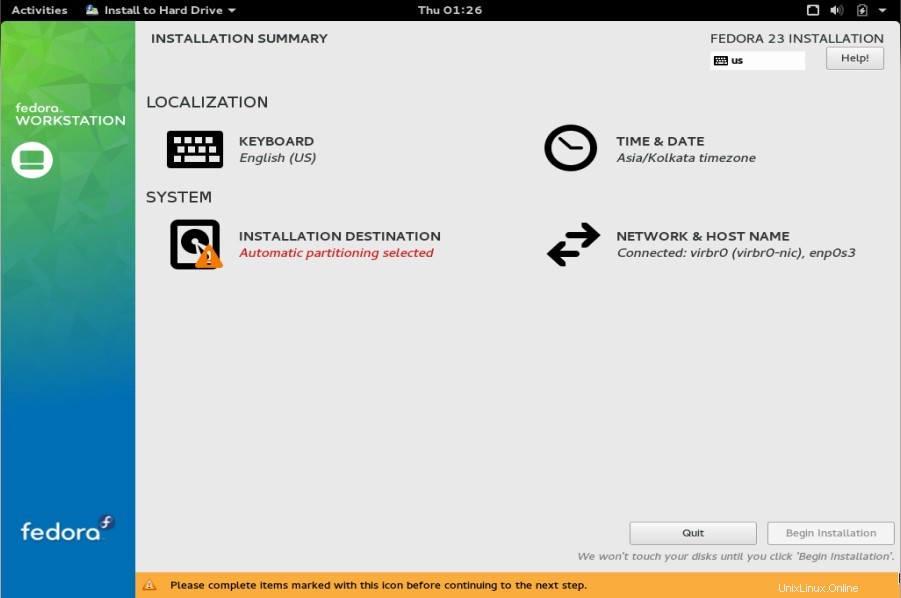
Tentukan Tata Letak Keyboard , Tanggal &zona waktu , Jaringan &nama host dan skema Partisi dengan memilih opsi masing-masing. Dalam kasus saya, saya akan menggunakan skema partisi khusus.
Karena saya memiliki sekitar 40 GB Hard disk dan akan membuat partisi berikut di dalamnya.
- /boot – 500 MB ( Sistem File ext4)
- /var – 12 GB ( Sistem File ext4)
- /home – 15 GB ( Sistem File ext4)
- / – 10 GB ( Sistem File ext4)
- tukar – Gandakan RAM Anda
Klik “Tujuan Pemasangan ” maka akan muncul layar di bawah ini, pilih “i will configure Partitioning ” lalu Klik “Selesai ”
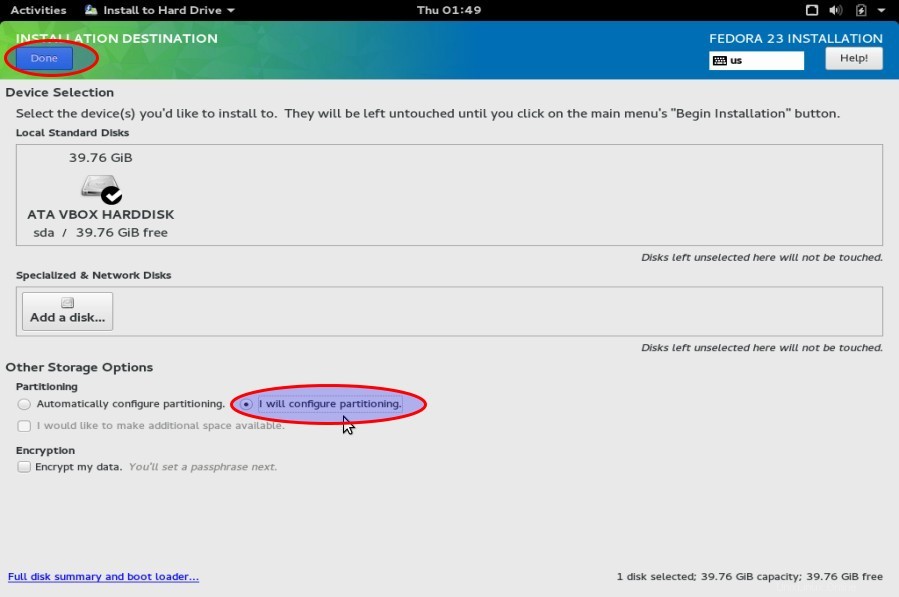
Klik opsi '+' &Buat /partisi boot.
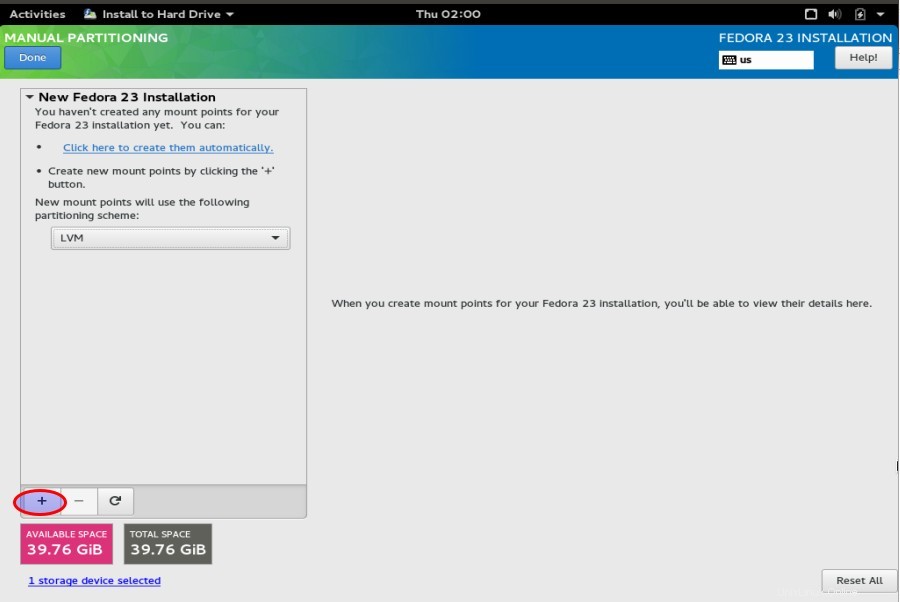
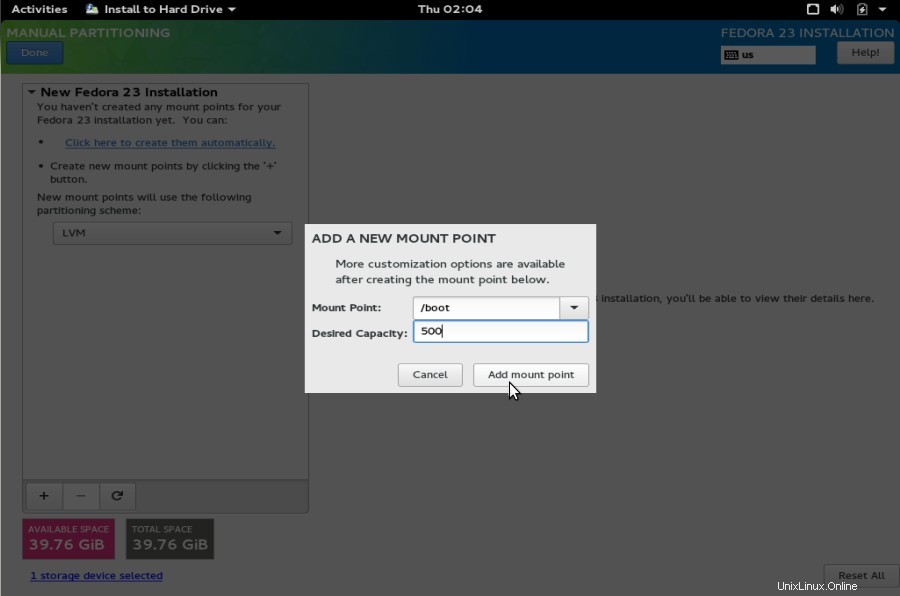
Klik Tambahkan titik pemasangan.
Buat /partisi var
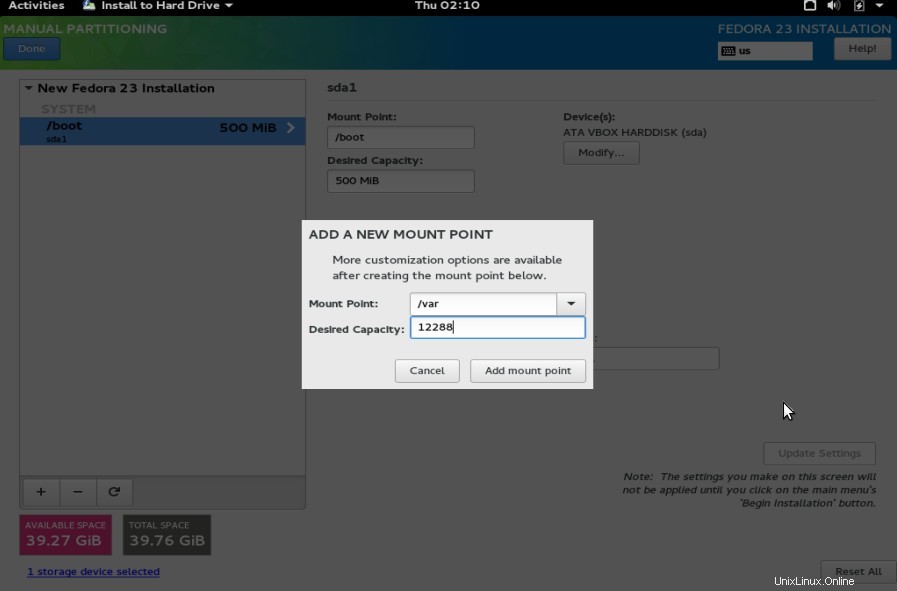
Klik Tambahkan titik pemasangan.
Demikian pula Buat dua partisi lainnya juga dengan ukurannya masing-masing.( /home & / ).
Buat Partisi Swap.
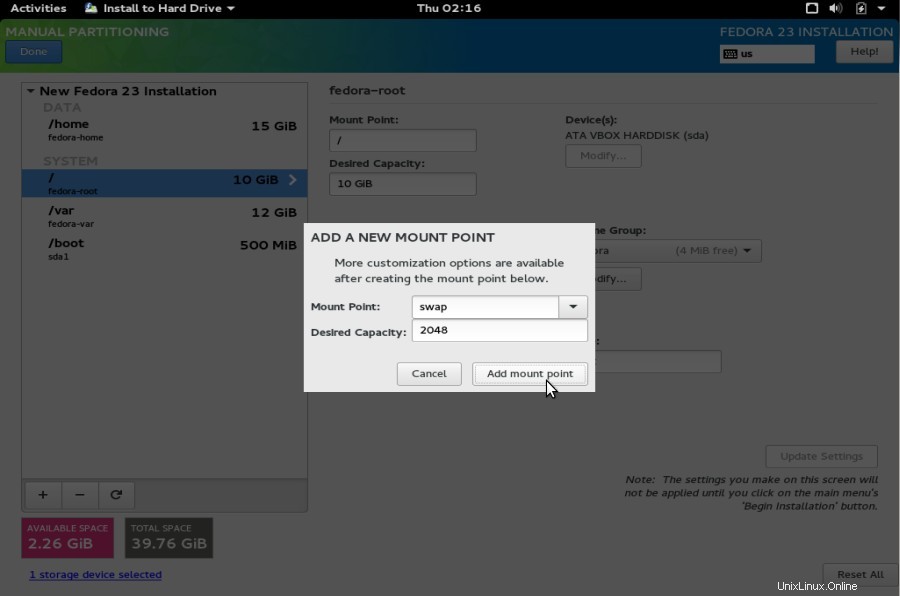
Klik Tambahkan titik pemasangan
Sekarang Klik Selesai setelah Anda selesai dengan Partisi.
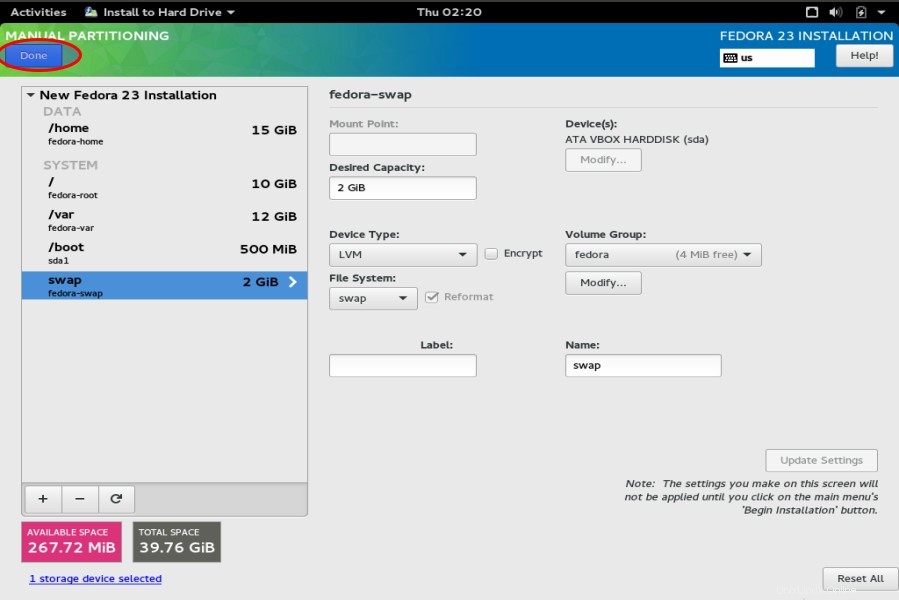
Pilih “Terima Perubahan ”
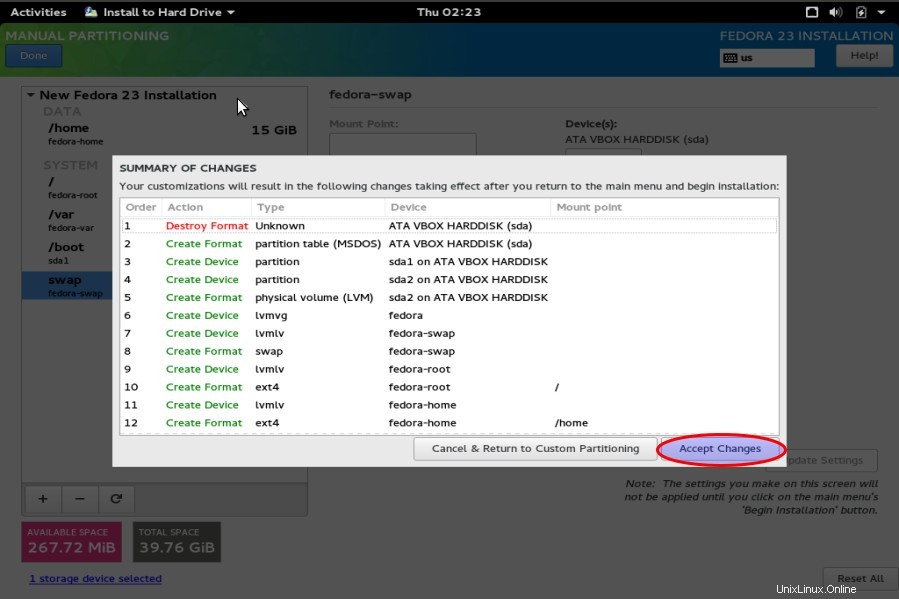
Klik “Mulai Pemasangan ”
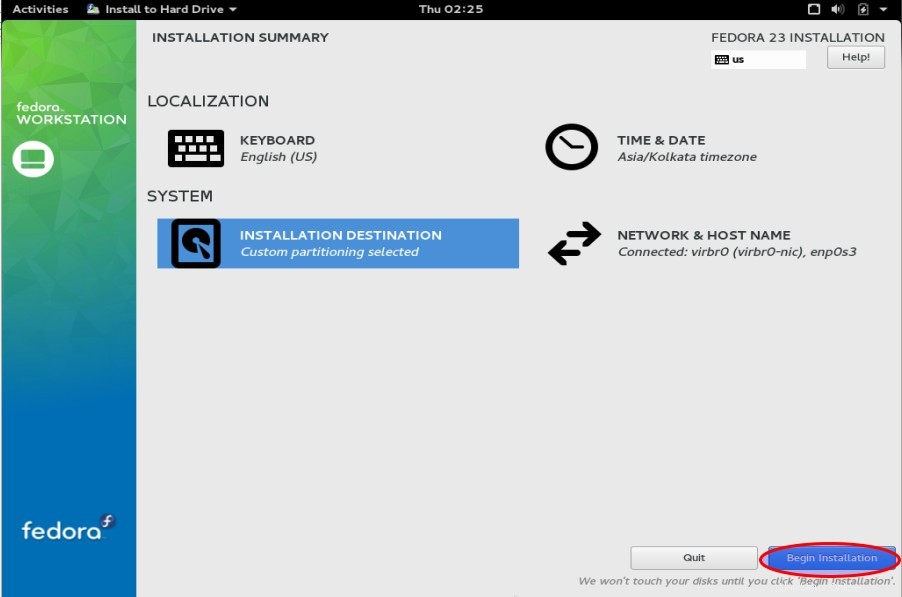
Langkah:6 Tentukan kata sandi Root dan Buat Pengguna Baru
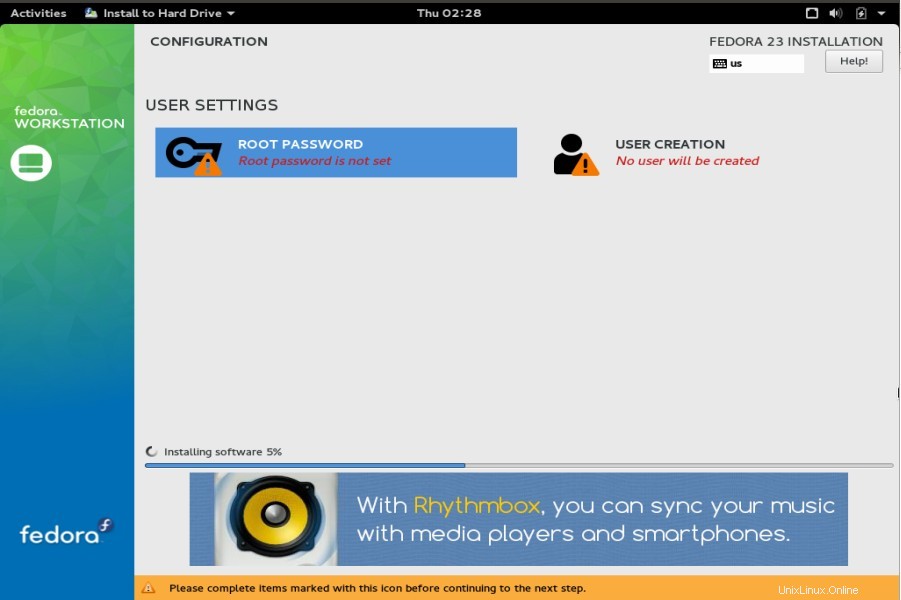
Pilih Opsi Kata Sandi Root dan atur kata sandi root.
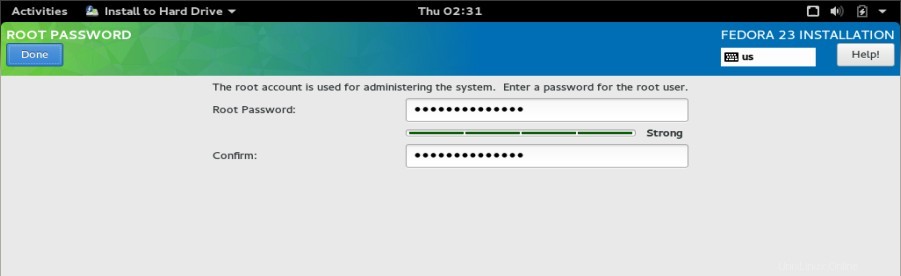
Klik Selesai.
Pilih Pembuatan Pengguna, Buat pengguna baru dan atur kata sandinya.
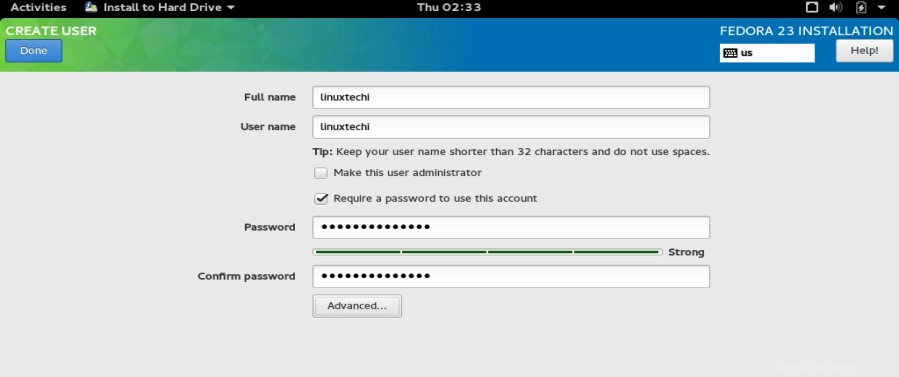
Klik Selesai.
Seperti yang Anda lihat sekarang, penginstalan sedang berlangsung.
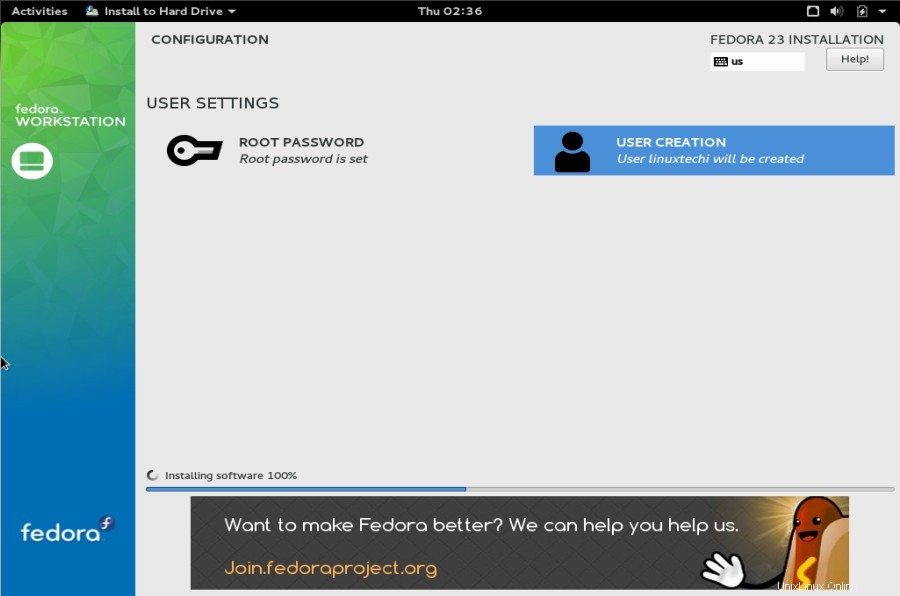
Langkah:7 Nyalakan Ulang Mesin Setelah penginstalan selesai.
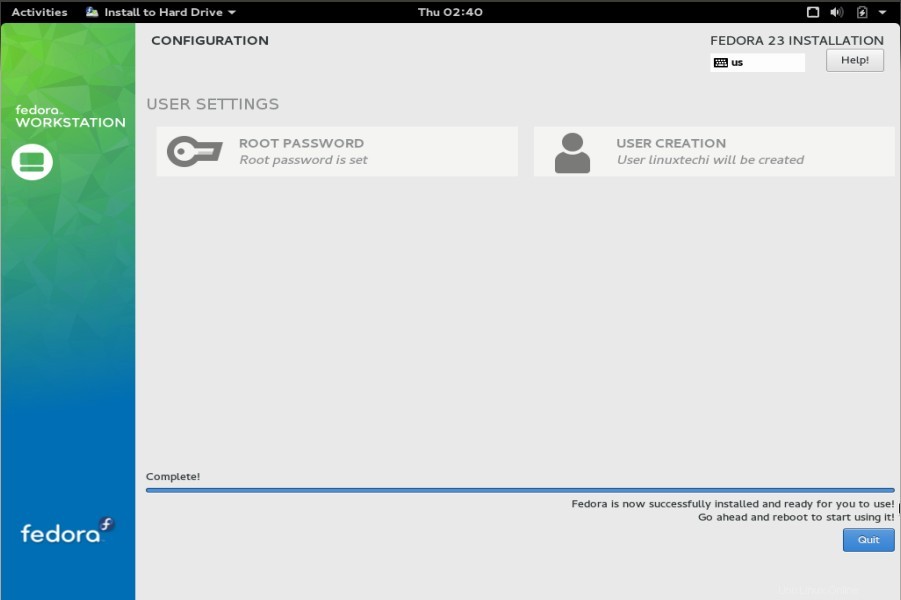
Langkah:8 Layar Masuk Setelah Instalasi
Gunakan nama pengguna (linuxtechi) dan kredensialnya yang telah kami atur selama instalasi.
Langkah:9 Pilih Bahasa untuk Desktop Anda ( Gnome)
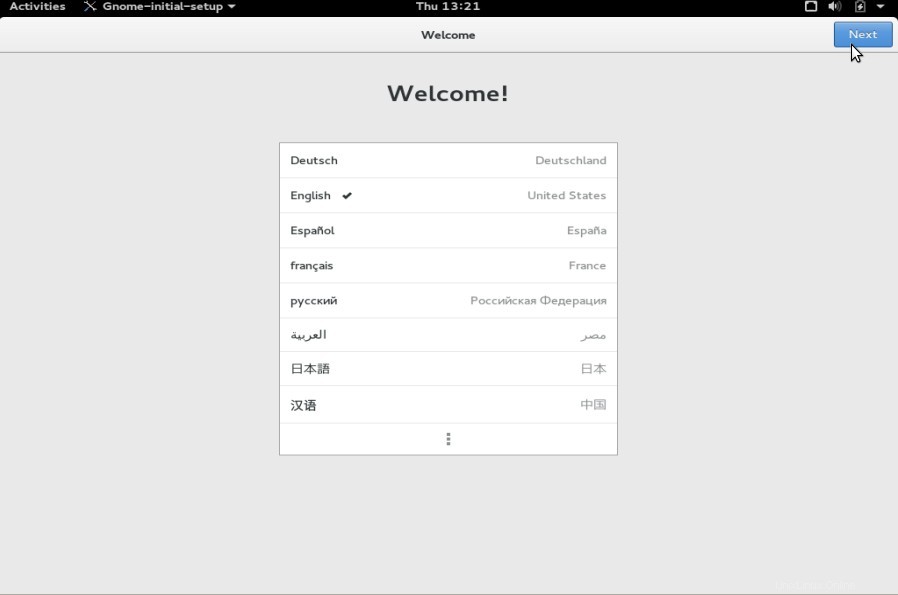
klik Berikutnya.
Langkah:10 Pilih Tata Letak Keyboard untuk Desktop Gnome Anda
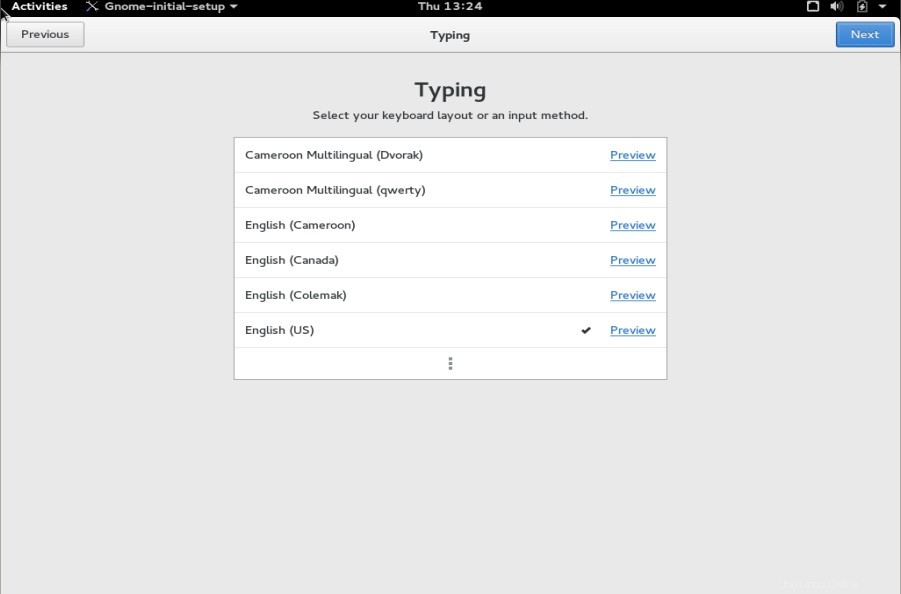
Klik Berikutnya
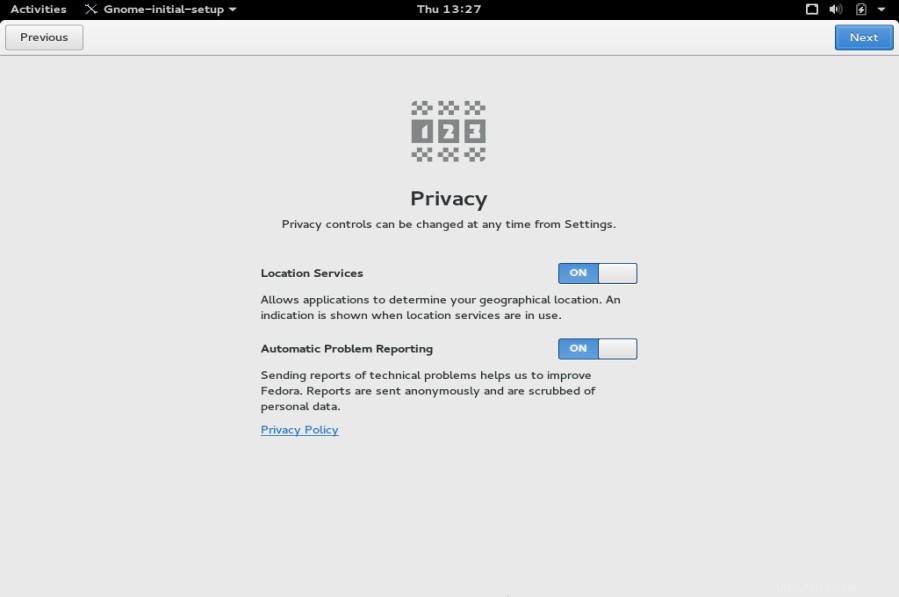
klik Berikutnya
Langkah:11 Hubungkan Akun Online Anda atau lewati langkah ini.
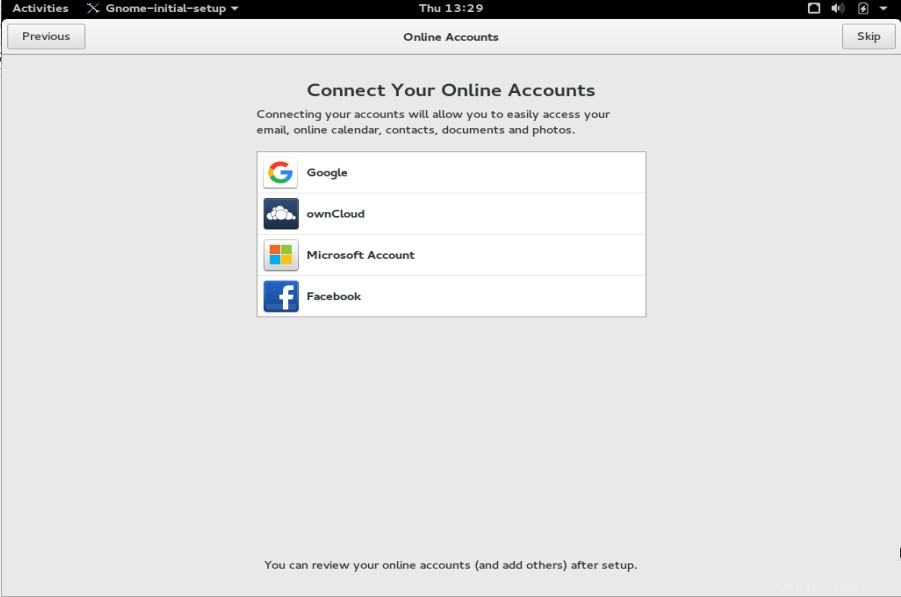
Klik Mulai Menggunakan Fedora
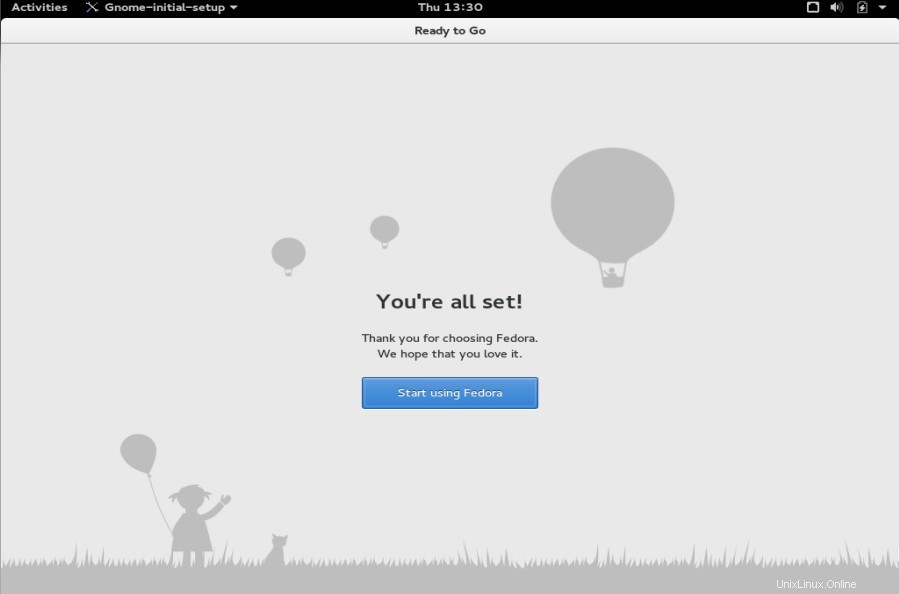
Langkah:12 Layar Desktop Gnome Setelah login.
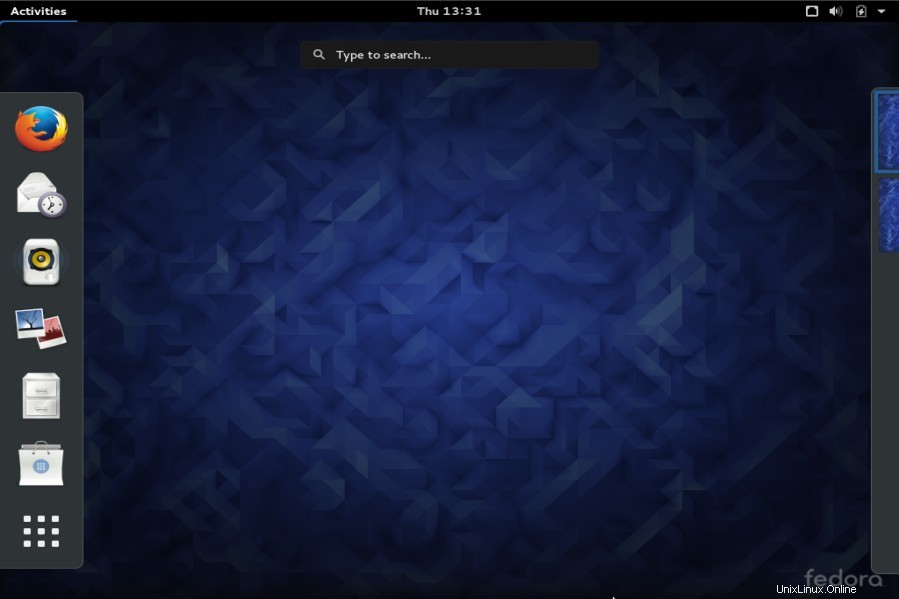
Instalasi Fedora 23 Workstation selesai sekarang.