Kabar baik bagi pecinta Ubuntu Linux bahwa versi terbaru dari Ubuntu 15.04 nama kode “Vivid Vervet ” telah dirilis pada 23 April 2015.
Pada postingan kali ini kita akan membahas cara install Ubuntu 15.04 di Laptop dan desktop dengan Screenshot. Beberapa perubahan yang diperhatikan dalam versi ini tercantum di bawah ini :
- Kernel Linux baru versi 3.19
- Pemula telah diganti dengan systemd sebagai boot standar &manajer layanan
- Bug Unity 7.3 (Desktop Ubuntu) diperbaiki
- Firefox diperbarui ke versi 36 &chrome diperbarui ke versi 41
- Banyak peningkatan di LibreOffice 4.4
- Pengelola penampung (LXC) terbaru
- Docker 1.5.0 telah diperkenalkan.
Ikuti Langkah-langkah di bawah ini untuk Menginstal Ubuntu 15.04
Langkah:1 Unduh file ISO menggunakan tautan berikut
Unduh Ubuntu 15.04 (64-bit)
Unduh Ubuntu 15.04 (32-bit)
Setelah file iso diunduh, bakar ke DVD atau drive USB dan buat agar dapat di-boot.
Langkah:2 Boot sistem Anda dengan drive DVD / USB yang Dapat Di-boot.
Untuk memulai instalasi, klik “Instal Ubuntu”
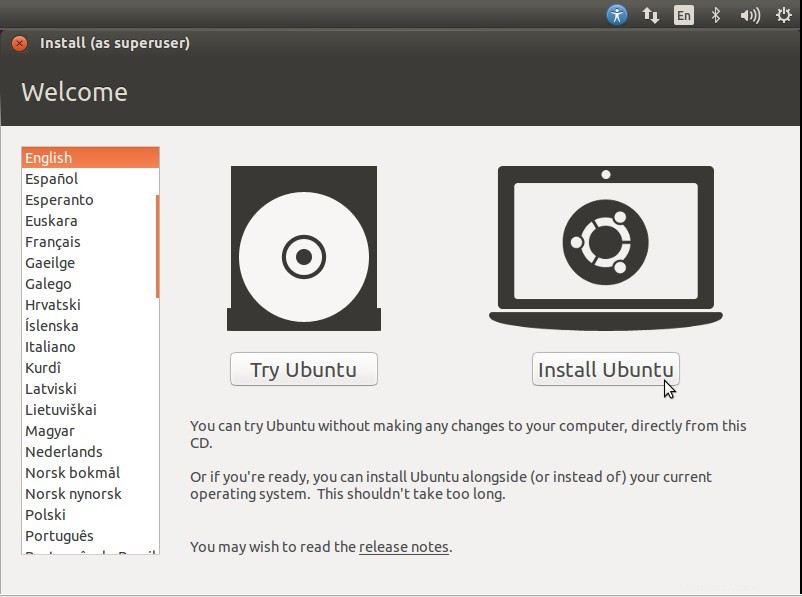
Langkah:3 Periksa Prasyarat Pemasangan
Pastikan Anda memiliki setidaknya 6,6 GB ruang disk kosong dan jika Anda ingin mengunduh pembaruan dan alat pihak ketiga saat penginstalan, centang kedua kotak dan pastikan sistem terhubung ke Internet
- Unduh pembaruan saat memasang
- Instal perangkat lunak pihak ketiga ini
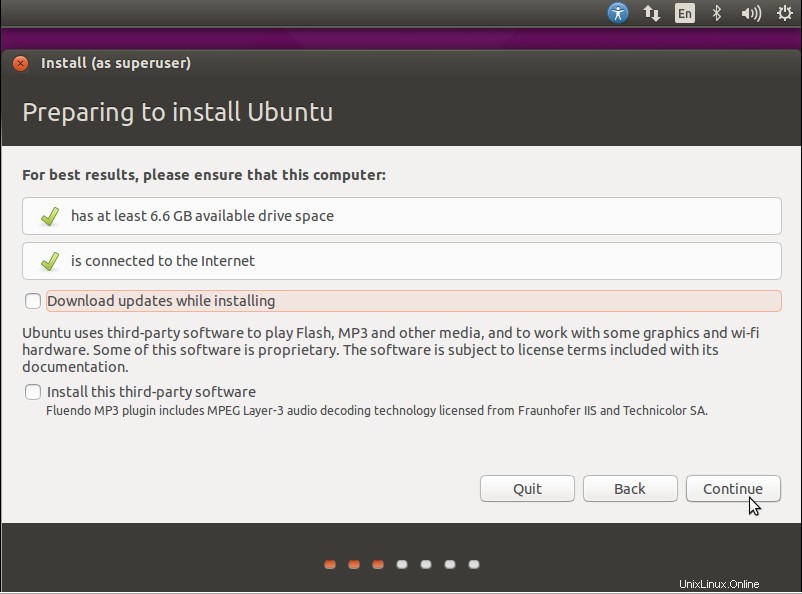
klik Lanjutkan….
Langkah:4 Pilih Jenis Instalasi
Jika sistem Anda memiliki hard drive baru dan jika tidak ada yang terinstal di dalamnya, maka Anda dapat memilih opsi pertama “Hapus disk &Instal Ubuntu” .
Jika Anda ingin sistem file berbasis LVM, gunakan opsi ketiga "Gunakan LVM dengan Instalasi Ubuntu baru"
Jika Anda ingin membuat tabel partisi khusus, gunakan opsi terakhir “Some else”
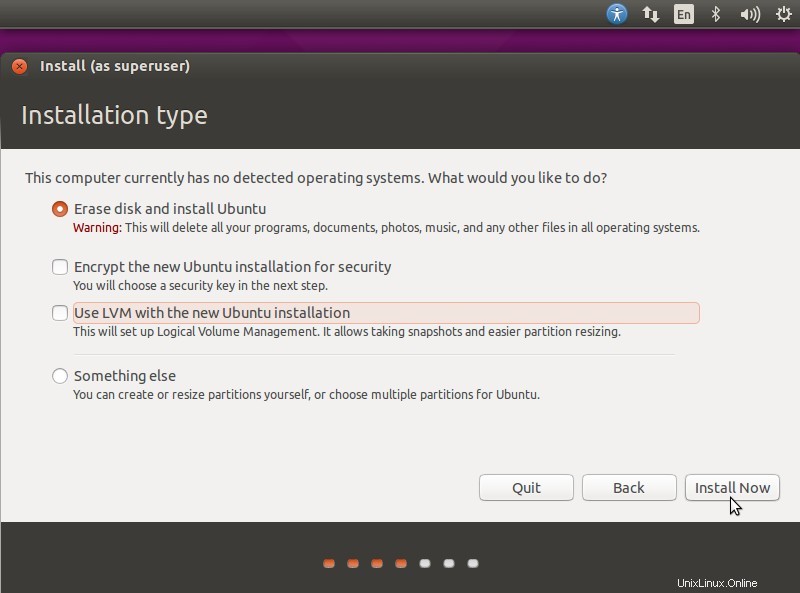
Klik Instal Sekarang….
Konfirmasi untuk Menulis Perubahan ke Disk
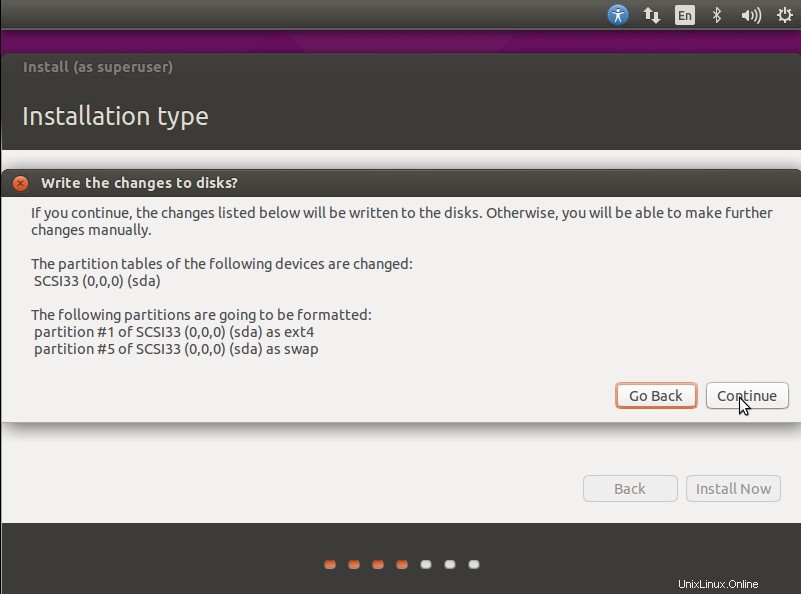
klik Lanjutkan….
Langkah:5 Pilih Zona Waktu Anda masing-masing
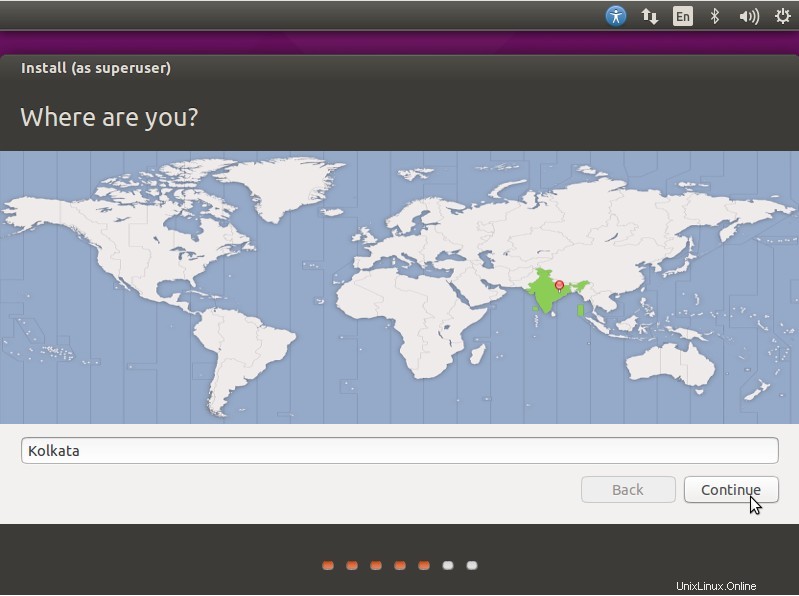
Langkah:6 Pilih Tata Letak Keyboard Anda masing-masing
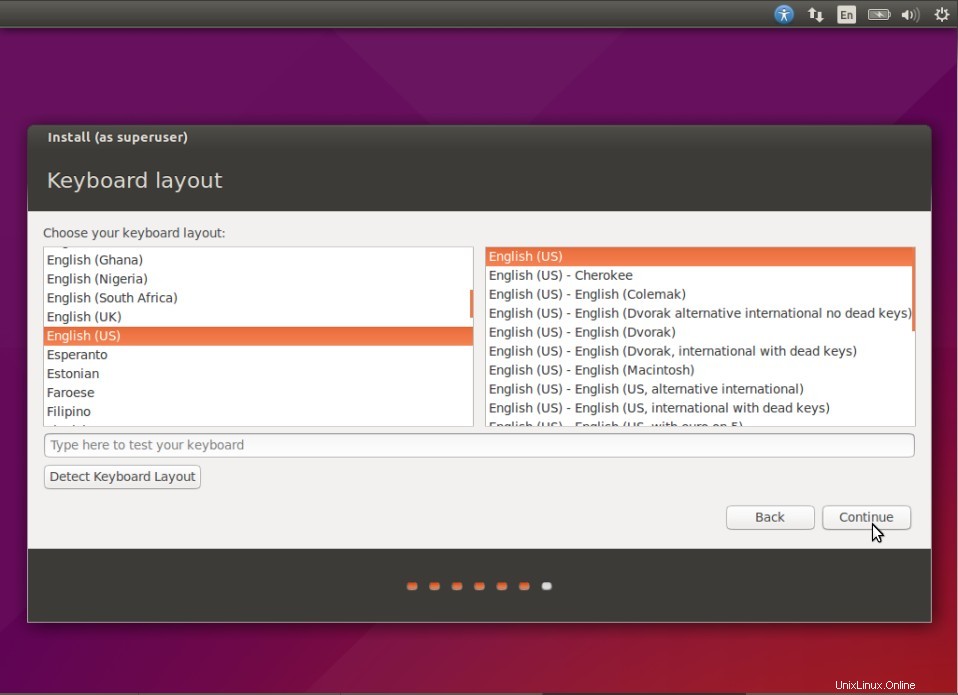
Klik Lanjutkan…
Langkah:7 Tetapkan Nama Inang sistem Anda dan kredensial Pengguna yang akan digunakan setelah penginstalan.
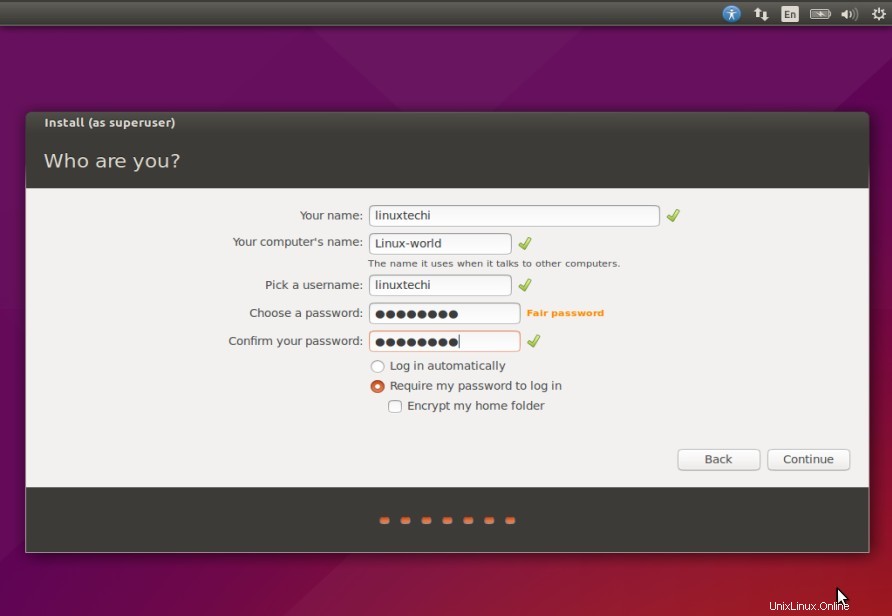
Klik Lanjutkan….
Langkah:7 Seperti yang ditunjukkan di bawah ini, Instalasi telah dimulai.
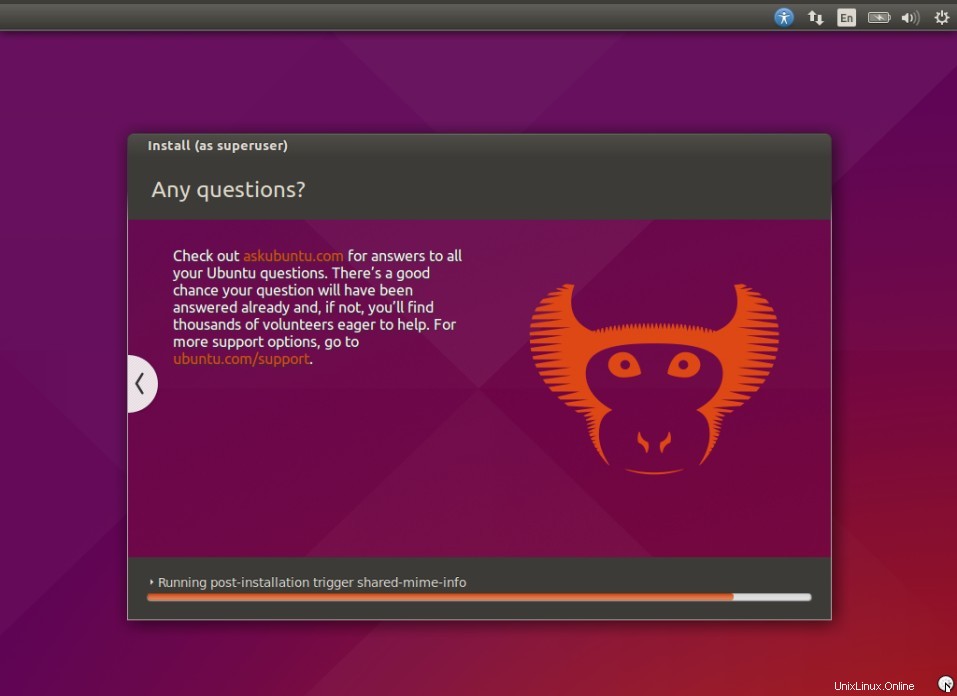
Setelah penginstalan selesai, ia akan meminta untuk me-restart Mesin.
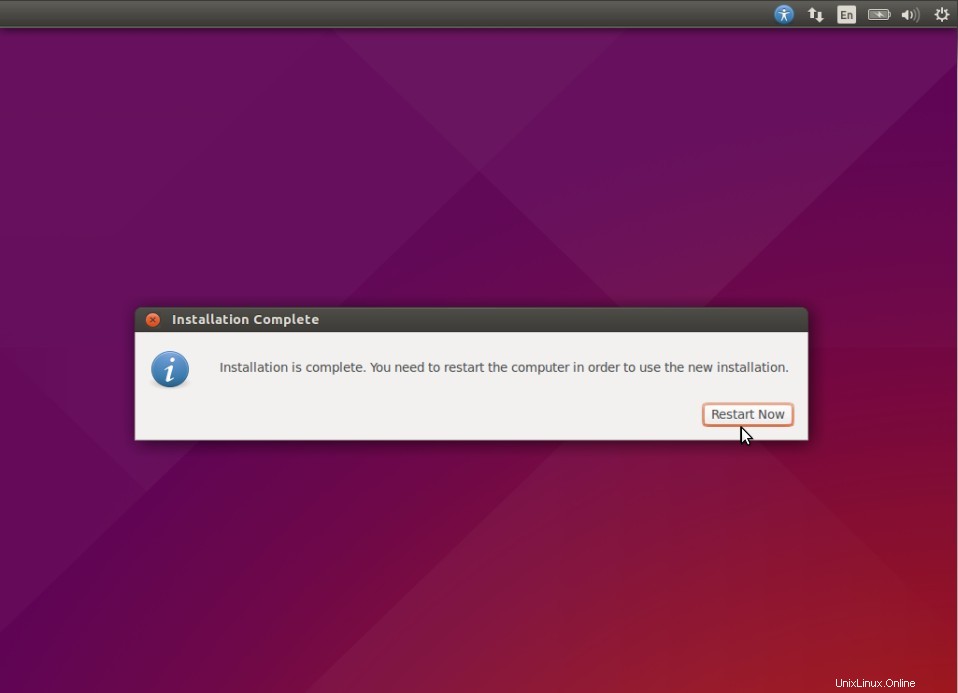
Klik “Mulai Ulang Sekarang ”
Langkah:8 Layar Masuk setelah reboot.
Gunakan pengguna yang sama dan kredensialnya yang telah kami setel selama penginstalan.
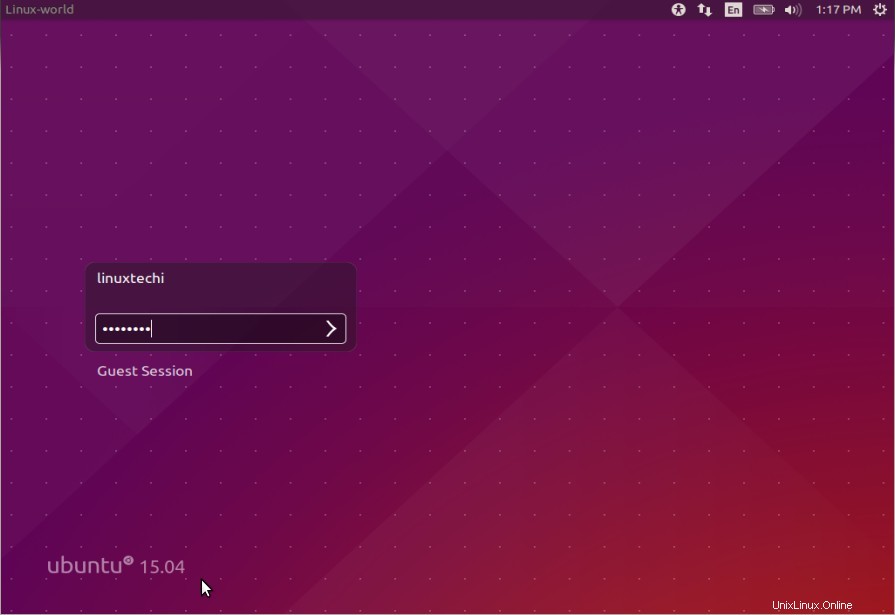
Kami akan mendapatkan layar di bawah ini setelah memasukkan kredensial.
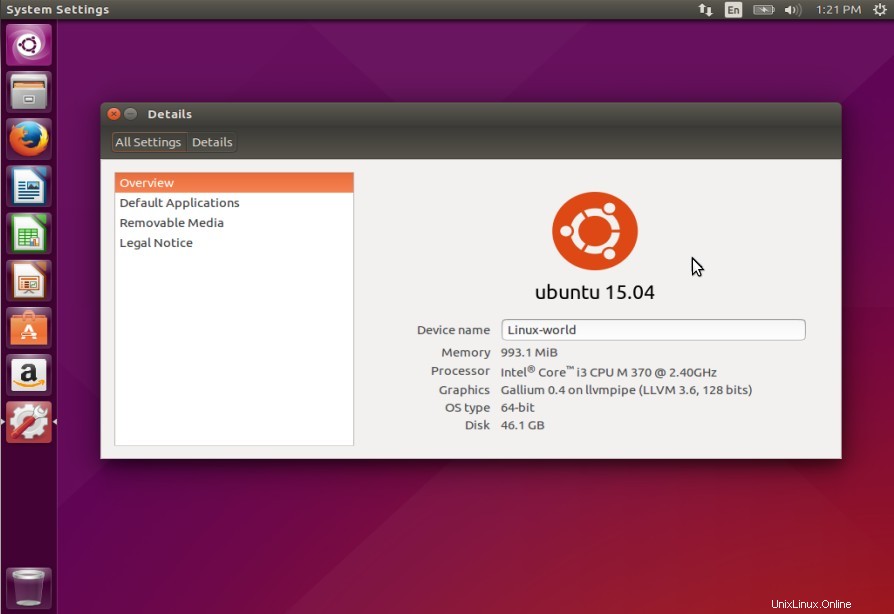
Instalasi Ubuntu 15.04 Selesai Sekarang. Nikmati dan bersenang-senang dengan versi terbaru Ubuntu Linux