Linux Mint 20, juga disebut sebagai Ulyana, dirilis pada Juni 2020 dan dikemas dengan sekeranjang fitur dan peningkatan baru untuk meningkatkan pengalaman pengguna Anda secara keseluruhan. Jika Anda sudah memiliki Windows 10 di PC dan ingin mendapatkan manfaat penuh dari rilis Mint terbaru, Anda dapat menginstalnya bersama Windows 10.
Saat booting, Anda akan diberikan pilihan untuk boot ke Linux Mint 20 atau Windows 10. Dalam panduan ini, kami menunjukkan cara dual boot Windows 10 dan Linux Mint 20.
Prasyarat
Sebelum memulai mengonfigurasi pengaturan boot ganda, pastikan persyaratan berikut terpenuhi:
- Media penginstalan Linux Mint 20 yang dapat di-boot (Baik USB atau DVD)
- Koneksi internet yang cepat dan stabil
Catatan : Di Windows 10, kita bisa membuat bootable USB drive dari file ISO menggunakan software Rufus. Gunakan URL berikut untuk mengunduh Linux Mint 20:
- Unduh Linux Mint 20
Langkah 1) Buat partisi gratis di Windows untuk instalasi Linux
Untuk memulai, kita perlu mempartisi hard drive dan membuat partisi terpisah untuk instalasi Linux Mint. Jadi, luncurkan utilitas manajemen disk dengan menekan 'tombol Windows + R ' untuk membuka dialog run. Kemudian ketik diskmgmt.msc dan tekan 'ENTER '.
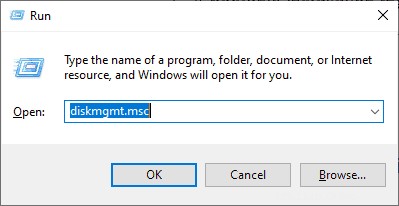
Utilitas Manajemen Disk mencantumkan semua hard drive yang terpasang ke PC dan partisinya. Dalam contoh kami, kami hanya memiliki satu hard drive dengan satu partisi. Kami akan mengecilkan partisi ini dan membuat partisi gratis untuk instalasi Linux Mint 20 kami. Klik kanan pada partisi dan pilih 'Shrink ' pilihan
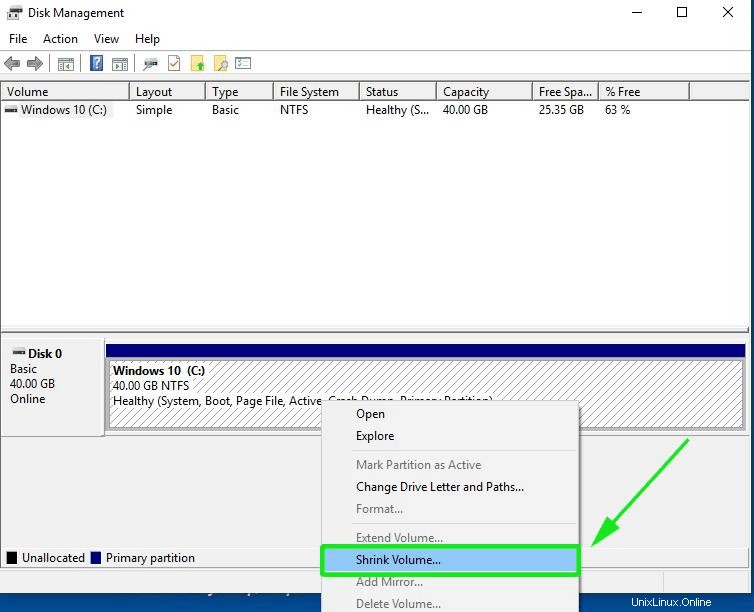
Pada pop-up yang muncul, tentukan jumlah ruang yang Anda inginkan untuk mengecilkan partisi. Dalam hal ini, kami telah mengalokasikan 15593 MB ke partisi tempat kami akan menginstal Linux Mint. Setelah selesai, klik ‘Shrink ’ untuk mengecilkan volume dan membuat partisi gratis.
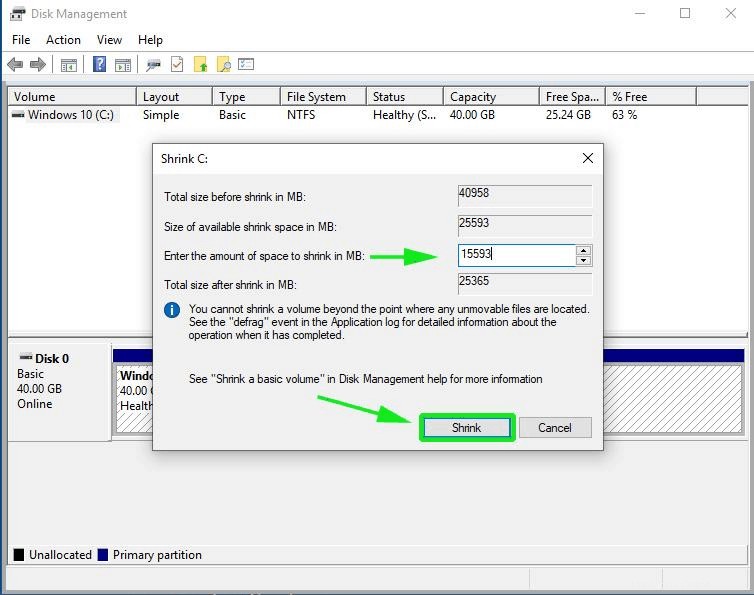
Ruang yang tidak terisi sekarang siap digunakan untuk instalasi Linux Mint.
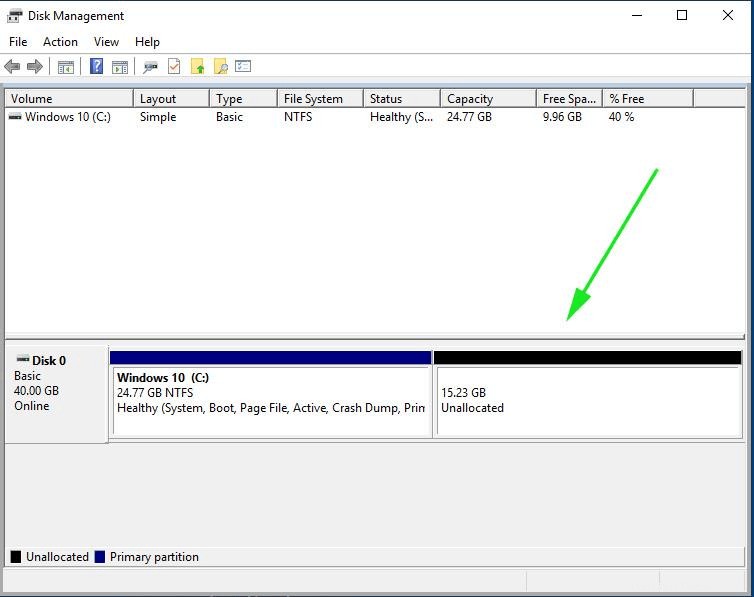
Yang harus Anda lakukan sekarang adalah mencolokkan drive USB yang dapat di-boot dan mem-boot ulang PC Anda. Pastikan untuk mengubah pengaturan BIOS dan menetapkan media USB/DVD Anda sebagai prioritas booting tertinggi. Setelah itu, simpan perubahan dan sekali lagi, reboot sistem Anda.
Langkah 2) Mulai Instalasi Linux Mint 20
Setelah reboot, menu grub akan ditampilkan dengan daftar opsi yang ditampilkan. Pilih opsi pertama untuk memulai instalasi.
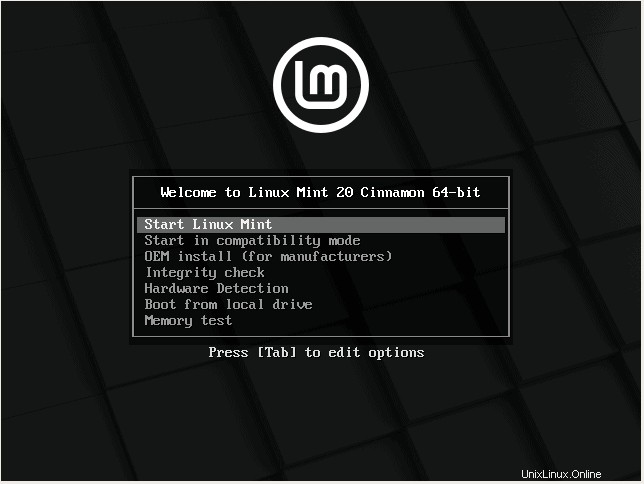
Ini mengantar Anda ke desktop Linux Mint 20. Mint memberi Anda opsi untuk mencoba Mint tanpa harus menginstalnya. Anda dapat menjelajahi tampilan baru dan berbagai fitur. Namun karena kami tertarik untuk menginstal Mint, cukup klik tombol ‘Install Linux Mint ' ikon seperti yang ditunjukkan.
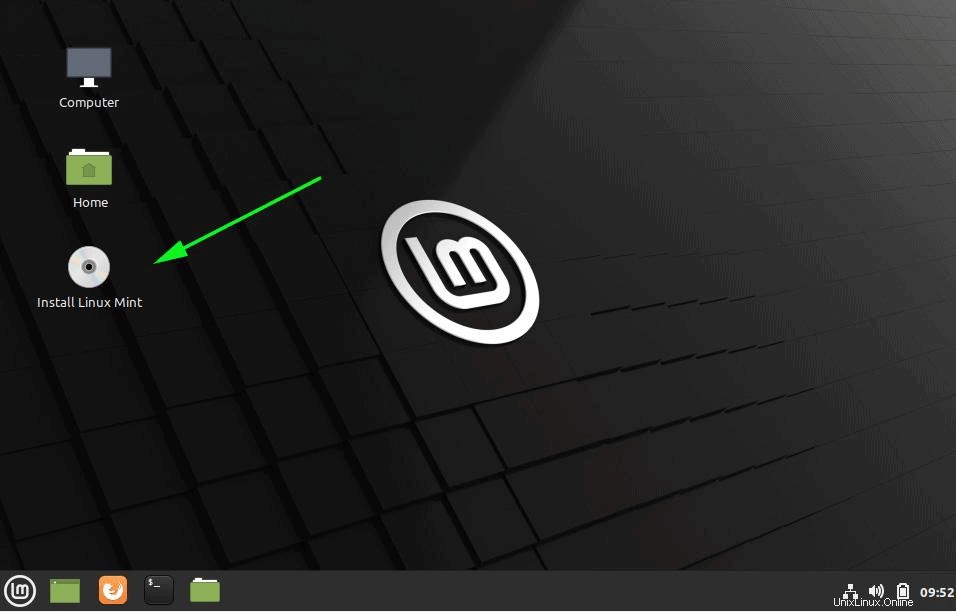
Langkah 3) Pilih Bahasa dan Tata Letak Keyboard
Di halaman selamat datang, pilih bahasa penginstalan pilihan Anda dan klik tombol ‘Lanjutkan '.
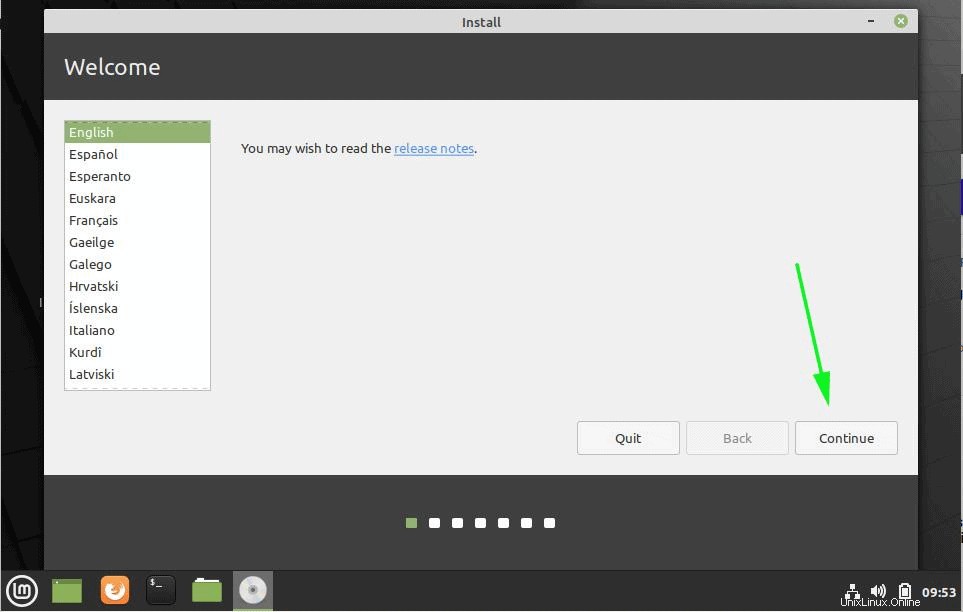
Selanjutnya, pilih tata letak keyboard Anda seperti yang ditunjukkan dan klik 'Lanjutkan'.
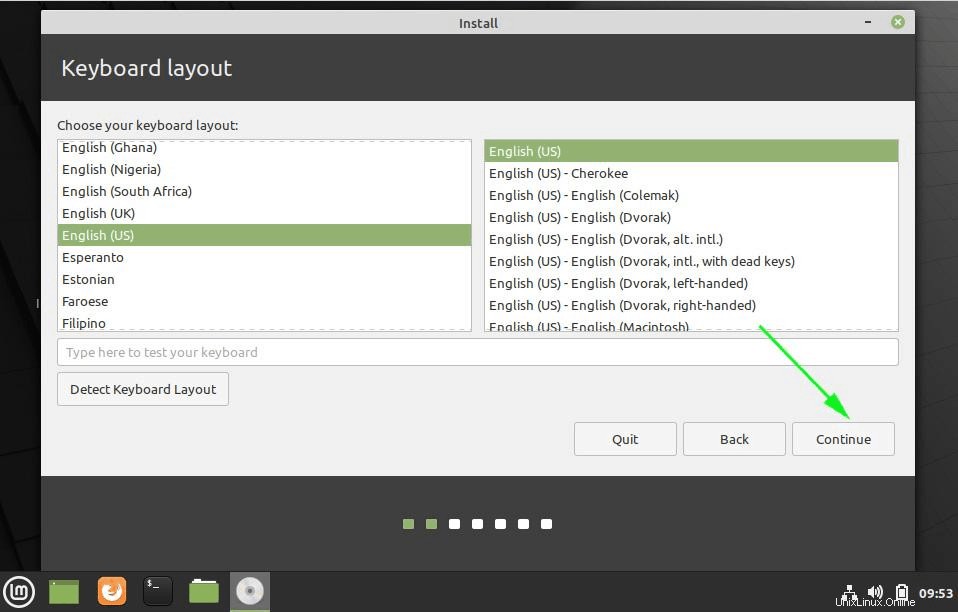
Langkah 4) Pilih untuk 'Instal codec multimedia' selama instalasi
Pada langkah ini, centang kotak 'Instal codec multimedia' untuk menginstal codec multimedia terbaru agar Anda dapat memutar format video tertentu seperti MPEG-4, AVI dan WMA.
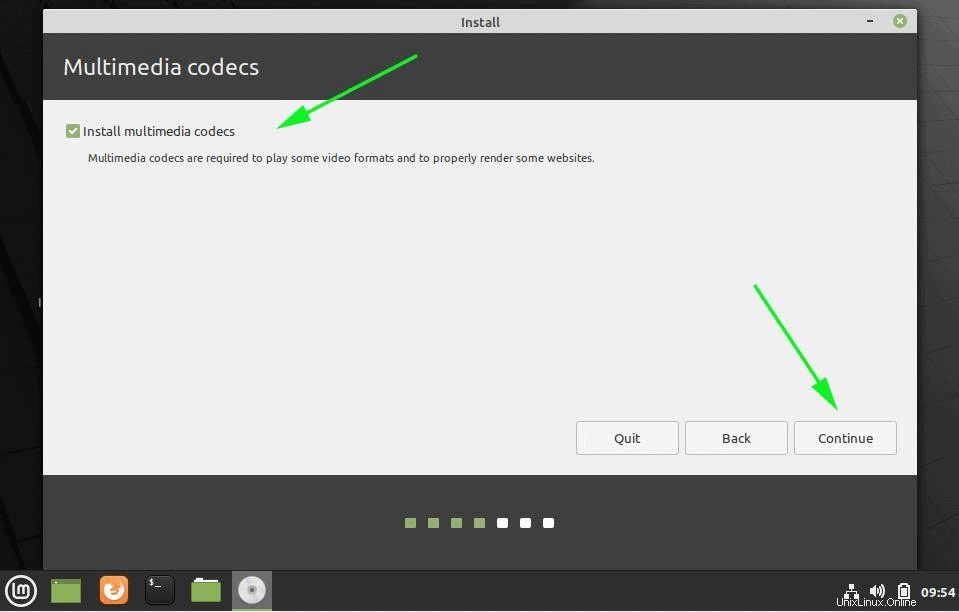
Langkah 5) Pilih jenis Instalasi
Langkah ini memberi Anda 3 opsi tentang bagaimana Anda ingin menginstal Linux Mint.
Opsi pertama memungkinkan Anda untuk Menginstal Linux Mint bersama Windows 10. Penginstal akan dengan cerdas mempartisi hard drive untuk mengakomodasi semua partisi Linux dan mencadangkan partisi NTFS yang digunakan oleh Windows 10. Pilih opsi ini jika Anda tidak terbiasa dengan partisi manual.
Opsi kedua – ‘Hapus Disk dan instal Linux Mint ' – sepenuhnya menghapus hard drive dan memungkinkan Anda menginstal Linux Mint. Tapi bukan itu yang kami inginkan. Kami ingin memiliki pengaturan dual-boot di mana kami akan memiliki opsi untuk mem-boot ke Windows atau Linux Mint saat mem-boot ulang. Jadi hindari opsi ini.
Opsi terakhir ‘Sesuatu yang lain ' , memungkinkan Anda untuk mempartisi hard drive secara manual. Ini memberi Anda fleksibilitas untuk menentukan partisi mana yang akan dibuat untuk instalasi Mint Anda dan ruang disk untuk menetapkan partisi tersebut. Pilihan ini direkomendasikan untuk pengguna Linux berpengalaman yang terbiasa dengan partisi manual.
Untuk panduan ini, kami akan menggunakan opsi ini karena opsi pertama cukup mudah. Jadi klik ‘Sesuatu yang lain ’ dan klik ‘Lanjutkan '.
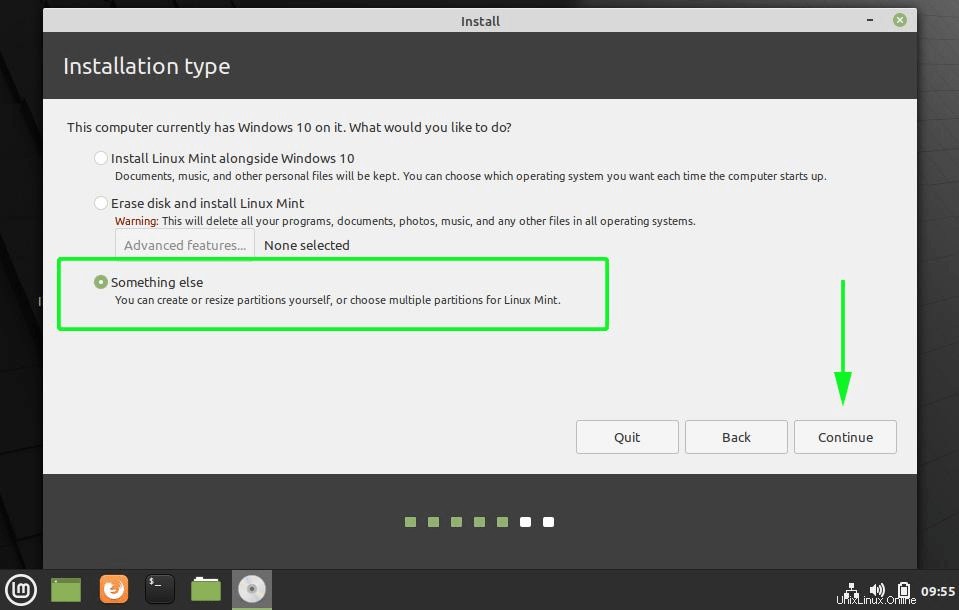
Jendela berikutnya akan menampilkan semua partisi pada hard drive Anda. Seperti yang akan Anda perhatikan, Anda sudah memiliki partisi Windows 10 NTFS dan ruang kosong yang kami buat sebelumnya dengan mengecilkan hard drive.
Kami akan menggunakan ruang kosong untuk membuat partisi untuk Linux Mint 20. Oleh karena itu, pilih entri ruang kosong dan klik tombol tanda tambah [ + ].
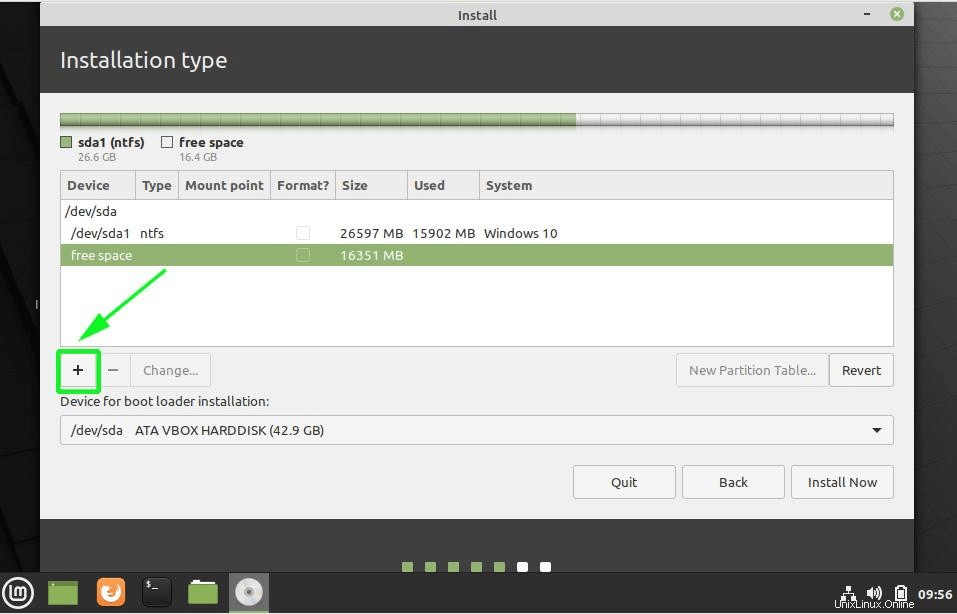
Kami akan membuat titik pemasangan berikut (Partisi)
- Partisi root – / – 10340 MB
- Partisi boot – /boot – 2000 MB
- Tukar sistem file – 4000 MB
Pada 'buat partisi ' pop-up, tentukan ukuran partisi root, sistem file yang akan digunakan dan titik mount ( / ). Kemudian Klik ‘Oke '
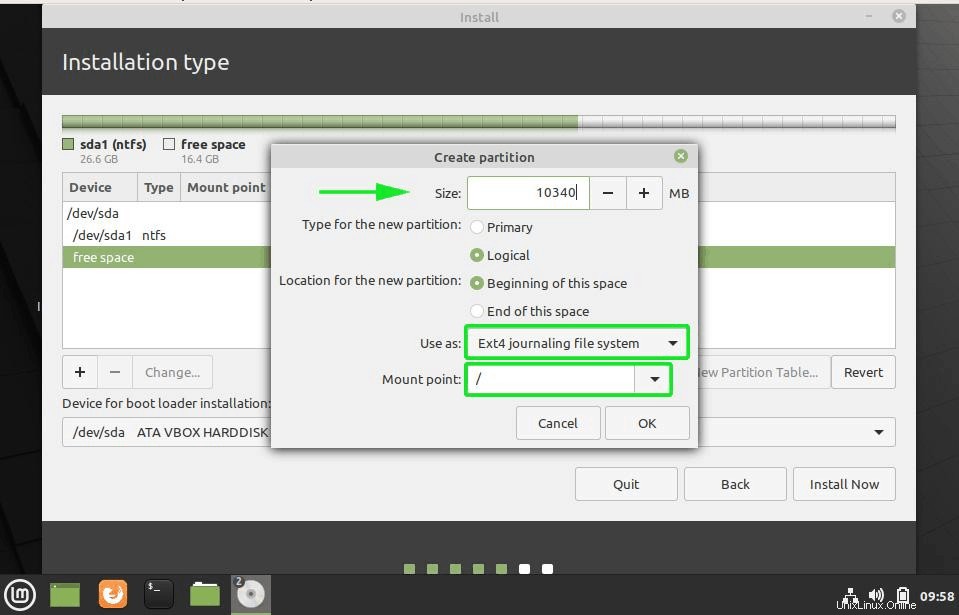
Jika Anda perhatikan lebih dekat, partisi root, berlabel /dev/sda5 telah dibuat.
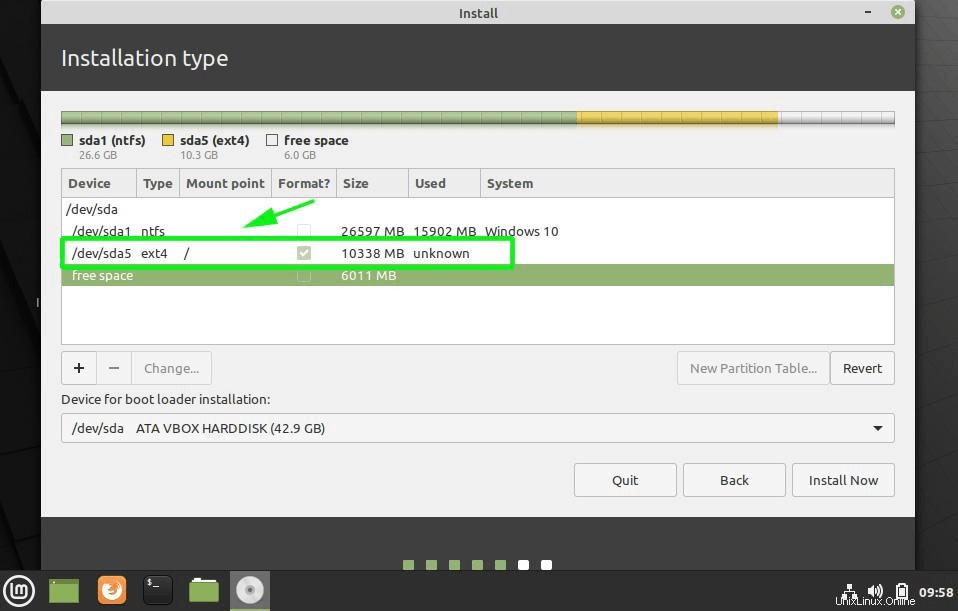
Untuk membuat partisi boot, ulangi prosedur yang sama dengan mengklik tanda plus [ + ] dan sekali lagi tentukan ukuran partisi, sistem file, dan pilih jenis partisi sebagai /boot seperti yang ditunjukkan.
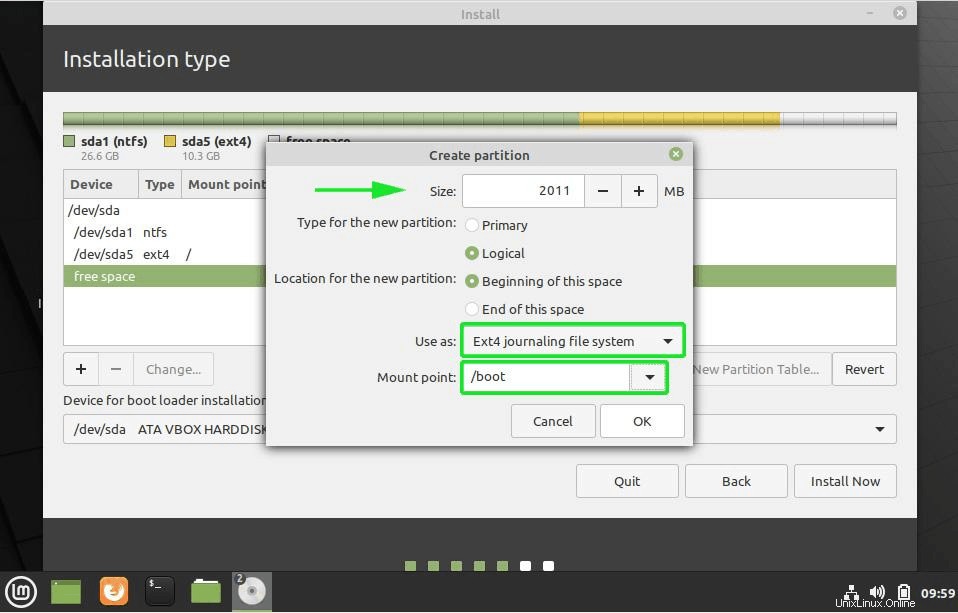
Partisi boot akan dibuat dengan label /dev/sda6.
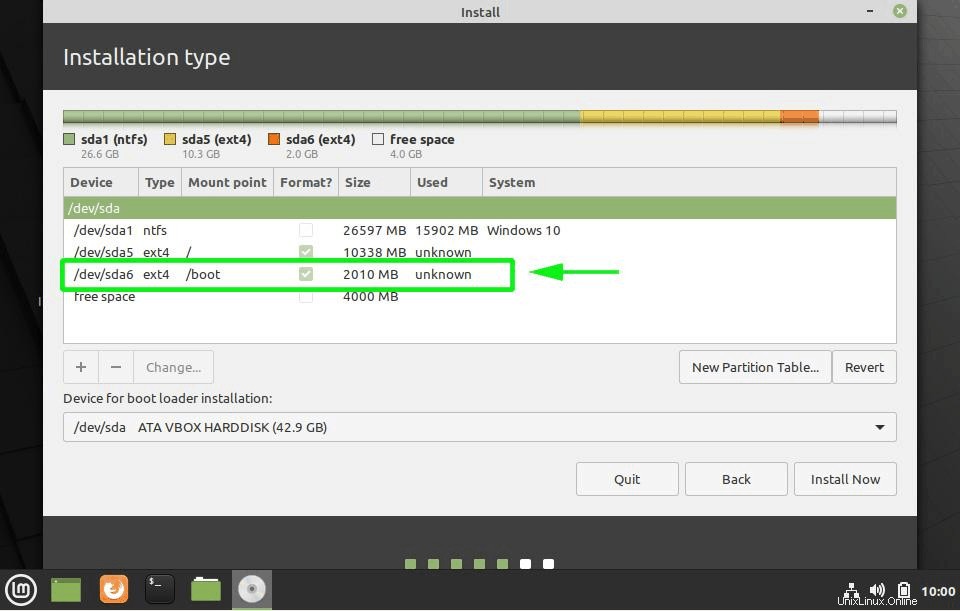
Terakhir buat sistem file swap. Swap adalah ruang virtual yang dibuat di hard disk dan berguna saat RAM hampir habis. Ini melengkapi RAM dan menghindari contoh proses yang terbunuh saat RAM kewalahan.
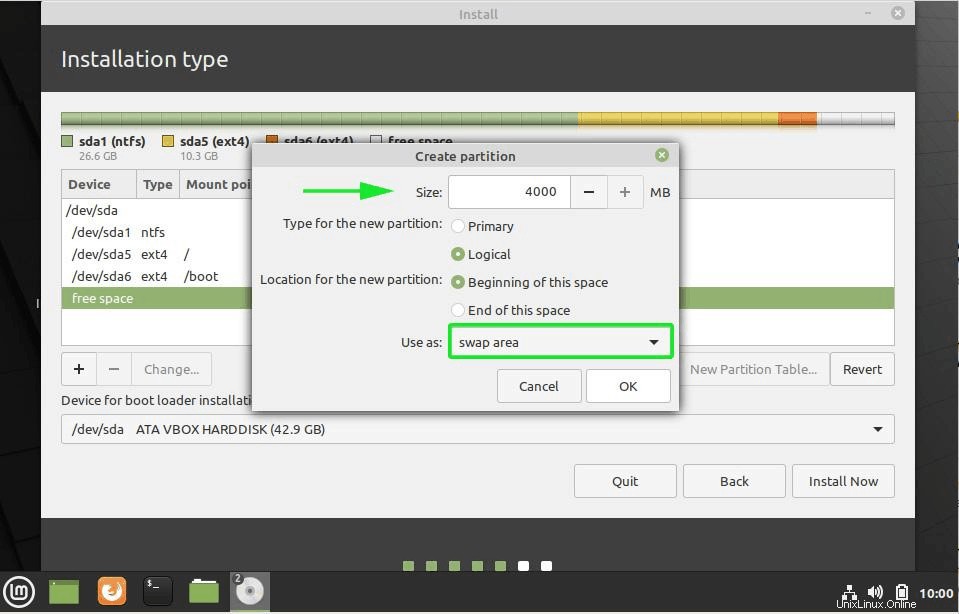
Tabel partisi lengkap harus menyerupai apa yang kita miliki di bawah ini dengan partisi Windows dan Linux. Untuk melanjutkan penginstalan, klik tombol 'Instal Sekarang'.
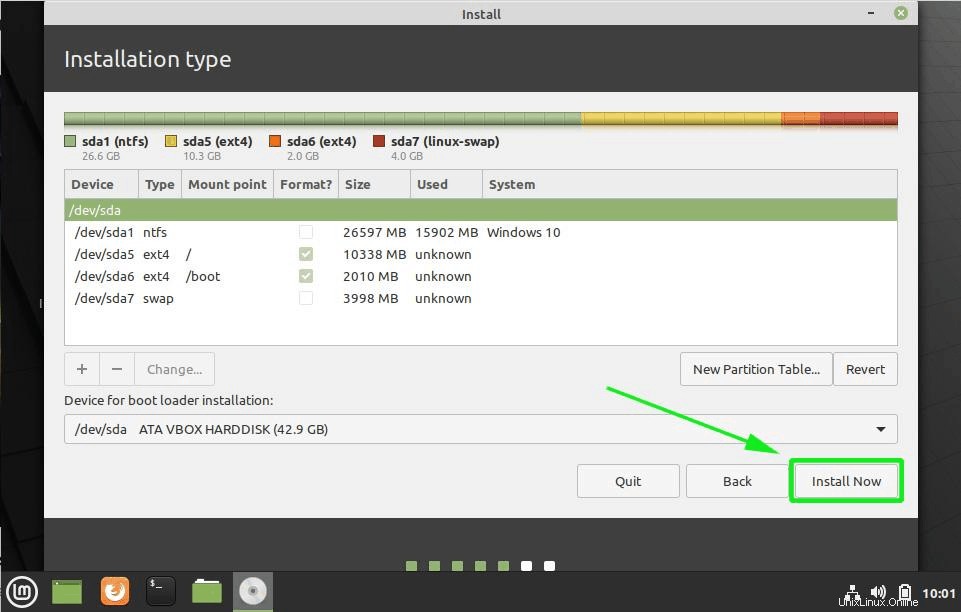
Selanjutnya, Anda akan diminta untuk menulis perubahan ke disk. Klik pada 'Lanjutkan ’ untuk menyimpan partisi di hard drive Anda.
Langkah 6) Pilih bahasa dan kredensial pengguna pilihan Anda
Pada langkah ini, Anda akan diminta untuk memilih lokasi Anda di peta dunia. Jika Anda terhubung ke internet selama proses instalasi, lokasi Anda akan otomatis terdeteksi. Jika tidak, cukup klik pada peta dunia yang disediakan untuk memilih lokasi Anda dan klik tombol ‘Lanjutkan '.
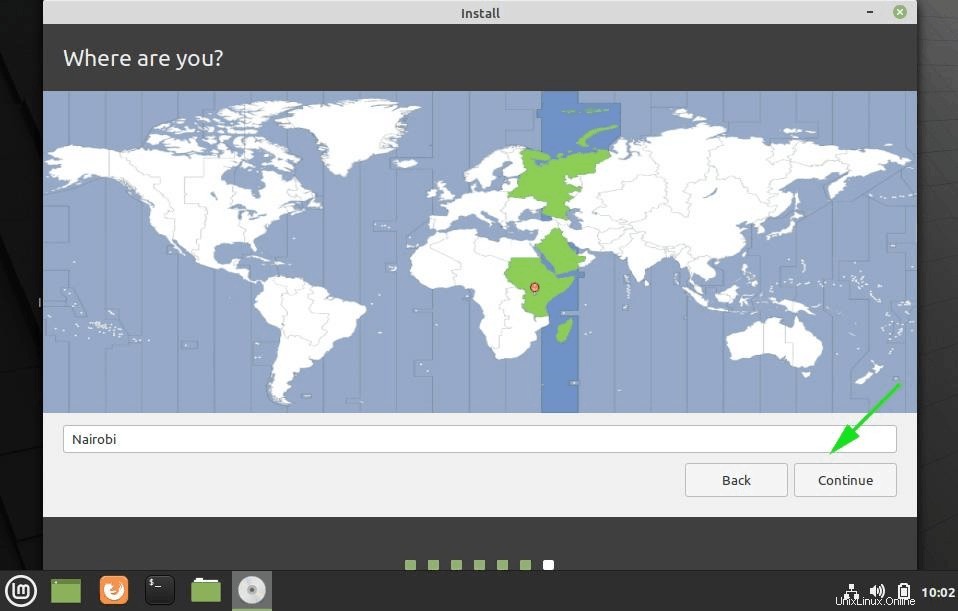
Setelah itu, buat akun pengguna default dengan memberikan nama pengguna Anda, nama PC Anda, dan kata sandi pilihan Anda. Kemudian klik ‘Lanjutkan '.
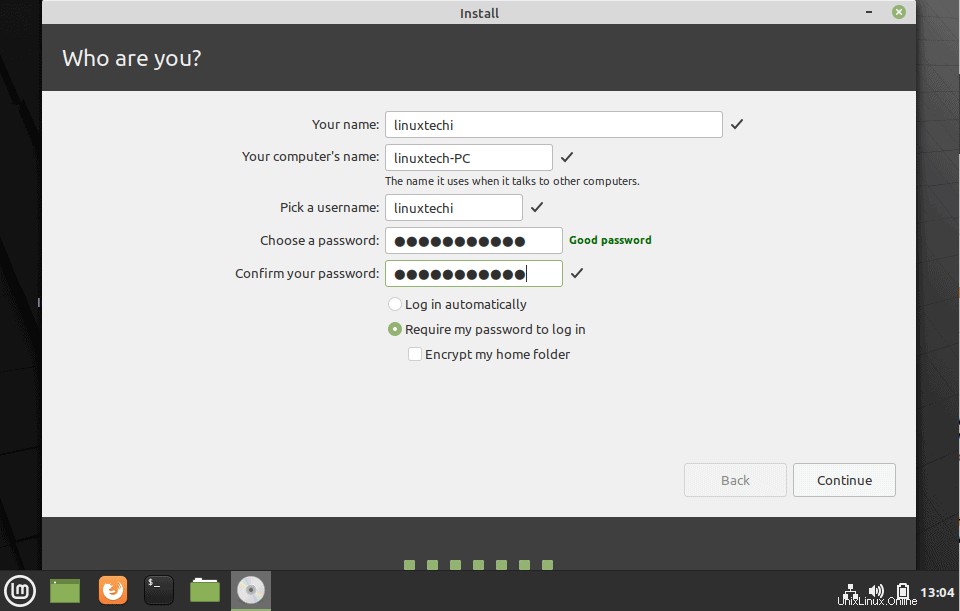
Langkah 7) Instalasi Linux Mint 20 dimulai
Penginstal akan mulai mengunduh, menyalin, dan menginstal paket perangkat lunak di sistem Anda. Ini akan memakan waktu cukup lama, dan ini akan menjadi momen yang luar biasa untuk beristirahat dan menikmati secangkir teh.
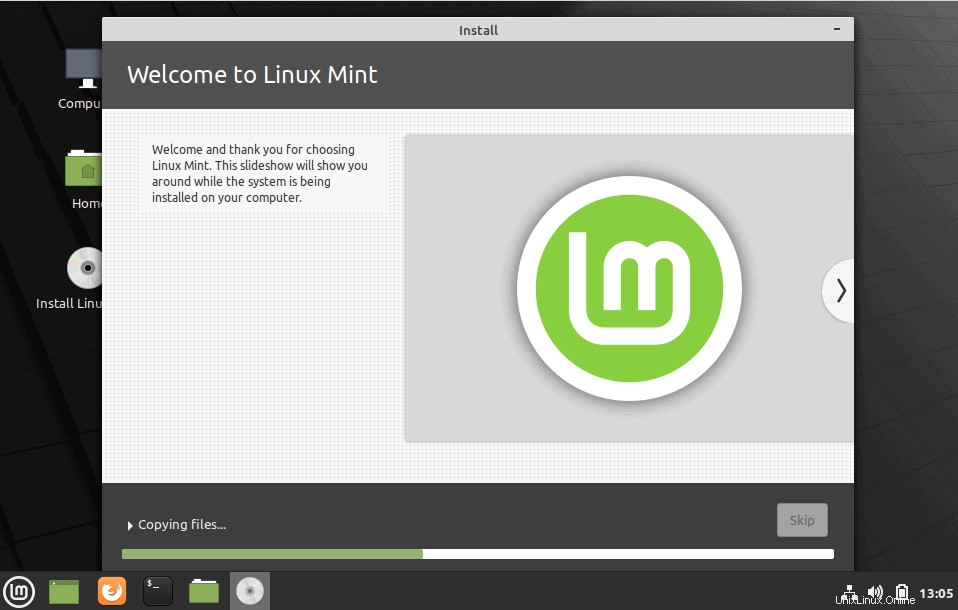
Setelah penginstalan selesai, klik tombol ‘Mulai Ulang Sekarang ’ untuk mem-boot ulang sistem.
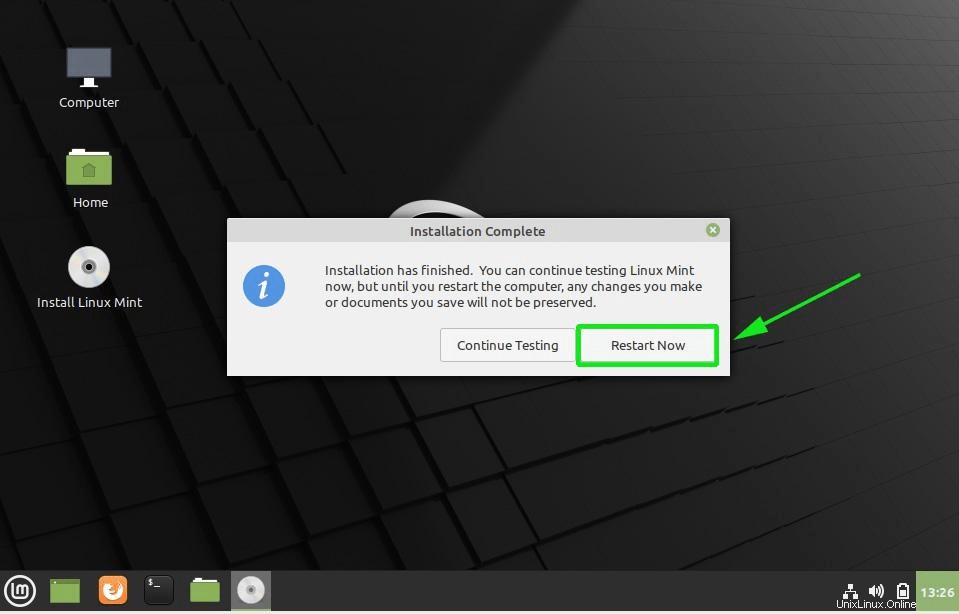
Langkah 8) Pilih Sistem Operasi untuk boot (Windows atau Linux Mint 20)
Setelah reboot, perhatikan bahwa Anda sekarang memiliki 2 sistem operasi yang dapat Anda pilih untuk boot:Linux Mint 20 dan Windows 10. Jangan ragu untuk menggulir ke atas dan ke bawah menggunakan tombol panah atas/bawah untuk memilih OS yang ingin Anda gunakan untuk boot.
Untuk boot ke Linux, cukup tekan 'ENTER '
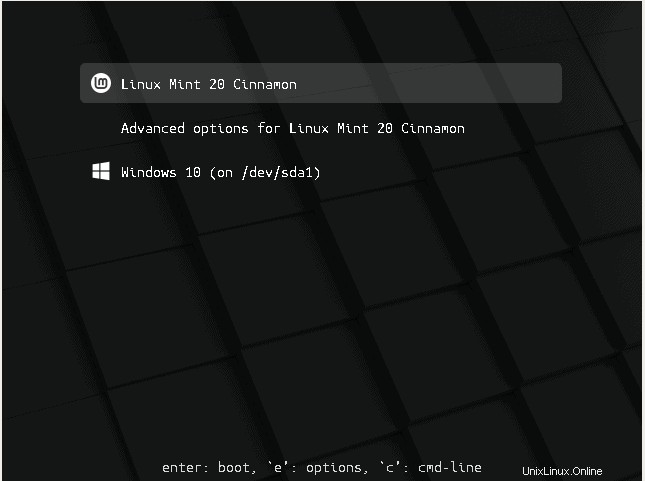
Berikan kata sandi Anda dan tekan 'ENTER' untuk masuk ke sistem.
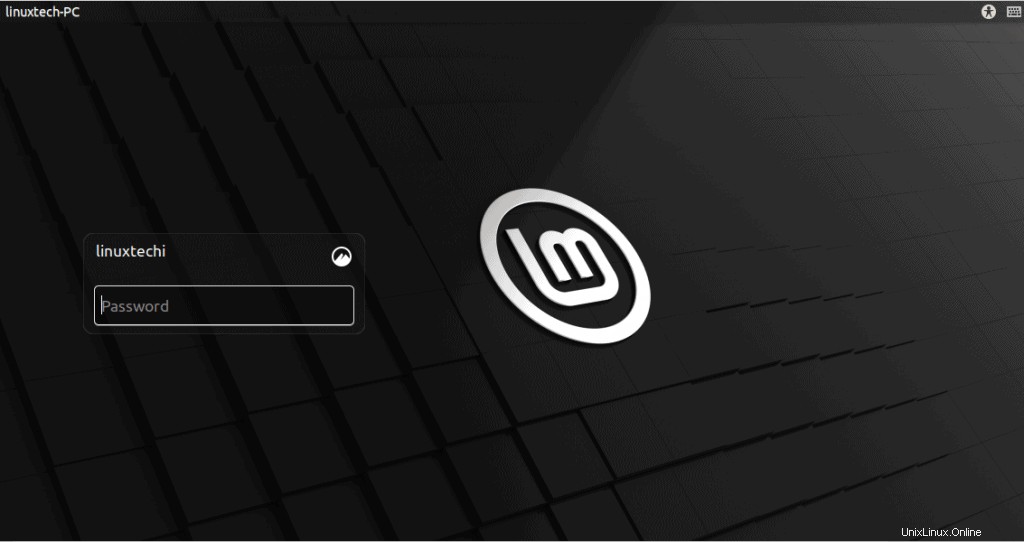
Dan ini mengakhiri panduan ini tentang cara mem-boot ganda Windows 10 dan Linux Mint 20. Kami harap Anda sekarang dapat dengan nyaman mengatur sistem boot ganda pada PC Anda. Umpan balik Anda sangat kami hargai.