Kabar baik untuk pengguna Linux Mint adalah bahwa versi terbaru Linux Mint 18 bersama dengan lingkungan desktop Cinnamon dan Mate telah dirilis pada 30 Juni 2016. Nama kode untuk Linux Mint 18 adalah "Sarah" dan dirilis di bawah Dukungan Jangka Panjang ( LTS) dan akan mendapatkan dukungan hingga tahun 2021. Beberapa fitur baru yang diperhatikan di Linux Mint 18 tercantum di bawah ini :
- Linux Mint 18 dirilis dengan dua Lingkungan Desktop :Cinnamon dan Mate
- Versi terbaru Desktop Kayu Manis “3.0”
- Versi Kernel Baru 4.4
- Pengenalan X-Apps yang memungkinkan pengguna menggunakan aplikasi yang berbasis desktop GTK tradisional.
- Peningkatan Xed (editor teks default) dan Xviewer (Penampil gambar)
- Xreader – Perangkat lunak penampil PDF dan dokumen.
- Xplayer – Pemutar multimedia default berdasarkan Totem
- Peningkatan Karya Seni (tema default)
Dalam artikel ini kita akan membahas “Linux Mint 18 Cinnamon ” langkah-langkah penginstalan beserta tangkapan layar.
Persyaratan sistem untuk Menginstal Linux Mint 18
- Minimum RAM 512 MB meskipun ukuran yang disarankan adalah 1 GB
- Minimal 9 GB Ruang Disk untuk menginstal OS meskipun disarankan 20 GB
Langkah:1 Unduh file ISO Linux Mint 18 Cinnamon.
Unduh file ISO Linux Mint 18 Cinnamon (32-bit / 64-bit) tergantung pada arsitektur sistem Anda dari situs resmi:
https://www.linuxmint.com/download.php
Bakar file ISO yang diunduh ke USB atau DVD untuk membuat media yang dapat di-boot
Langkah:2 Boot Sistem Anda dengan Media yang Dapat Di-boot (USB atau DVD)
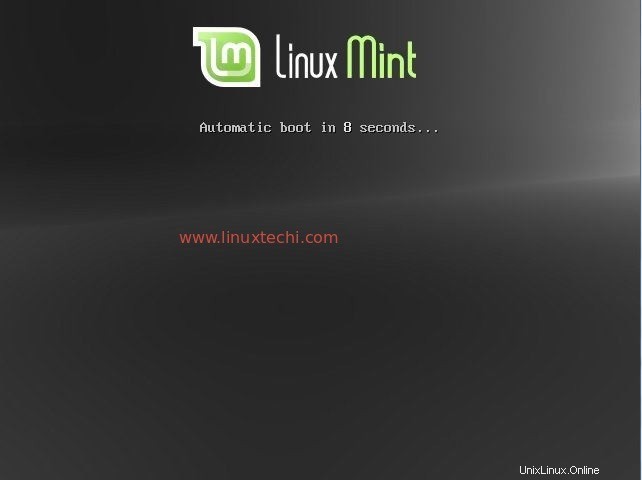
Klik Instal Linux Mint
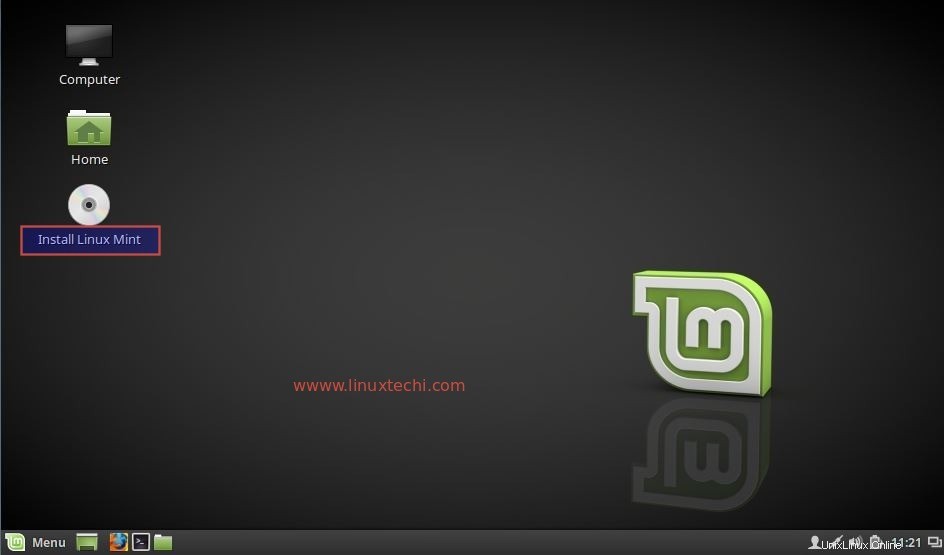
Langkah:3 Pilih Bahasa sesuai pengaturan Anda
Pilih bahasa yang akan digunakan selama instalasi.
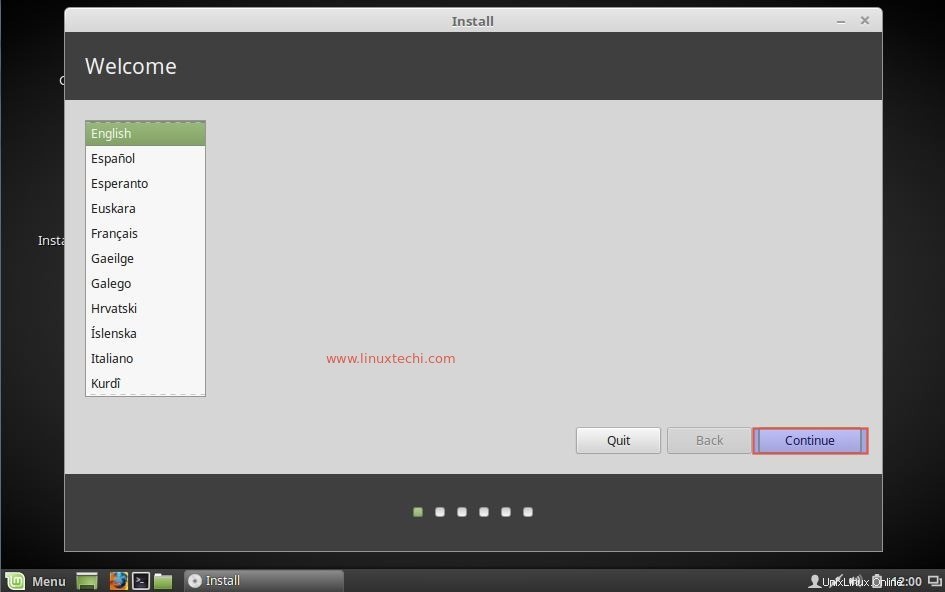
Klik Lanjutkan untuk melanjutkan lebih lanjut
Langkah:4 Instal perangkat lunak pihak ketiga seperti Multimedia, flash, dan Driver Wi-Fi.
Jika sistem Anda terhubung ke Internet maka Anda harus memilih opsi untuk menginstal perangkat lunak pihak ketiga.
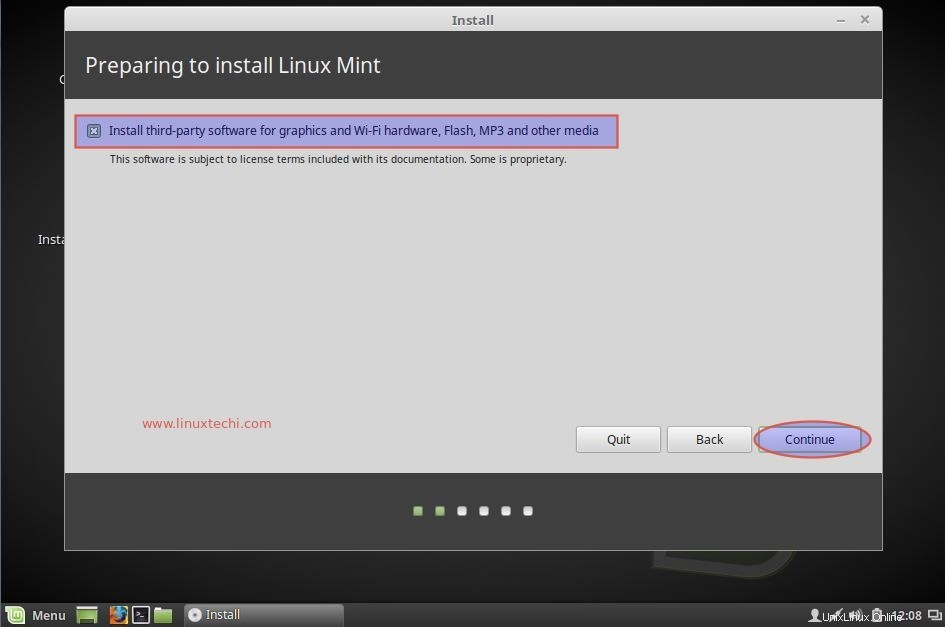
Klik Lanjutkan….
Langkah:5 Pilih jenis Instalasi
Pada langkah ini pilih instalasi sesuai kebutuhan. Jika Anda ingin menginstal OS dengan tabel partisi default maka pilih opsi pertama “Erase disk and Install Linux Mint”
Jika Anda ingin mengenkripsi disk selama instalasi dan menginginkan partisi berbasis LVM, pilih opsi kedua dan ketiga.
Jika Anda ingin membuat skema partisi kustom Anda sendiri, pilih opsi terakhir "Sesuatu yang lain". Dalam tutorial ini saya akan membuat skema partisi kustom saya sendiri.
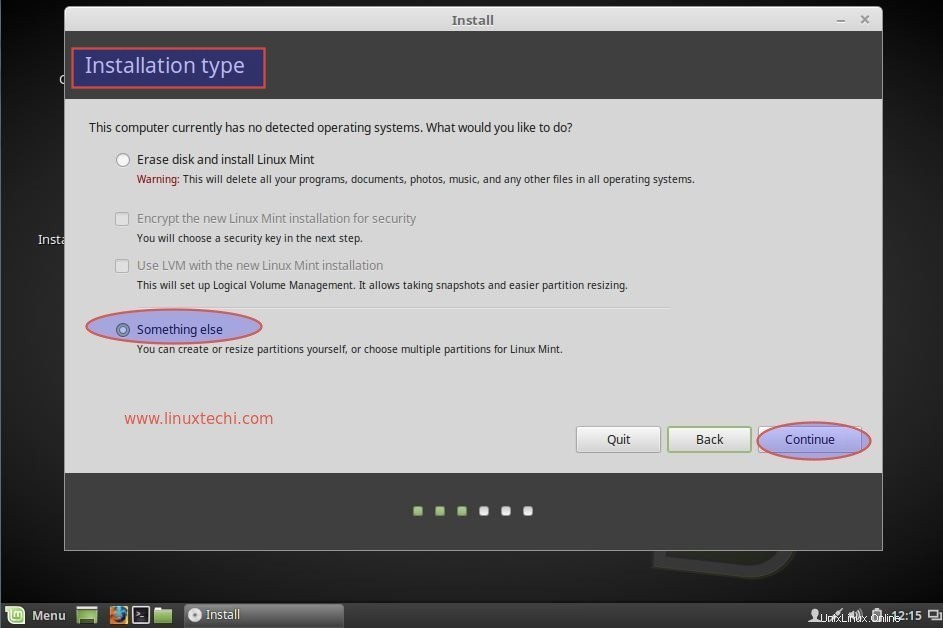
Klik Lanjutkan..
Langkah:6 Buat tabel Kustomisasi Partisi sesuai ukuran disk.
Dalam kasus saya, saya memiliki sekitar 42 GB ruang disk untuk instalasi OS dan akan membuat partisi berikut.
- /boot =500 MB (sistem file ext4)
- /boot/efi =200 MB (Partisi ini diperlukan bila sistem Anda memiliki firmware UEFI)
- /rumah =15 GB (sistem file ext4)
- /var =10 GB (sistem file ext4)
- Tukar =4 GB (Ukuran swap biasanya dua kali lipat dari RAM fisik)
- / =12 GB (sistem file ext4)
Klik “Tabel Partisi Baru” pilihan
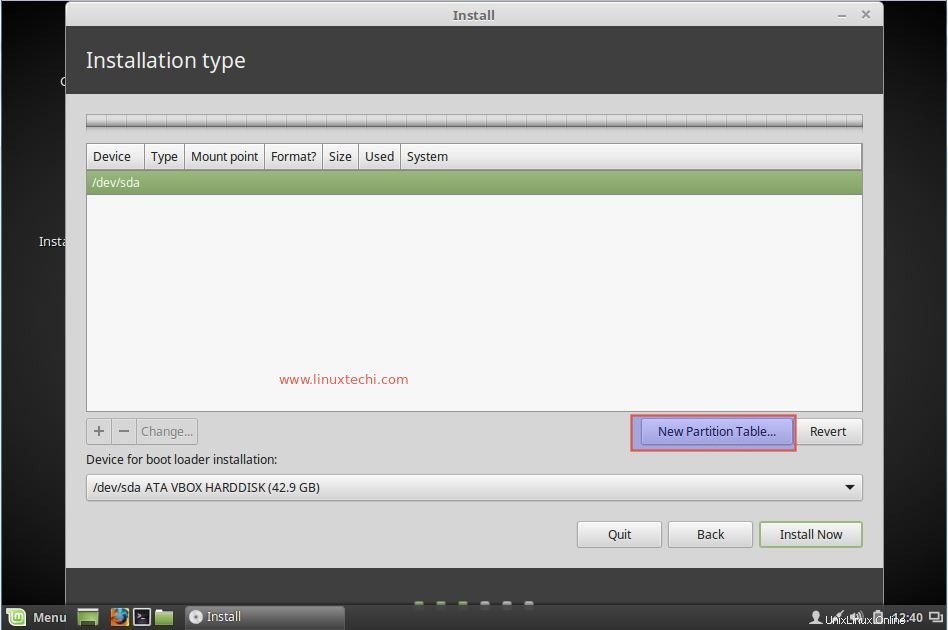
Pilih Disk dan klik simbol plus “+ ” untuk mulai membuat partisi.
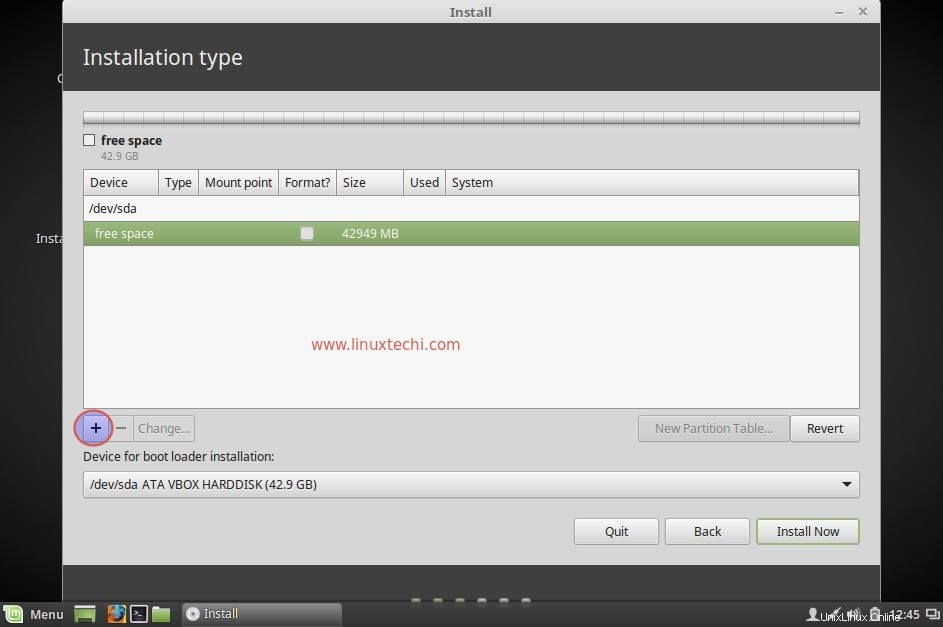
Buat partisi /boot berukuran 500 MB
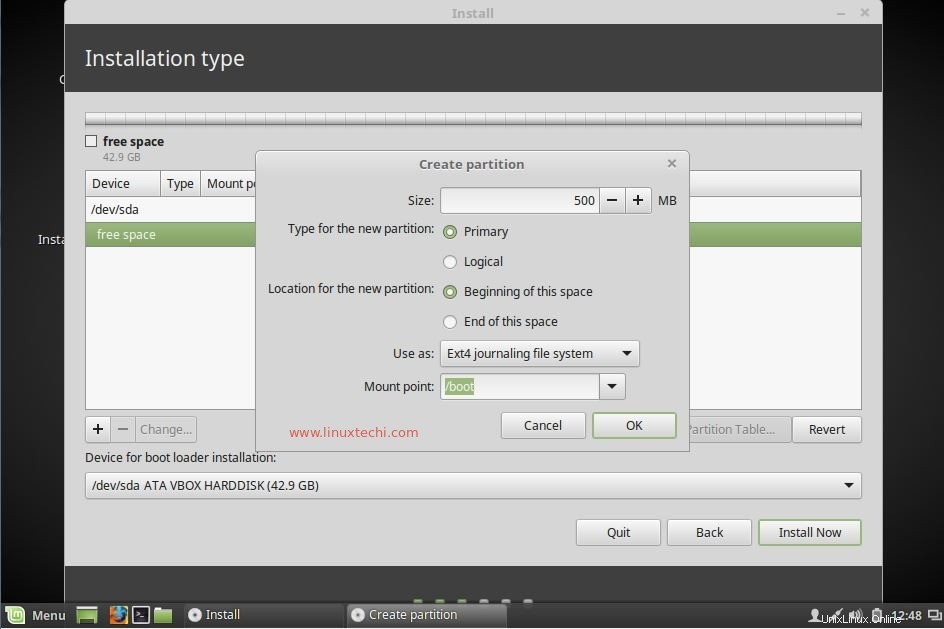
Klik Oke
Buat partisi /home sebesar 15 GB
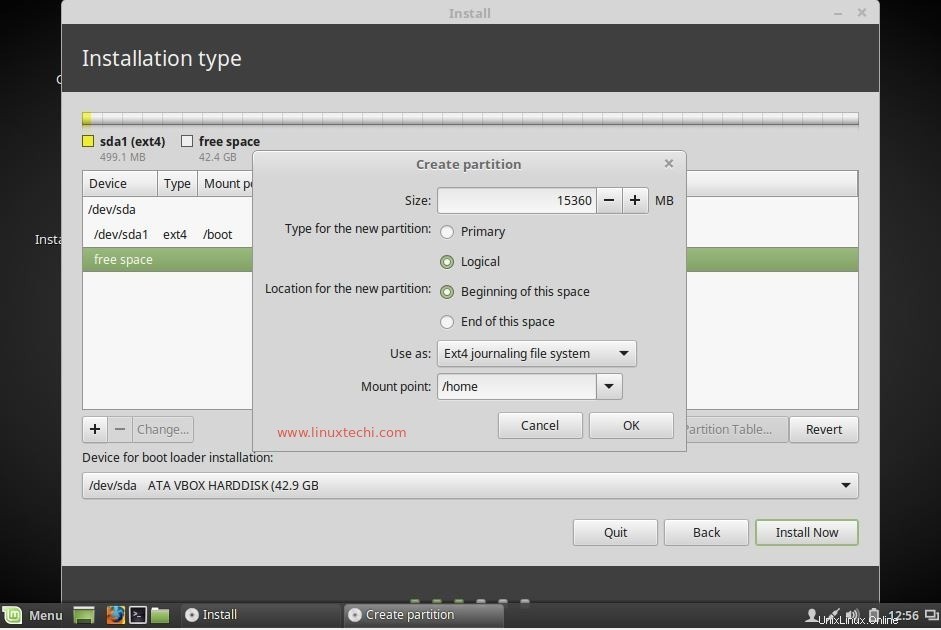
Buat partisi /var berukuran 10 GB
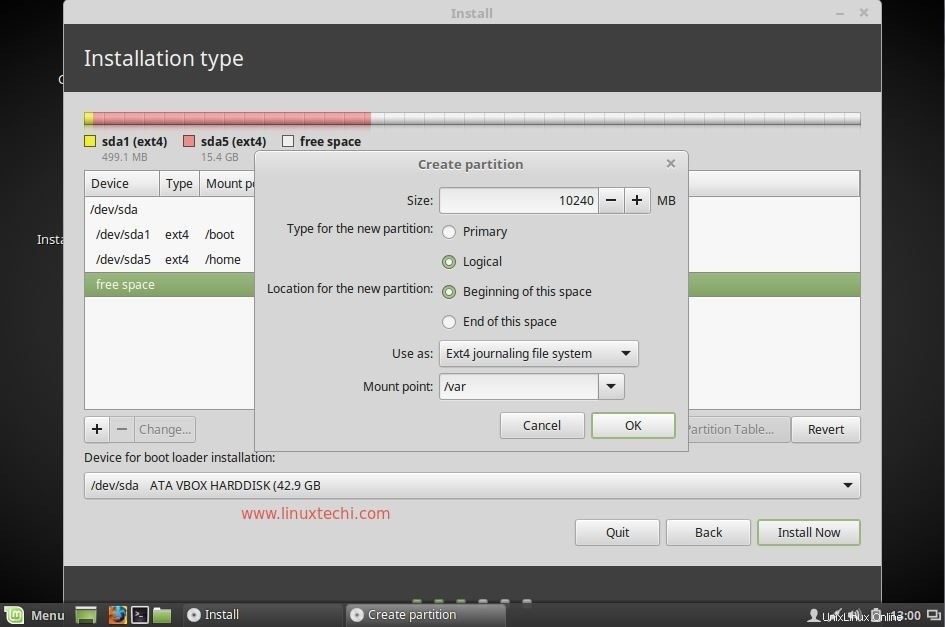
Buat partisi swap dengan ukuran 4 GB
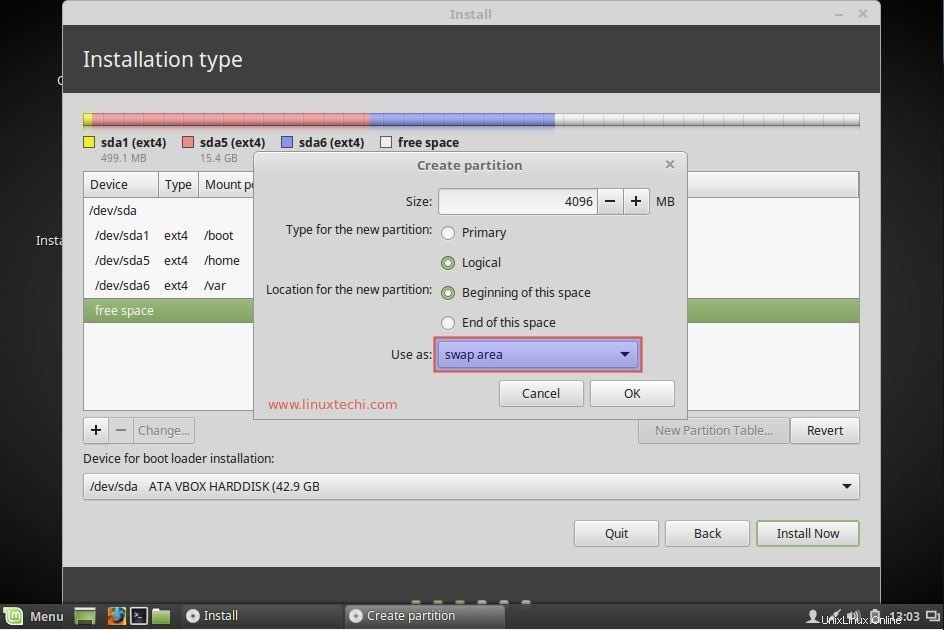
Buat partisi Slash (/) dengan ukuran 12GB
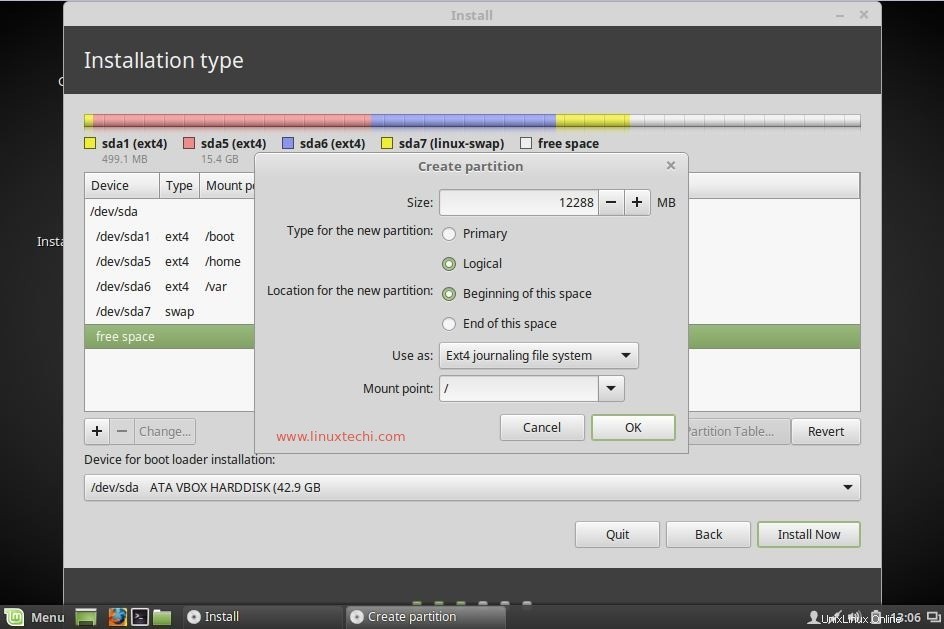
Klik Oke.
Klik “Instal Sekarang ” pilihan
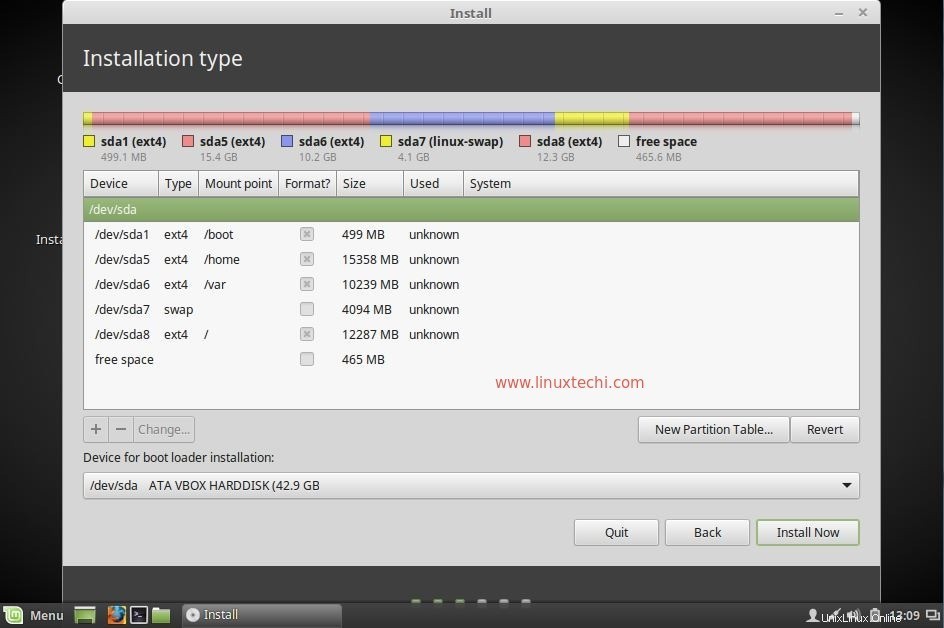
Klik Lanjutkan untuk menerima perubahan disk
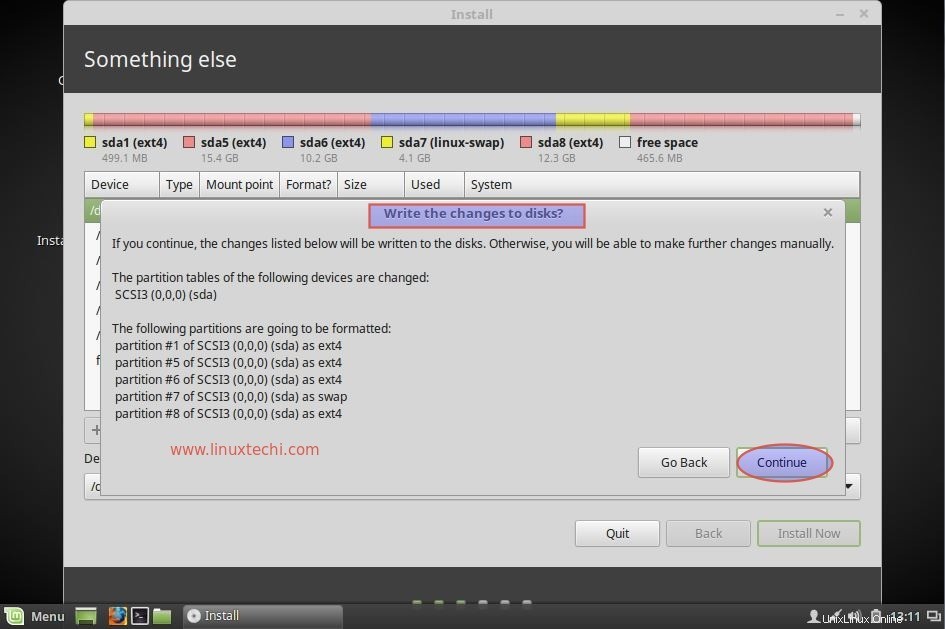
Langkah:7 Pilih Lokasi sesuai penyiapan Anda.
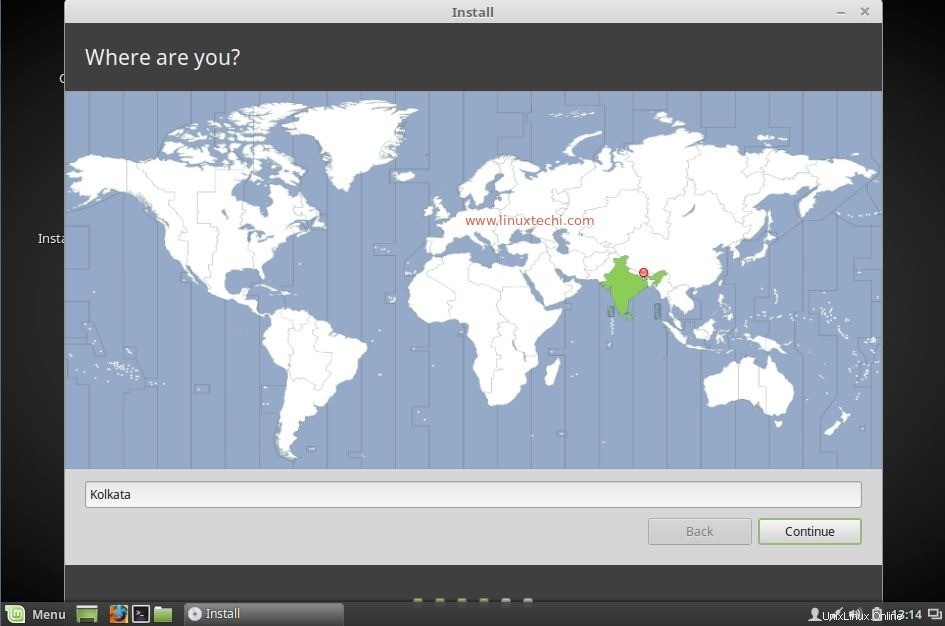
Klik Lanjutkan
Langkah:8 Pilih Tata Letak Keyboard sesuai pengaturan Anda
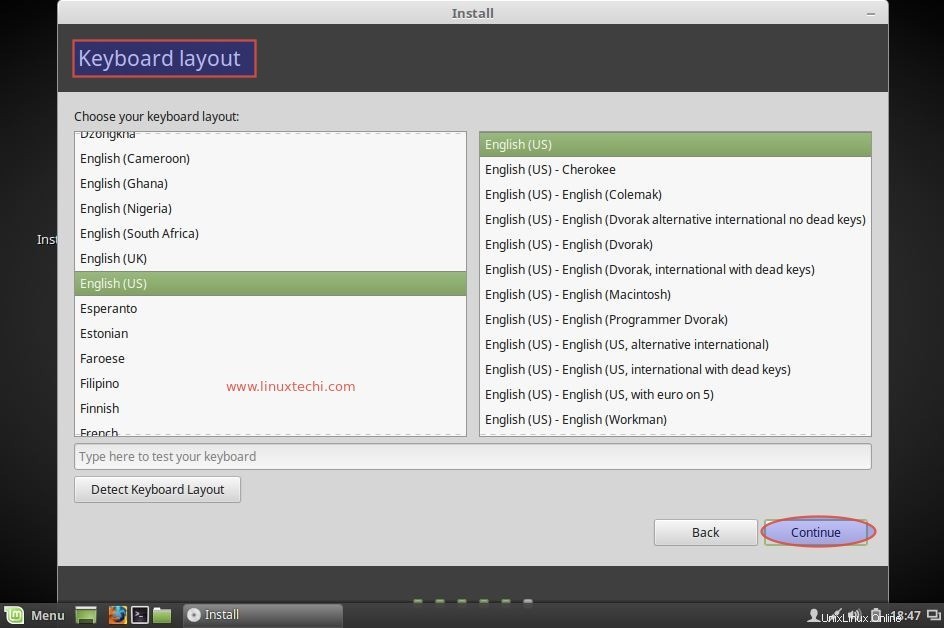
Klik Lanjutkan
Langkah:9 Tentukan Nama Pengguna dan Nama Host untuk sistem Anda.
Menyebutkan nama host untuk mesin Anda dan nama pengguna serta kata sandinya. Kami akan menggunakan nama pengguna ini untuk login ke sistem setelah instalasi.
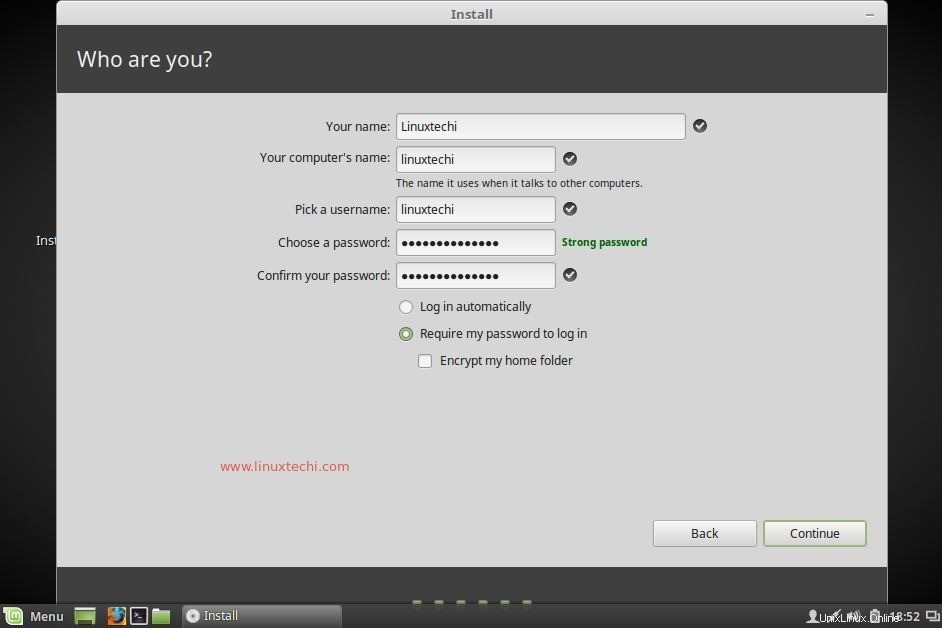
Klik lanjutkan untuk memulai penginstalan.
Langkah:10 Instalasi Linux Mint 18 sedang berlangsung.
Seperti yang bisa kita lihat di bawah bahwa Instalasi sedang berlangsung. Pemasang akan meminta kami untuk memulai ulang sistem setelah penginstalan selesai.
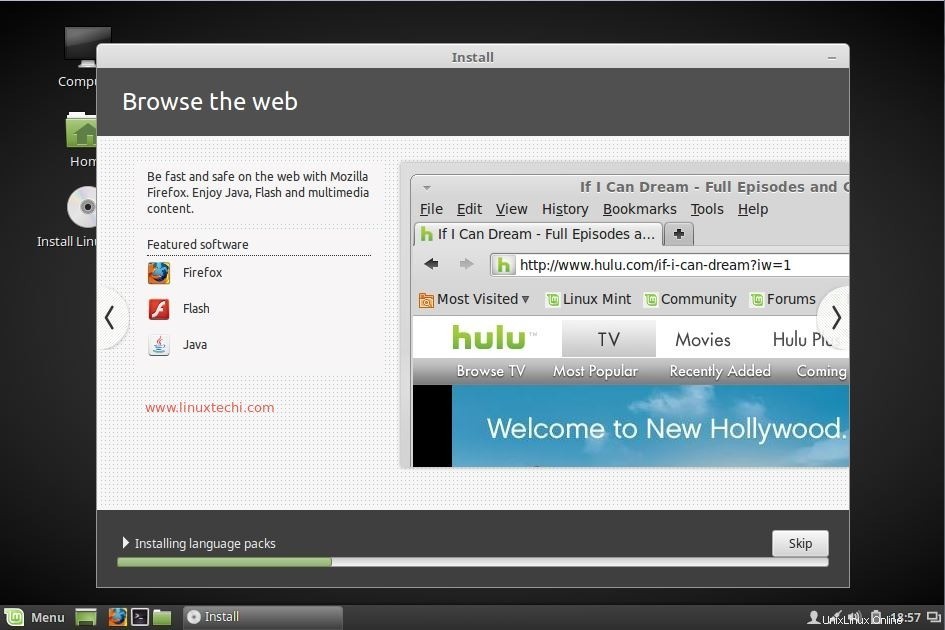
Mulai ulang sistem
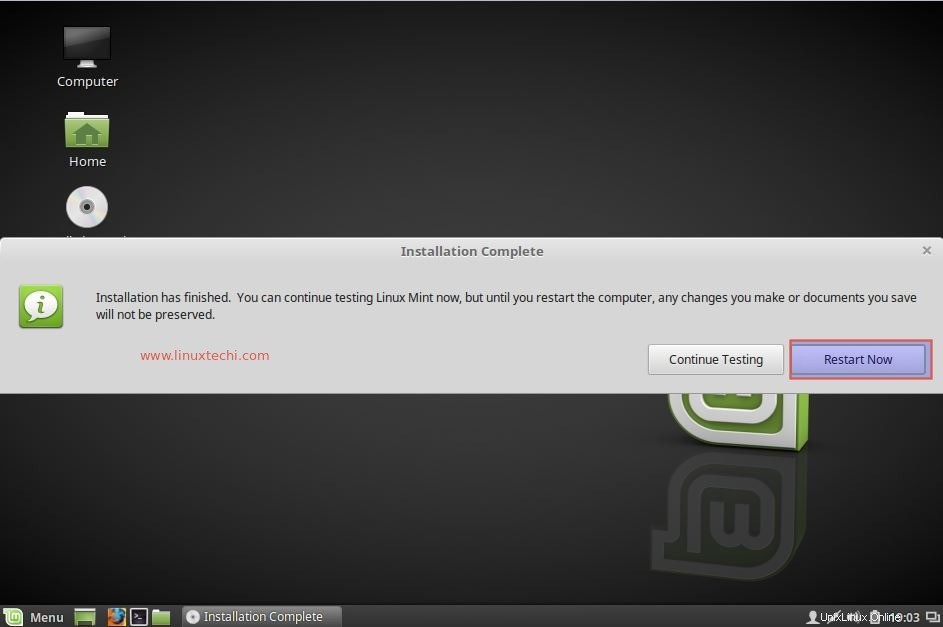
Langkah:11 Layar Login Linux Mint 18
Gunakan nama pengguna dan kata sandi yang kami buat pada langkah-langkah di atas
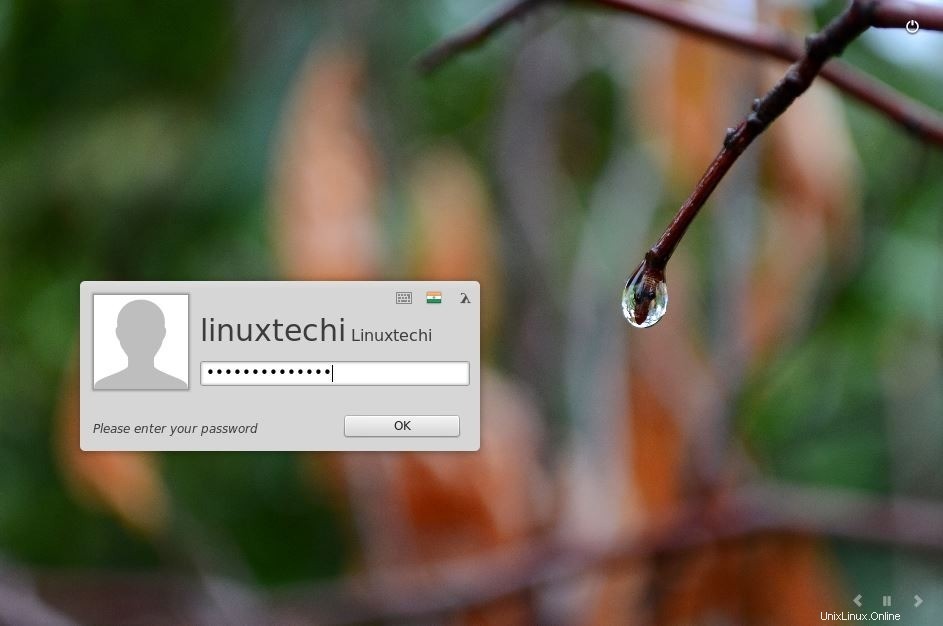
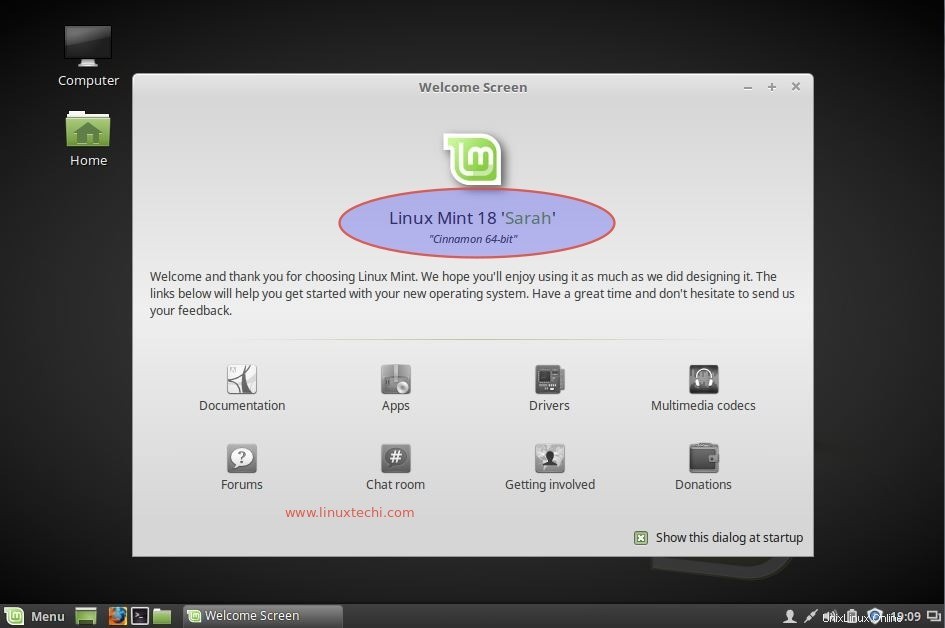
Itu saja, instalasi Linux Mint 18 Cinnamon selesai. Sekarang jelajahi Linux Mint 18 dan bersenang-senang