Halo Teknisi, Versi yang paling ditunggu dari Fedora 24 workstation, Server dan cloud image secara resmi dirilis pada 21 Juni 2016. Beberapa fitur yang ditingkatkan yang terlihat di workstation Fedora 24 tercantum di bawah ini:
- GNOME 3.2 – Peningkatan Desktop Gnome 3.20 yang membuat pencarian file lebih mudah dan juga menyediakan antarmuka sederhana untuk mengelola pekerjaan printer.
- Dukungan Alat Flatpak – Flatpak adalah alat yang memungkinkan kita untuk mengemas aplikasi berbasis Linux dan mendistribusikannya pada sistem linux yang mendukung flatpak. Keindahan Flatpak adalah tidak bergantung pada apa yang saat ini diinstal pada sistem Anda.
- Tingkatkan melalui Mode Grafis – Stasiun kerja Fedora 24 menyediakan fitur untuk meningkatkan versi fedora OS (Sistem Operasi) Anda ke versi terbaru secara grafis tanpa masalah.
- Versi Terbaru Libre Office 5.1
- Pengenalan Wayland – Wayland adalah Server tampilan X baru
- Dukungan QGnomePlatform
- Firefox 47
- Editor Foto versi terbaru Shotwell-0.23.1
Pada artikel ini kita akan membahas langkah-langkah instalasi workstation Fedora 24 dengan Screenshot.
Langkah:1 Unduh Fedora 24 Workstation
Pertama-tama, unduh file ISO workstation Fedora 24 dari situs resminya :
https://getfedora.org/en/workstation/download/
Setelah Anda mengunduh file ISO, buat media yang dapat di-boot dengan membakar file ISO ke dalam drive USB atau DVD dan boot sistem Anda dengan media yang dapat di-boot.
Langkah:2 Pilih opsi pertama “Mulai Fedora-Workstation-Live 24”
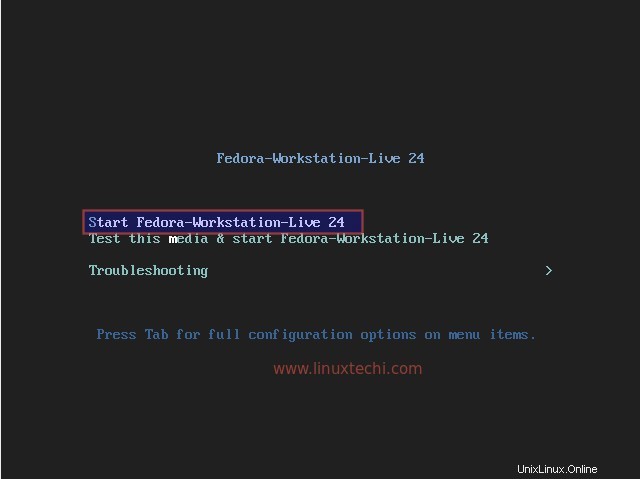
Langkah:3 Klik opsi “Instal ke Hard Drive”
kita dapat menggunakan Fedora 24 tanpa menginstalnya dengan memilih opsi "Coba Fedora". Tetapi jika Anda ingin menginstal pada disk Anda, pilih opsi kedua seperti yang ditunjukkan di bawah ini.
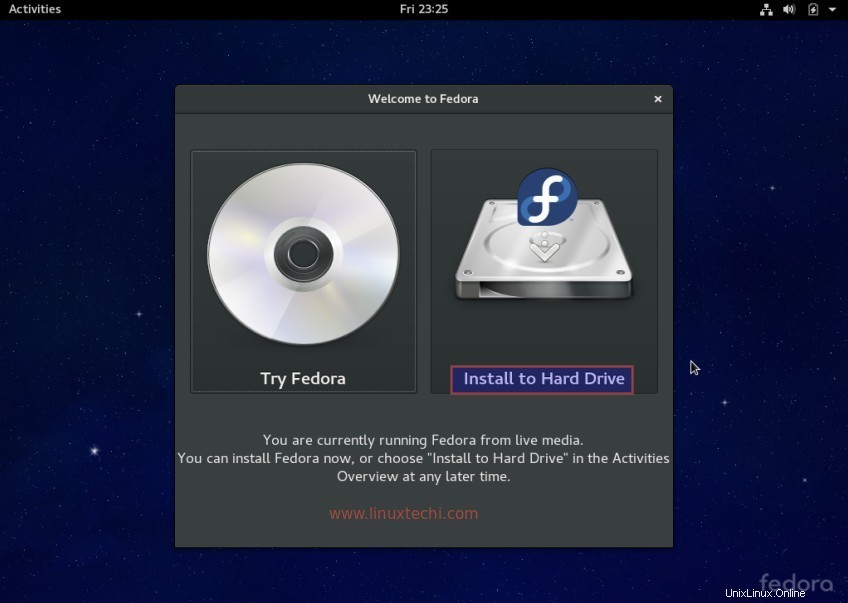
Langkah:4 Pilih Bahasa untuk instalasi Fedora 24.
Pilih Bahasa yang Anda inginkan selama instalasi workstation fedora 24.
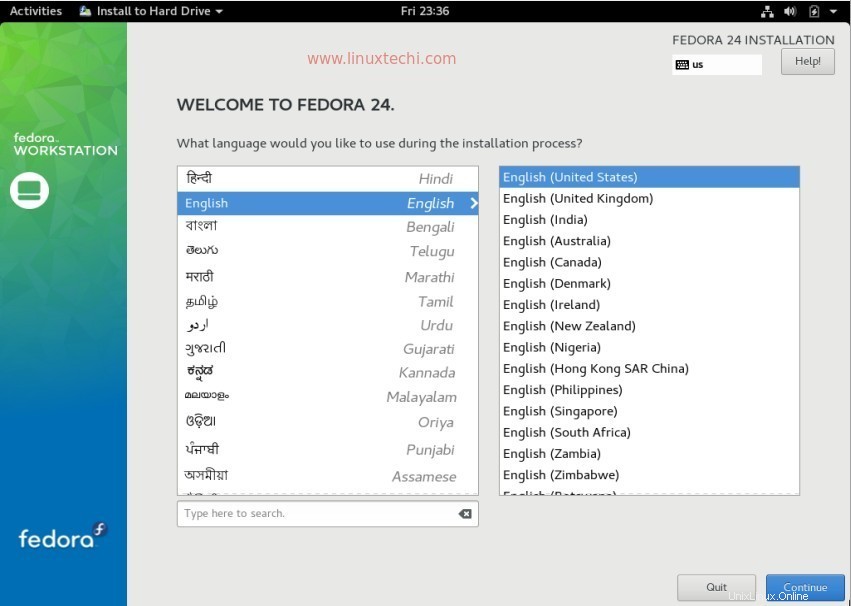
Klik Lanjutkan
Langkah:5 Mempersiapkan Instalasi stasiun kerja Fedora 24
Klik opsi Keyboard dan Zona Waktu untuk mengubah tata letak dan zona waktu Keyboard sesuai lokasi Anda.
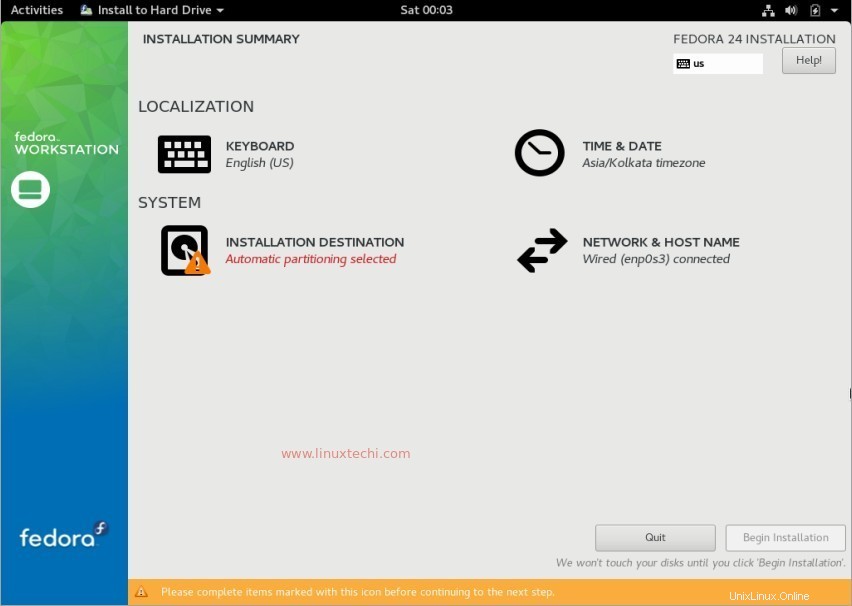
Menyetel Tata Letak Keyboard:

klik Selesai
Setel Zona Waktu sesuai lokasi Anda :
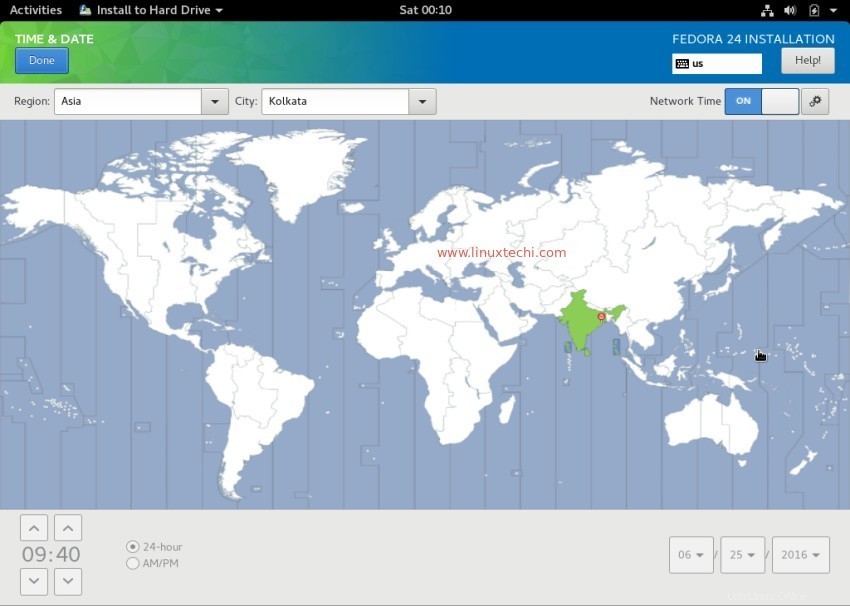
klik Selesai.
Seperti yang kita lihat bahwa partisi otomatis dipilih, Jika Anda ingin membuat tabel partisi kustom Anda sendiri, lalu klik “Tujuan penginstalan” pilihan.
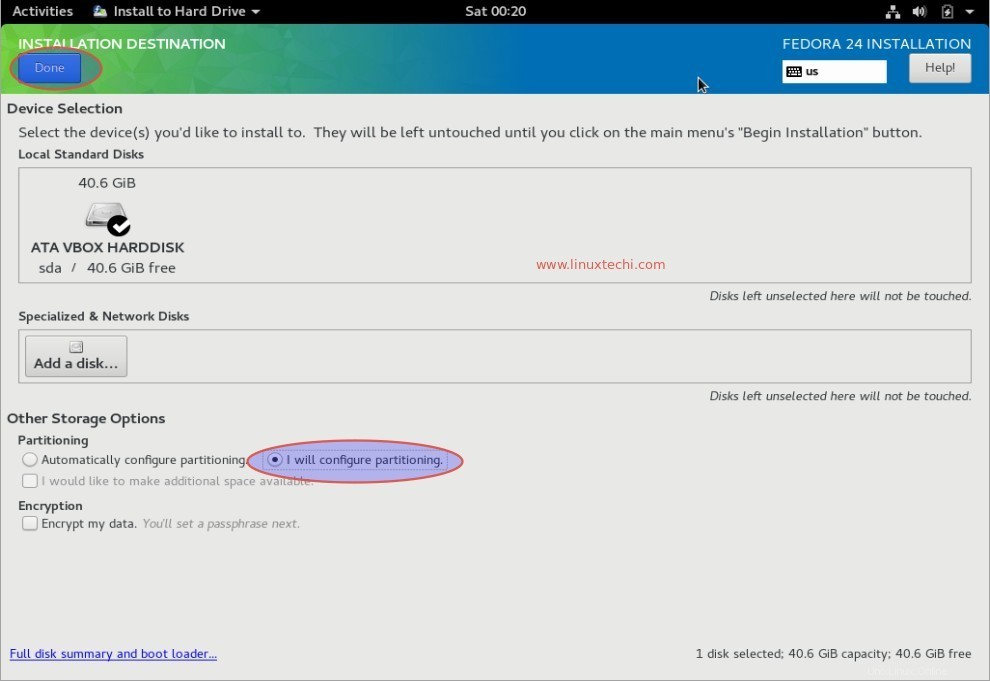
Pilih “Saya akan Mengonfigurasi partisi” pilihan dan kemudian klik Selesai.
Dalam kasus saya, saya memiliki ruang 40 GB di mana saya akan membuat partisi berikut:
- /boot – 500 MB ( jenis sistem file ext4 )
- /home – 10 GB ( jenis sistem file ext4 )
- /var – 10 GB ( jenis sistem file ext4 )
- /tmp – 5 GB ( jenis sistem file ext4 )
- tukar – 2 GB
- / – 12 GB ( jenis sistem file ext4 )
Catatan:Harap ukuran partisi sesuai pengaturan Anda
Untuk membuat partisi klik simbol plus (‘+’) seperti gambar di bawah ini:
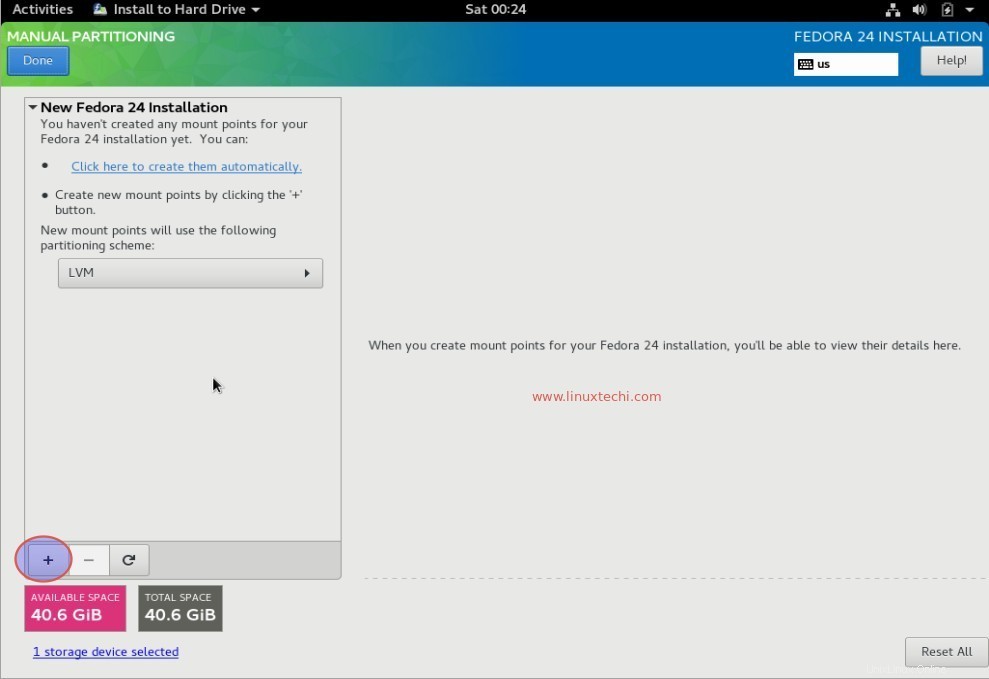
Buat /boot Partisi 500 MB
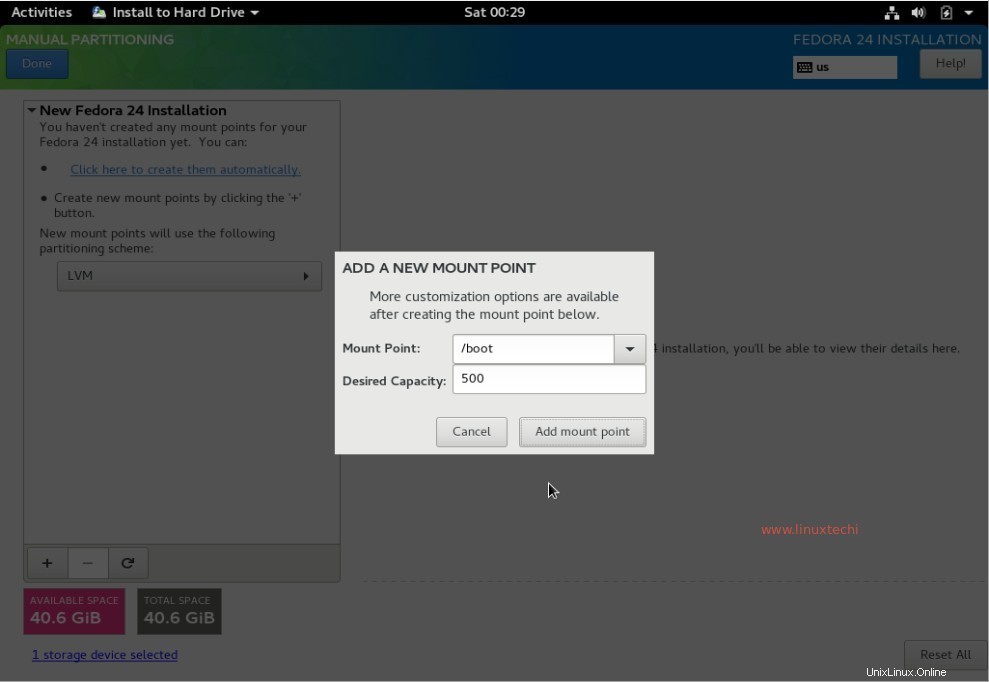
klik Tambahkan titik pemasangan
Buat /home partisi 10 GB
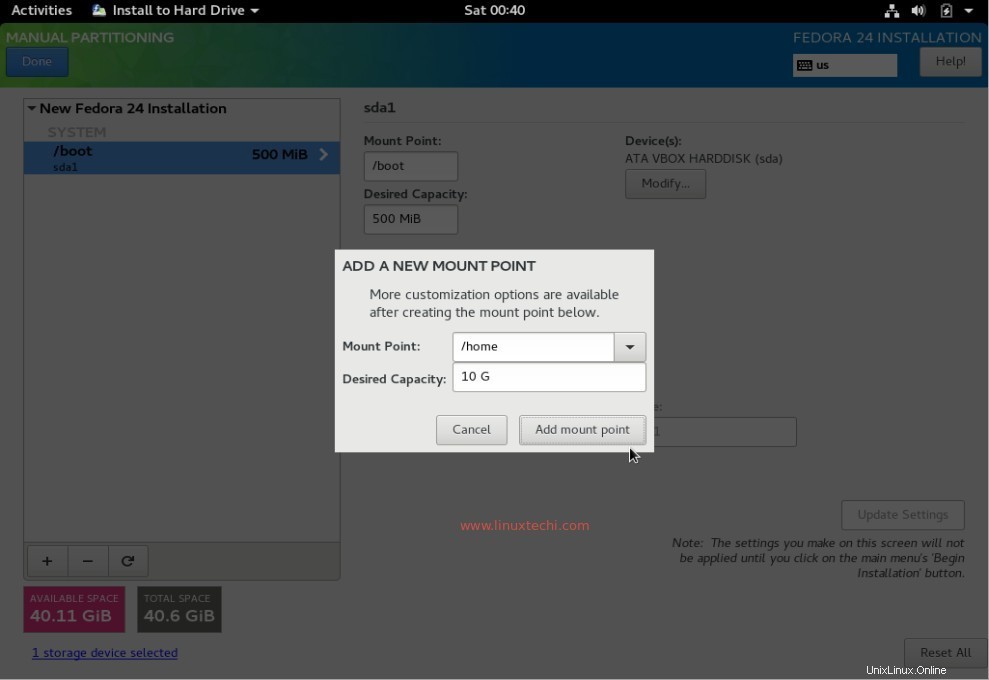
Demikian pula buat /var dan /tmp partisi masing-masing berukuran 10 GB dan 5 GB.
Buat Partisi Swap dengan ukuran 2 GB
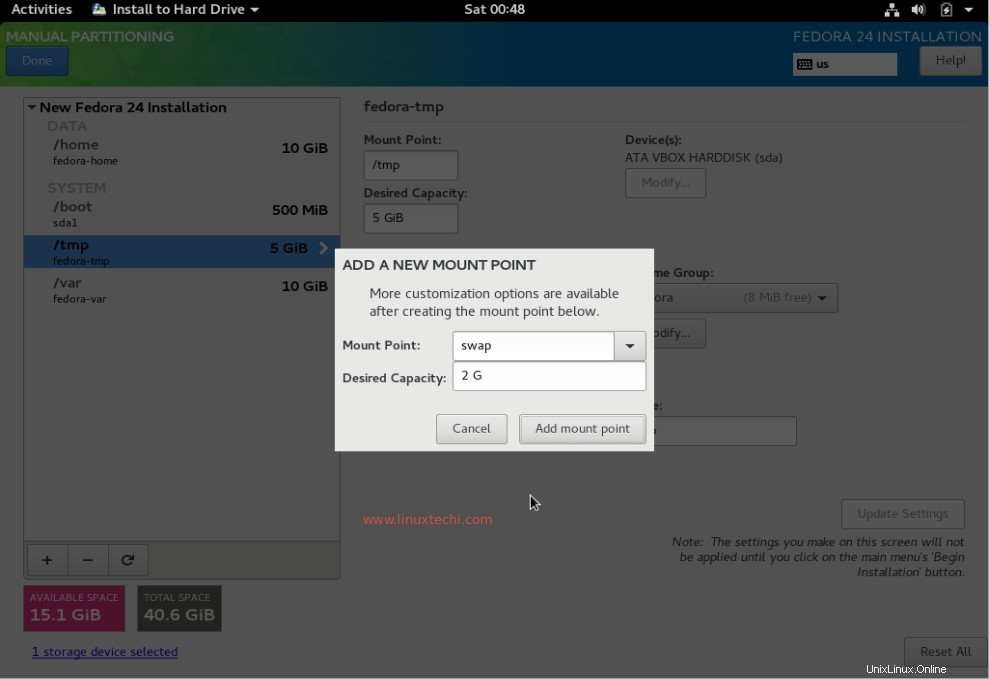
Akhirnya Buat / partisi 12 GB
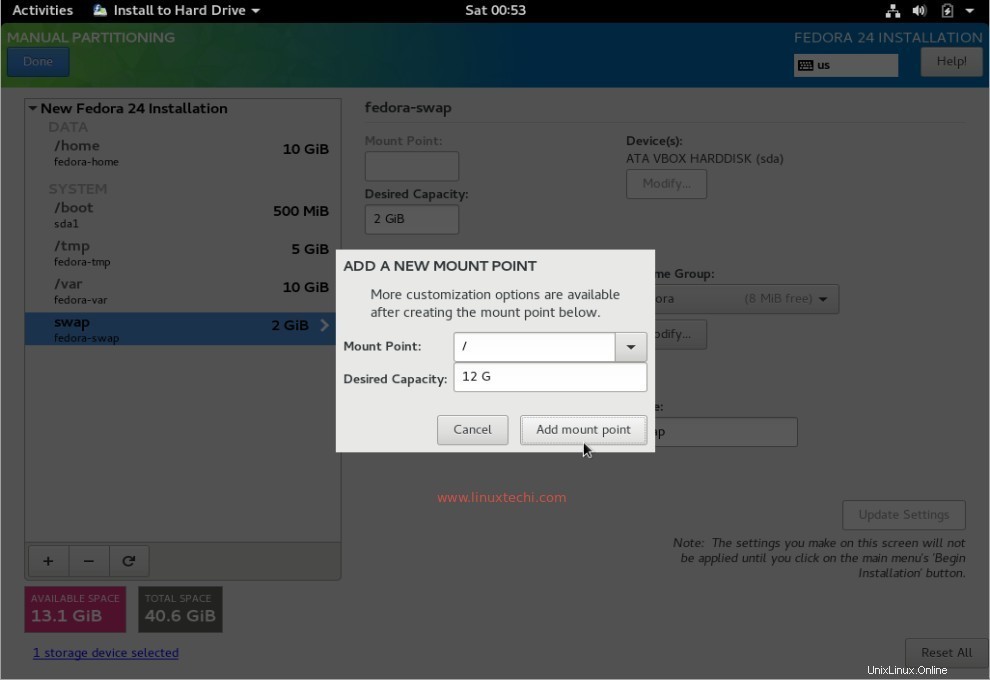
Setelah kita Klik 'Tambahkan opsi mount' maka akan muncul tabel partisi kustomisasi kita.
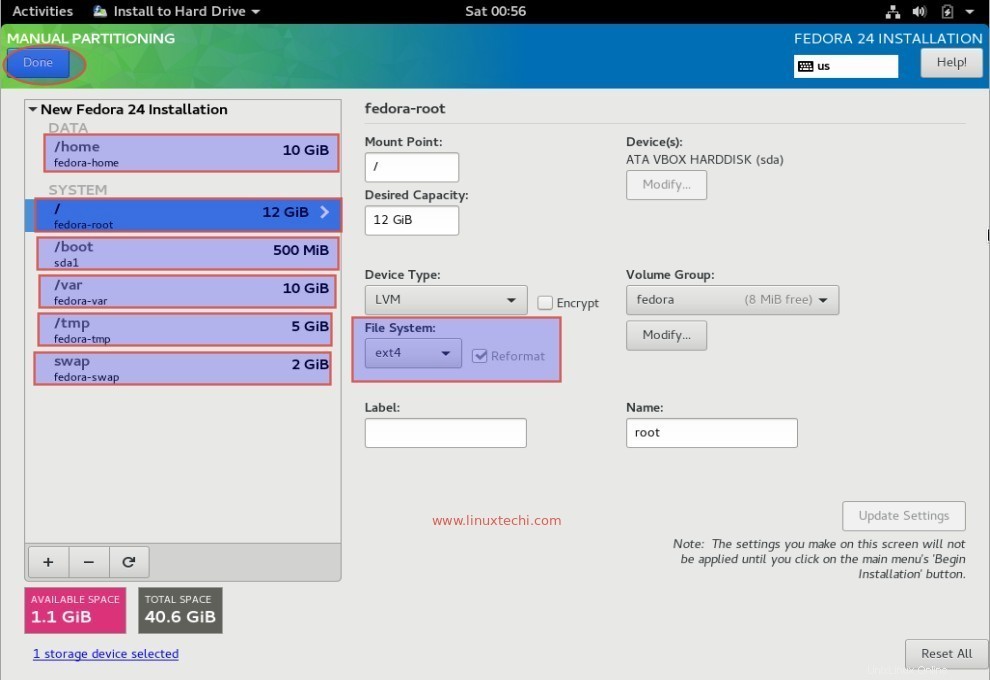
Klik Selesai untuk Melanjutkan lebih lanjut
Di jendela berikutnya, Klik 'Terima perubahan'
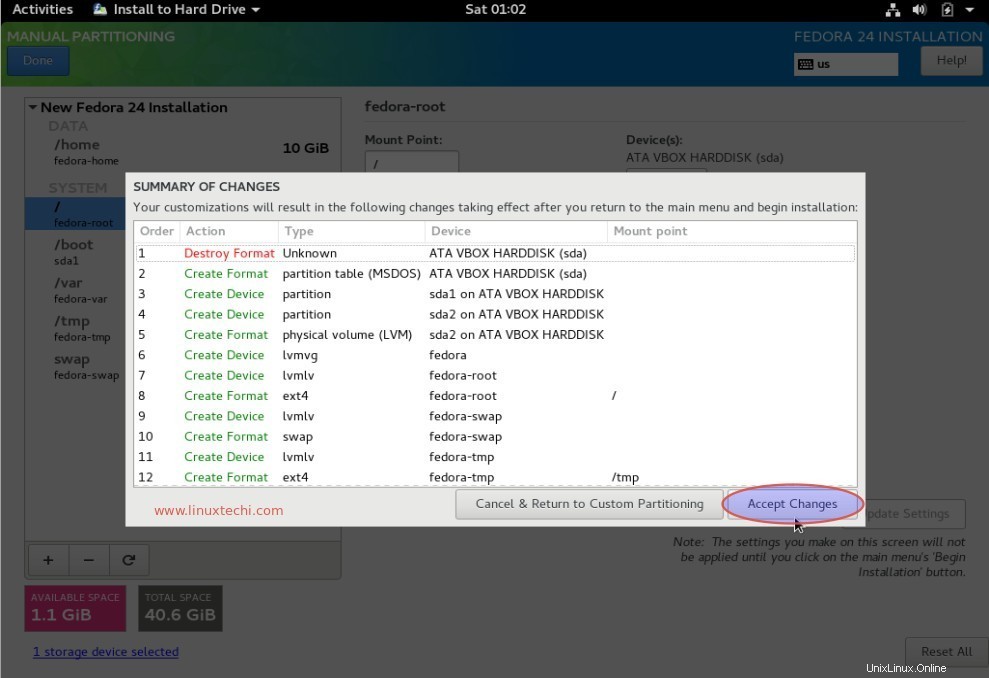
Sekarang kita selesai dengan partisi, saatnya untuk mengatur Hostname dan Jaringan :
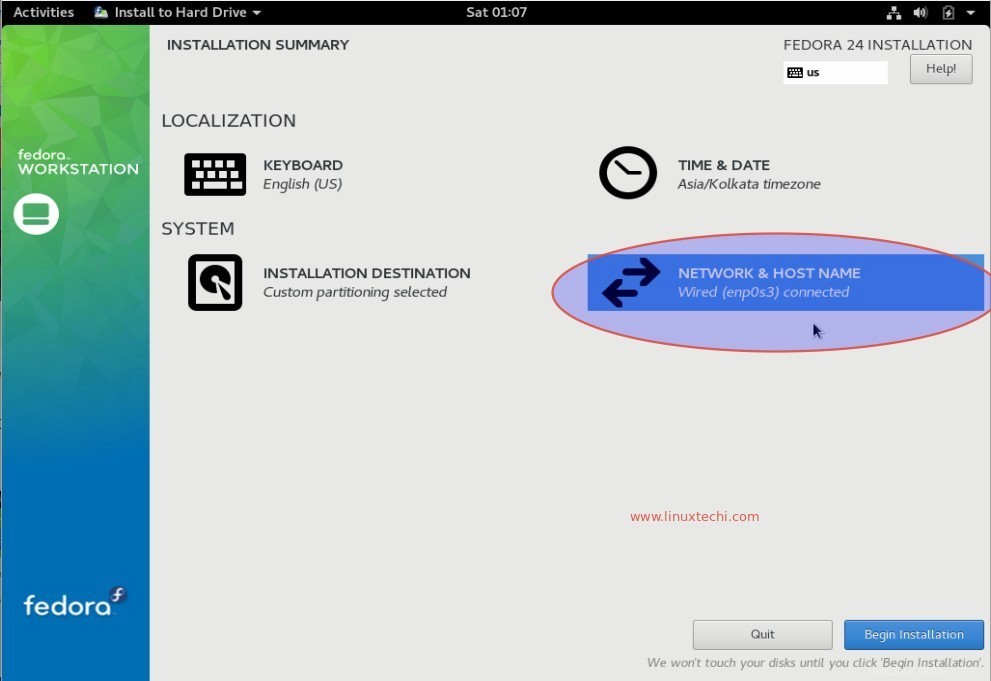
Tentukan nama host yang ingin Anda atur lalu klik Selesai.
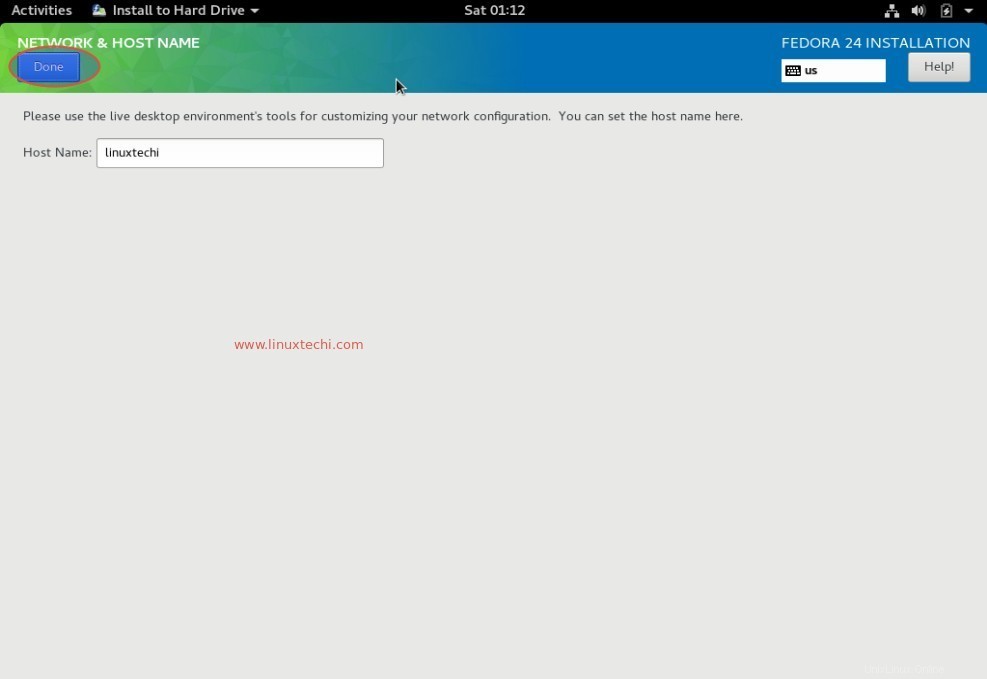
Sekarang mulai instalasi stasiun kerja Fedora 24 dengan Mengklik 'Mulai Instalasi '
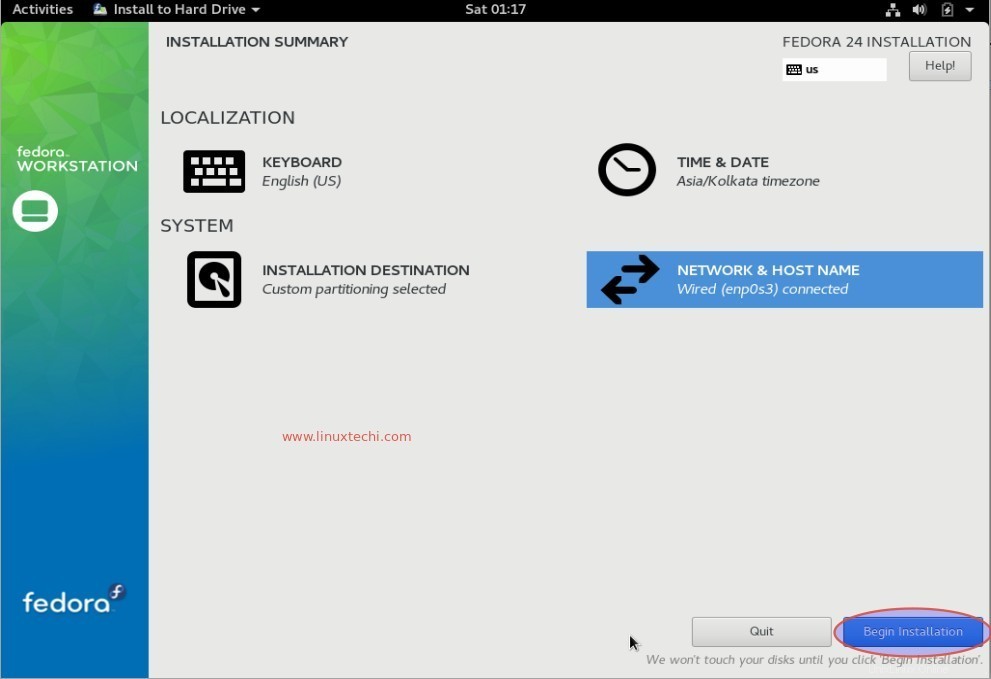
Installer akan memberikan opsi untuk menyetel sandi root. Klik “ROOT PASSWORD” dan tentukan kata sandi root yang ingin Anda atur.
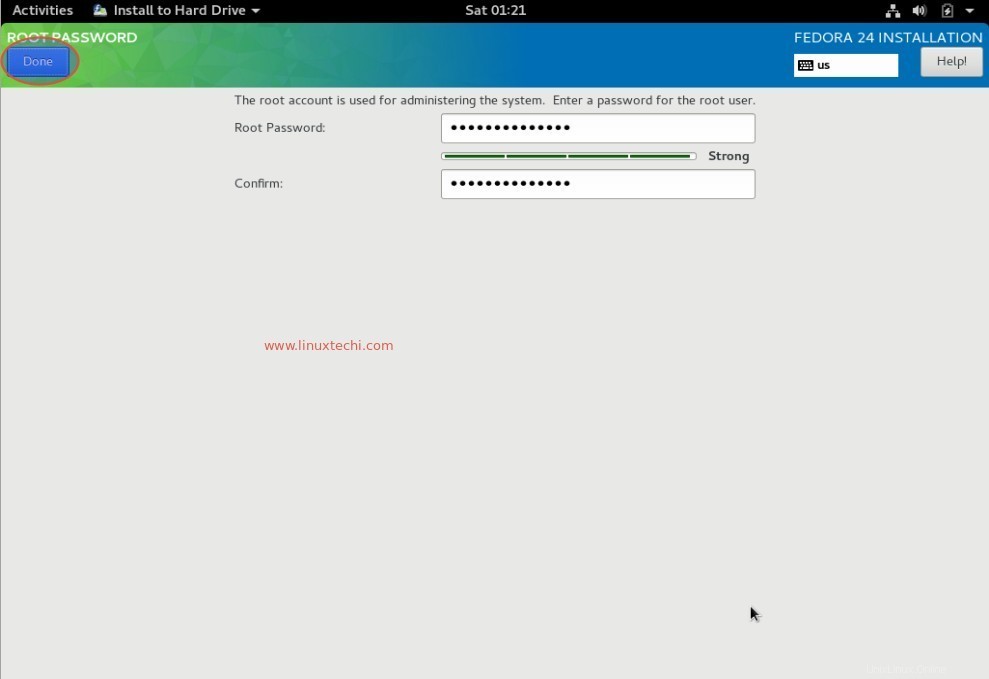
Klik Selesai.
Klik ‘BUAT PENGGUNA ' dan tentukan nama Pengguna dan kata sandinya. Kami akan menggunakan nama pengguna ini untuk login ke sistem setelah instalasi.
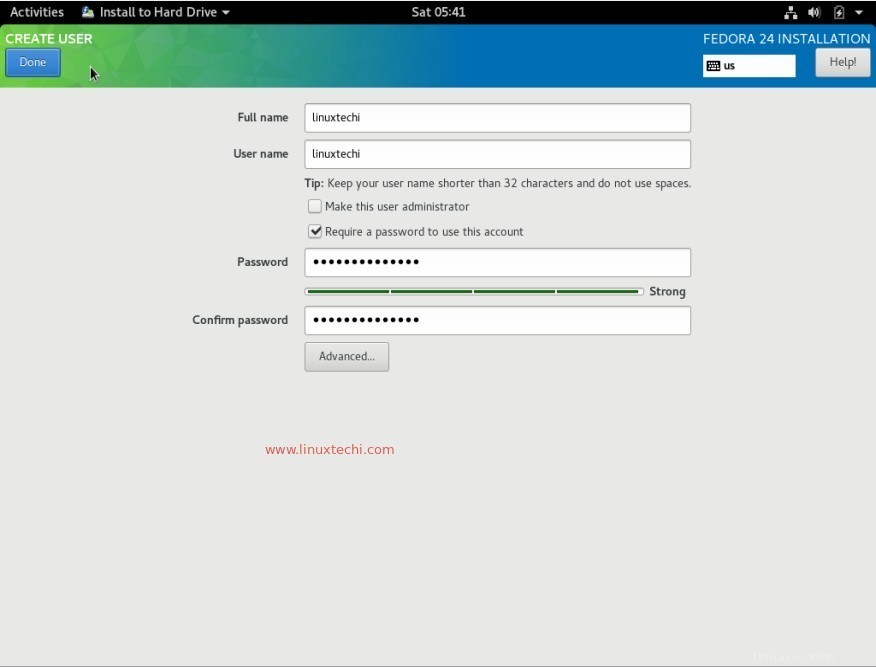
Klik Selesai.
Langkah:6 Instalasi stasiun kerja Fedora 24 sedang berlangsung
Pada langkah ini kita dapat melihat bahwa Instalasi sedang berlangsung, setelah instalasi selesai, kita akan diminta untuk me-reboot sistem.
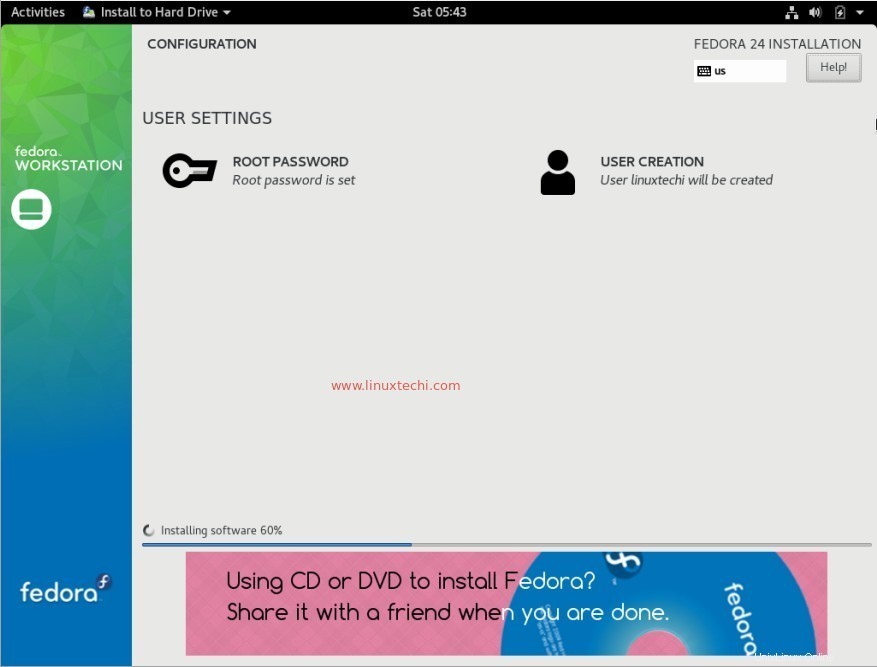
Reboot Sistem saat instalasi workstation Fedora 24 berhasil diselesaikan.
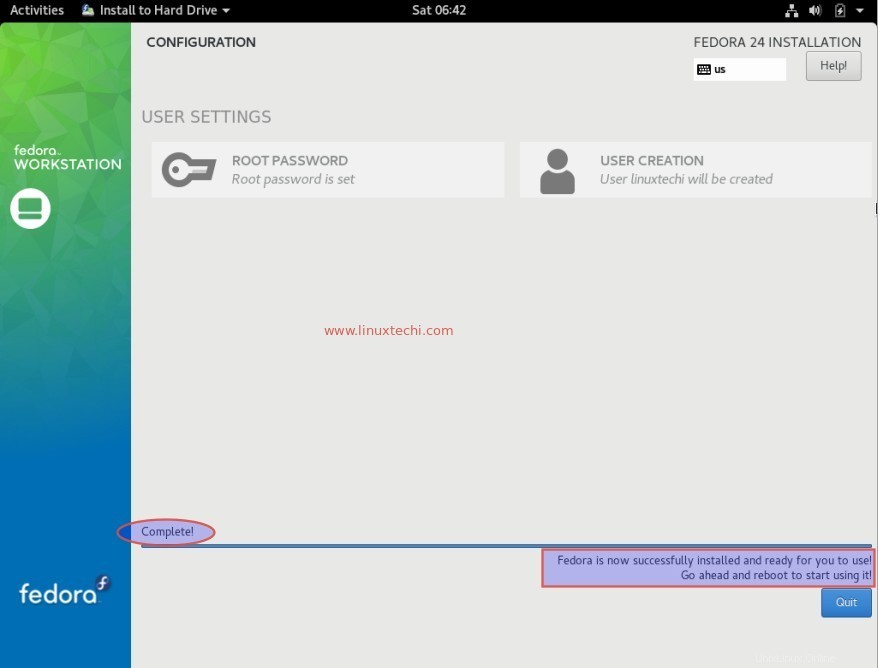
Langkah:7 Mulai gunakan stasiun kerja Fedora 24
Setelah mem-boot ulang sistem, ikuti petunjuk layar dan tentukan detail Akun Sosial, meskipun Anda melewatkan langkah ini.
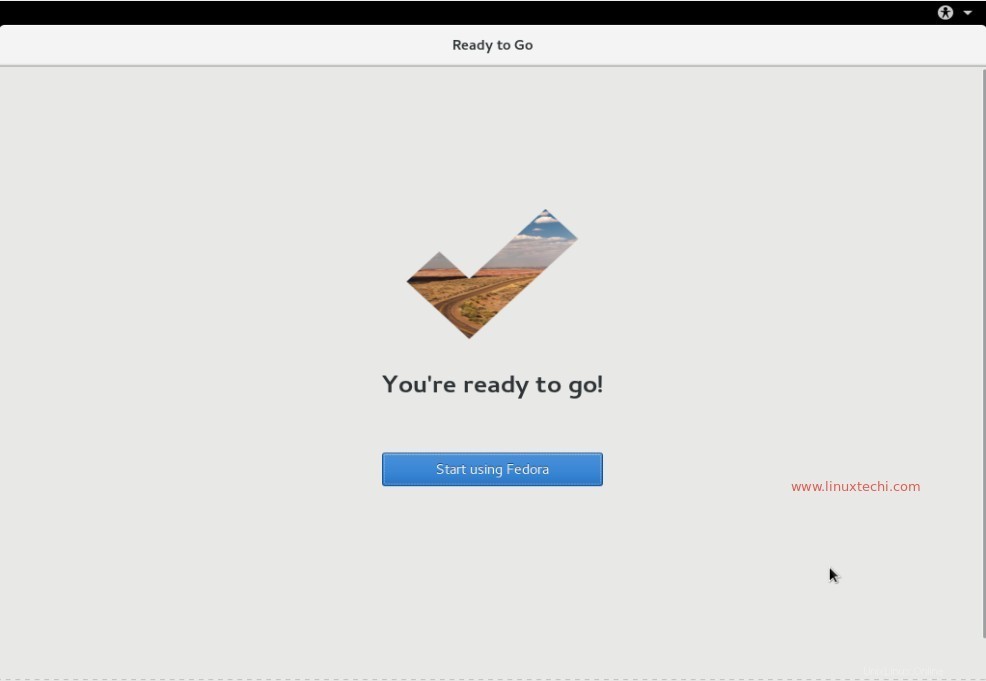
Klik mulai menggunakan Fedora.
Layar Masuk Workstation Fedora 24
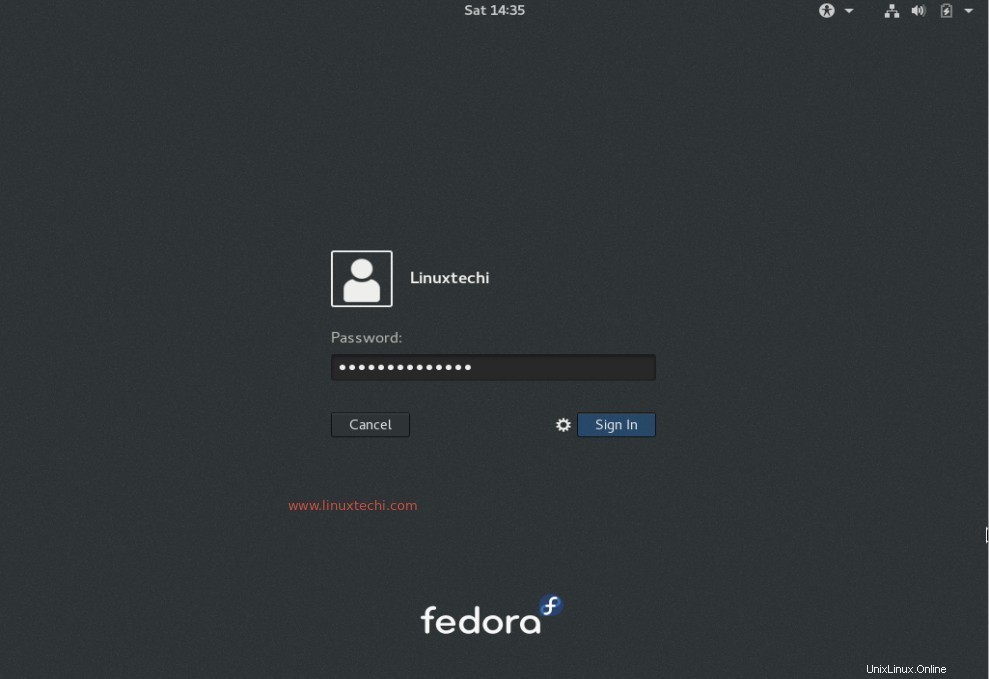
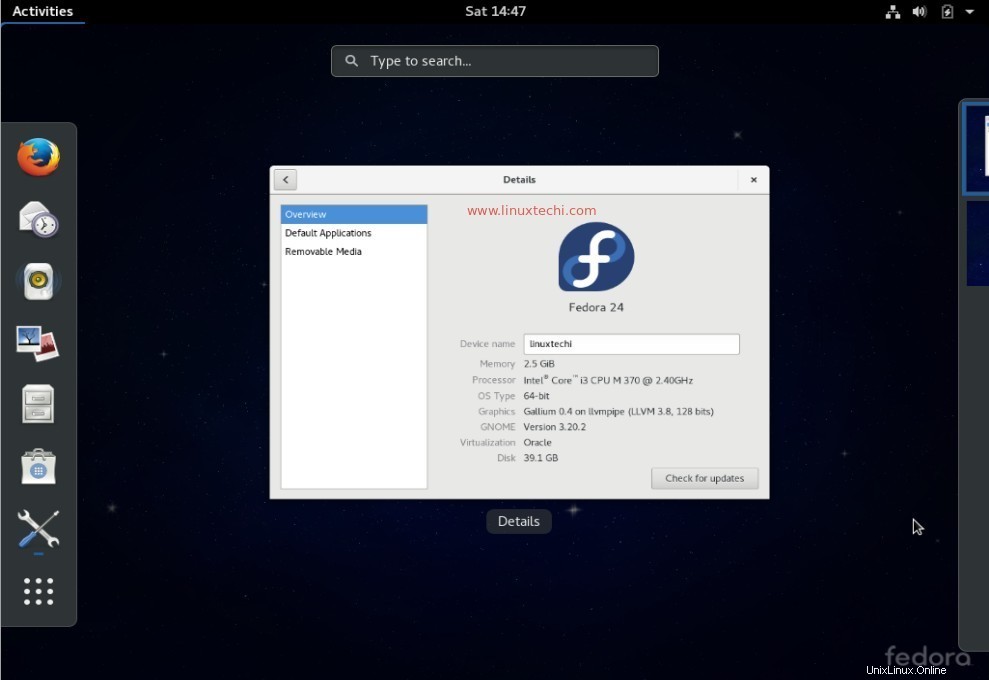
Itu saja, sekarang jelajahi workstation Fedora 24 dan bersenang-senanglah