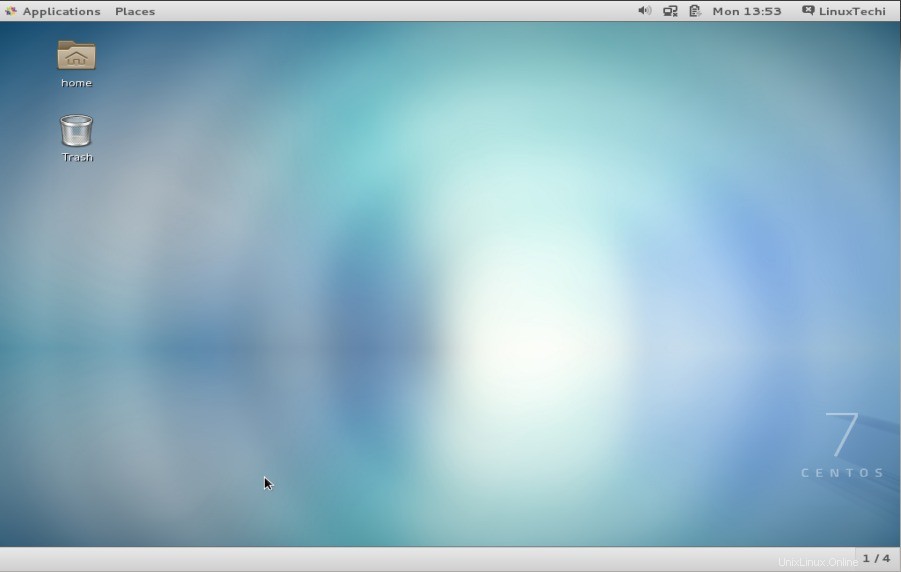Setelah rilis Red Hat Enterprise Linux 7 (RHEL 7), komunitas CentOS telah merilis Sistem Operasi terbarunya bernama CentOS 7.
Beberapa fitur baru di CentOS 7 dibandingkan dengan CentOS 6.X tercantum di bawah ini :
CentOS 7 menggunakan XFS sebagai sistem file default.
OpenJDK-7 adalah JDK default.
initd telah diganti dengan systemd .
Linux baru Kernel 3.10.0 , dukungan untuk Linux Containers , dan penyertaan Open VMware Tools dan driver grafis 3D secara langsung.
Perubahan dalam Skema penomoran, Rilis resmi adalah Centos 7.0-1406 , sedangkan 7 Berasal dari RHEL 7 dan 1406 menunjukkan tanggal rilis (Juni 2014).
Dalam artikel ini kita akan membahas langkah-langkah Instalasi CentOS 7 dengan screenshot.
Langkah:1 Pertama Unduh .iso file dari situs web CentOS , bakar ke disk. Boot PC Anda dari DVD.
Gunakan tautan ini untuk Mengunduh CentOS 7 ( 64 bit)
Langkah:2 Pilih ‘Instal CentOS 7 ' dan tekan enter
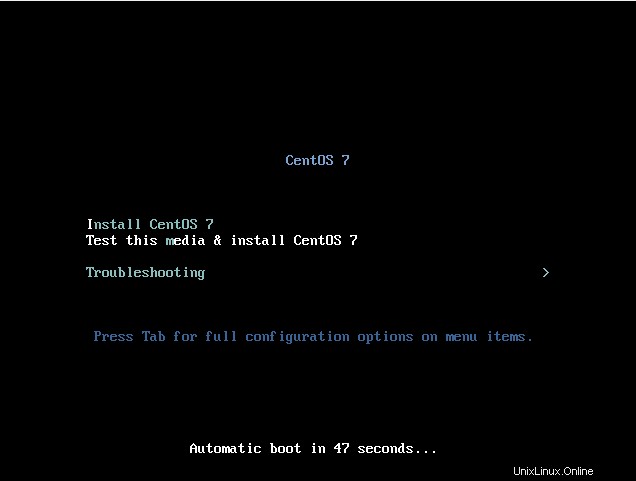
Langkah:3 Pilih Bahasa Anda masing-masing dan klik Lanjutkan , dalam kasus saya, saya memilih bahasa Inggris, seperti yang ditunjukkan di bawah ini
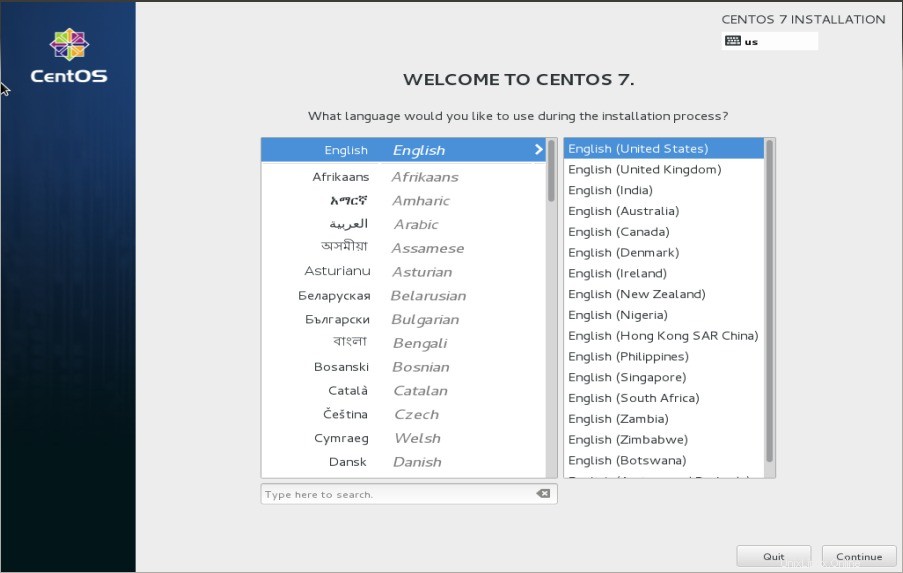
Langkah:4 Ubah Tujuan Pemasangan , secara default installer akan melakukan partisi otomatis untuk hard disk Anda. Untuk membuat tabel partisi kustom Anda sendiri, klik ‘Tujuan Instalasi ‘.
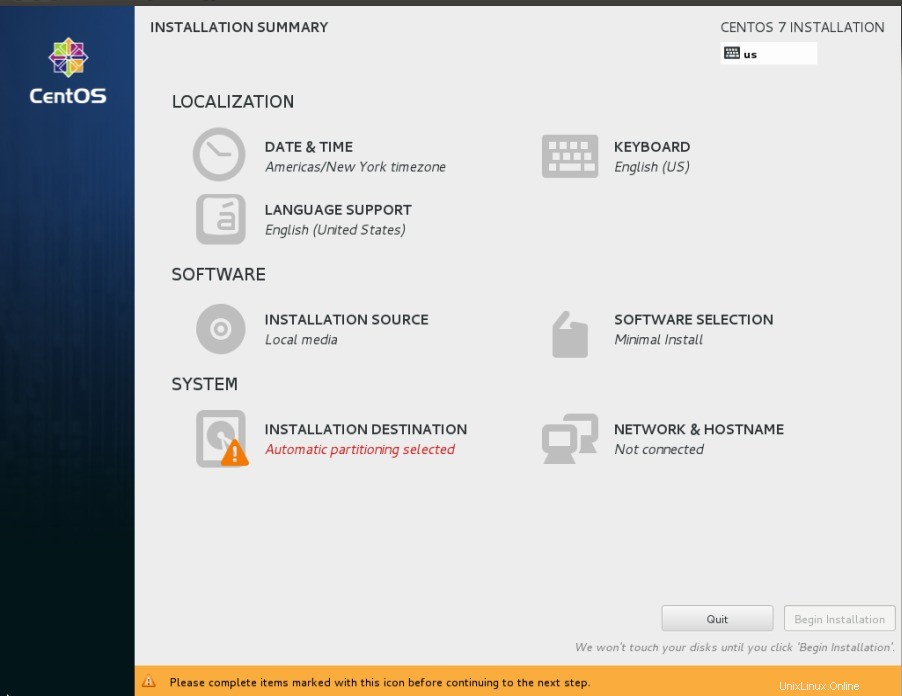
Seperti yang Anda lihat di bawah, saya memiliki sekitar 30 GB hard drive untuk instalasi OS. pilih ‘Saya akan mengonfigurasi partisi ‘ lalu klik Selesai
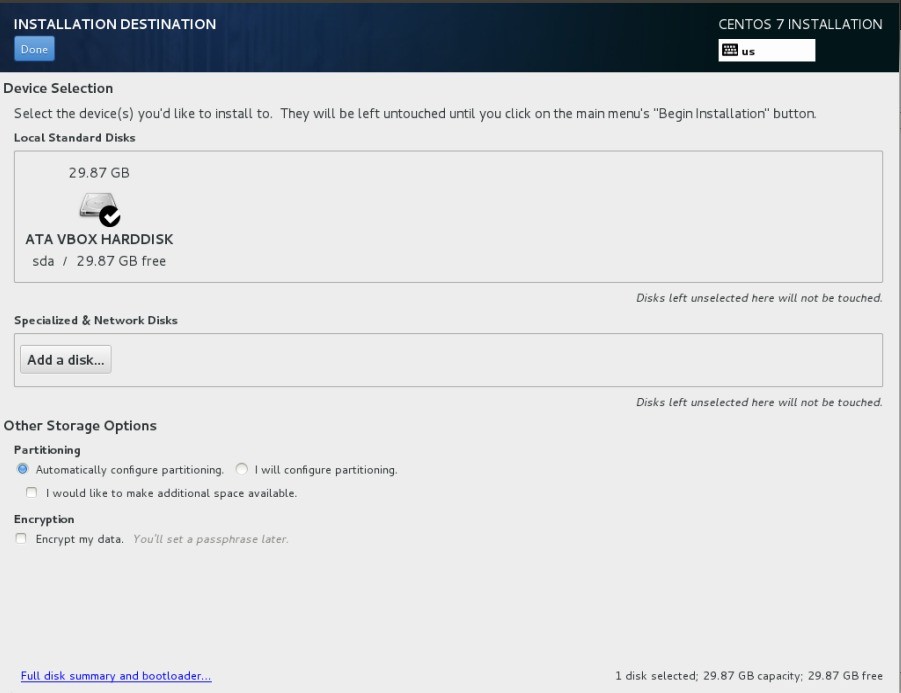
Langkah:5 Buat tabel partisi , Dalam kasus saya, saya meletakkan semuanya di bawah LVM dan membuat /boot , / dan tukar partisi seperti gambar di bawah :
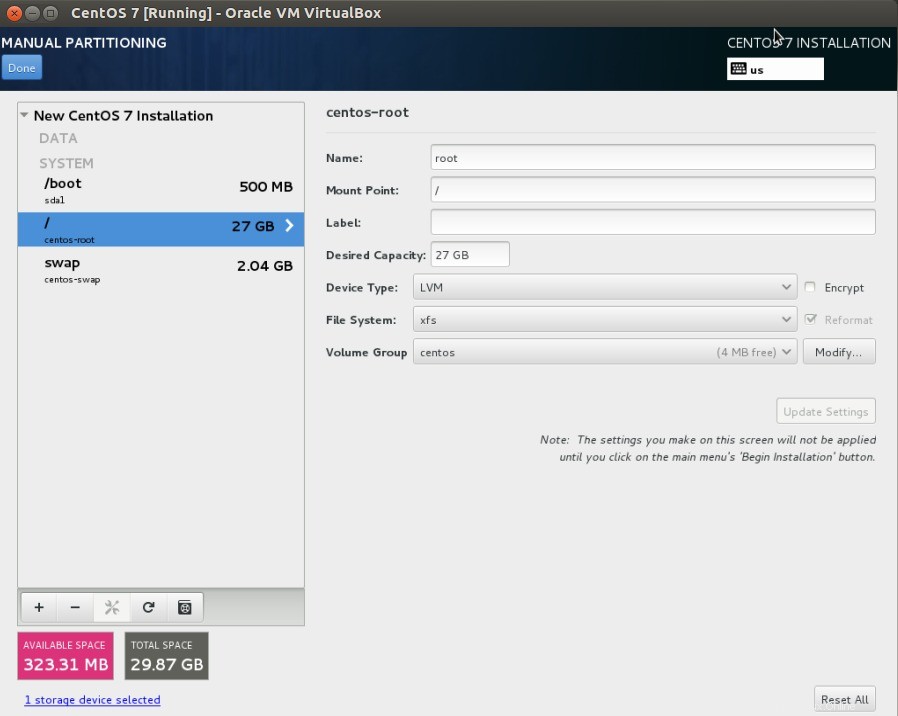
Klik Selesai
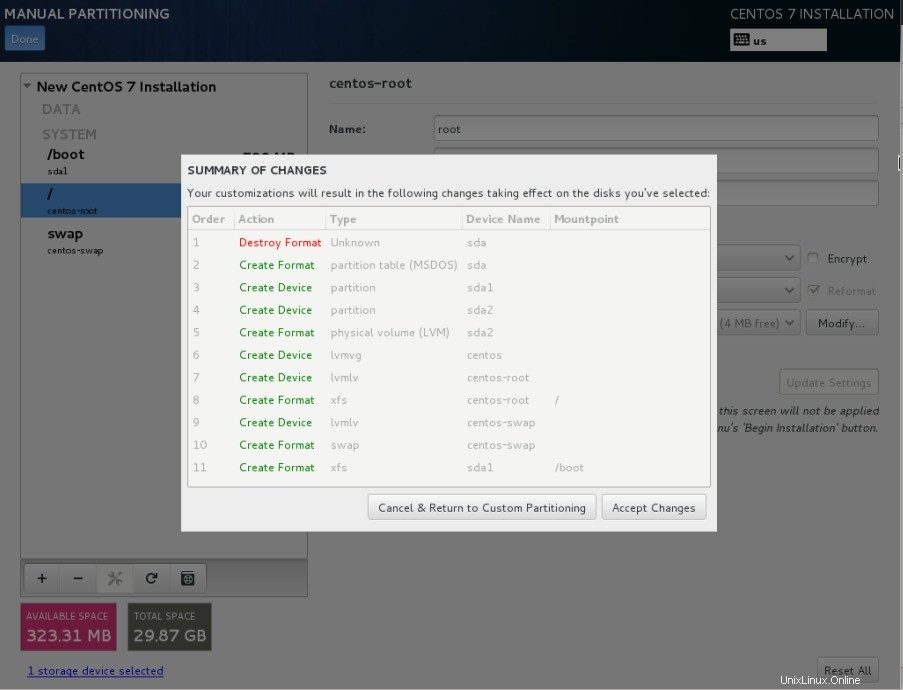
Klik Terima Perubahan
Langkah:6 Atur Tanggal &Waktu dengan Zona Anda masing-masing
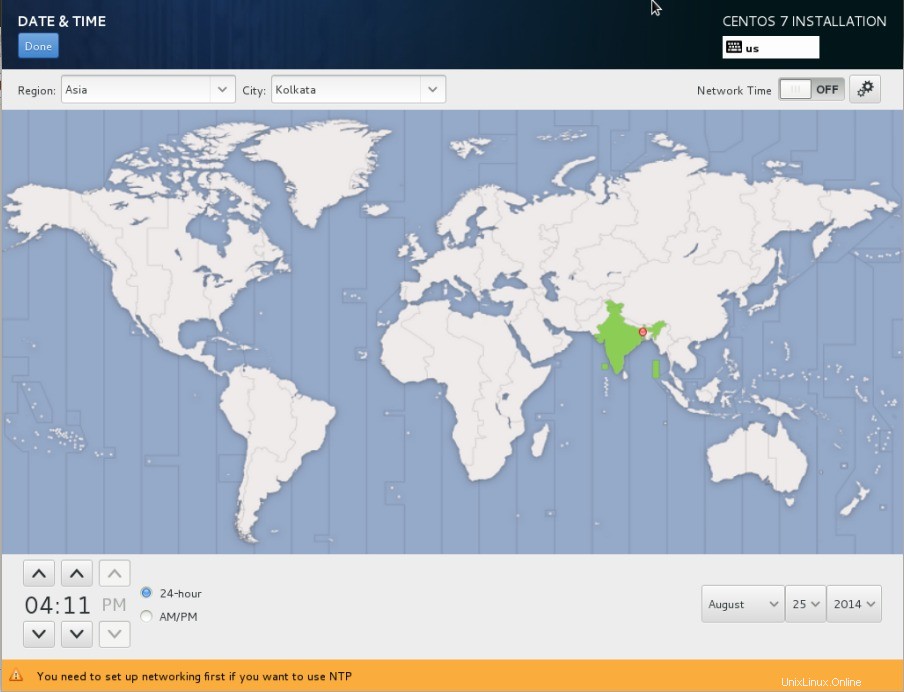
Langkah:7 Konfigurasi Jaringan dan Setel nama host .
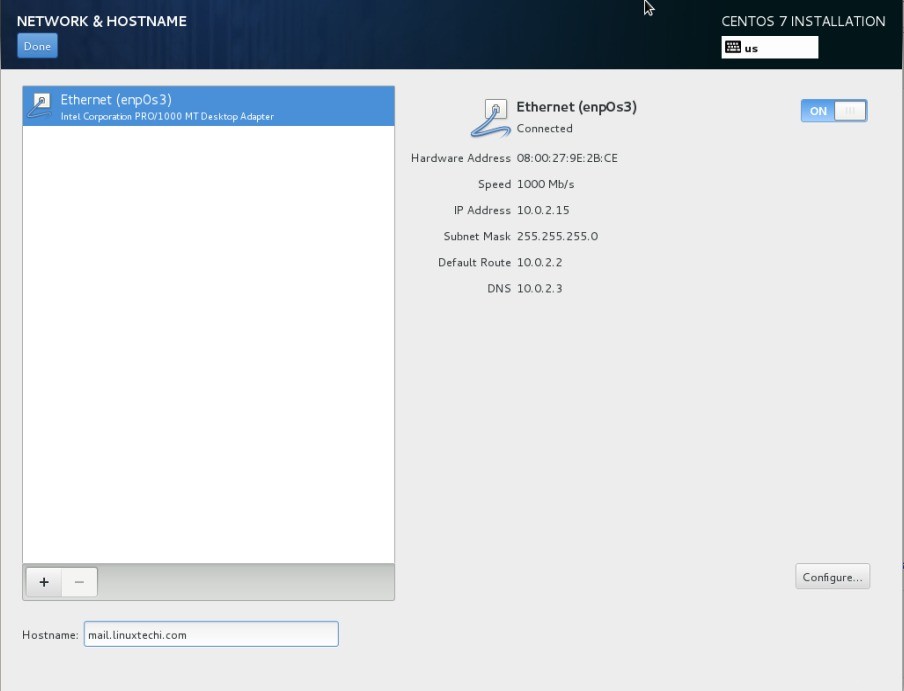
Langkah:8 Pilih Perangkat Lunak yang ingin Anda instal. Klik “Pilihan Perangkat Lunak “.
Dalam kasus saya, saya memilih Gnome Desktop seperti yang ditunjukkan di bawah ini :
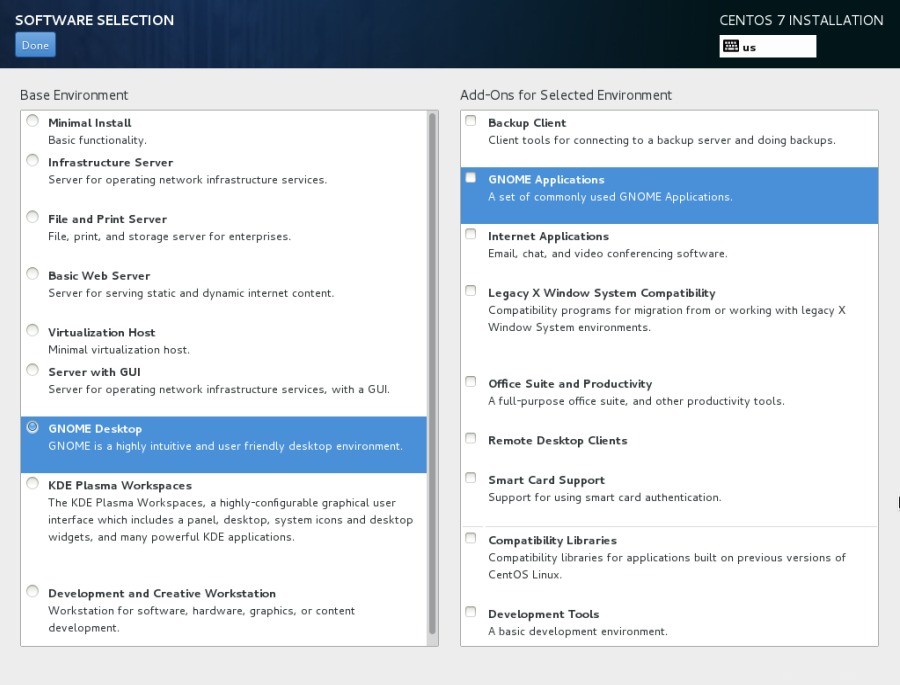
Langkah:9 Sekarang Klik Mulai Instalasi .
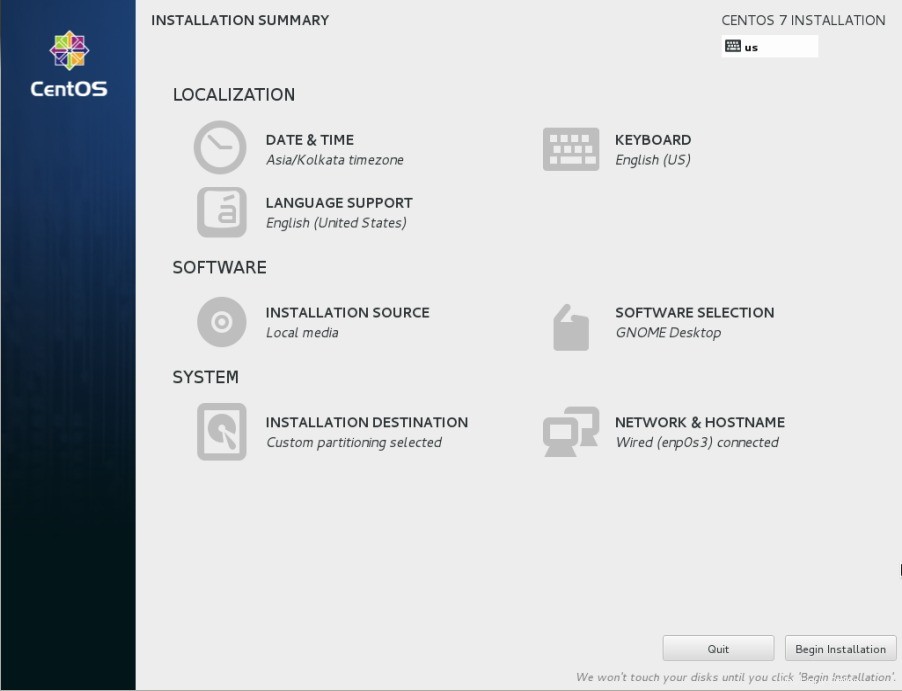
Langkah:10 Setel sandi root
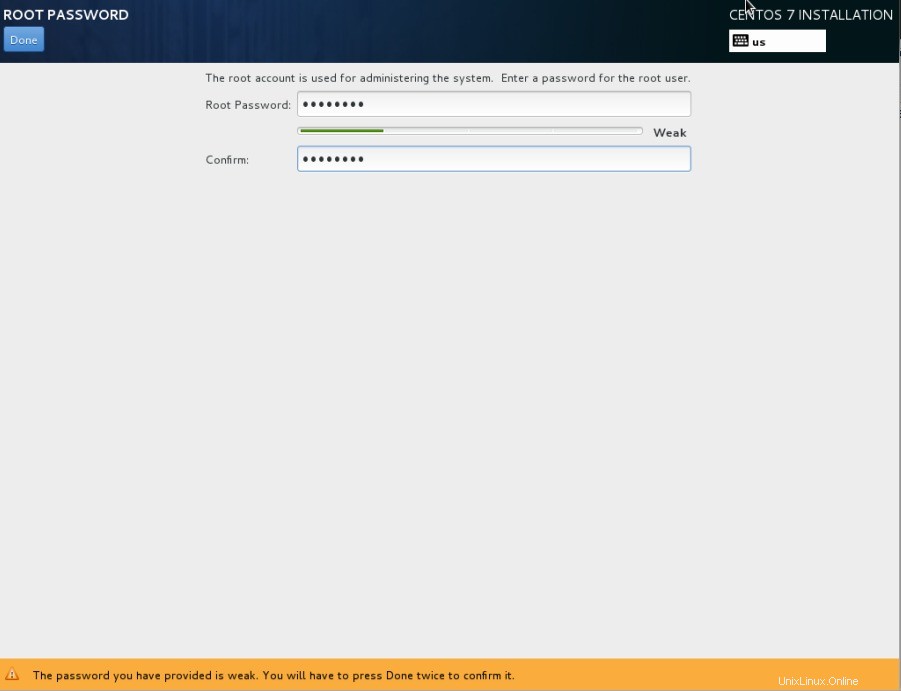
Langkah:11 Buat Pengguna
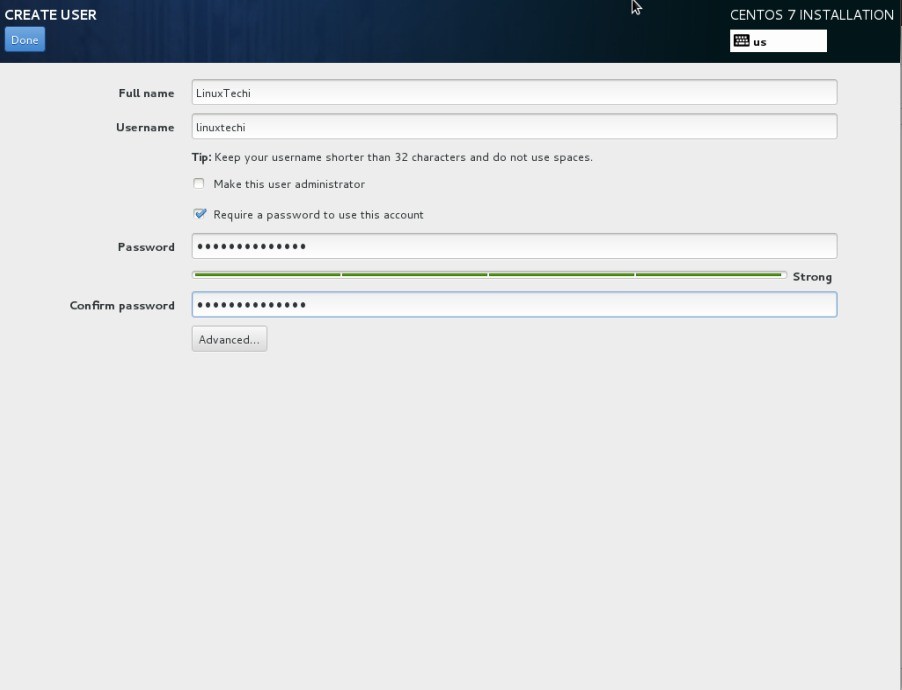
Langkah:12 Instalasi sedang berlangsung seperti yang ditunjukkan di bawah ini
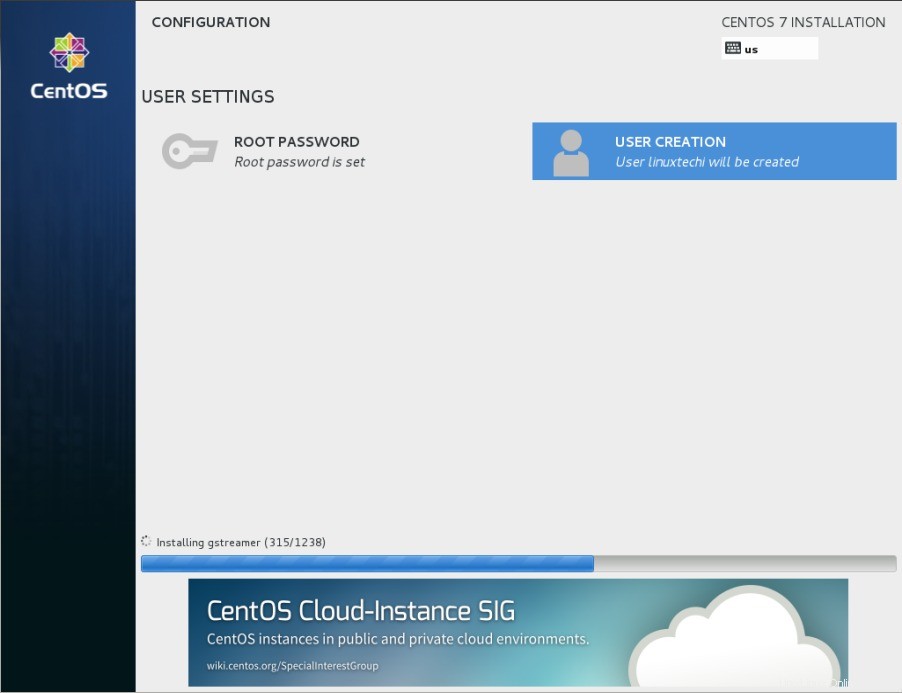
Setelah penginstalan selesai, Anda akan diminta untuk me-reboot mesin seperti yang ditunjukkan di bawah ini :
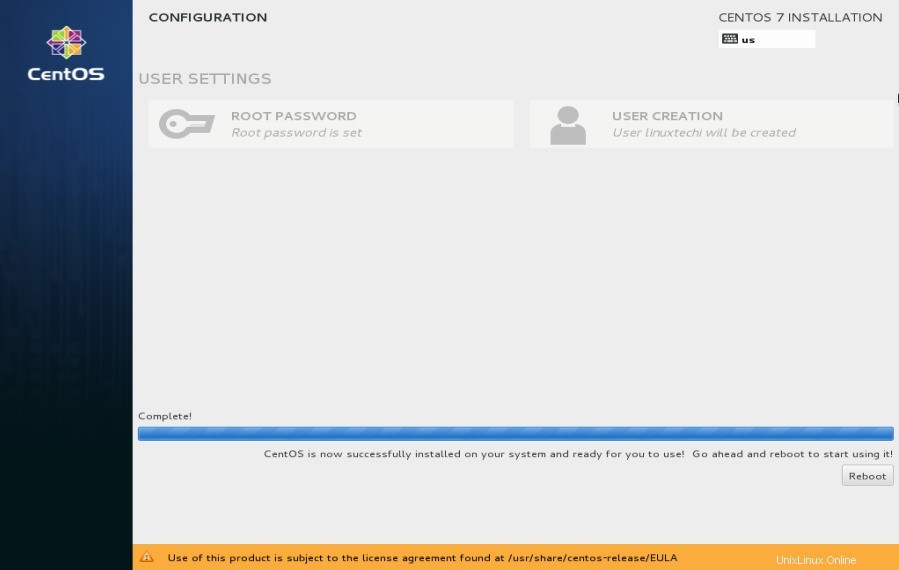
Langkah:13 Saat pertama kali masuk ke CentOS , Terima perjanjian EULA
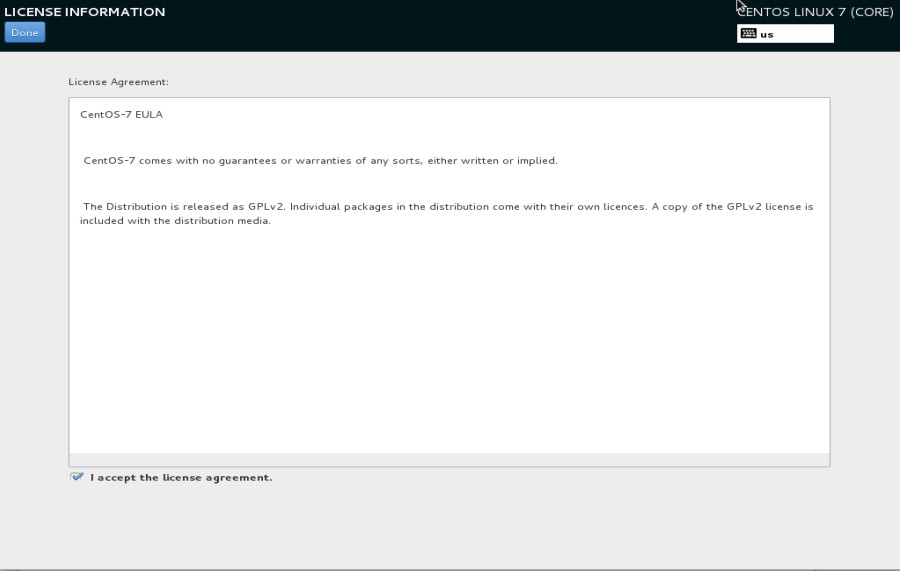
Layar di bawah akan muncul setelah login .