Halo Geeks, baru-baru ini distribusi Linux berbasis arch baru Manjaro 21 telah dirilis, nama kodenya adalah 'Ornara'. Muncul dengan banyak peningkatan dan fitur khusus Linux Kernel 5.10 LTS. Manjaro 21 mendukung tiga lingkungan desktop yang berbeda seperti XFCE , KDE dan GNOME. Pada artikel ini kita akan membahas langkah-langkah instalasi Manjaro 21 (Edisi KDE) dengan screenshot.
Persyaratan Sistem untuk Manajro 21
- Minimal 1 GB RAM atau lebih
- Prosesor satu GHz atau lebih tinggi
- Setidaknya hard disk gratis 30 GB
- Koneksi Internet Stabil
- Media yang Dapat Di-boot (USB / DVD)
Mari selami langkah-langkah Instalasi Manjaro 21
Langkah 1) Unduh file ISO Manjaro 21 KDE Edition
Unduh file ISO Manjaro 21 KDE Edition dari portal resminya, Setelah file diunduh kemudian bakar di USB (pen drive) atau DVD dan buat perangkat dapat di-boot. Jika Anda telah mengunduh file ISO pada sistem Windows maka Anda dapat menggunakan perangkat lunak 'Rufus' untuk membuat drive USB yang dapat di-boot.
Di Linux, lihat di bawah ini untuk membuat drive USB yang dapat di-boot,
- Cara Membuat Drive USB yang Dapat Di-boot di Ubuntu / Linux Mint
Langkah 2) Sistem Boot dengan drive yang dapat di-boot
Setelah Anda membuat drive yang dapat di-boot untuk Manjaro 21, reboot sistem target Anda, buka pengaturan BIOS-nya, dan ubah media boot dari hard disk ke drive USB.
Setelah sistem boot dengan drive yang dapat di-boot maka kita akan mendapatkan layar berikut,
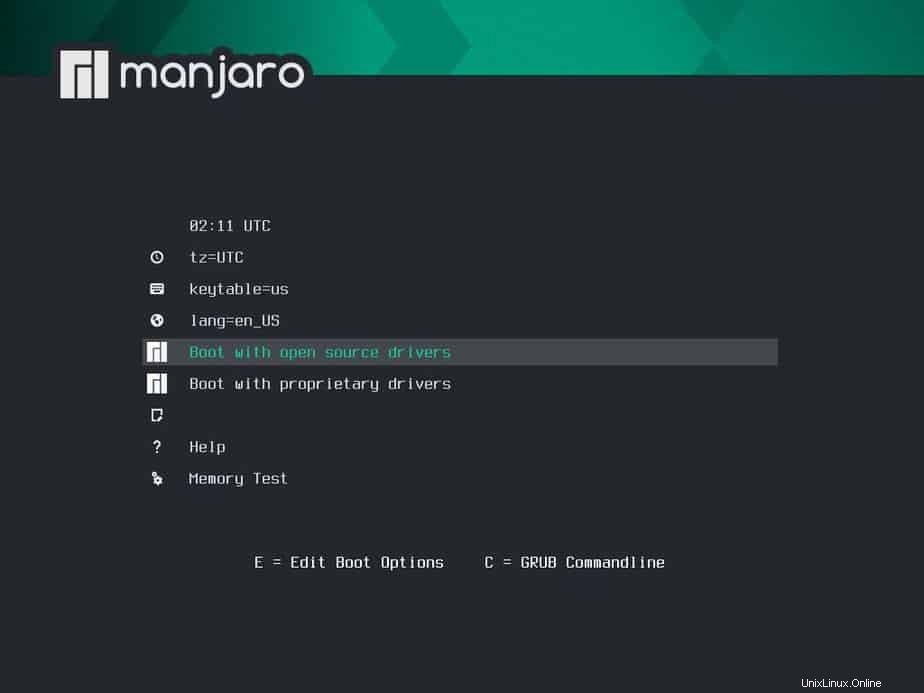
Pilih opsi 'Boot dengan driver open source' dan tekan enter.
Langkah 3) Pilih 'Luncurkan Penginstal'
Pilih 'Luncurkan Installer' untuk memulai proses Instalasi Manjaro 21.
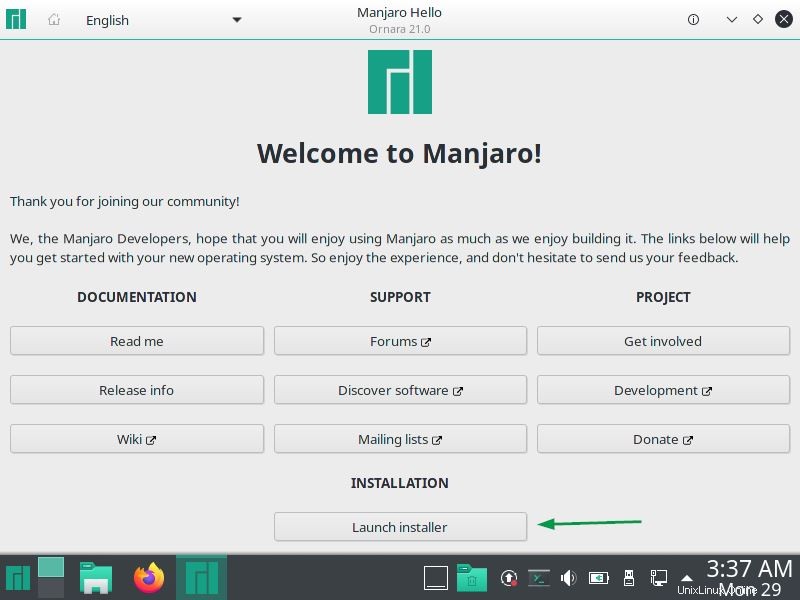
Di layar berikutnya, Anda akan diminta untuk memilih bahasa yang diinginkan, jadi pilihlah yang sesuai dengan instalasi Anda.
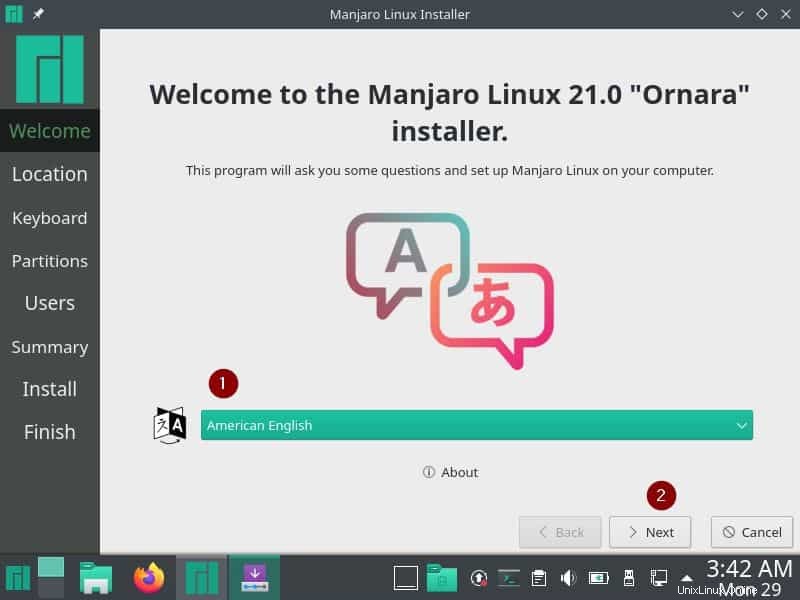
Klik Berikutnya.
Langkah 4) Pilih lokasi yang Anda inginkan
Pada langkah ini Anda akan diminta untuk memilih lokasi Anda dan setelah selesai klik Next
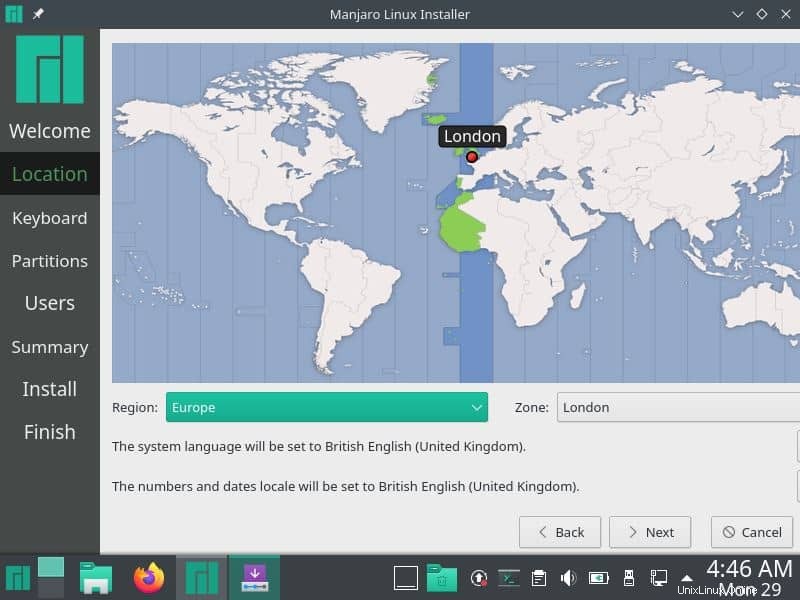
Langkah 5) Pilih Tata Letak Keyboard
Pilih tata letak keyboard pilihan Anda lalu klik Berikutnya
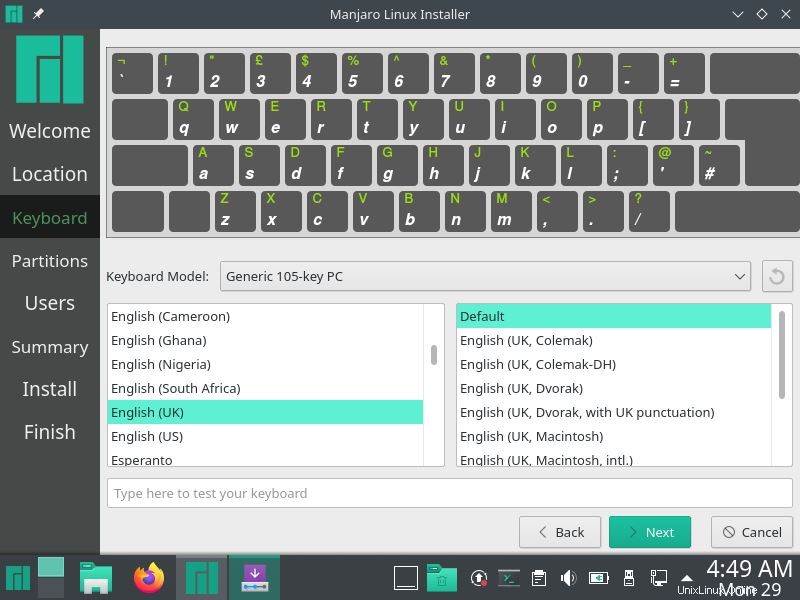
Langkah 6) Pilih Skema Partisi
Pada langkah ini, kita akan memutuskan bagaimana kita ingin mengatur skema partisi. Seperti yang ditunjukkan di bawah ini, ada dua opsi, pilih 'Hapus Disk' atau 'Partisi Manual'.
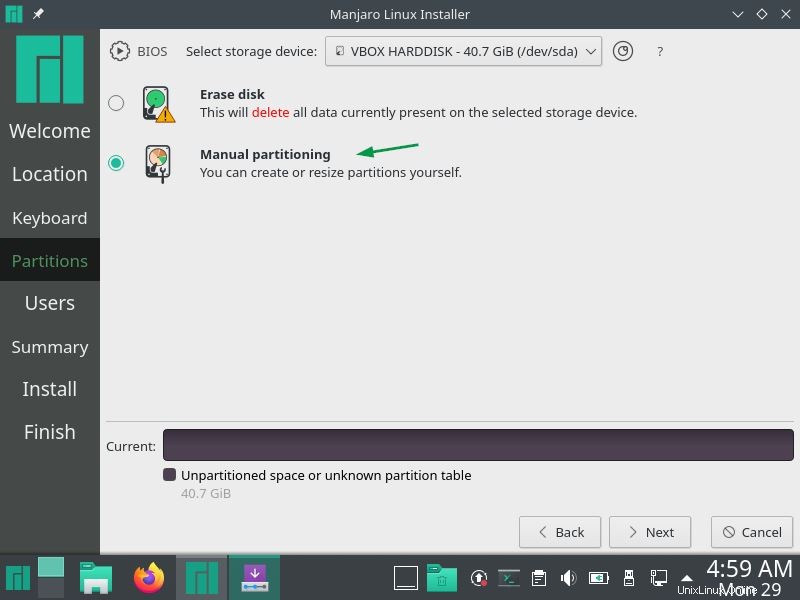
Jika Anda baru mengenal Manjaro Linux maka disarankan untuk memilih opsi pertama 'Hapus Disk'. Dalam opsi ini, penginstal akan secara otomatis membuat partisi yang diperlukan.
Jika Anda ingin membuat skema partisi khusus sendiri, pilih opsi 'Partisi Manual' dan kemudian klik Berikutnya. Dalam tutorial ini, kita akan menggunakan opsi kedua dan akan membuat partisi berikut secara manual pada hard disk 40 GB.
- /boot – 2 GB (sistem file ext4)
- /home – 24 GB (sistem file ext4)
- / – 12 GB (sistem file ext4)
- Tukar – 2GB
Ketika kita memilih opsi kedua dan klik Next maka kita akan mendapatkan layar berikut. Buat tabel partisi baru terlebih dahulu, langkah-langkahnya ditunjukkan pada gambar tangkapan layar.
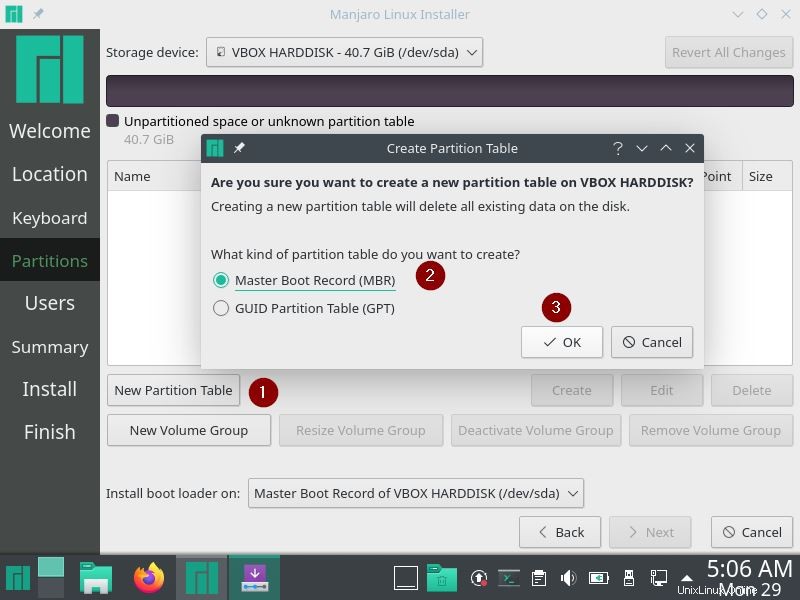
Klik Ok dan mulailah membuat partisi.
Untuk membuat partisi pertama kami sebagai boot, pilih ruang kosong terlebih dahulu dan kemudian klik buat. Tentukan ukuran partisi sebagai 2 GB (atau 2048 MiB), sistem file sebagai ext4 dan mount point sebagai /boot.
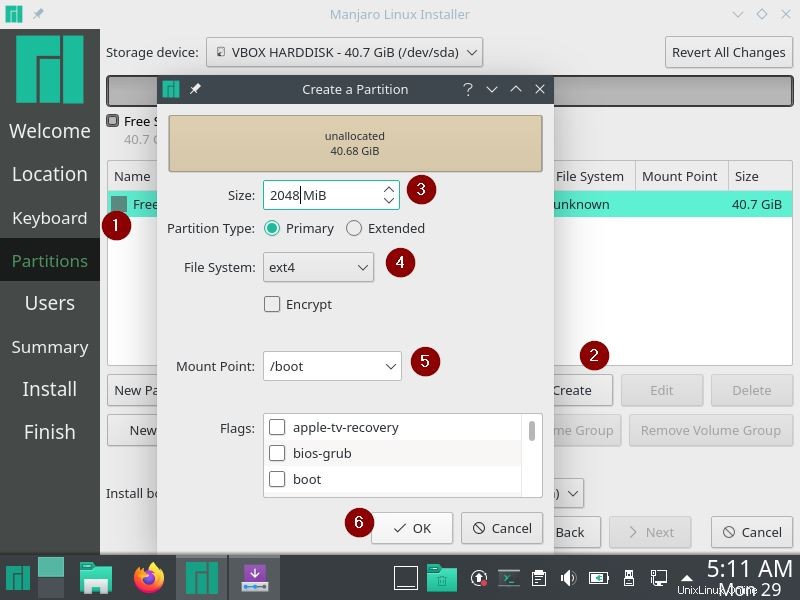
Klik Oke
Buat /home partisi dengan ukuran 24 GB dan format sebagai filesystem ext4. Pilih Ruang kosong -> Klik 'Buat' dan tentukan detailnya seperti yang ditunjukkan di bawah ini,
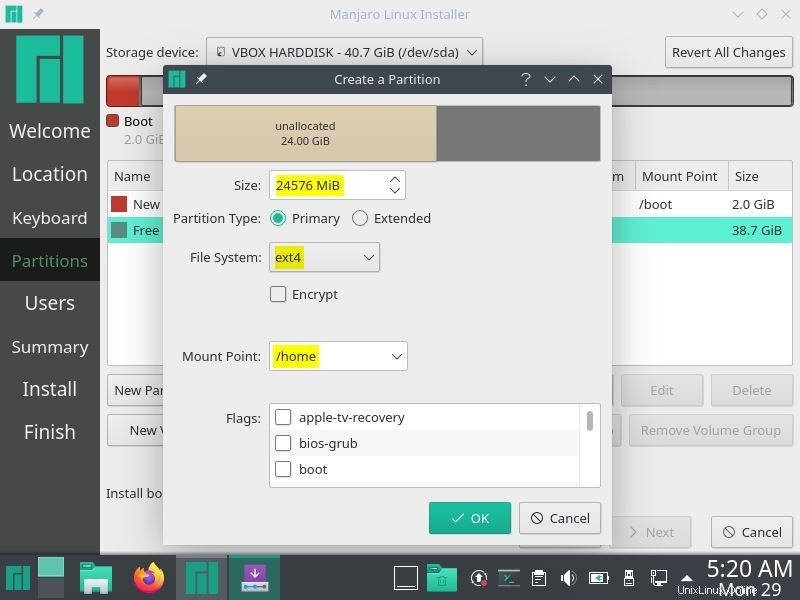
Klik Oke.
Demikian pula Buat / dan tukar partisi.
Partisi garis miring (/) berukuran 12 GB
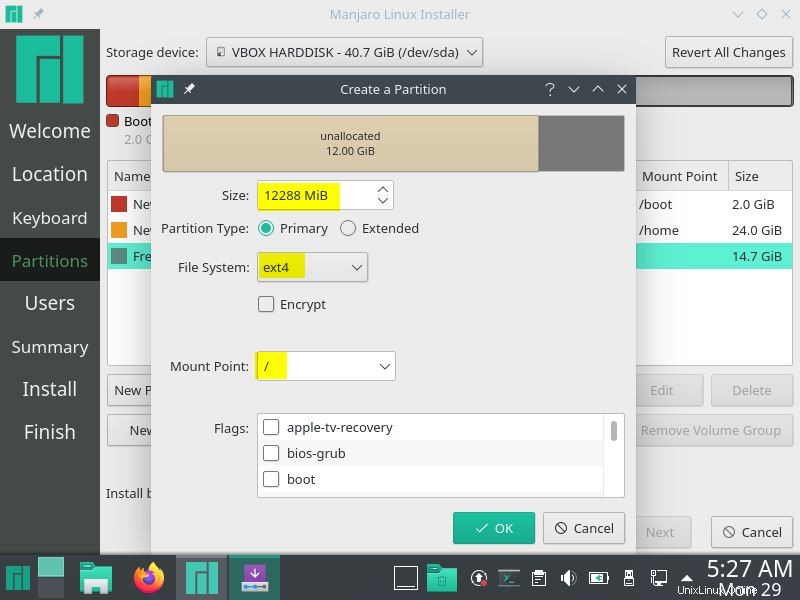
Tukar Partisi ukuran 2 GB
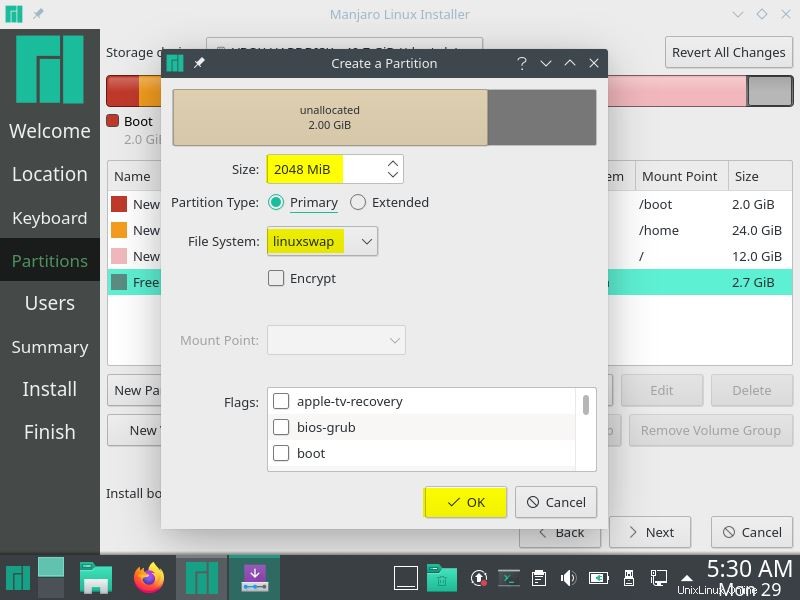
Setelah Anda selesai dengan skema partisi, klik Next seperti yang ditunjukkan di bawah ini
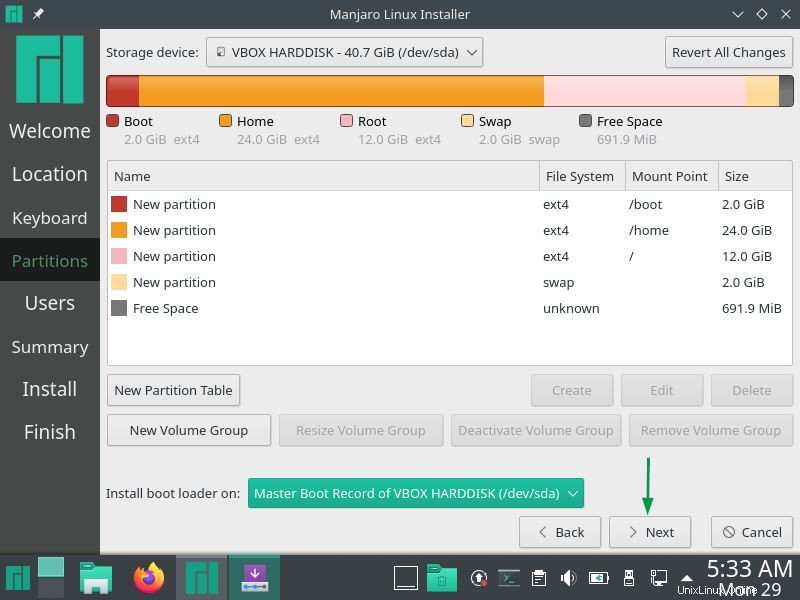
Langkah 7) Berikan Informasi Nama Pengguna dan Nama Host
Pada langkah ini tentukan nama pengguna, kata sandi dan nama hostnya.
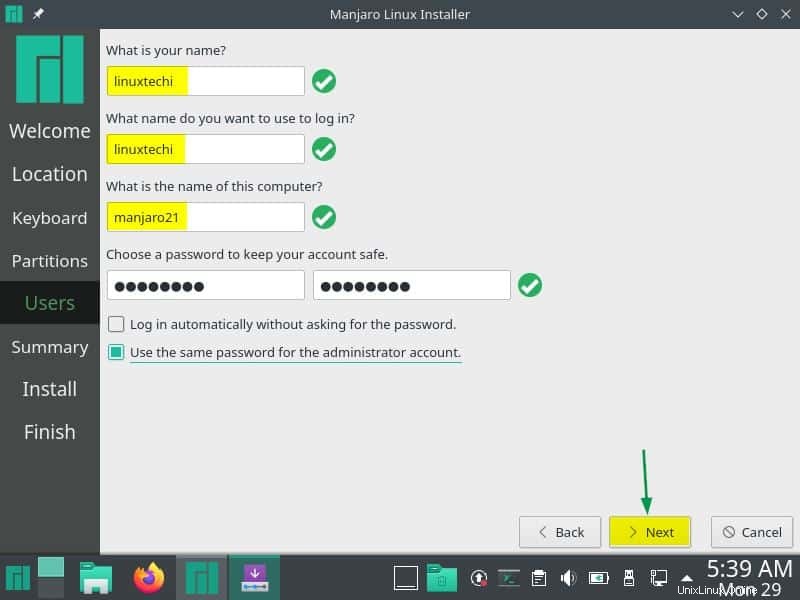
Klik Berikutnya untuk melanjutkan lebih jauh.
Langkah 8) Ringkasan Instalasi
Pada langkah ini, ringkasan instalasi lengkap akan ditampilkan, Ini akan menunjukkan apa yang sebenarnya akan terjadi pada sistem setelah instalasi dimulai.
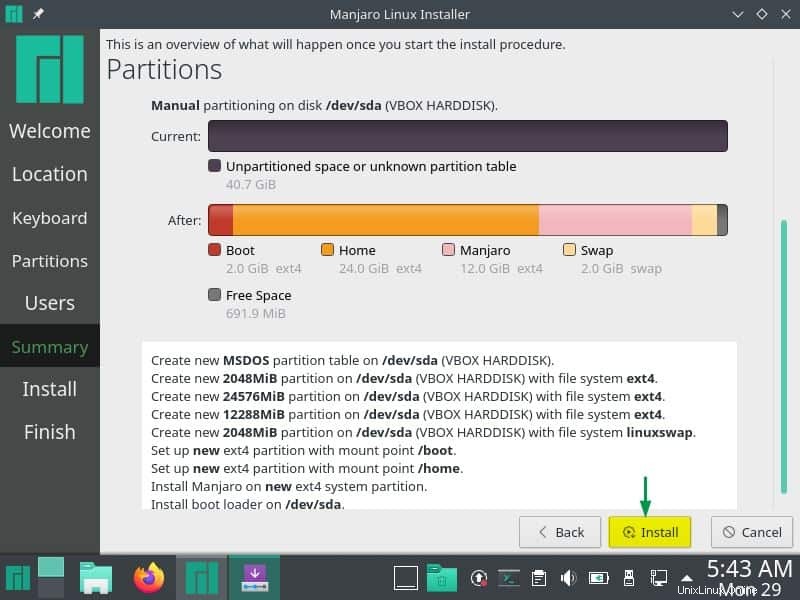
klik 'Instal' untuk melanjutkan instalasi.
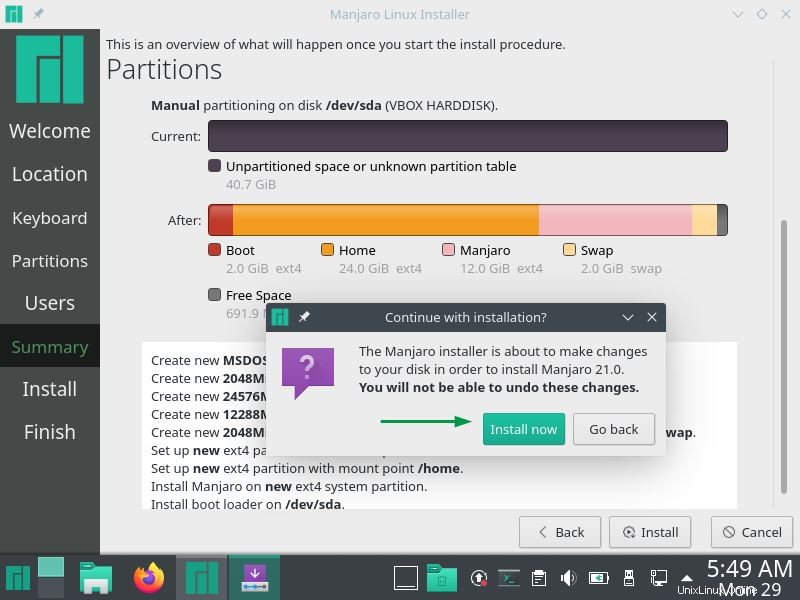
Klik 'Instal Sekarang' untuk memulai instalasi yang sebenarnya
Langkah 9) Instalasi Manjaro 21 dimulai dan sedang berlangsung
Seperti yang kita lihat, instalasi telah dimulai dan sedang berlangsung. Setelah penginstalan selesai, penginstal akan meminta untuk memulai ulang sistem.
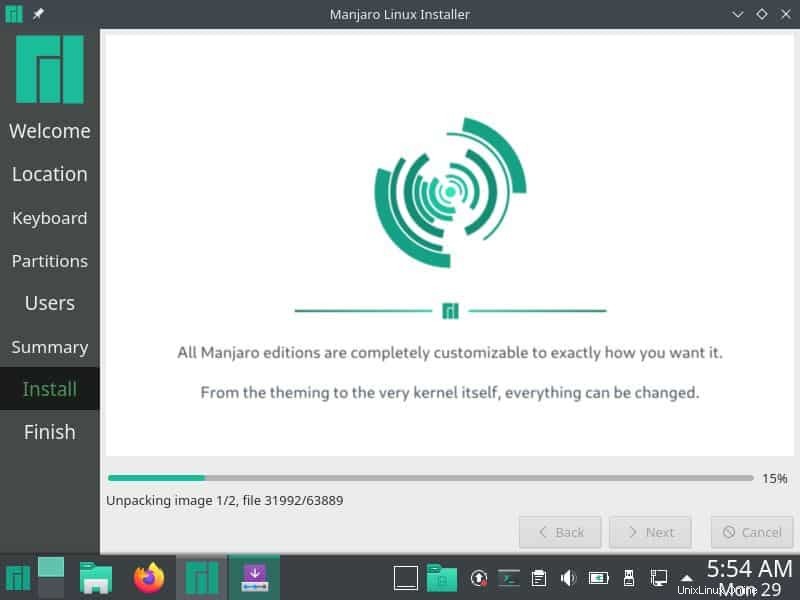
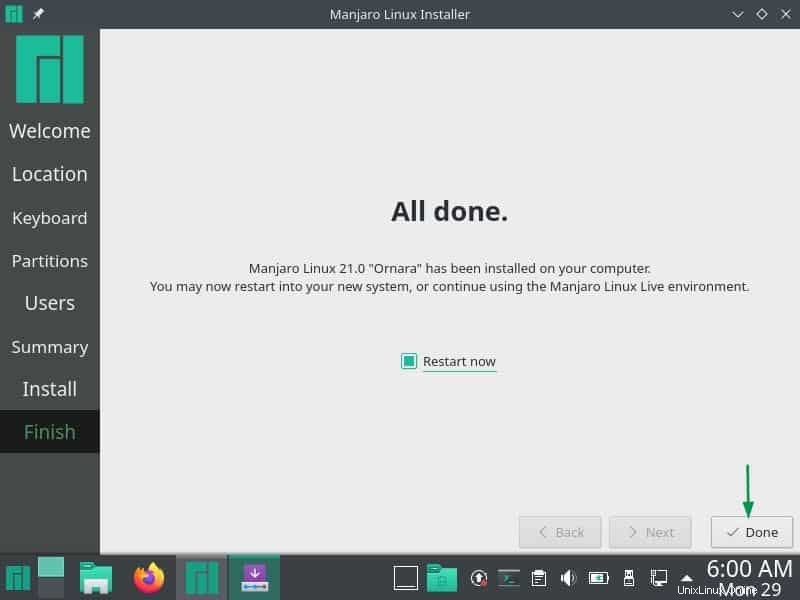
Pilih 'Mulai ulang sekarang' lalu klik 'Selesai' untuk memulai ulang sistem.
Catatan: Jangan lupa untuk mengubah media boot dari USB ke hard disk dari pengaturan Bios setelah instalasi.
Langkah 10) Layar Login setelah Instalasi Manjaro 21
Setelah reboot, kita akan mendapatkan layar login berikut
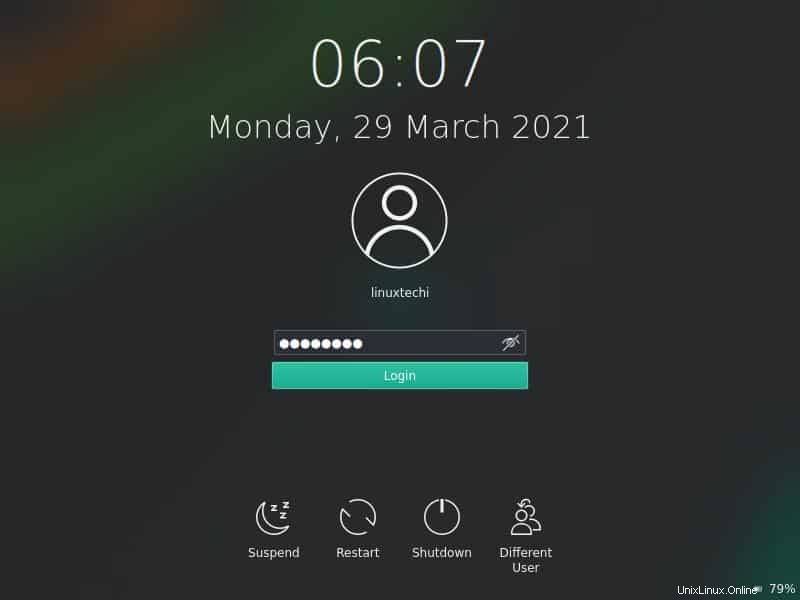
Gunakan nama pengguna dan kata sandi yang sama dengan yang kita buat selama penginstalan.
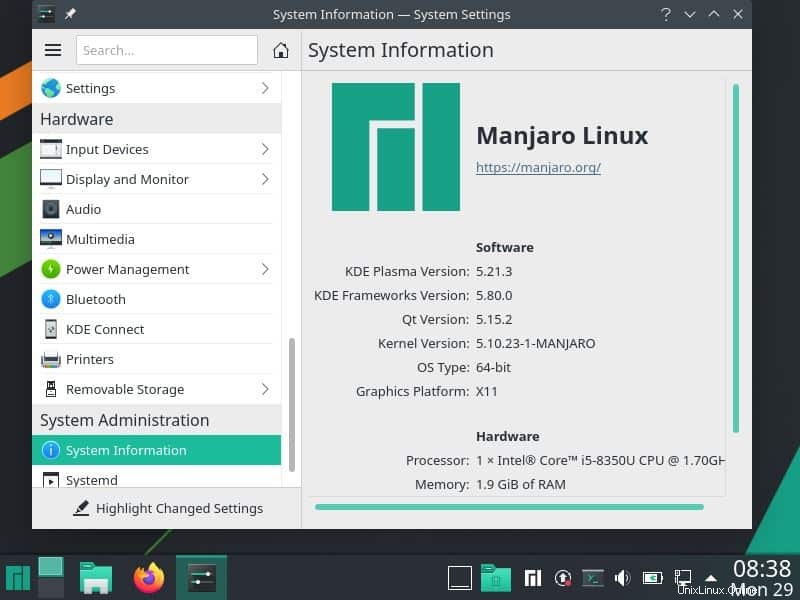
Di atas menunjukkan bahwa kami telah berhasil masuk ke desktop Manjaro 21 KDE kami. Ini mengkonfirmasi bahwa instalasi telah berhasil diselesaikan.
Itu saja dari panduan ini, saya harap langkah-langkah ini membantu Anda menginstal Manjaro 21 dengan lancar. Silakan bagikan umpan balik dan komentar Anda.