Setelah RHEL 8 rilis, CentOS komunitas telah merilis distribusi Linux yang paling ditunggu sebagai CentOS 8 . Ini dirilis ke dalam dua bentuk:
- Aliran CentOS – Ini dirancang untuk pengembang di mana mereka akan mendapatkan pembaruan cukup sering.
- CentOS – Ini adalah RHEL 8 seperti OS stabil di mana sysadmin dapat menginstal dan mengkonfigurasi server dan aplikasi.
Pada artikel ini, kami akan menunjukkan cara menginstal CentOS 8 Server langkah demi langkah dengan screenshot.
Fitur baru di CentOS 8
- DNF adalah manajer paket default meskipun yum juga dapat digunakan.
- Konfigurasi jaringan akan dikontrol oleh Manajer Jaringan (nmcli &nmtui) saat skrip jaringan dihapus.
- Utilitas Podman untuk mengelola container
- Pengenalan dua repositori paket baru:BaseOS dan AppStream
- Kokpit tersedia sebagai alat manajemen server default
- Wayland adalah server tampilan default
- Iptables digantikan oleh nftables
- Kernel Linux 4.18
- PHP 7.2, Python 3.6, Ansible 2.8, VIM 8.0 dan Squid 4
Persyaratan Sistem Minimum untuk CentOS 8
- RAM 2 GB
- Prosesor 2 GHz atau Lebih Tinggi
- Hardisk 20 GB
- Sistem x86 64-bit
Langkah Instalasi CentOS 8 dengan Tangkapan Layar
Langkah:1) Unduh File ISO CentOS 8
Unduh file ISO CentOS 8 dari situs resminya,
https://www.centos.org/download/
Langkah:2) Buat media bootable CentOS 8 (USB / DVD)
Setelah Anda mengunduh file iso CentOS 8, bakar file tersebut ke dalam stik USB atau DVD agar dapat di-boot.
Reboot sistem tempat Anda ingin menginstal CentOS 8, ubah media boot baik sebagai USB atau DVD dari pengaturan bios.
Langkah:3) Pilih opsi “Instal CentOS Linux 8.0”
Ketika sistem boot dengan media bootable CentOS 8, maka kita akan mendapatkan layar berikut, pilih “Install CentOS Linux 8.0 ” dan tekan enter,
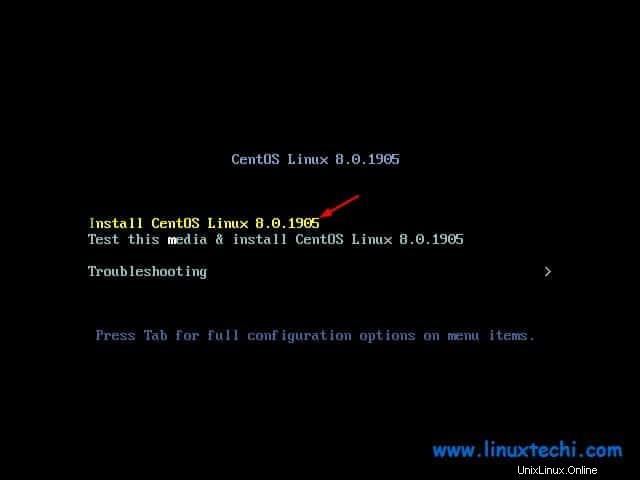
Langkah:4) Pilih bahasa pilihan Anda
Pilih bahasa yang sesuai dengan instalasi CentOS 8 Anda lalu klik Continue,
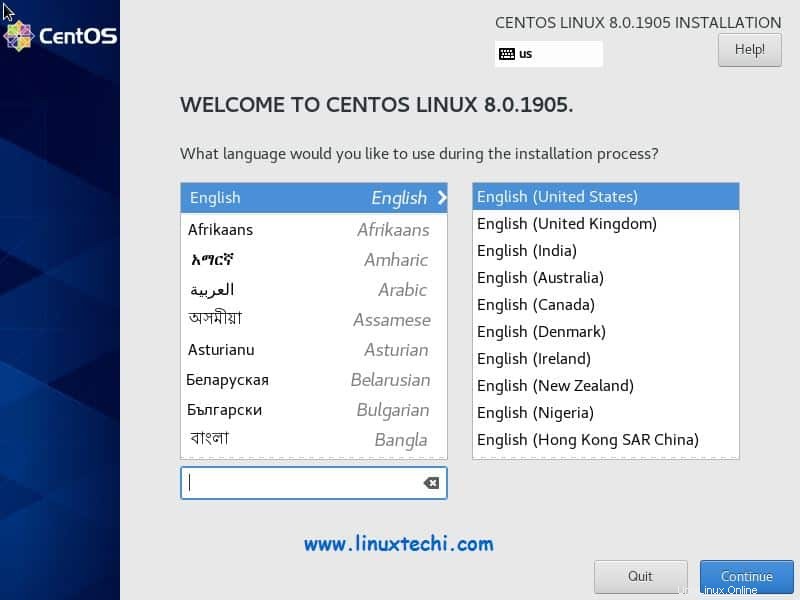
Langkah:5) Mempersiapkan Instalasi CentOS 8
Pada langkah ini kita akan mengonfigurasi yang berikut:
- Tata Letak Keyboard
- Tanggal / Waktu
- Sumber Instalasi
- Pilihan Perangkat Lunak
- Tujuan Pemasangan
- Kdump
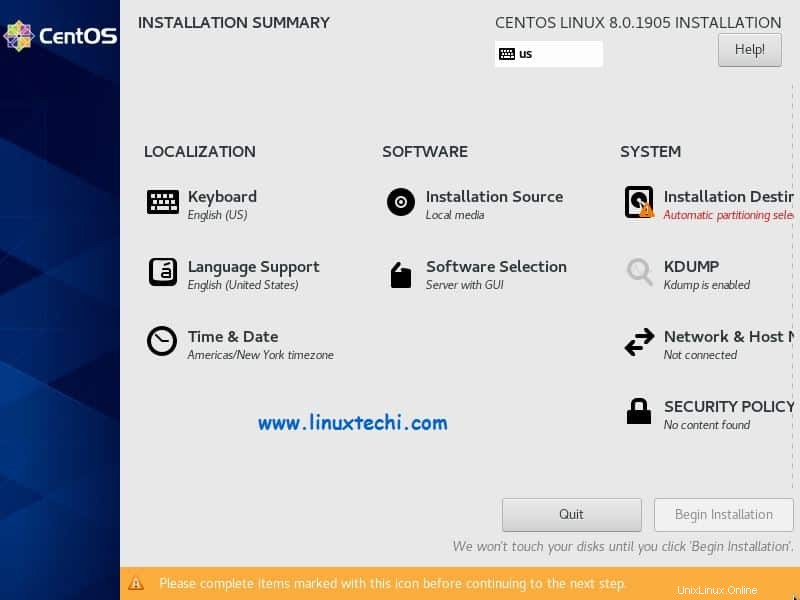
Seperti yang dapat kita lihat di jendela di atas, penginstal secara otomatis memilih 'Keyboard ' tata letak, 'Waktu &Tanggal ’, ‘Sumber Penginstalan ' dan 'Pilihan Perangkat Lunak'.
Jika Anda ingin mengubah pengaturan ini, lalu klik ikonnya masing-masing, anggap saja kita ingin mengubah Waktu &Tanggal sistem, jadi klik ‘Waktu &Tanggal ’ dan pilih zona waktu yang sesuai dengan penginstalan Anda, lalu klik Selesai
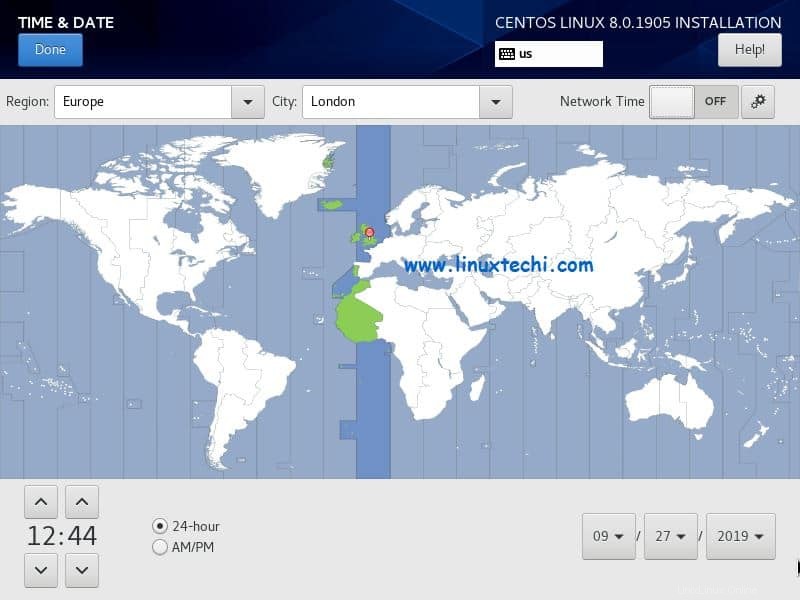
Pilih opsi pilihan Anda dari “Pilihan Perangkat Lunak “, jika Anda ingin menginstal server dengan GUI, pilih “Server dengan GUI ” dan jika Anda ingin melakukan instalasi minimal maka pilih “Instal Minimal “.
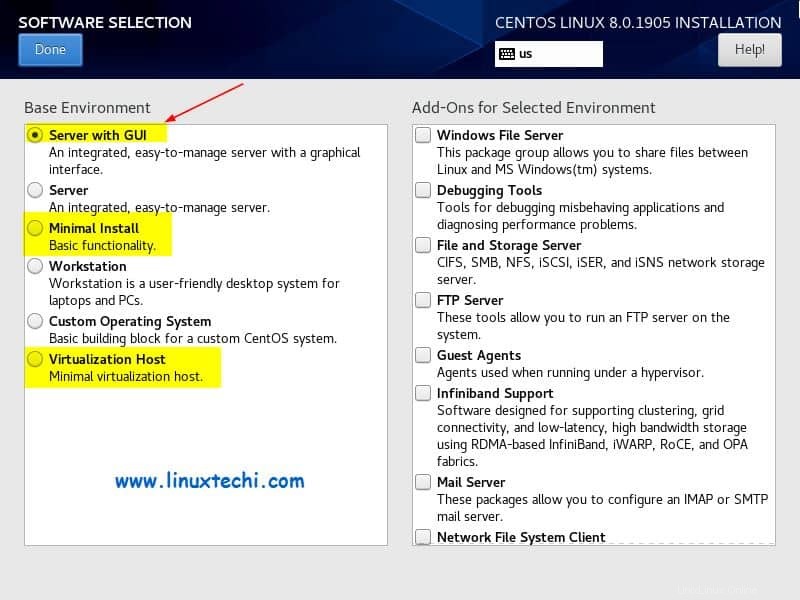
Dalam tutorial ini kita akan menggunakan “Server dengan GUI ”, klik Selesai
Kdump diaktifkan secara default, jika ingin menonaktifkannya, klik ikonnya dan nonaktifkan, tetapi sangat disarankan untuk mengaktifkan kdump.
Jika Anda ingin mengonfigurasi jaringan selama penginstalan, klik “Network &Host Name ”
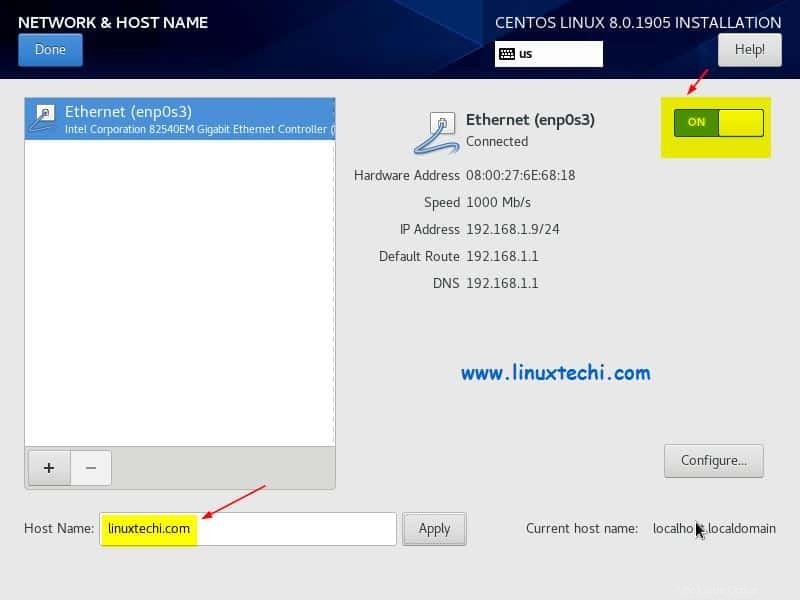
Jika sistem Anda terhubung ke modem tempat DHCP berjalan, maka ia akan secara otomatis memilih ip setiap kali kami mengaktifkan antarmuka dan jika Anda ingin mengonfigurasi ip statis, klik ‘Konfigurasi ‘ dan tentukan detail IP di sana dan selain itu kami juga telah menetapkan nama host sebagai “linuxtechi.com “.
Setelah Anda selesai dengan perubahan jaringan, klik Selesai,
Sekarang akhirnya konfigurasikan 'Tujuan Pemasangan ‘, pada langkah ini kita akan menentukan di disk mana kita akan menginstal CentOS 8 dan apa skema partisinya.
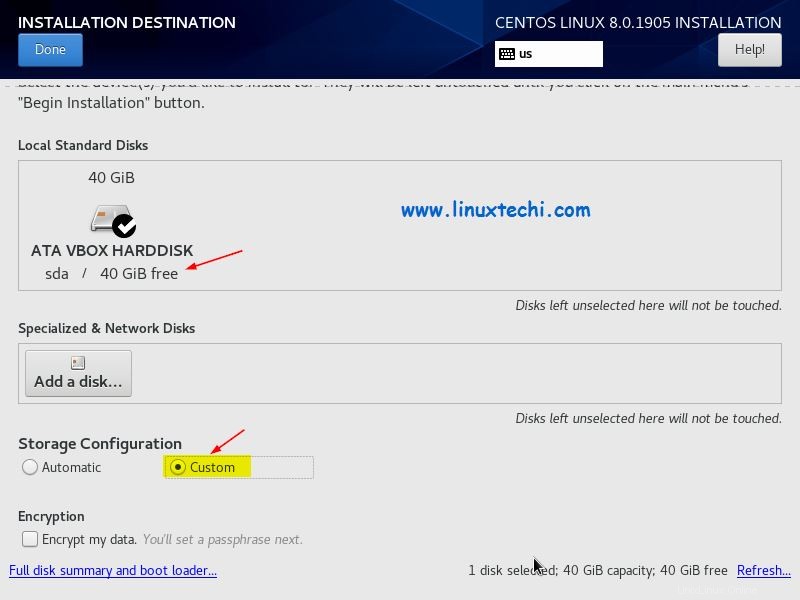
Klik Selesai
Seperti yang kita lihat, saya memiliki ruang disk 40 GB untuk instalasi CentOS 8, di sini kami memiliki dua opsi untuk membuat skema partisi, jika Anda ingin penginstal membuat partisi otomatis pada ruang disk 40 GB, pilih “Otomatis ” dari Konfigurasi Penyimpanan dan jika ingin membuat partisi secara manual maka pilih “Kustom ” pilihan.
Dalam tutorial ini saya akan membuat partisi khusus dengan memilih opsi "Kustom". Saya akan membuat partisi berbasis LVM berikut,
- /boot – 2 GB (sistem file ext4)
- / – 12 GB (sistem file xfs)
- /home – 20 GB (sistem file xfs)
- /tmp – 5 GB (sistem file xfs)
- Tukar – 1 GB
Pertama buat /boot sebagai partisi standar ukuran 2 GB, langkah-langkahnya ditunjukkan di bawah ini,
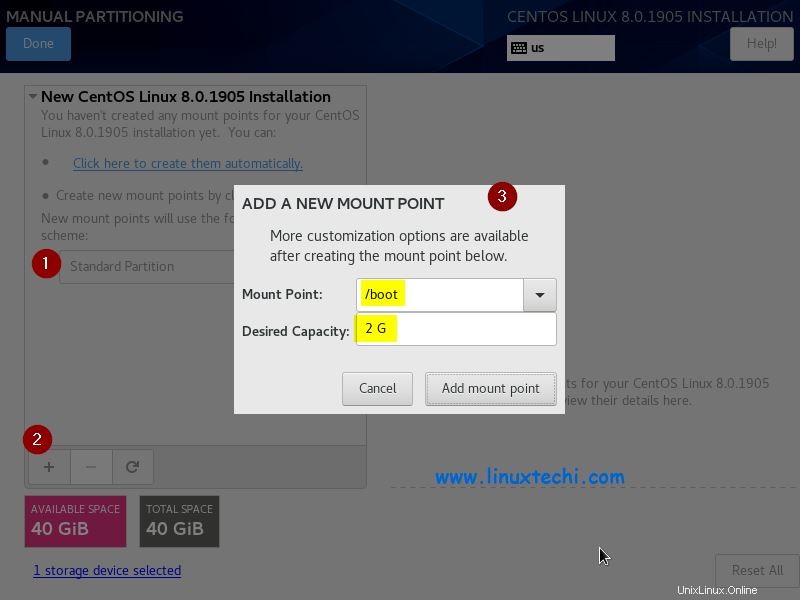
Klik “Tambahkan titik pemasangan ”
Buat partisi kedua sebagai / berukuran 12 GB pada LVM, klik simbol ‘+’ dan tentukan titik dan ukuran mount lalu klik “Tambahkan titik mount”
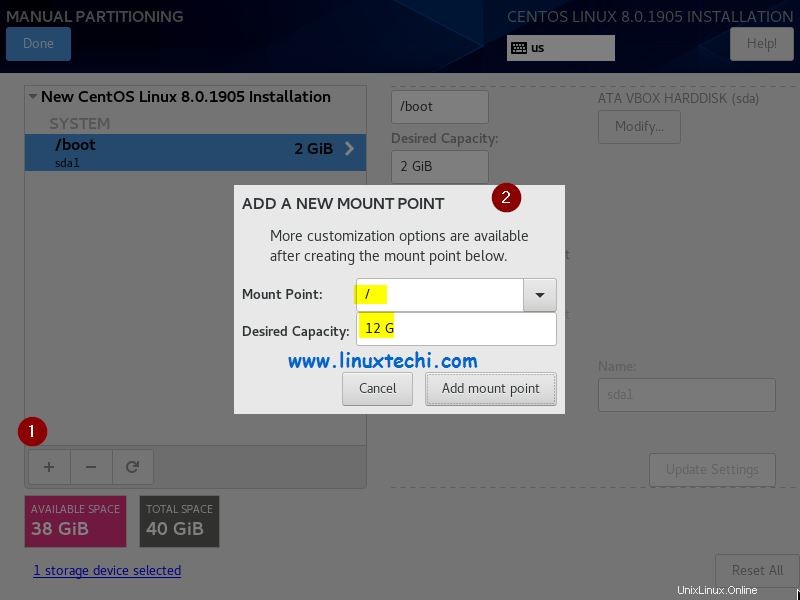
Di layar berikutnya ubah Jenis Partisi dari standar ke LVM untuk / partisi dan klik perbarui pengaturan
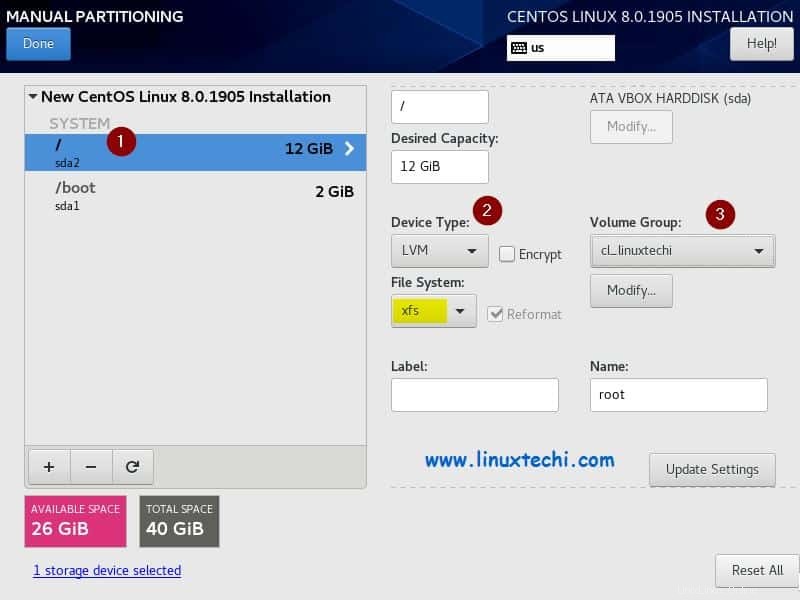
Seperti yang bisa kita lihat di atas, installer secara otomatis membuat grup volume, jika ingin mengubah nama grup volume itu, klik “Modify ” opsi dari “Grup Volume ”Tab
Demikian pula buat partisi berikutnya sebagai /home dan /tmp masing-masing berukuran 20 GB dan 5 GB dan juga ubah jenis partisinya dari standar menjadi LVM ,
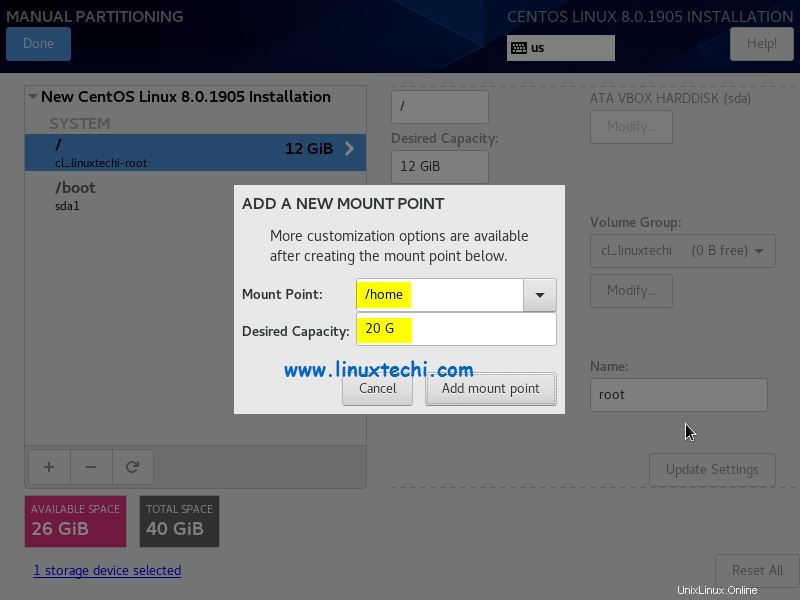
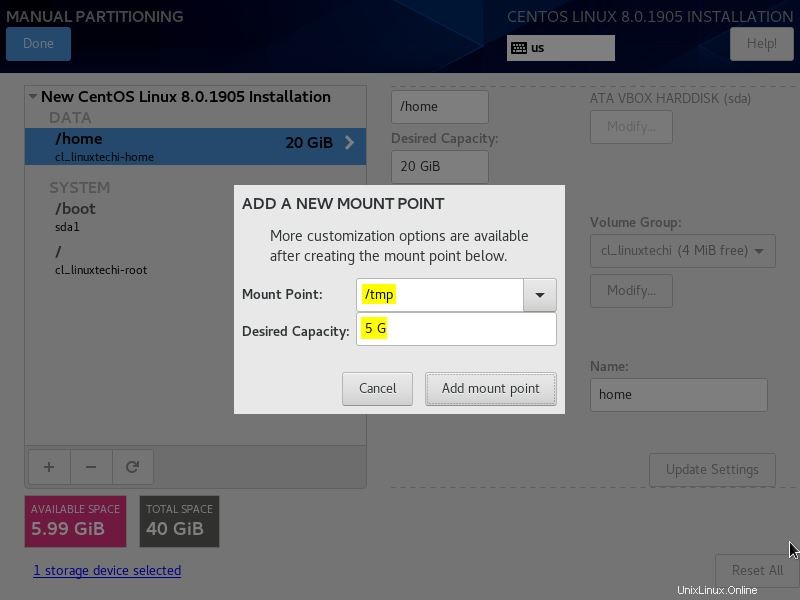
Terakhir buat partisi swap,
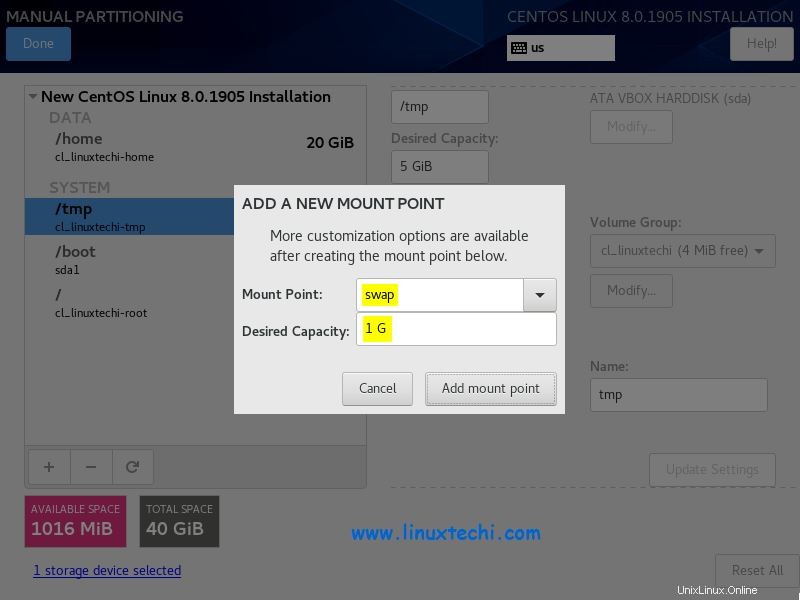
Klik “Tambahkan titik pemasangan”
Setelah Anda selesai dengan semua pembuatan partisi, klik Selesai,
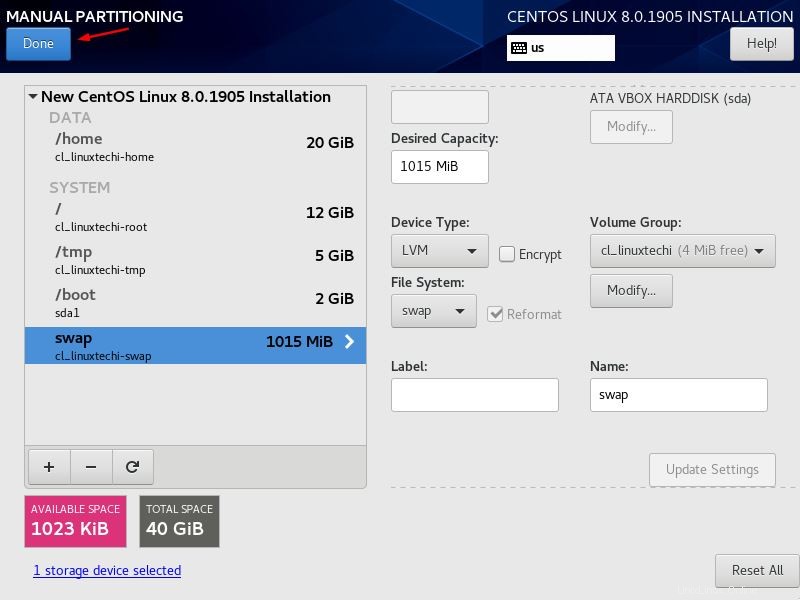
Di jendela berikutnya, klik “Terima perubahan “, itu akan menulis perubahan ke disk,
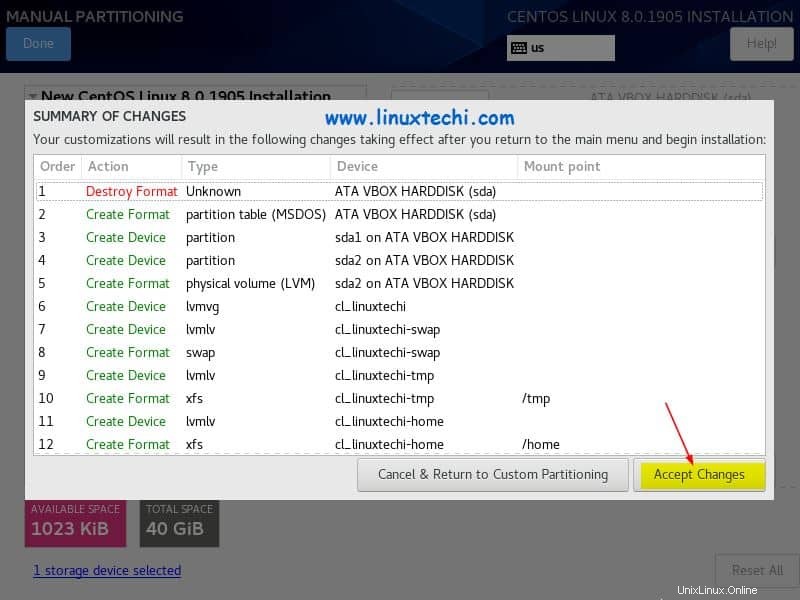
Langkah:6) Pilih “Mulai Instalasi”
Setelah kami Menerima perubahan di jendela di atas maka kami akan kembali ke layar ringkasan instalasi, di sana klik “Mulai Instalasi ” untuk memulai penginstalan
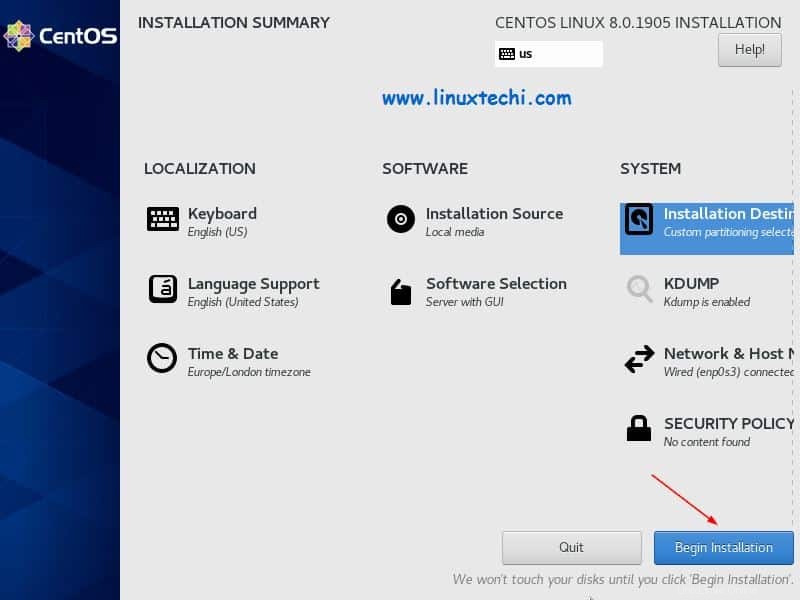
Layar di bawah ini mengonfirmasi bahwa penginstalan telah dimulai,
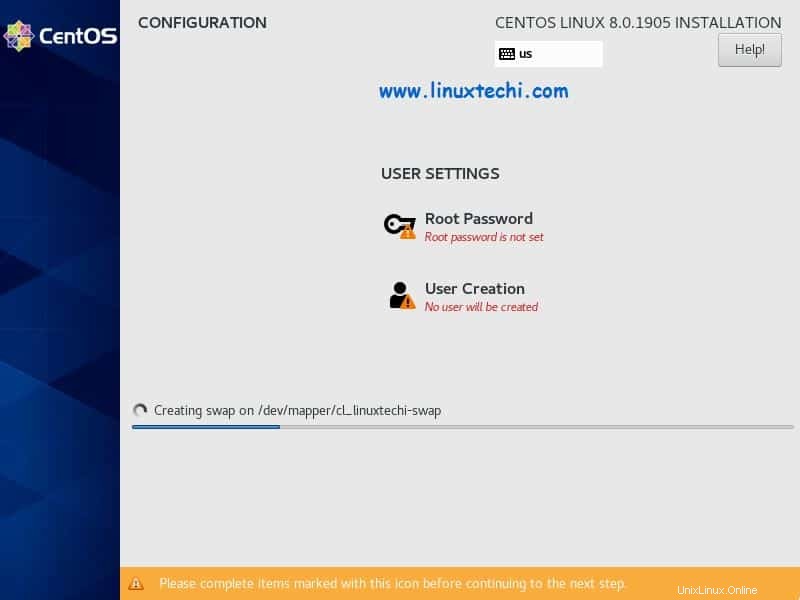
Untuk menyetel kata sandi root, klik “Kata Sandi Root ” lalu tentukan string kata sandi dan Klik “Pembuatan pengguna ” opsi untuk membuat pengguna lokal
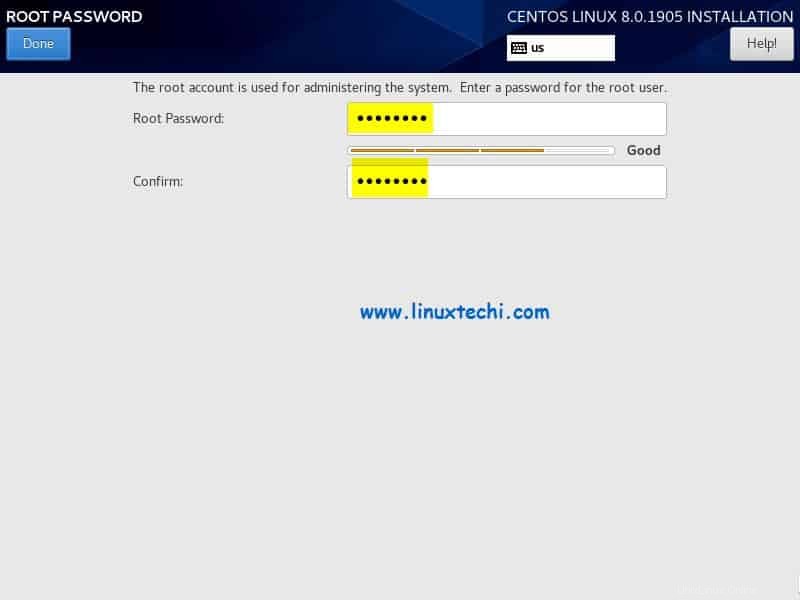
Detail Pengguna Lokal,
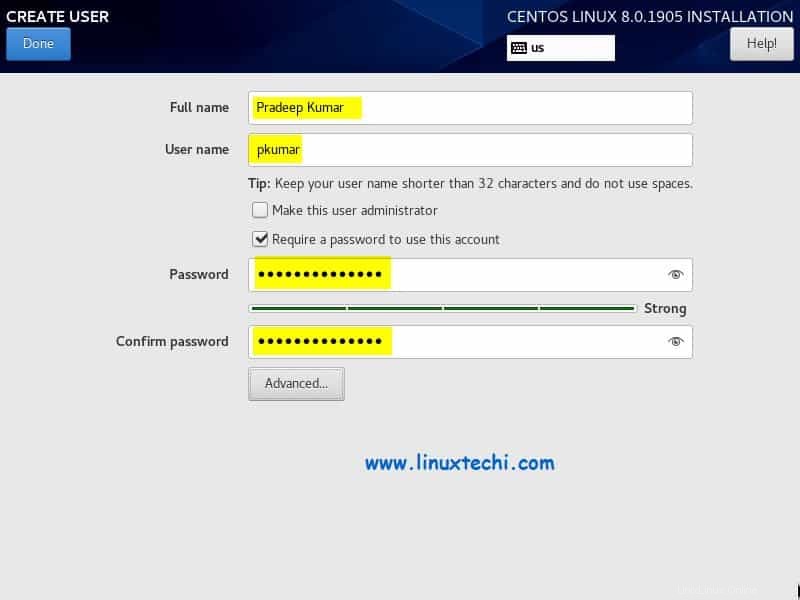
Instalasi sedang berlangsung dan setelah selesai, penginstal akan meminta kita untuk me-reboot sistem
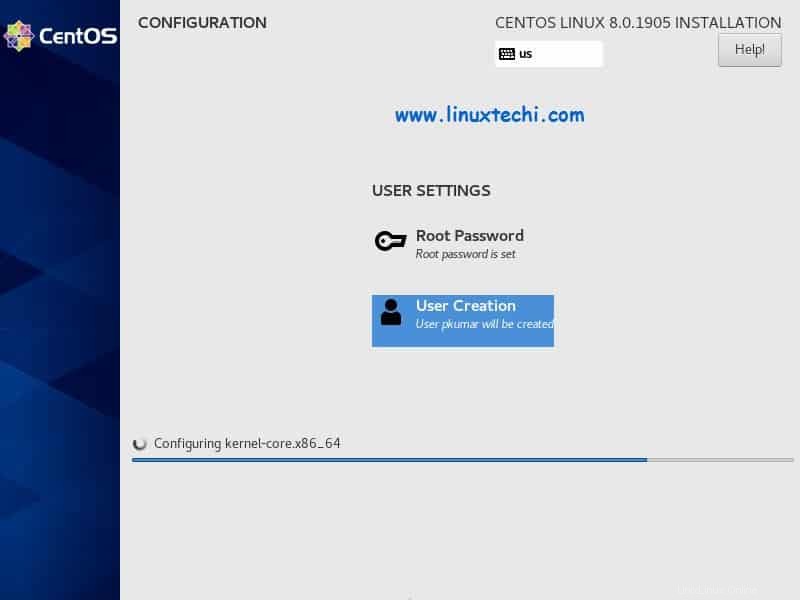
Langkah:7) Instalasi Selesai dan sistem reboot
Setelah instalasi selesai, reboot sistem Anda, Klik Reboot
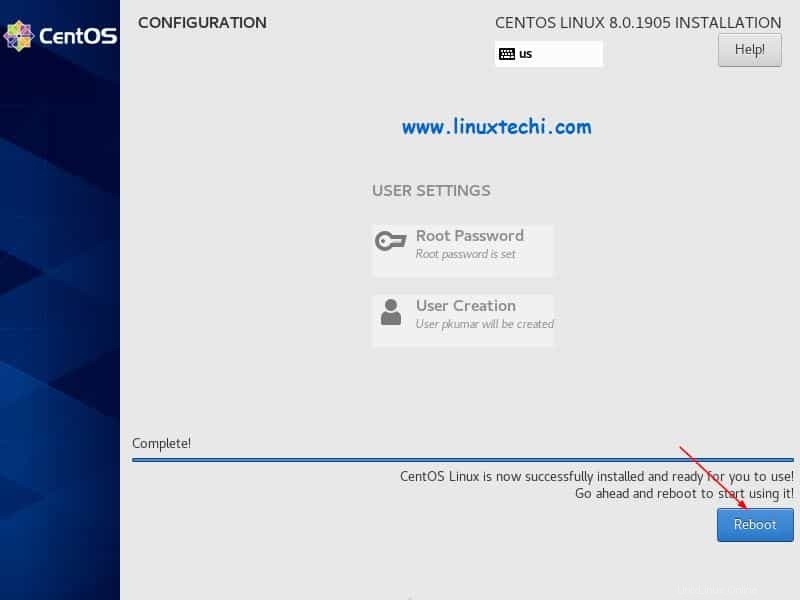
Catatan: Setelah reboot, jangan lupa untuk menghapus media instalasi dan mengatur media boot sebagai disk dari bios.
Langkah:8) Boot CentOS 8 yang baru diinstal dan Terima Lisensi
Dari menu grub, pilih opsi pertama untuk mem-boot CentOS 8,
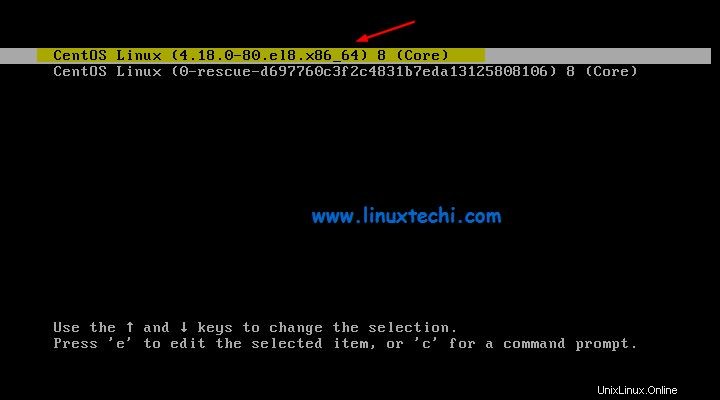
Terima Lisensi CentOS 8 lalu klik Selesai,
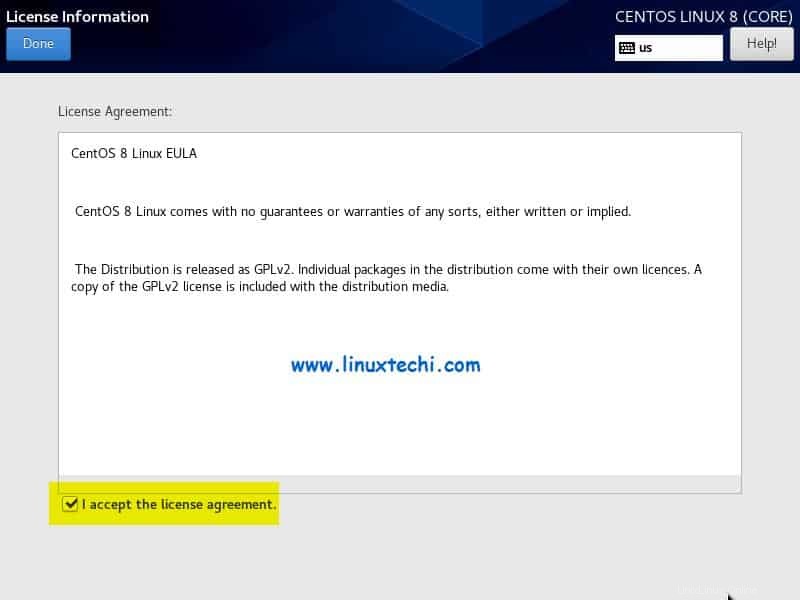
Di layar berikutnya, klik “Selesaikan Konfigurasi ”
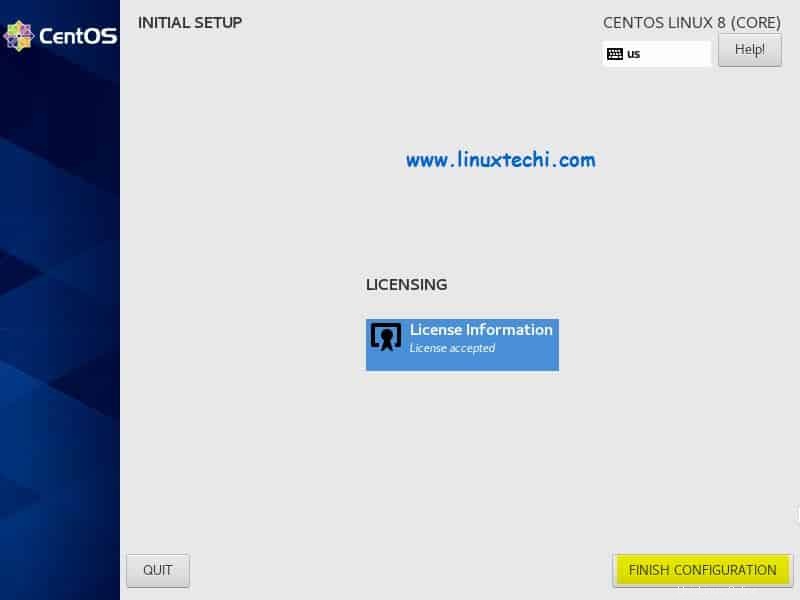
Langkah:9) Layar Masuk setelah menyelesaikan konfigurasi
Kami akan mendapatkan layar login berikut setelah menerima lisensi CentOS 8 dan menyelesaikan konfigurasi
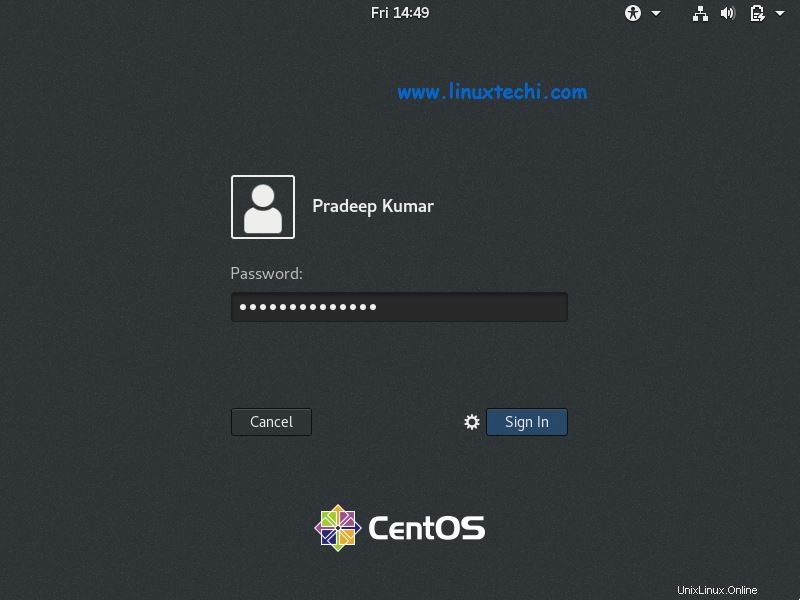
Gunakan kredensial yang sama dari pengguna yang Anda buat selama penginstalan. Ikuti petunjuk layar dan akhirnya kita akan mendapatkan layar berikut,
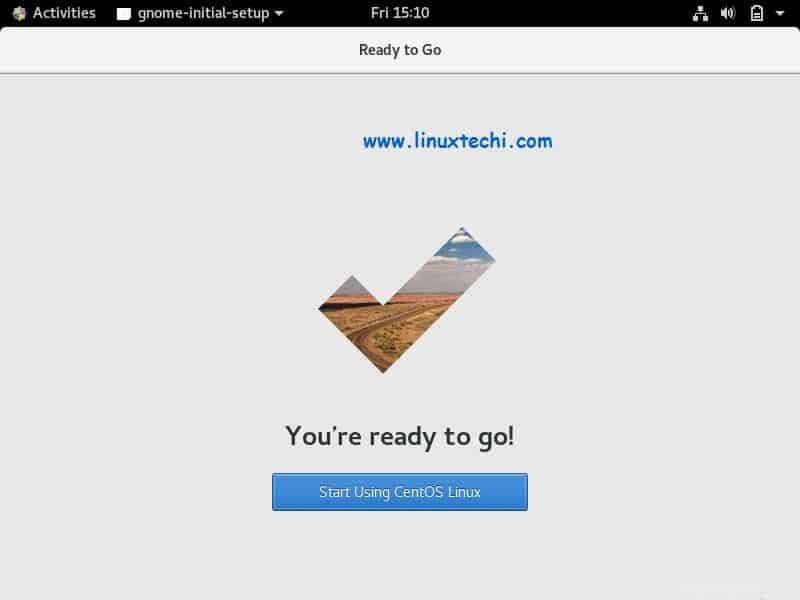
Klik “Mulai Menggunakan CentOS Linux ”
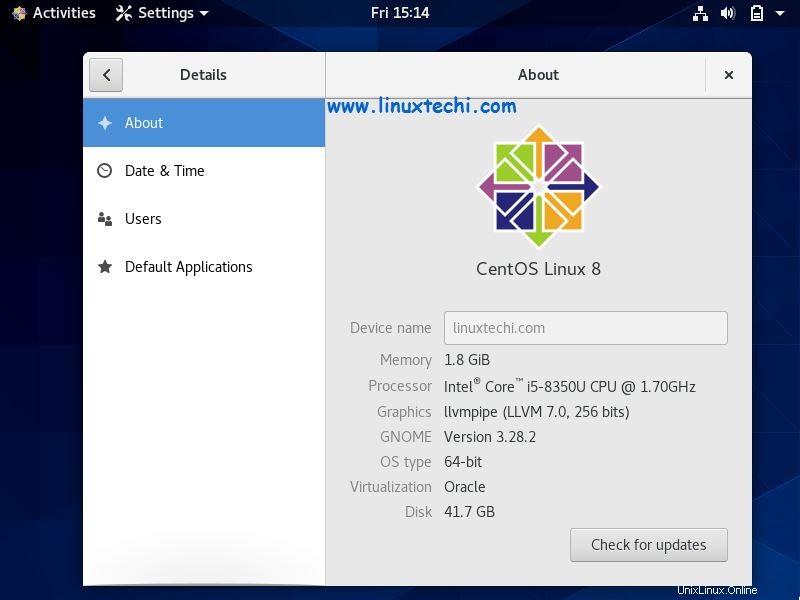
Itu saja dari tutorial ini, ini mengonfirmasi bahwa kami telah berhasil menginstal CentOS 8. Silakan bagikan umpan balik dan komentar Anda yang berharga.
Baca Selengkapnya :Cara Memasang dan Menggunakan Cockpit di CentOS 8 / RHEL 8
Baca Juga :7 Kiat Pengerasan Keamanan Teratas untuk Server CentOS 8 / RHEL 8