Red Hat telah merilis OS yang paling ditunggu RHEL 8 pada 7 Mei 2019. RHEL 8 didasarkan pada Fedora 28 distribusi dan Linux kernel versi 4.18 . Salah satu fitur utama yang penting di RHEL 8 adalah ia telah memperkenalkan “Application Streams ” yang memungkinkan alat, kerangka kerja, dan bahasa pengembang untuk sering diperbarui tanpa memengaruhi sumber daya inti dari OS dasar. Dengan kata lain, aliran aplikasi akan membantu memisahkan paket ruang pengguna dari OS Kernel Space.
Selain itu, ada banyak fitur baru yang diperhatikan di RHEL 8 seperti:
- Sistem file XFS mendukung copy-on-write ekstensi file
- Pengenalan sistem file Stratis, Buildah, Podman, dan Skopeo
- Utilitas enak didasarkan pada DNF
- Chrony menggantikan NTP.
- Kokpit adalah alat Konsol Web default untuk manajemen Server.
- Dukungan OpenSSL 1.1.1 &TLS 1.3
- PHP 7.2
- iptables diganti dengan nftables
Persyaratan Sistem Minimum untuk RHEL 8:
- RAM 4 GB
- 20 GB ruang disk yang tidak terisi
- 64-bit x86 atau Sistem ARM
Catatan: RHEL 8 mendukung arsitektur berikut:
- AMD atau Intel x86 64-bit
- LENGAN 64-bit
- Sistem Daya IBM, Little Endian &IBM Z
Dalam artikel ini kami akan mendemonstrasikan cara menginstal RHEL 8 langkah demi langkah dengan tangkapan layar.
Langkah Instalasi RHEL 8 dengan Tangkapan Layar
Langkah:1) Unduh file ISO RHEL 8.0
Unduh file iso RHEL 8 dari situs web resminya,
https://access.redhat.com/downloads/
Saya berasumsi Anda memiliki langganan aktif jika tidak maka daftarkan diri Anda untuk evaluasi dan kemudian unduh file ISO
Langkah:2) Buat media yang dapat di-boot Instalasi (USB atau DVD)
Setelah Anda mengunduh file ISO RHEL 8, buat file tersebut dapat di-boot dengan membakarnya ke dalam drive USB atau DVD. Reboot sistem target di mana Anda ingin menginstal RHEL 8 dan kemudian pergi ke pengaturan bios dan mengatur media boot sebagai USB atau DVD,
Langkah:3) Pilih opsi “Instal Red Hat Enterprise Linux 8.0”
Ketika sistem boot dengan media instalasi (USB atau DVD), kita akan mendapatkan layar berikut, pilih “Install Red Hat Enterprise Linux 8.0 ” dan tekan enter,
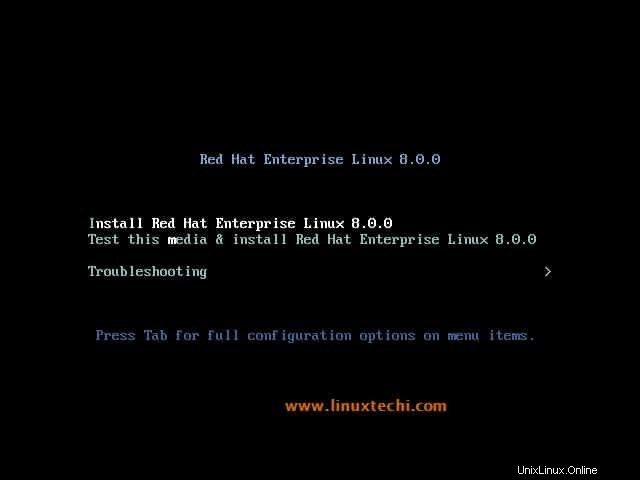
Langkah:4) Pilih bahasa pilihan Anda untuk instalasi RHEL 8
Pada langkah ini, Anda harus memilih bahasa yang ingin Anda gunakan untuk instalasi RHEL 8, jadi buatlah pilihan yang sesuai dengan pengaturan Anda.
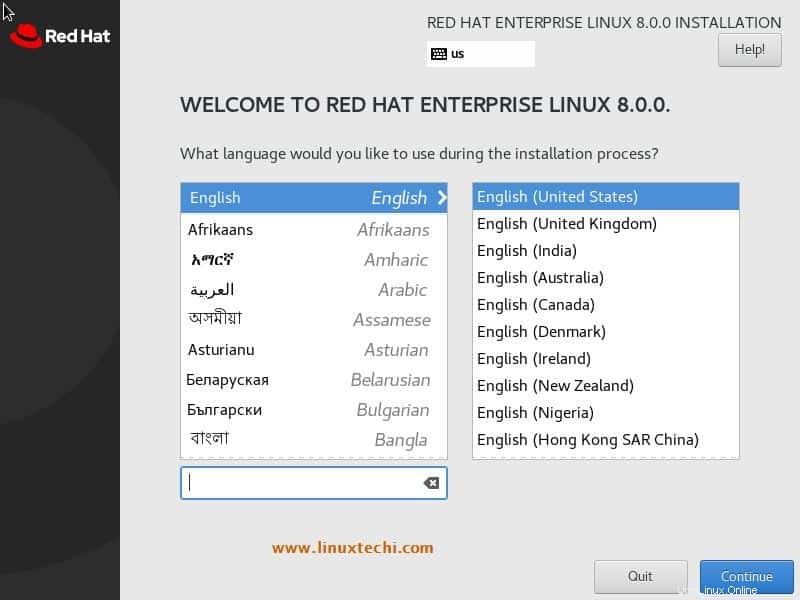
Klik Lanjutkan
Langkah:5) Mempersiapkan Instalasi RHEL 8
Pada langkah ini kita akan menentukan tujuan instalasi untuk RHEL 8, selain itu kita dapat mengkonfigurasi berikut ini:
- Zona Waktu
- Kdump (diaktifkan/dinonaktifkan)
- Pilihan Perangkat Lunak (Paket)
- Jaringan dan Nama Inang
- Kebijakan Keamanan &Tujuan Sistem
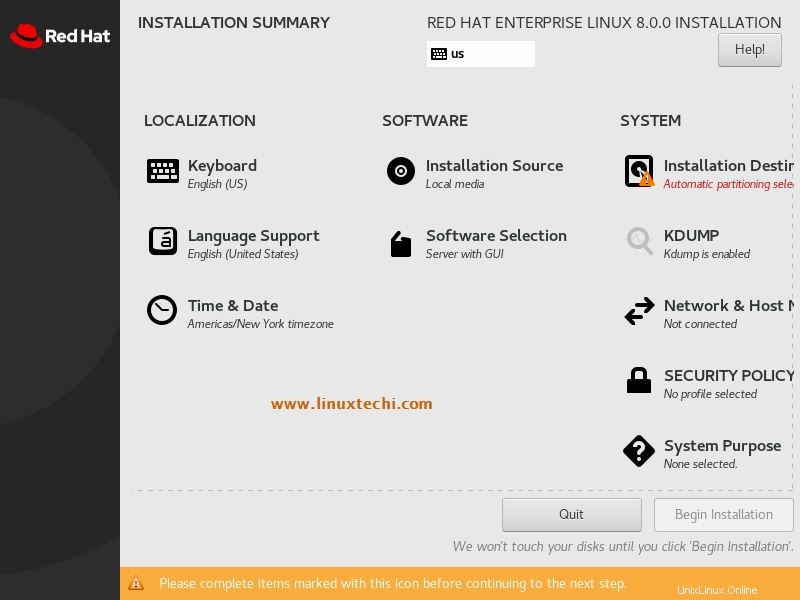
Secara default, penginstal akan secara otomatis memilih zona waktu dan akan mengaktifkan kdump , jika ingin mengubah zona waktu, klik “Waktu &Tanggal ” dan atur zona waktu pilihan Anda, lalu klik Selesai.
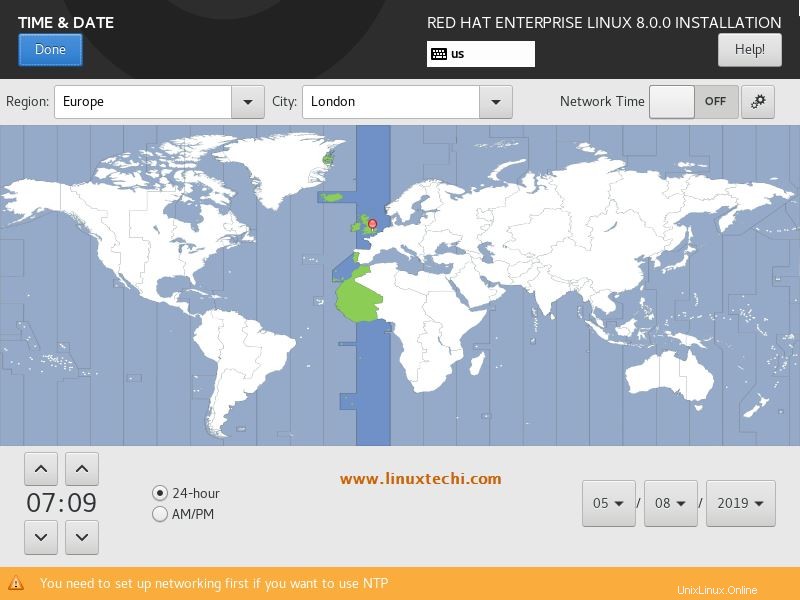
Untuk mengonfigurasi alamat IP dan Hostname, klik “Network &Hostname ” dari layar ringkasan penginstalan,
Jika sistem Anda terhubung ke sakelar atau modem apa pun, maka sistem akan mencoba untuk mendapatkan IP dari server DHCP jika tidak, kita dapat mengkonfigurasi IP secara manual.
Sebutkan nama host yang ingin Anda atur lalu klik “Terapkan” . Setelah Anda selesai dengan alamat IP dan konfigurasi nama host, klik “Selesai”
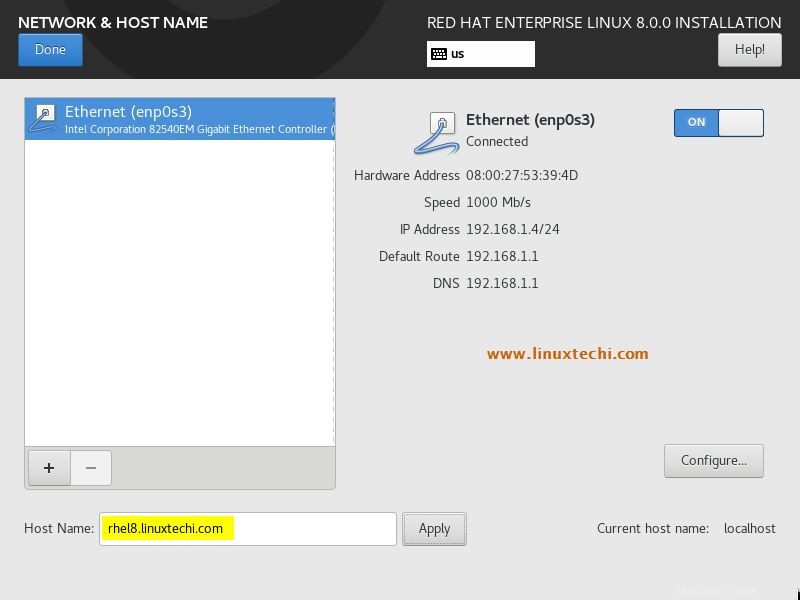
Untuk menentukan disk instalasi dan skema partisi untuk RHEL 8, klik “Tujuan Instalasi ” pilihan,
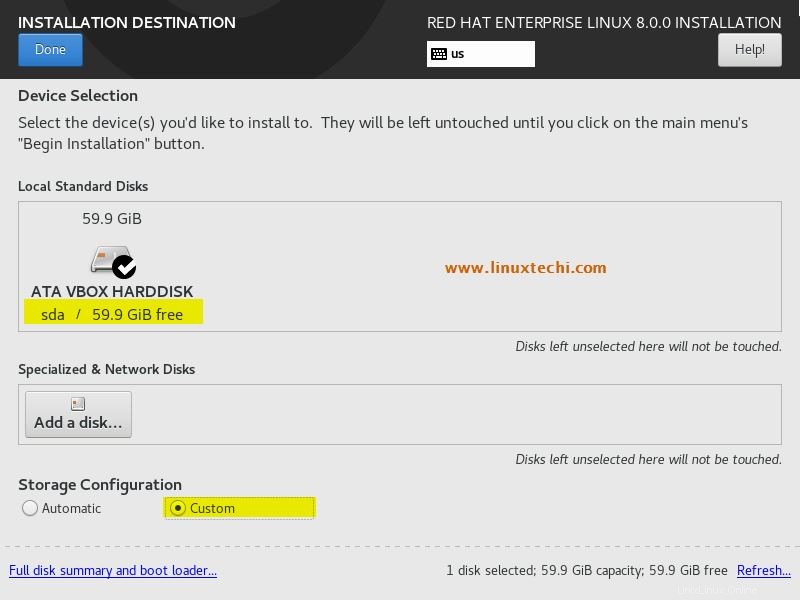
Klik Selesai
Seperti yang dapat kita lihat, saya memiliki sekitar 60 GB ruang disk kosong di drive sda, saya akan membuat partisi berbasis lvm berikut pada disk ini,
- /boot = 2GB (sistem file xfs)
- / = 20 GB (sistem file xfs)
- /var = 10 GB (sistem file xfs)
- /home = 15 GB (sistem file xfs)
- /tmp = 5 GB (sistem file xfs)
- Tukar =2 GB (sistem file xfs)
Catatan: Jika Anda tidak ingin membuat partisi manual, pilih “Otomatis ” dari Tab Konfigurasi Penyimpanan
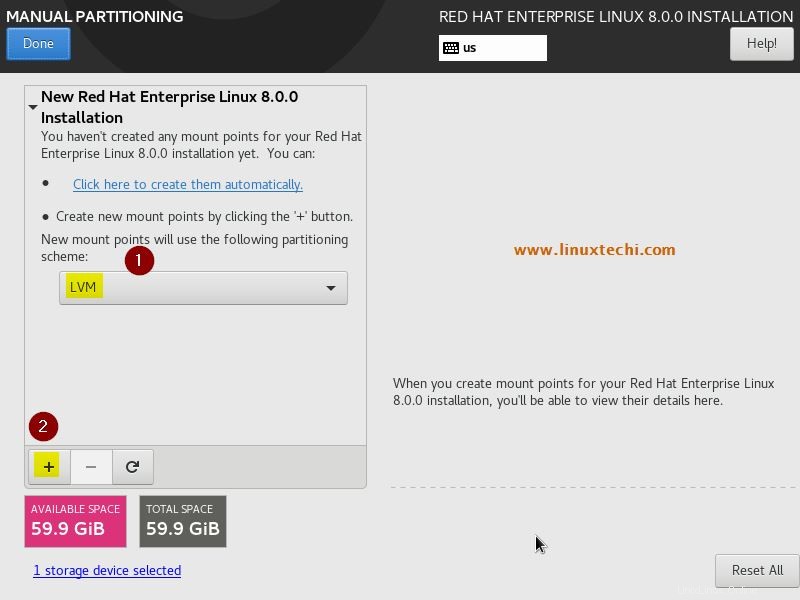
Mari kita buat partisi pertama kita sebagai /boot ukuran 2 GB, Pilih LVM sebagai skema partisi titik mount lalu klik simbol + “plus”,
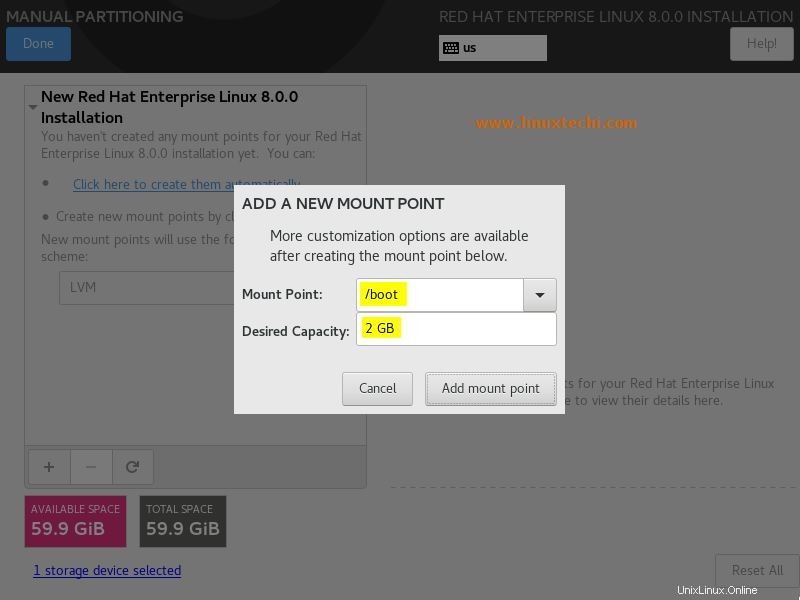
Klik “Tambahkan titik pemasangan ”
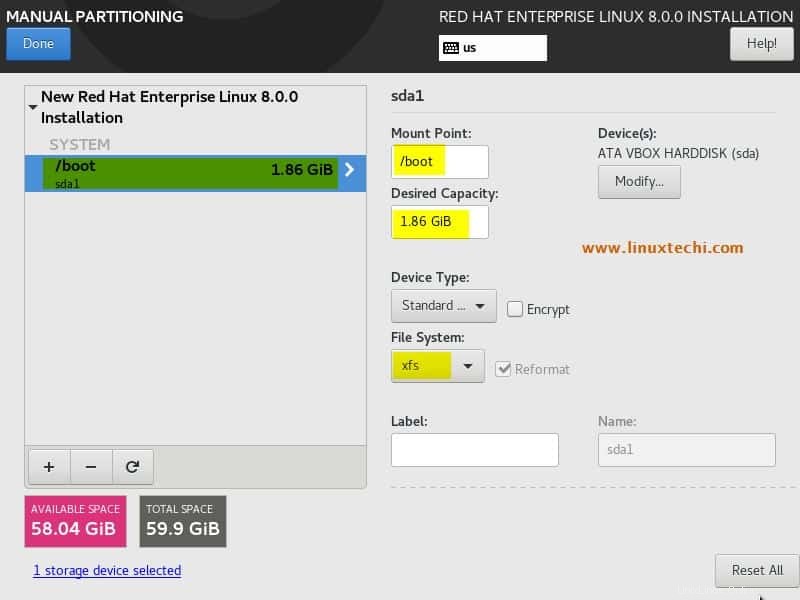
Untuk membuat partisi berikutnya sebagai / dengan ukuran 20 GB, klik simbol + dan tentukan detailnya seperti yang ditunjukkan di bawah ini,
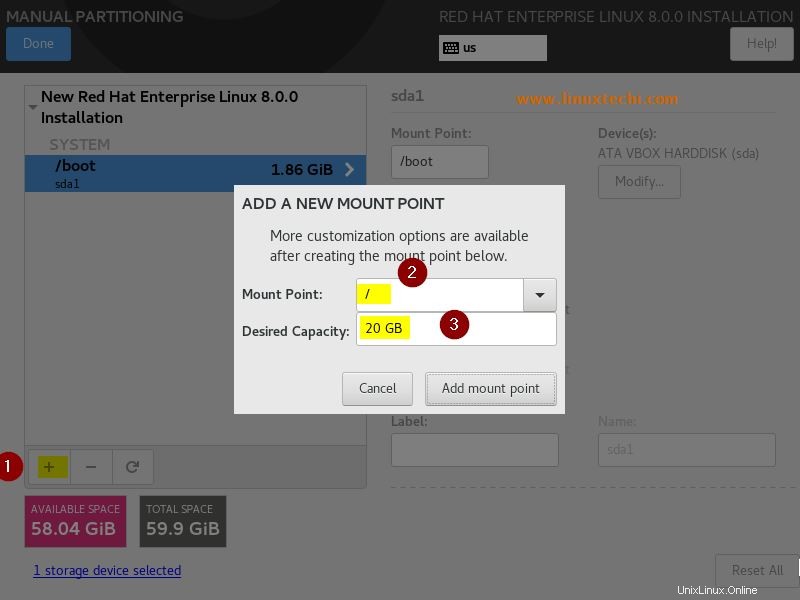
Klik “Tambahkan titik pemasangan”
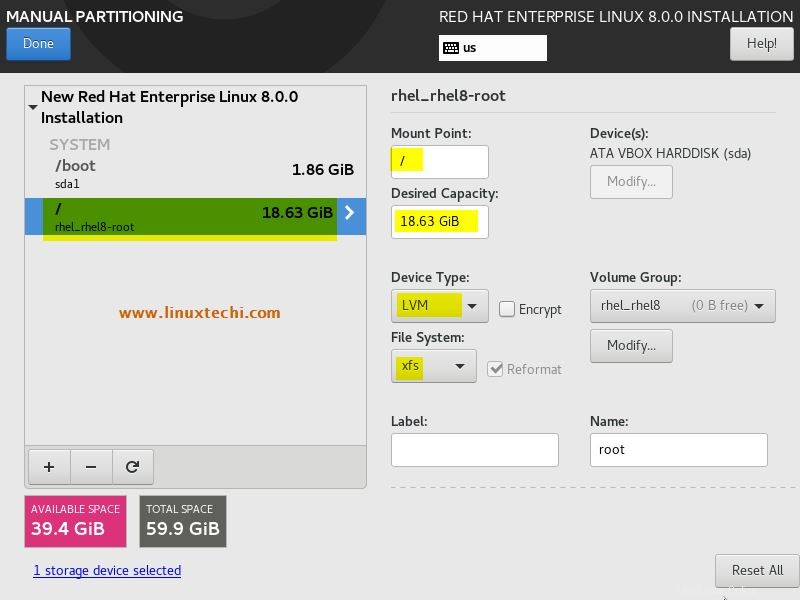
Seperti yang kita lihat installer telah membuat grup Volume sebagai “rhel_rhel8 “, jika ingin mengganti nama ini maka klik opsi Modify dan tentukan nama yang diinginkan lalu klik Save
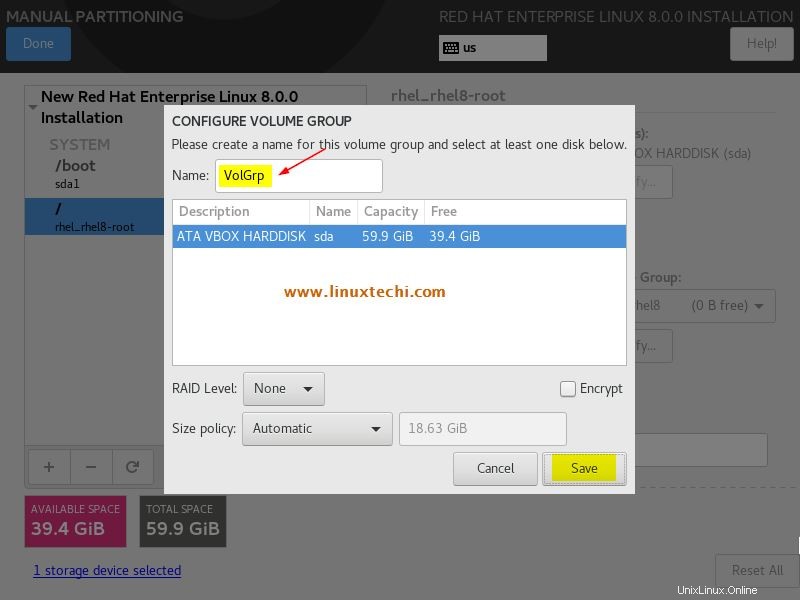
Sekarang semua partisi akan menjadi bagian dari Volume Group “VolGrp ”
Demikian pula buat tiga partisi berikutnya /home , /var dan /tmp masing-masing berukuran 15 GB, 10 GB, dan 5 GB
/partisi rumah:
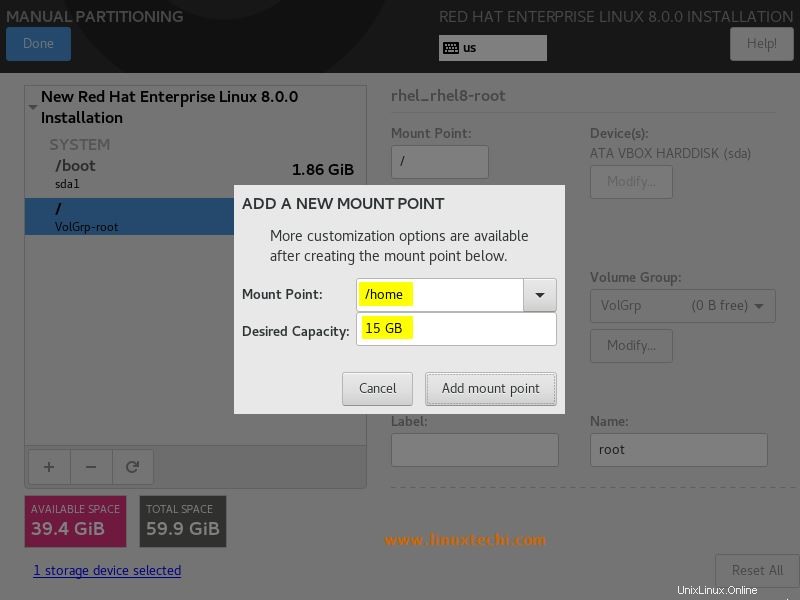
/partisi var:
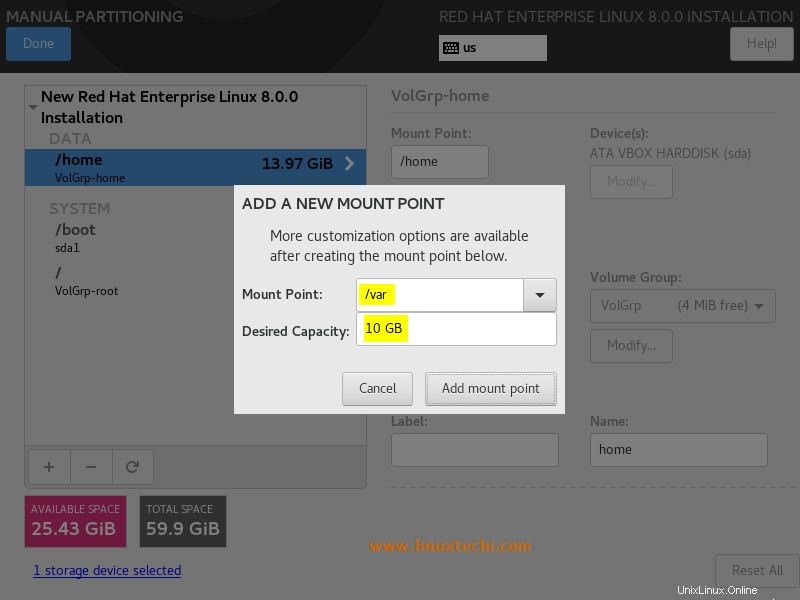
/partisi tmp:
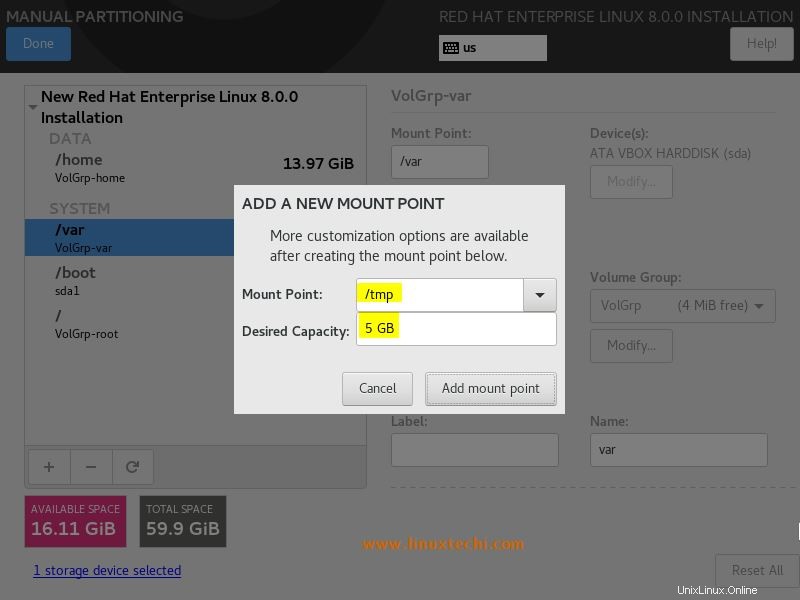
Sekarang akhirnya buat partisi terakhir sebagai swap ukuran 2 GB,
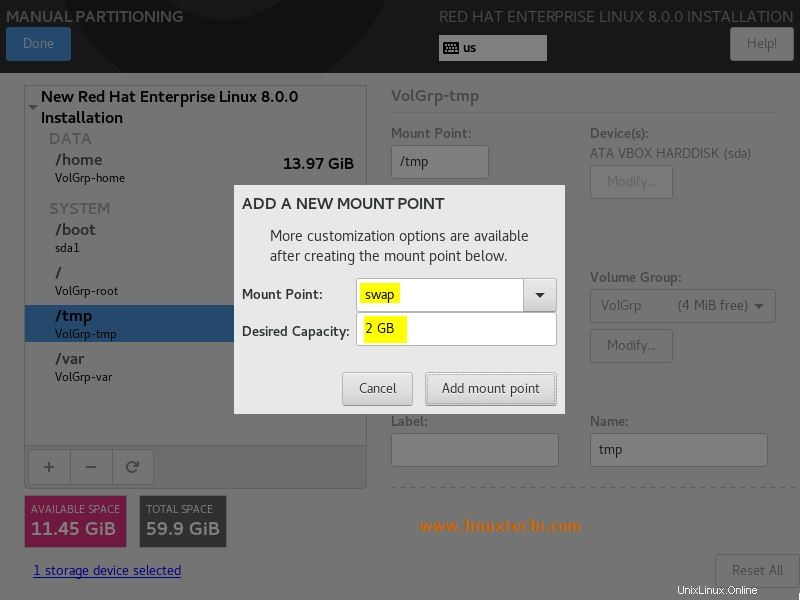
Klik “Tambahkan titik pemasangan”
Setelah Anda selesai dengan pembuatan partisi, klik Selesai pada layar Berikutnya, contoh ditunjukkan di bawah ini
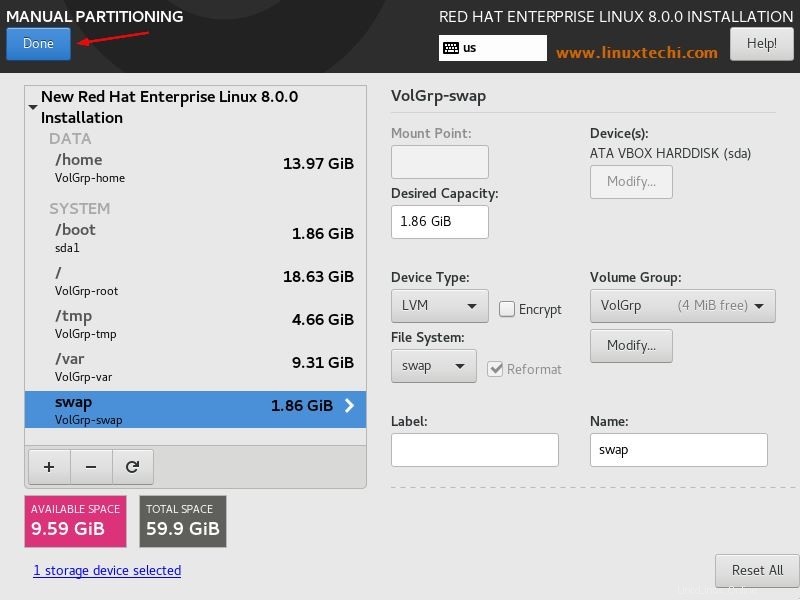
Di jendela berikutnya, pilih “Terima Perubahan ”
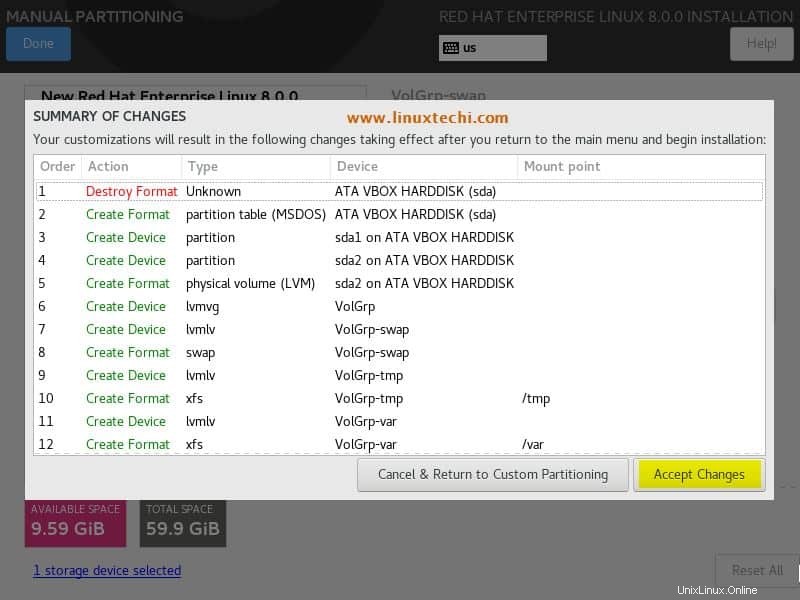
Langkah:6) Pilih Paket Perangkat Lunak dan Pilih Kebijakan Keamanan dan Tujuan Sistem
Setelah menerima perubahan pada langkah di atas, kita akan diarahkan ke jendela ringkasan instalasi.
Secara default, penginstal akan memilih “Server dengan GUI” sebagai paket perangkat lunak dan jika Anda ingin mengubahnya, klik “Pilihan Perangkat Lunak ” dan pilih “Lingkungan Dasar . pilihan Anda ”
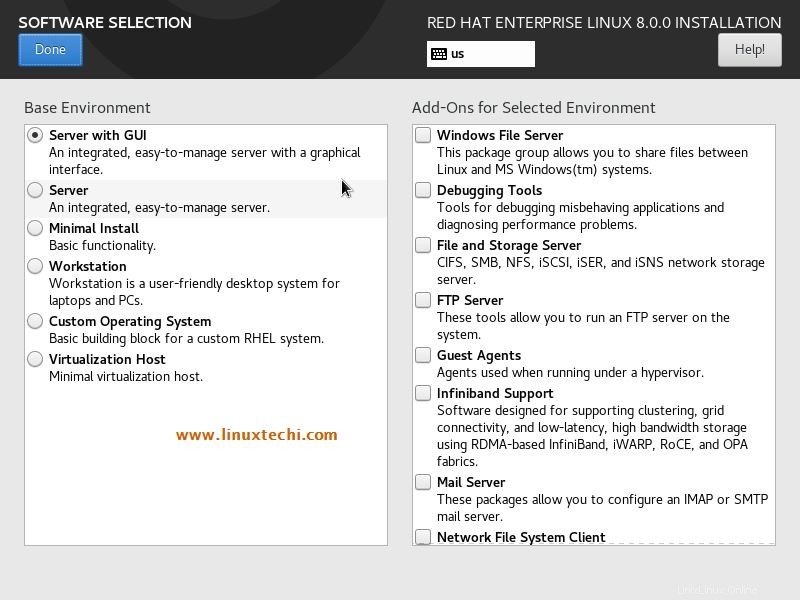
Klik Selesai
Jika Anda ingin menyetel kebijakan keamanan selama penginstalan, pilih profil yang diperlukan dari opsi Kebijakan keamanan jika tidak, Anda dapat membiarkannya apa adanya.
Dari “Tujuan Sistem ” menentukan Peran, Perjanjian Tingkat Layanan Red Hat, dan Penggunaan. Meskipun Anda dapat membiarkan opsi ini apa adanya.
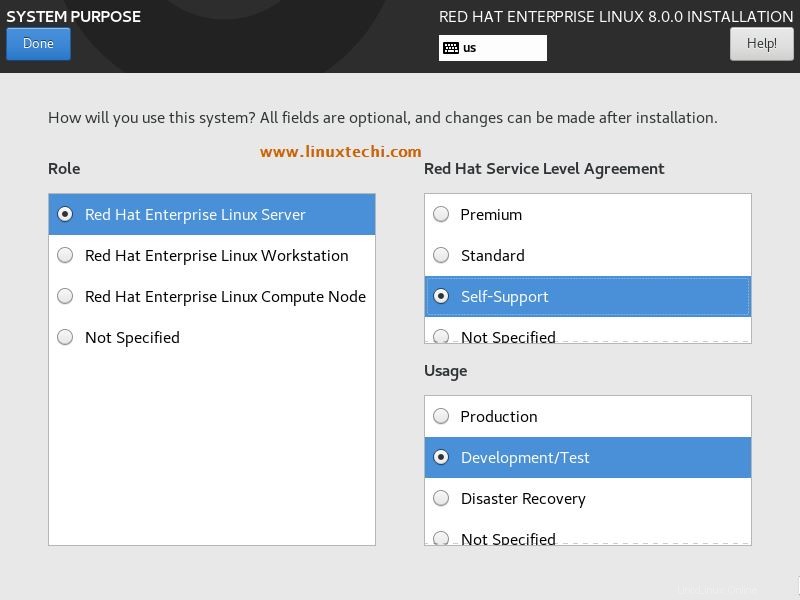
Klik Selesai untuk melanjutkan lebih jauh.
Langkah:7) Pilih opsi “Mulai Instalasi” untuk memulai instalasi
Dari jendela Ringkasan penginstalan, klik opsi “Mulai Penginstalan” untuk memulai penginstalan,
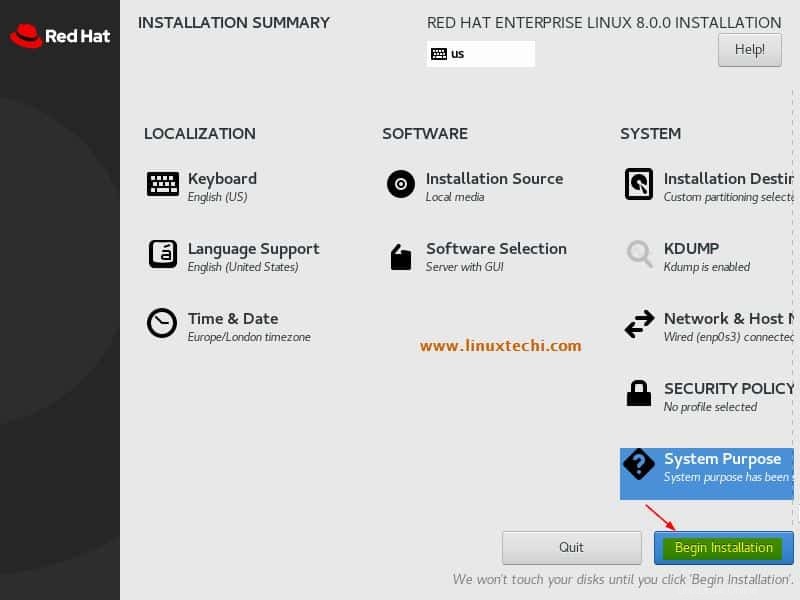
Seperti yang dapat kita lihat di bawah, Instalasi RHEL 8 dimulai &sedang berlangsung
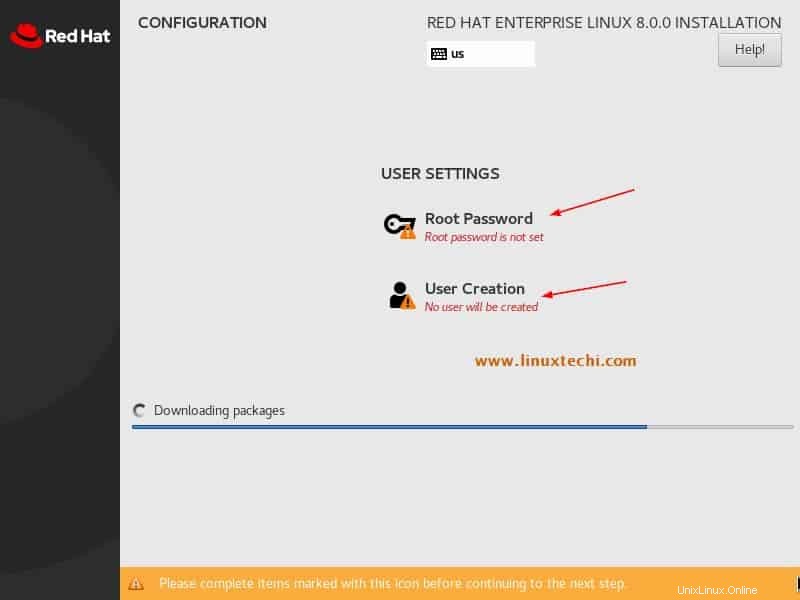
Setel kata sandi root,
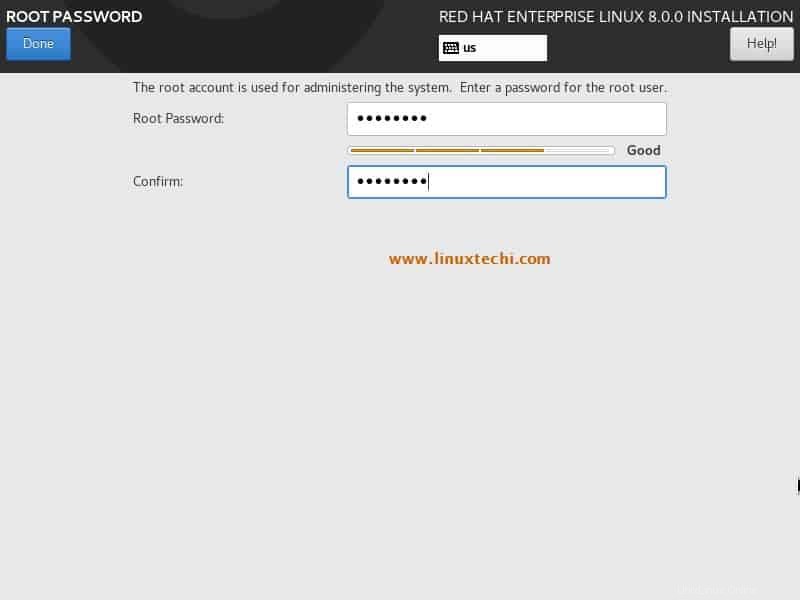
Tentukan detail pengguna lokal seperti Nama Lengkap, nama pengguna, dan kata sandinya,
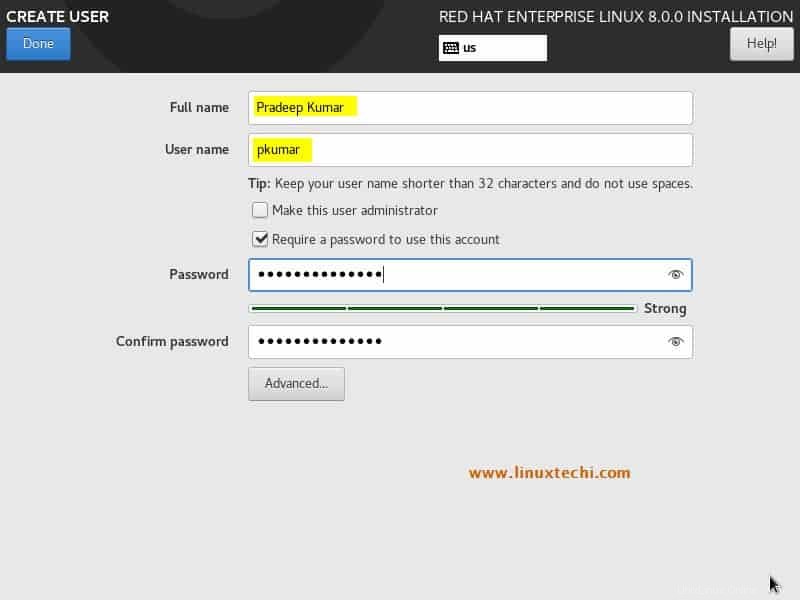
Setelah penginstalan selesai, penginstal akan meminta kita untuk me-reboot sistem,
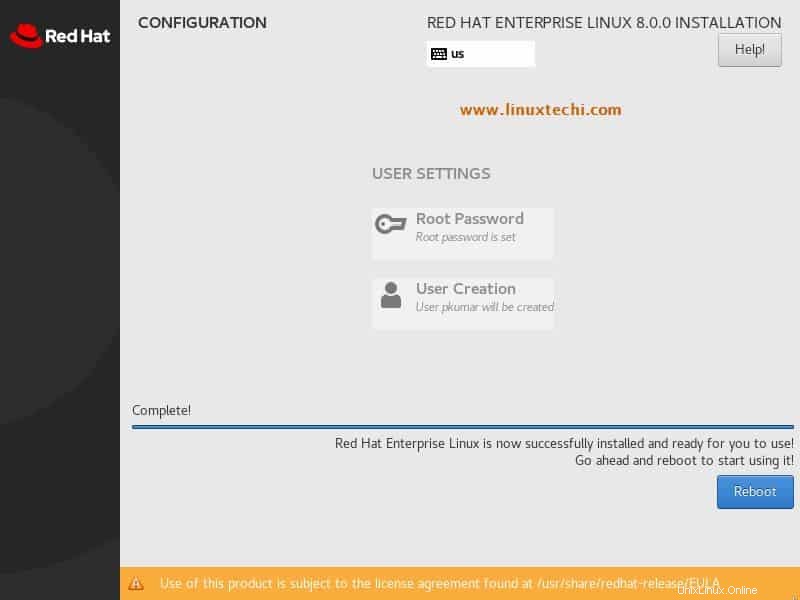
Klik “Reboot” untuk me-restart sistem Anda dan jangan lupa untuk mengubah media boot dari pengaturan bios agar sistem boot dengan hard disk.
Langkah:8) Pengaturan Awal setelah instalasi
Ketika sistem di-boot ulang pertama kali setelah instalasi berhasil maka kita akan mendapatkan jendela di bawah ini di sana kita perlu menerima lisensi (EULA),
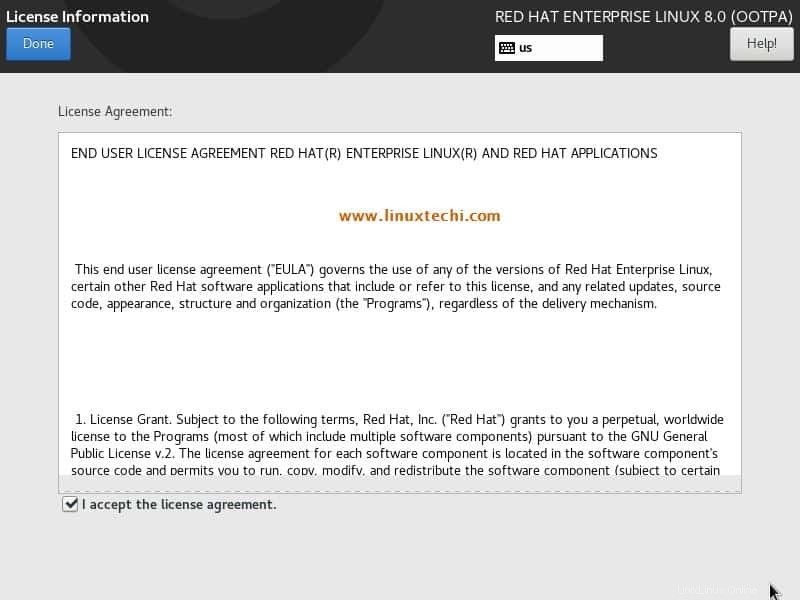
Klik Selesai,
Di Layar berikutnya klik “Selesaikan Konfigurasi ”
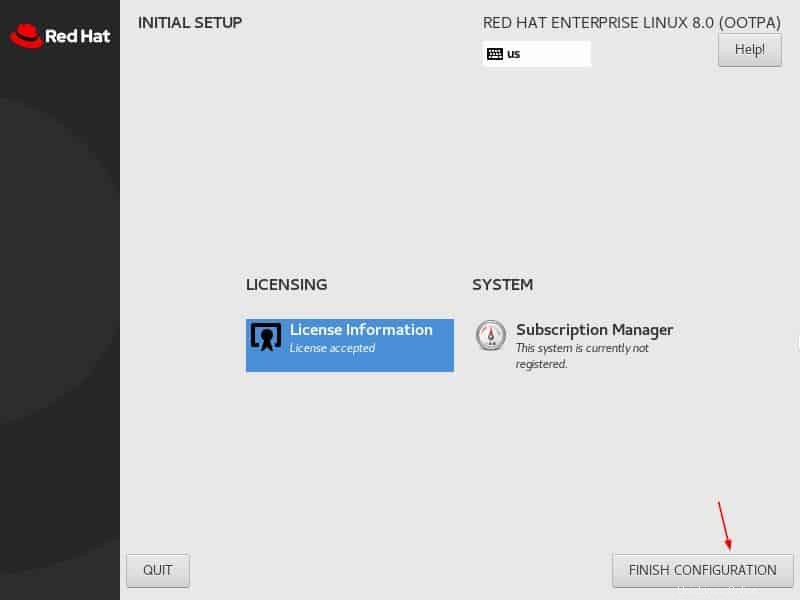
Langkah:8) Layar Login Server RHEL 8 setelah Instalasi
Karena kita telah menginstal RHEL 8 Server dengan GUI, maka kita akan mendapatkan layar login di bawah ini, gunakan nama pengguna dan kata sandi yang sama dengan yang kita buat saat instalasi
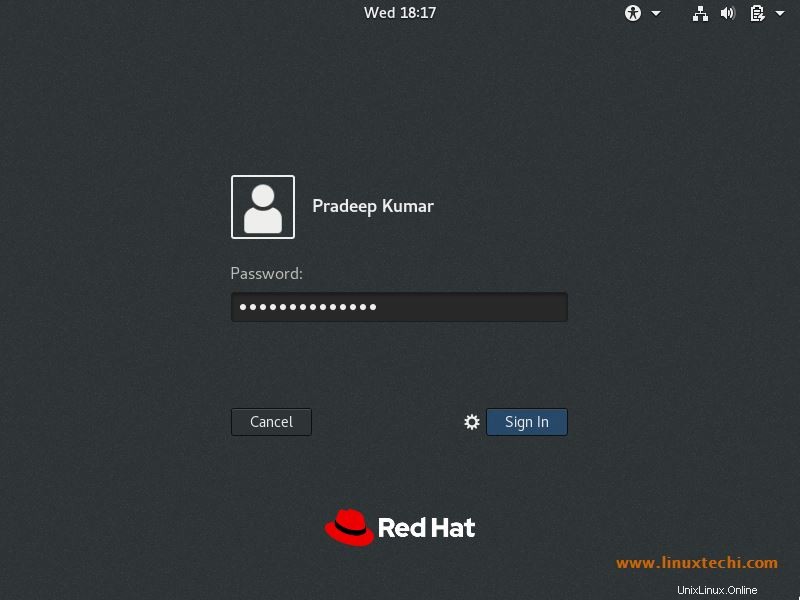
Setelah login kita akan mendapatkan beberapa Layar Selamat Datang dan ikuti petunjuk layar dan akhirnya kita akan mendapatkan layar berikut,
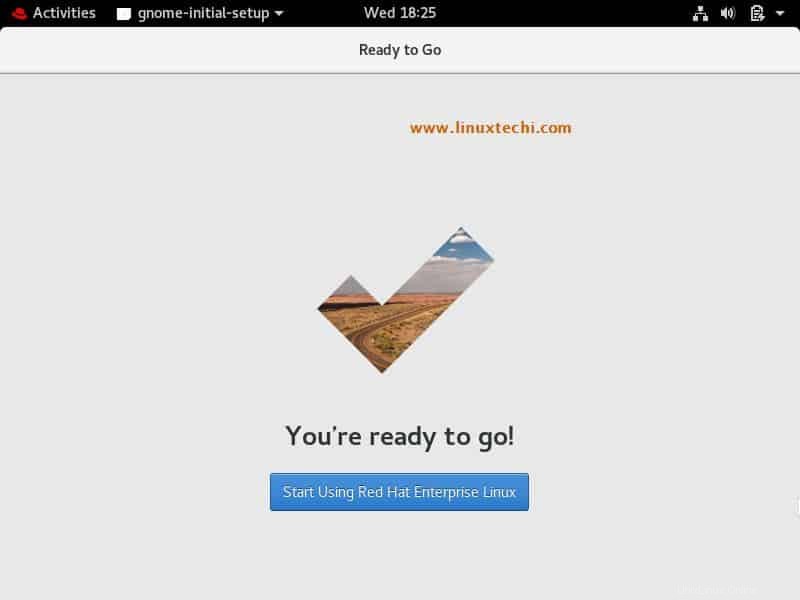
Klik “Mulai Menggunakan Red Hat Enterprise Linux”
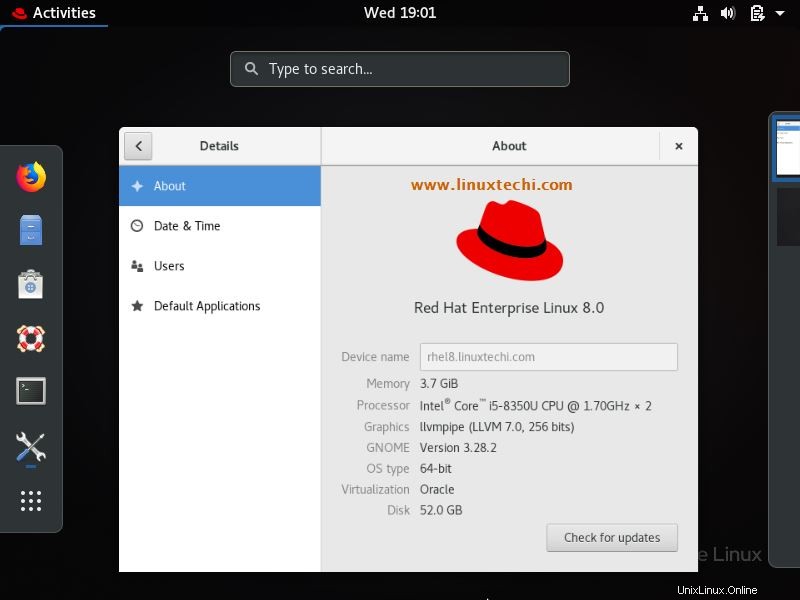
Ini mengkonfirmasi bahwa kami telah berhasil menginstal RHEL 8, itu saja dari artikel ini. Kami akan menulis artikel tentang RHEL 8 di masa mendatang sampai saat itu, silakan bagikan umpan balik dan komentar Anda tentang artikel ini.
Baca Juga : Cara Menyetel Repositori Yum/DNF Lokal di Server RHEL 8 Menggunakan DVD atau File ISO