Dalam setahun setelah merilis Manjaro 18.0 (Illyria ), tim telah merilis rilis besar berikutnya dengan Manjaro 18.1 , dengan nama sandi “Juhraya “. Tim juga telah membuat pengumuman resmi yang mengatakan bahwa Juhraya hadir dengan banyak peningkatan dan perbaikan bug.
Fitur Baru di Manjaro 18.1
Beberapa fitur dan peningkatan baru di Manjaro 18.1 tercantum di bawah ini:
- Opsi untuk memilih antara LibreOffice atau Free Office
- Tema Matcha baru untuk edisi Xfce
- Sistem pesan yang didesain ulang dalam edisi KDE
- Dukungan untuk paket Snap dan FlatPak menggunakan alat “bhau”
Persyaratan Sistem Minimum untuk Manjaro 18.1
- RAM 1 GB
- Prosesor Satu GHz
- Ruang hard disk sekitar 30 GB
- Koneksi Internet
- Media yang Dapat Di-boot (USB/DVD)
Panduan Langkah demi Langkah untuk Menginstal Manjaro 18.1 (Edisi KDE)
Untuk mulai menginstal Manjaro 18.1 (Edisi KDE) di sistem Anda, ikuti langkah-langkah di bawah ini:
Langkah 1) Unduh Manjaro 18.1 ISO
Sebelum menginstal, Anda perlu mengunduh salinan Manjaro 18.1 terbaru dari halaman unduhan resminya yang terletak di sini . Karena kami melihat tentang versi KDE, kami memilih untuk menginstal versi KDE. Tetapi proses instalasinya sama untuk semua lingkungan desktop termasuk edisi Xfce, KDE dan Gnome.
Langkah 2) Buat Disk yang Dapat Di-boot USB
Setelah Anda berhasil mengunduh file ISO dari halaman unduhan Manjaro, sekarang saatnya membuat disk USB. Salin file ISO yang diunduh ke dalam disk USB dan buat disk yang dapat di-boot. Pastikan untuk mengubah pengaturan boot Anda untuk boot menggunakan USB dan restart sistem Anda
Langkah 3) Lingkungan Instalasi Manjaro Live
Ketika sistem restart, maka secara otomatis akan mendeteksi drive USB dan mulai booting ke Layar Instalasi Manjaro Live.
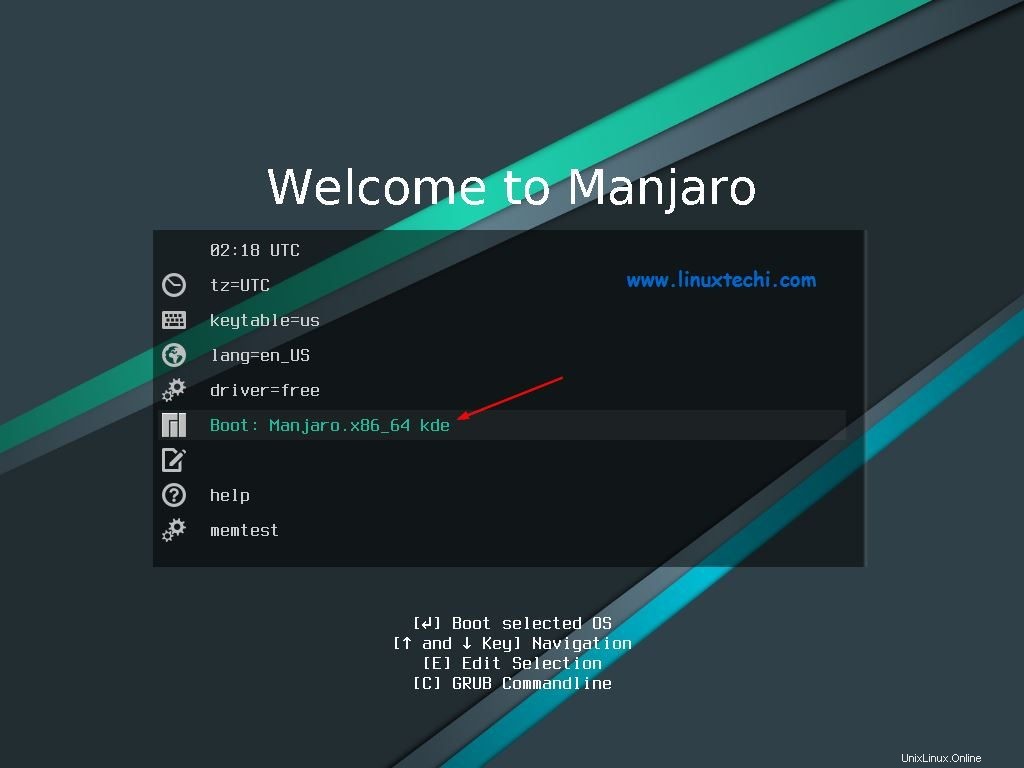
Selanjutnya gunakan tombol panah untuk memilih “Boot:Manjaro x86_64 kde ” dan tekan enter untuk meluncurkan Manjaro Installer.
Langkah 4) Pilih Luncurkan Penginstal
Selanjutnya installer Manjaro akan diluncurkan dan Jika Anda terhubung ke internet, Manjaro akan secara otomatis mendeteksi lokasi dan zona waktu Anda. Klik “Luncurkan Pemasang ” mulailah menginstal edisi Manjaro 18.1 KDE di sistem Anda.
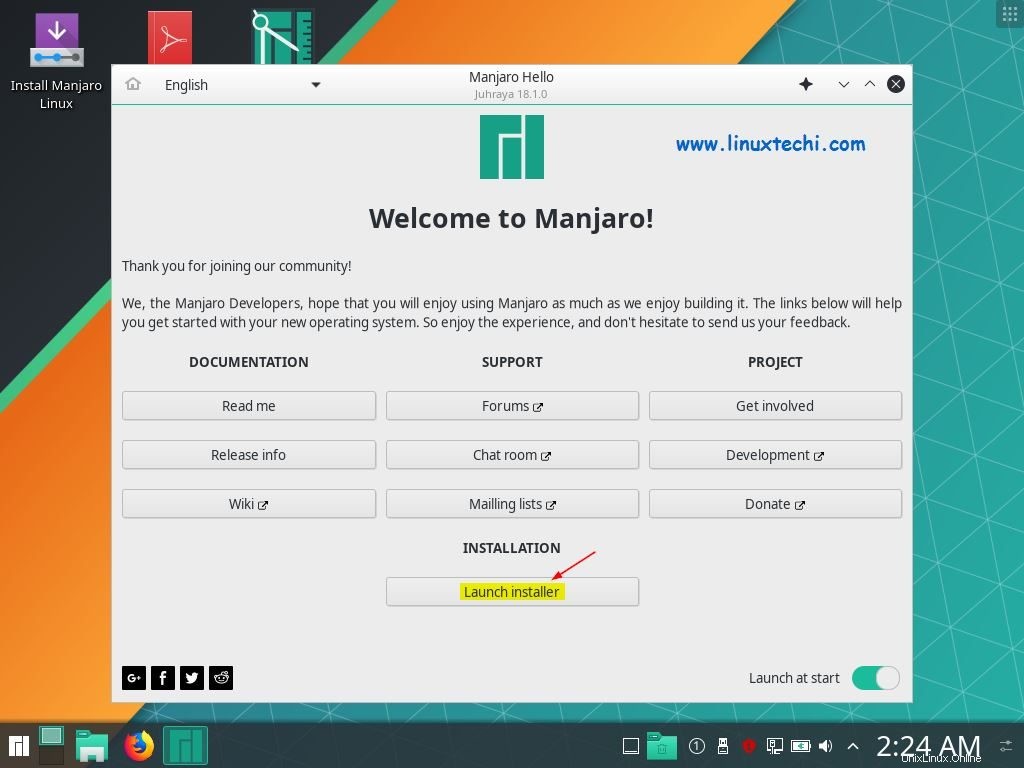
Langkah 5) Pilih Bahasa Anda
Selanjutnya installer akan membawa Anda untuk memilih bahasa pilihan Anda.
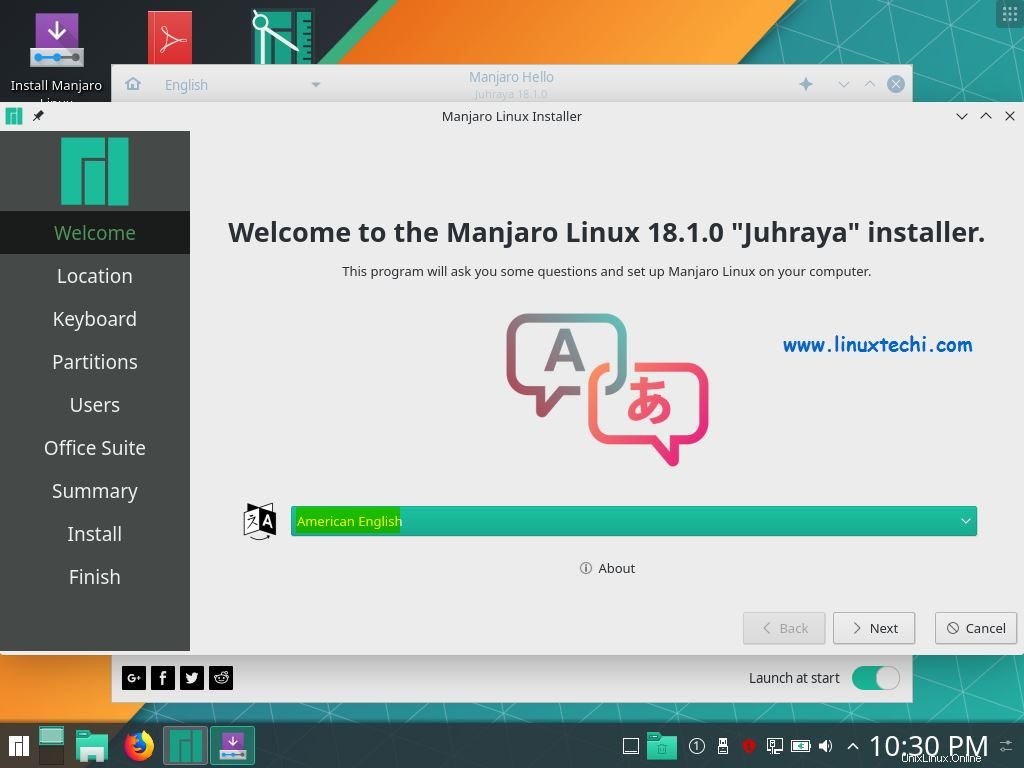
Pilih bahasa yang Anda inginkan dan klik “Berikutnya”
Langkah 6) Pilih zona waktu dan wilayah Anda
Di layar berikutnya, pilih zona waktu dan wilayah yang Anda inginkan dan klik “Berikutnya” untuk melanjutkan
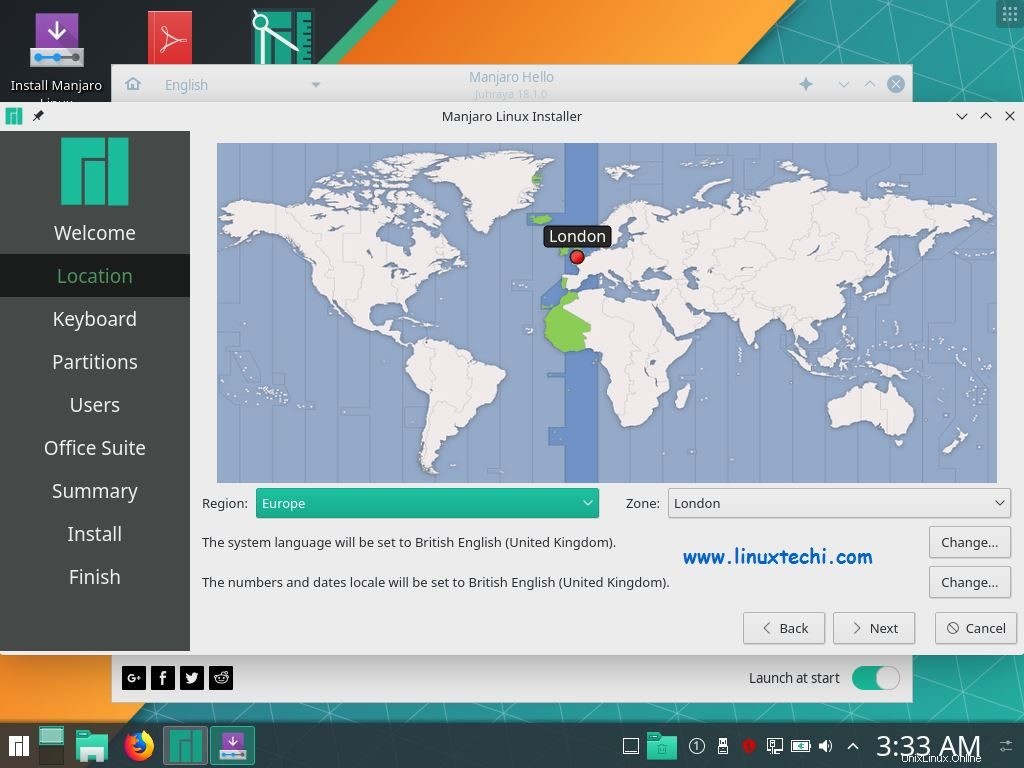
Langkah 7) Pilih tata letak Keyboard
Di layar berikutnya, pilih tata letak keyboard pilihan Anda dan klik “Berikutnya” untuk melanjutkan.
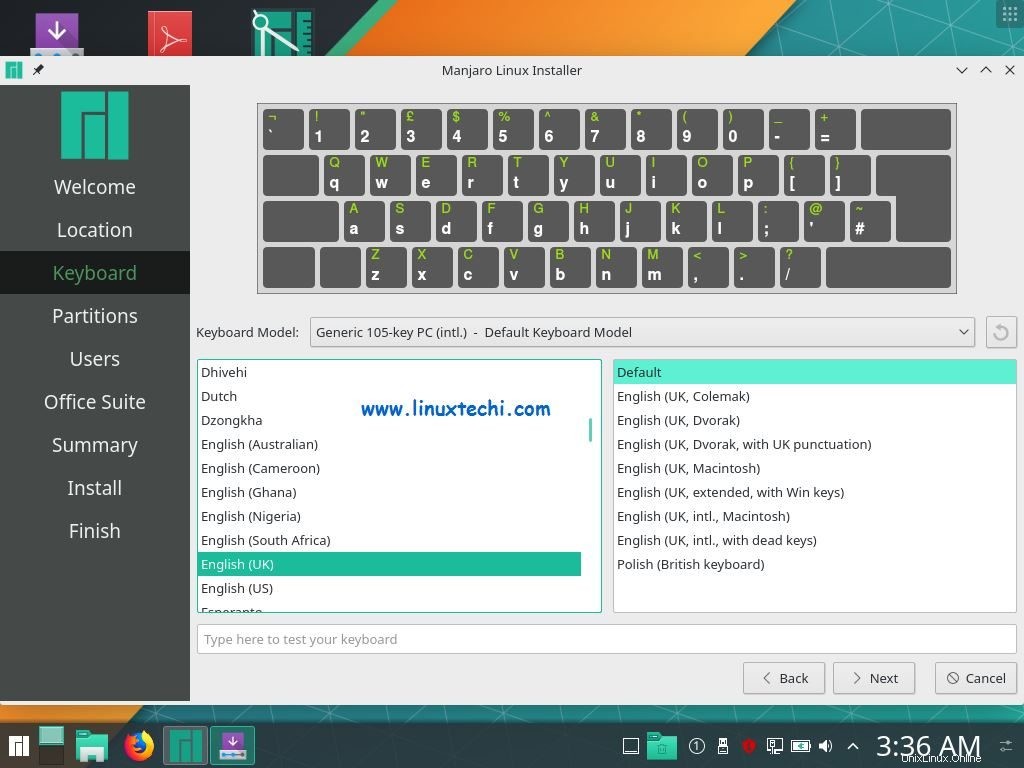
Langkah 8) Pilih Jenis Partisi
Ini adalah langkah yang sangat penting dalam proses instalasi. Ini akan memungkinkan Anda untuk memilih antara:
- Hapus Disk
- Partisi Manual
- Instal Bersama
- Mengganti Partisi
Jika Anda menginstal Manjaro 18.1 di VM (Mesin Virtual), maka Anda tidak akan dapat melihat 2 opsi terakhir.
Jika Anda baru mengenal Manjaro Linux maka saya sarankan Anda menggunakan opsi pertama (Hapus Disk ), itu akan secara otomatis membuat partisi yang diperlukan untuk Anda. Jika Anda ingin membuat partisi khusus maka pilih opsi kedua “Partisi Manual “, seperti namanya, ini memungkinkan kita untuk membuat partisi khusus kita sendiri.
Dalam tutorial ini saya akan membuat partisi khusus dengan memilih opsi “Manual Partitioning”,
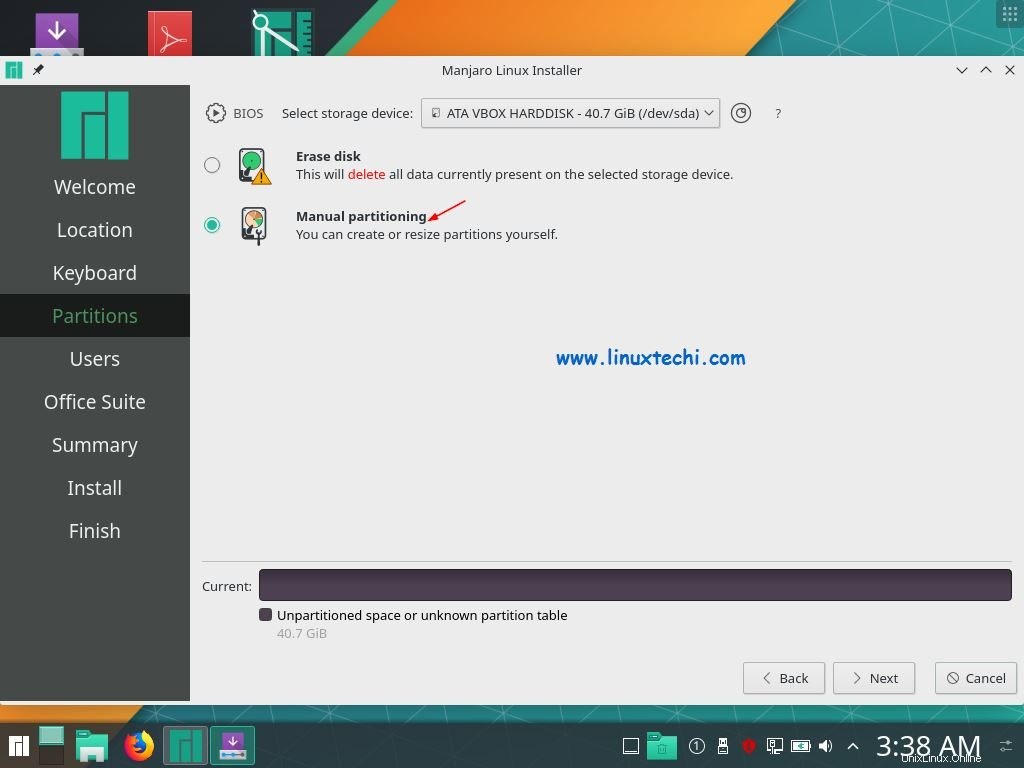
Pilih opsi kedua dan klik “Berikutnya” untuk melanjutkan.
Seperti yang kita lihat, saya memiliki hard disk 40 GB, jadi saya akan membuat partisi berikut di dalamnya,
- /boot – 2 GB (sistem file ext4)
- / – 10 GB (sistem file ext4)
- /home – 22 GB (sistem file ext4)
- /opt – 4 GB (sistem file ext4)
- Tukar – 2 GB
Ketika kita mengklik Next di jendela di atas, kita akan mendapatkan layar berikut, pilih untuk membuat ‘tabel partisi baru ‘,
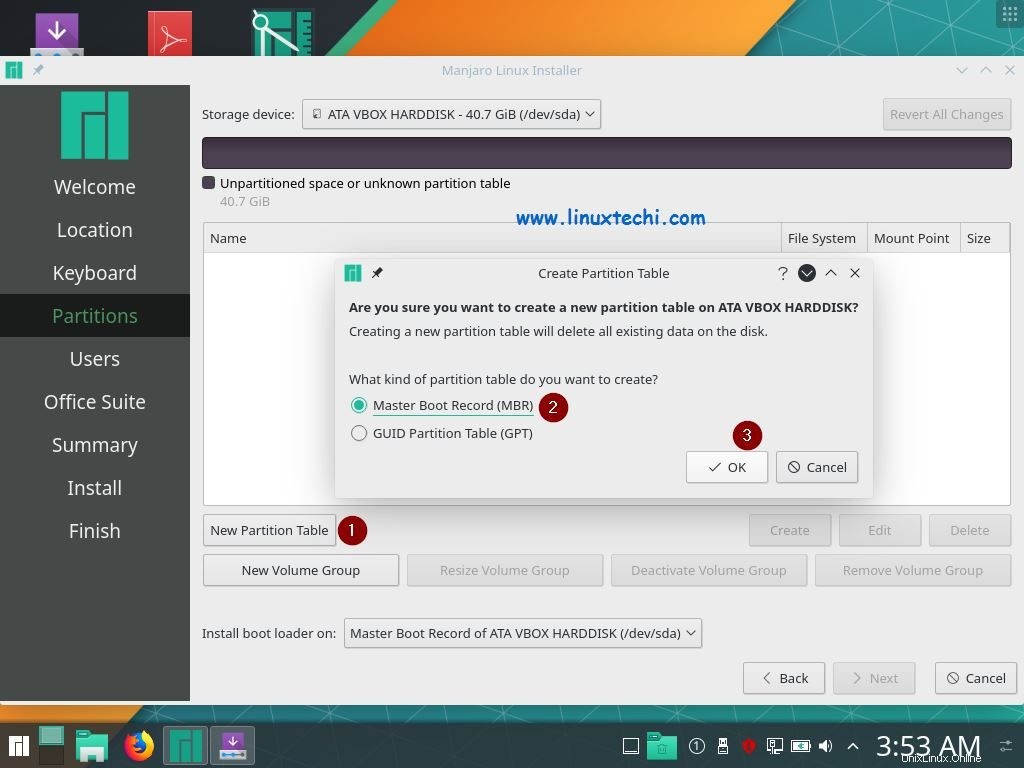
Klik Oke,
Sekarang pilih ruang kosong lalu klik ‘buat ' untuk mengatur partisi pertama sebagai /boot ukuran 2 GB,
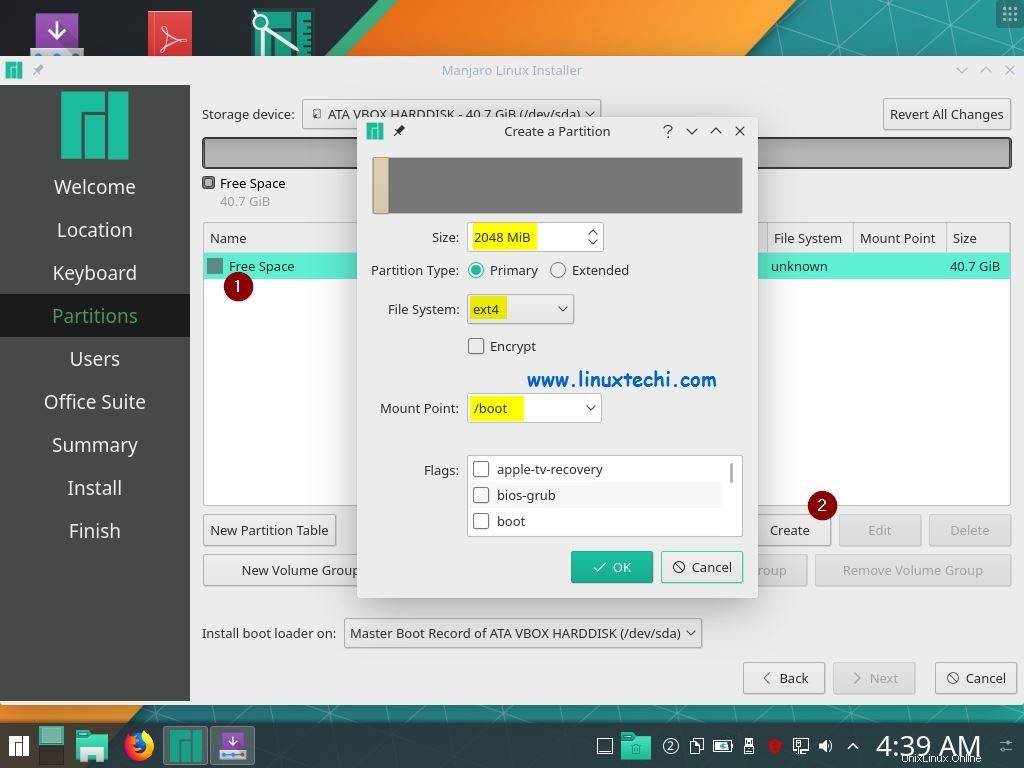
Klik OK untuk melanjutkan, di jendela berikutnya pilih lagi ruang kosong lalu klik buat untuk menyiapkan partisi kedua sebagai / berukuran 10 GB,
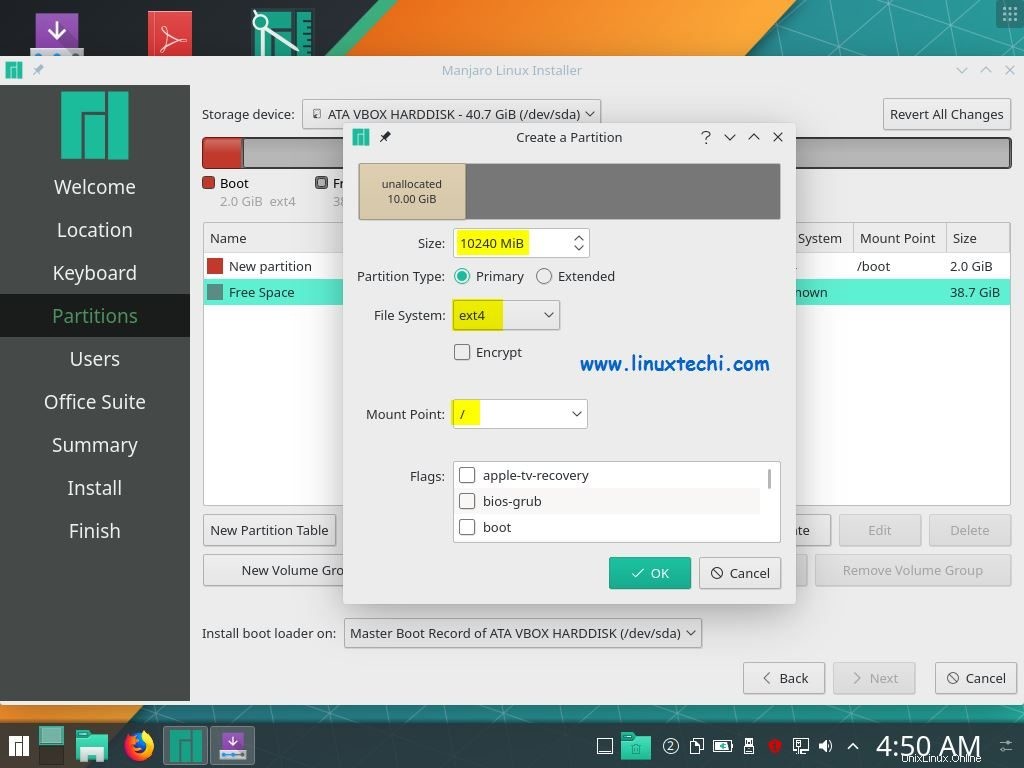
Demikian pula buat partisi berikutnya sebagai /home dengan ukuran 22 GB,
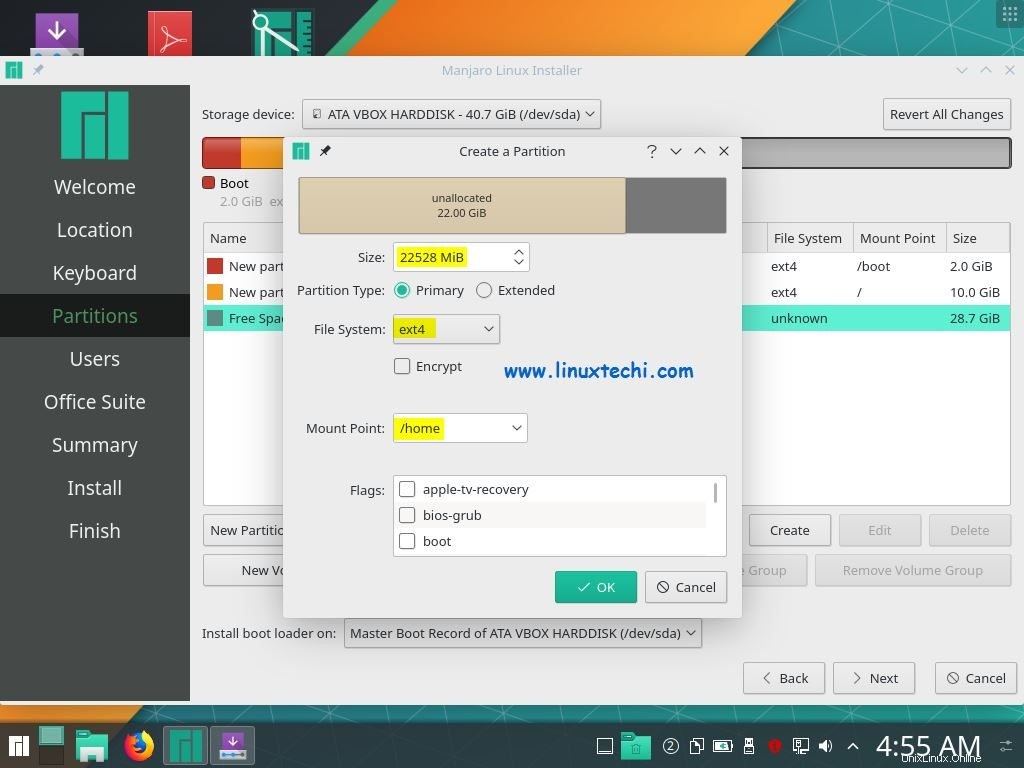
Sampai sekarang kami telah membuat tiga partisi sebagai primer, sekarang buat partisi berikutnya sebagai perluasan,
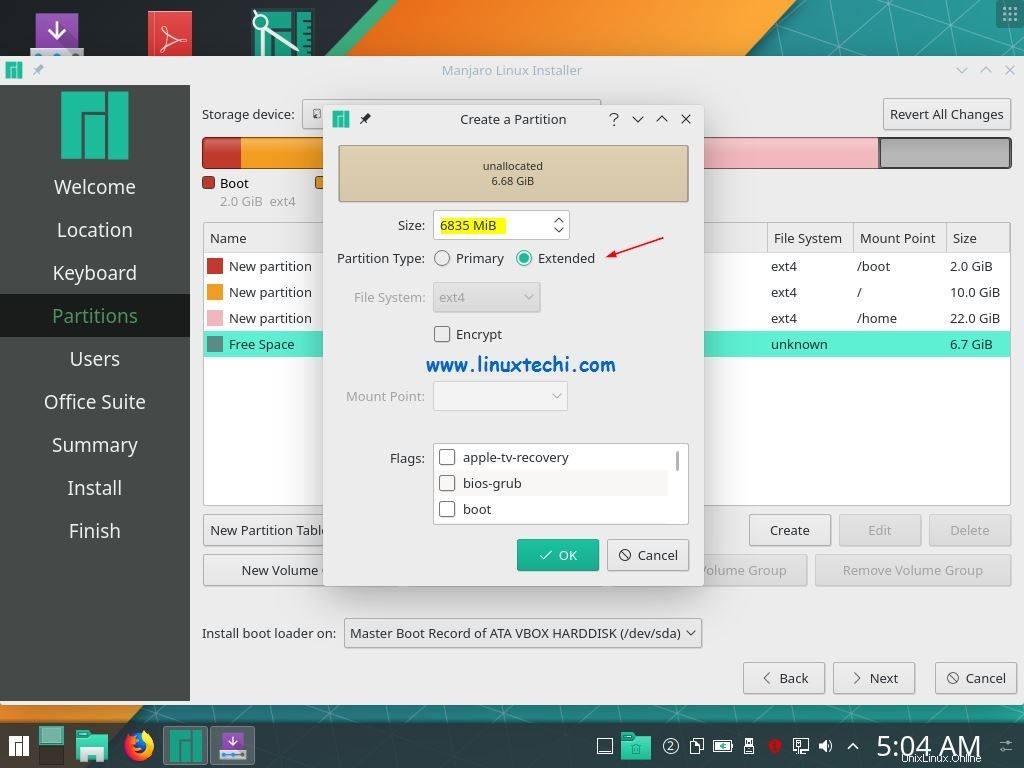
Klik OK untuk melanjutkan,
Buat /opt dan Swap partisi dengan ukuran masing-masing 5 GB dan 2 GB sebagai partisi logis
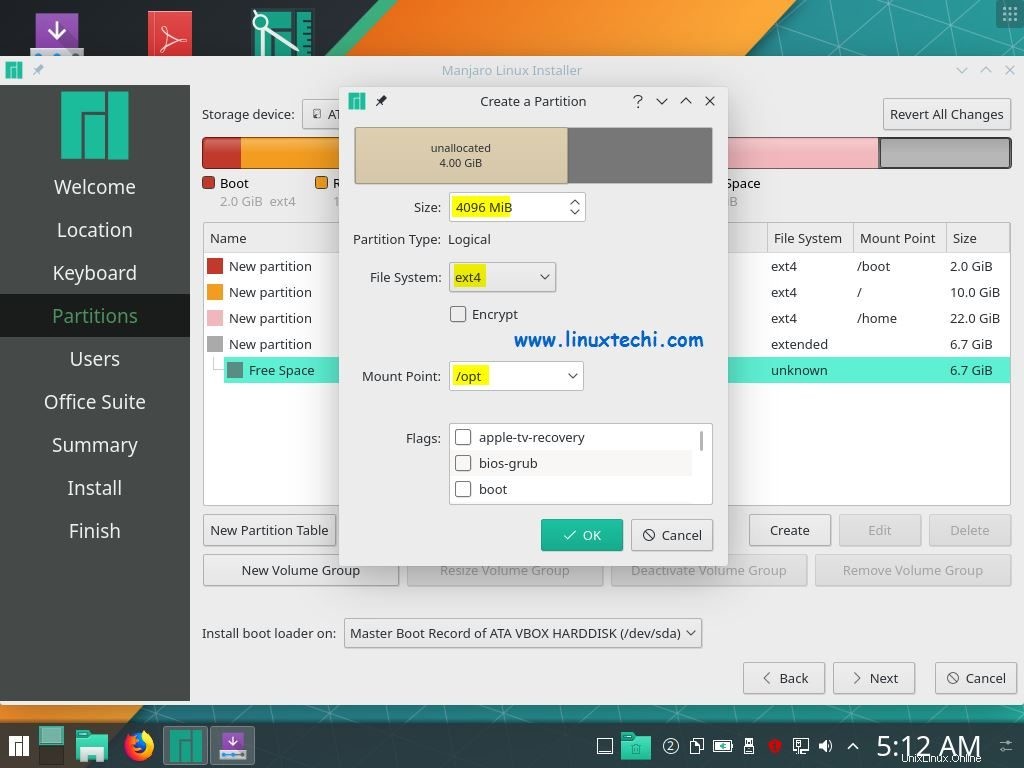
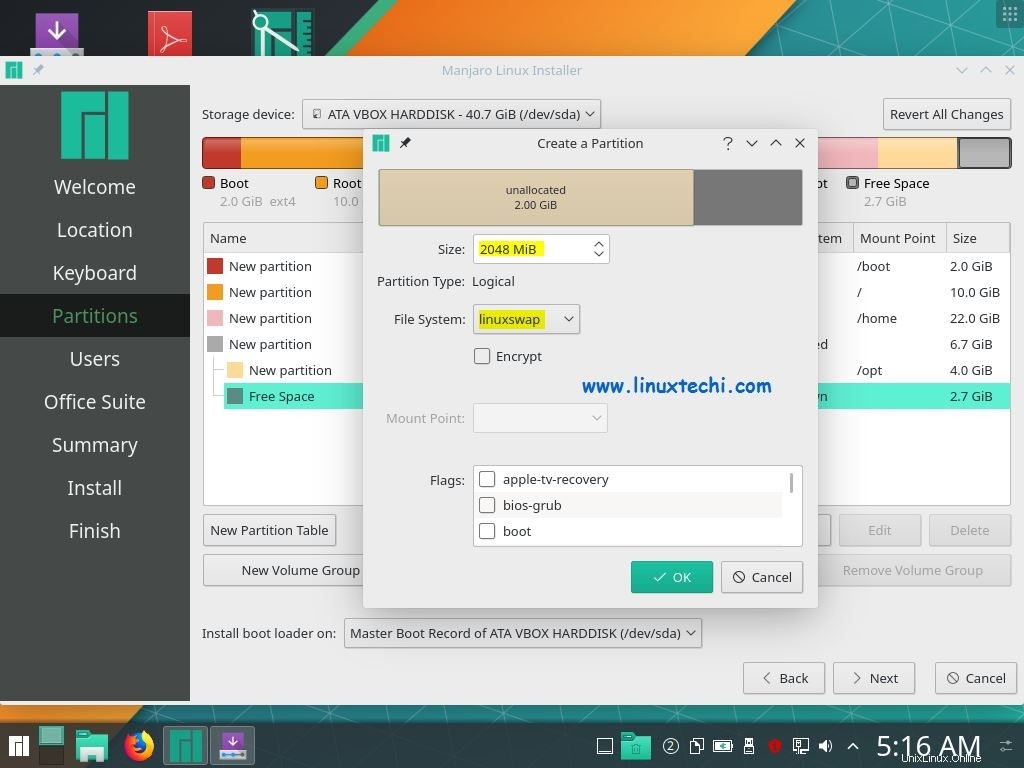
Setelah selesai dengan semua pembuatan partisi, klik Next
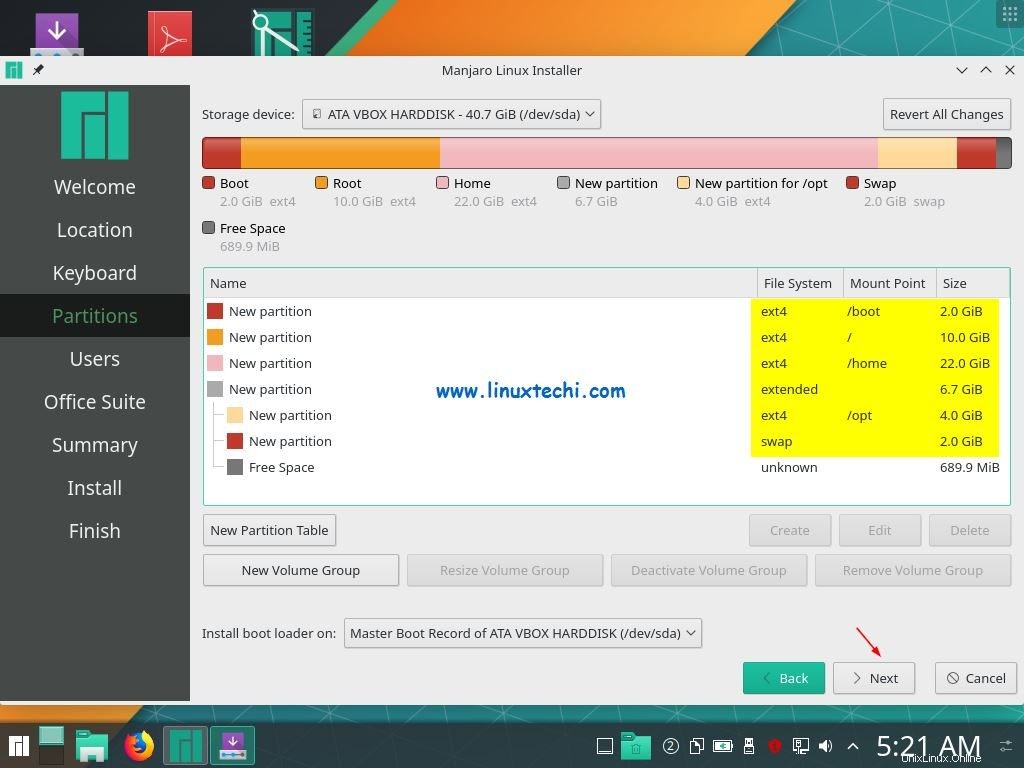
Langkah 9) Berikan Informasi Pengguna
Di layar berikutnya, Anda perlu memberikan informasi pengguna termasuk nama Anda, nama pengguna, kata sandi, nama komputer, dll.
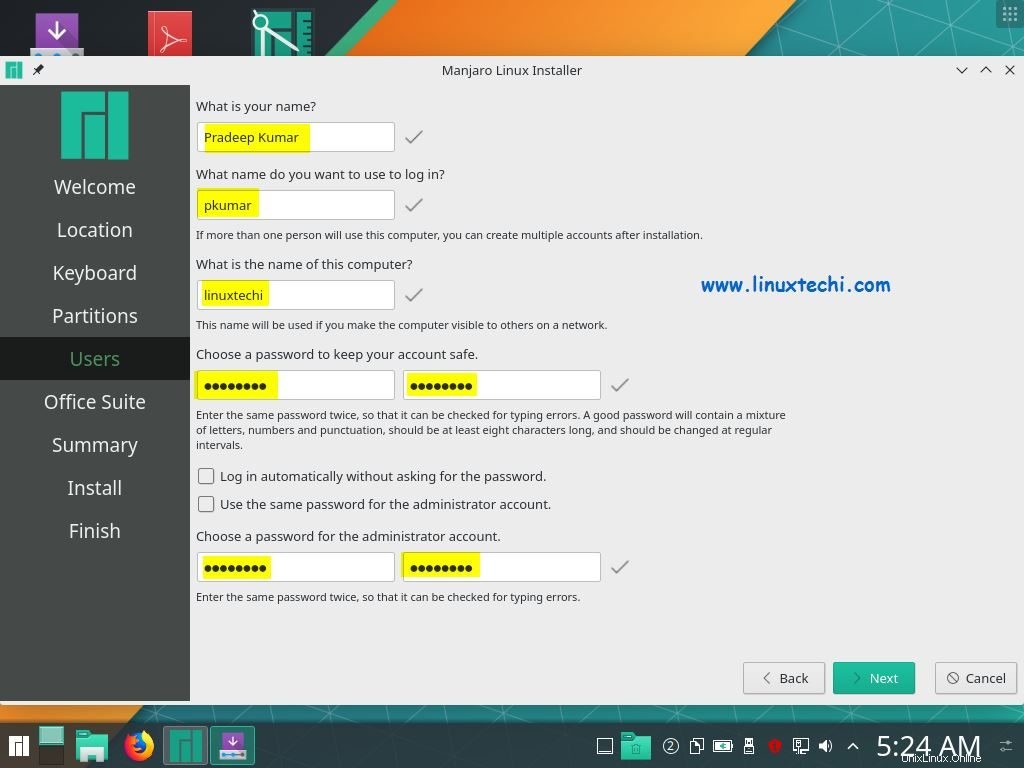
Klik “Berikutnya” untuk melanjutkan penginstalan setelah memberikan semua informasi.
Di layar berikutnya Anda akan diminta untuk memilih office suite, jadi buatlah pilihan yang sesuai dengan instalasi Anda,
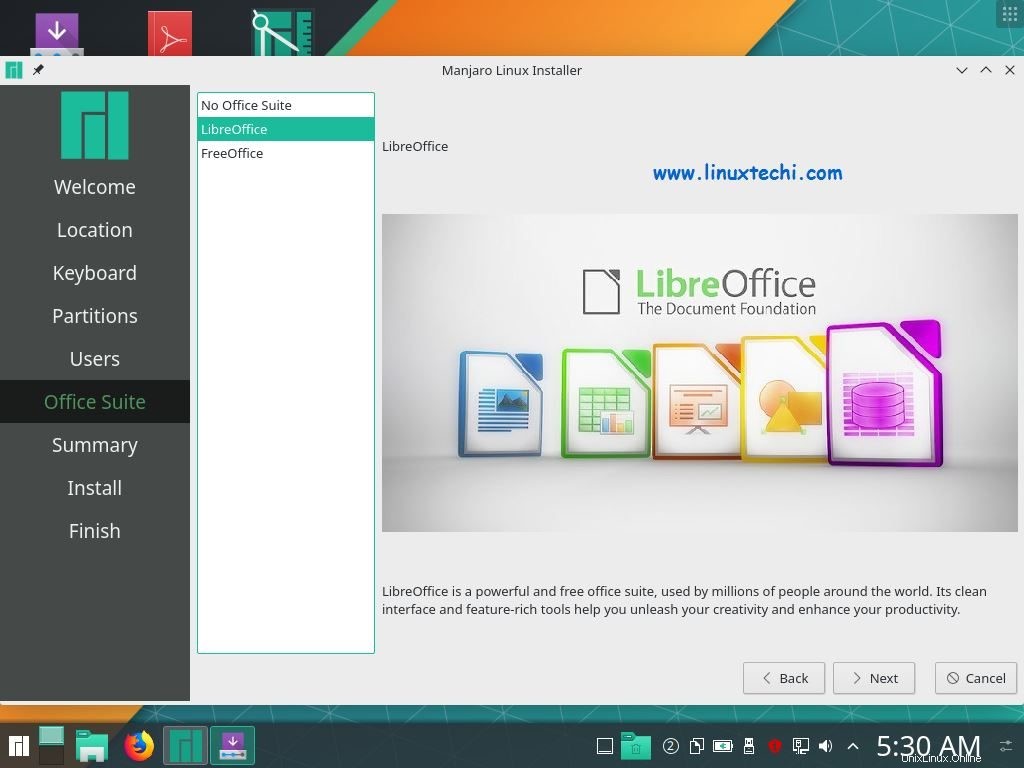
Klik Berikutnya untuk melanjutkan lebih jauh,
Langkah 10) Ringkasan Informasi
Sebelum penginstalan yang sebenarnya selesai, penginstal akan menampilkan semua detail yang Anda pilih termasuk bahasa, zona waktu, tata letak keyboard, dan informasi partisi, dll. Klik “Instal ” untuk melanjutkan proses instalasi.
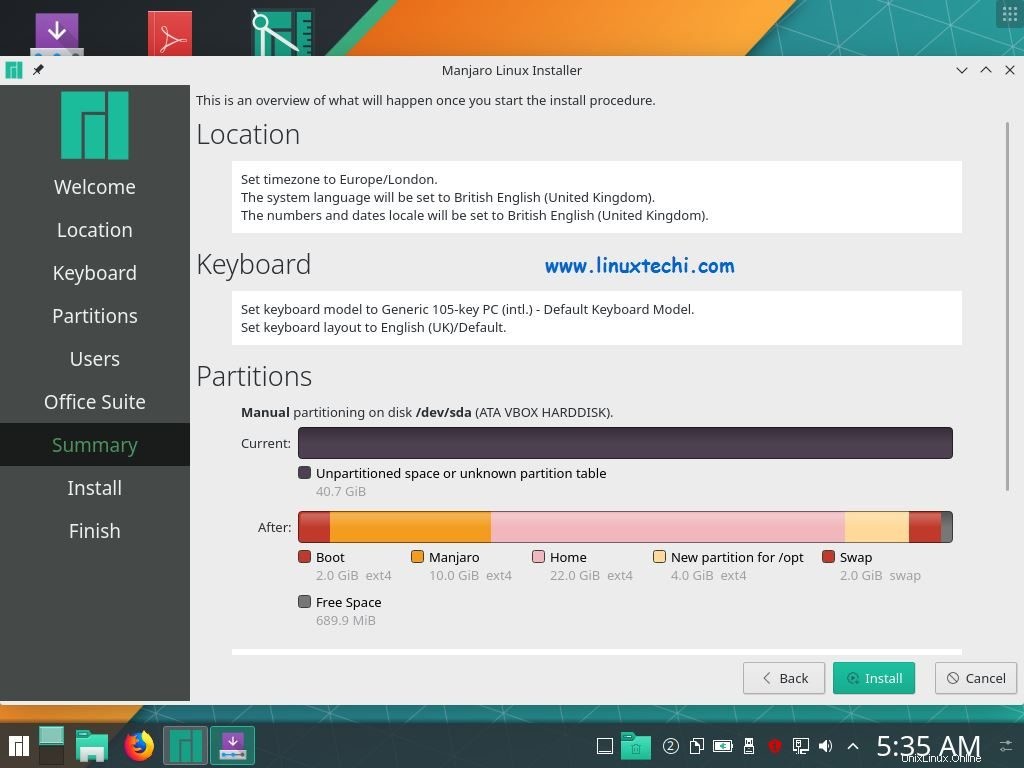
Langkah 11) Instal Manjaro 18.1 Edisi KDE
Sekarang proses instalasi yang sebenarnya dimulai dan setelah selesai, restart sistem untuk login ke Manjaro 18.1 KDE edition ,
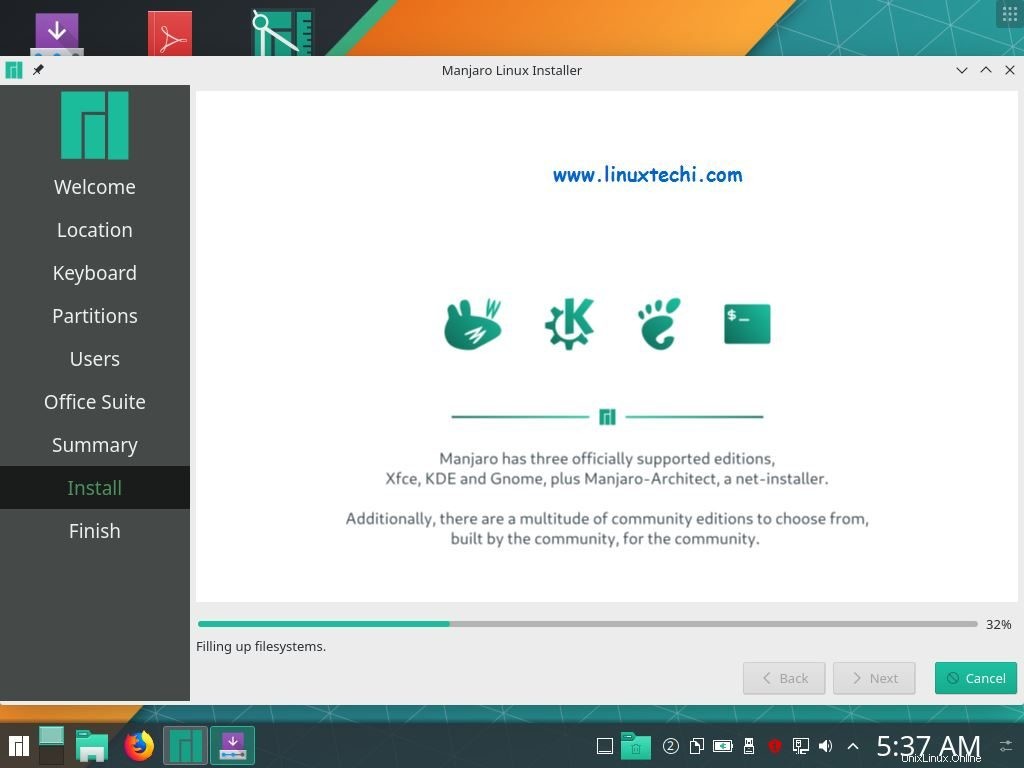
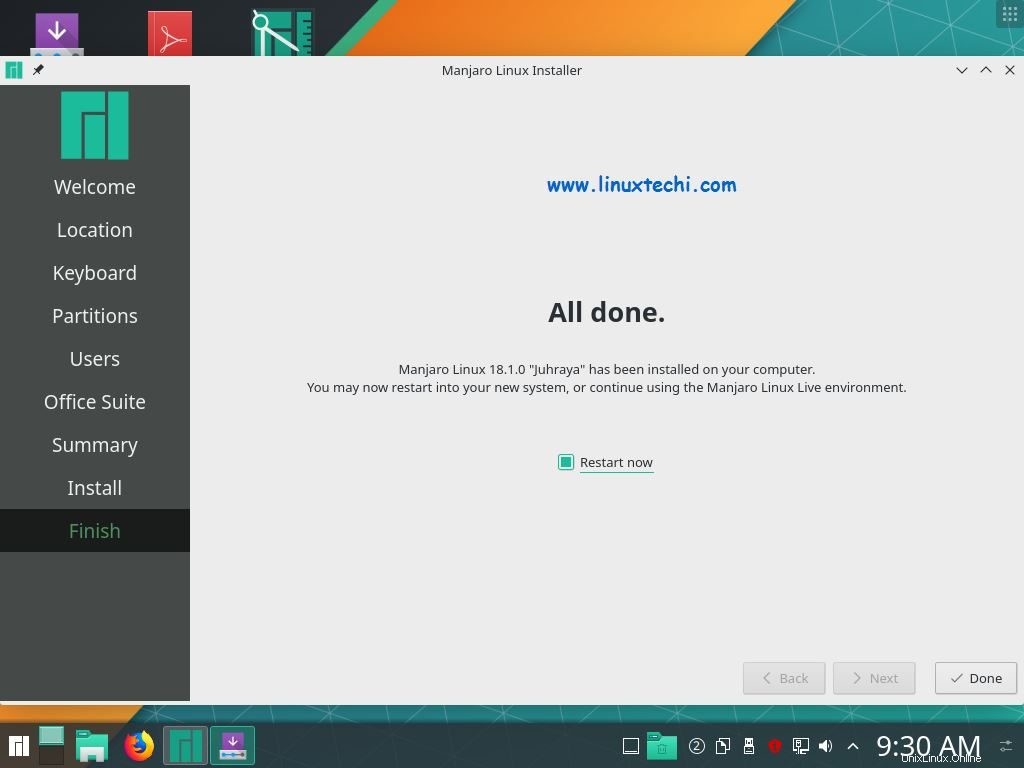
Langkah:12) Login setelah instalasi berhasil
Setelah restart kita akan mendapatkan layar login berikut, gunakan kredensial pengguna yang kita buat saat instalasi
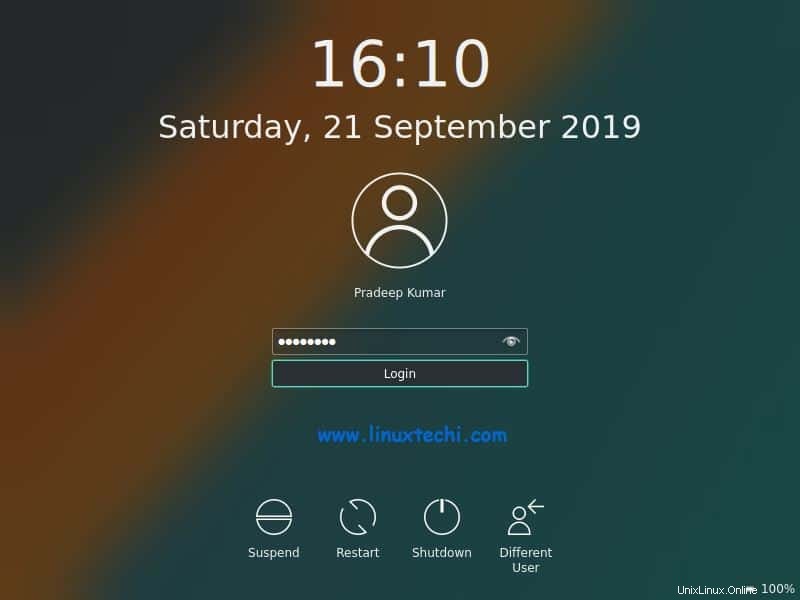
Klik Masuk,
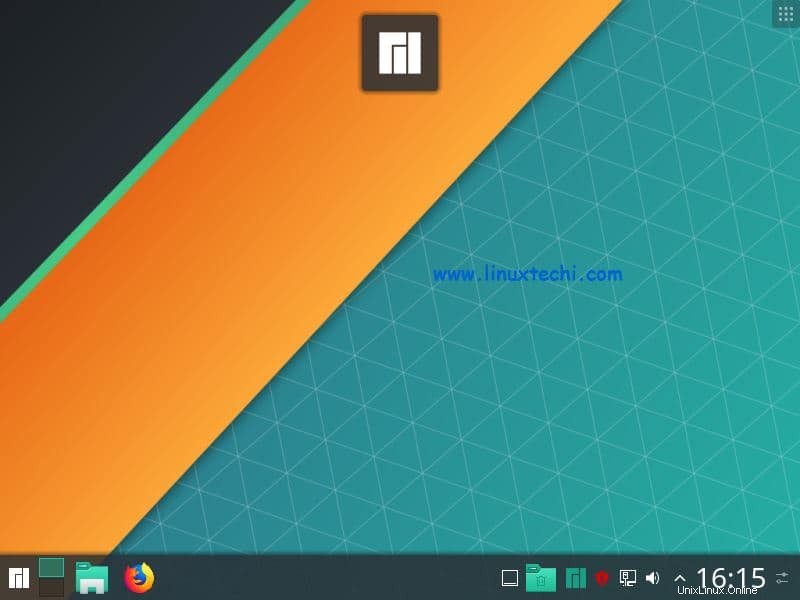
Itu dia! Anda telah berhasil menginstal edisi Manjaro 18.1 KDE di sistem Anda dan menjelajahi semua fitur menarik. Silakan kirim umpan balik dan saran Anda di bagian komentar di bawah.