Debian, yang merupakan distribusi Linux yang sangat populer, telah memunculkan berbagai pilihan rasa Debian yang populer. Di antara rasa Debian yang paling terkenal dan sangat populer adalah MX Linux, yang menempati posisi pertama di Distrowatch pada saat menulis tutorial ini.
Proyek MX Linux dimungkinkan oleh upaya kolaboratif AntiX dan komunitas Linux MEPIS sebelumnya. Ini adalah rasa Linux berorientasi desktop yang menyediakan XFCE sebagai lingkungan desktop default – meskipun Anda bisa mendapatkannya di KDE Plasma dan Fluxbox.
MX Linux adalah distribusi Linux kelas menengah yang menggabungkan desktop yang penuh warna dan efisien dengan stabilitas yang kokoh dan kinerja yang luar biasa. Versi stabil terbaru dari MX Linux adalah MX Linux 21, dengan nama kode Wildflower. Ini didasarkan pada Debian 11 Bullseye dan dikirimkan dengan semua pembaruan perangkat lunak terbaru dan kebaikan untuk distribusi desktop yang luar biasa dan elegan.
Dalam panduan ini, kami akan menunjukkan cara menginstal MX Linux 21 langkah demi langkah.
Langkah 1) Unduh file instalasi MX Linux ISO
Langkah pertama adalah mengunduh image ISO MX Linux. Untuk melakukannya, buka halaman rilis MX Linux 21 dan unduh lingkungan dan arsitektur desktop MX Linux pilihan Anda. Pengunduhan akan dimulai dari SourceForge.
Setelah diunduh, buat drive USB yang dapat di-boot dari citra ISO menggunakan aplikasi seperti Rufus atau UNetBootin.
Dengan drive USB yang dapat di-boot, hubungkan ke PC Anda dan reboot. Pastikan BIOS Anda diatur untuk boot dari media instalasi USB dengan mengatur prioritas boot yang sesuai.
Langkah 2) Mulailah instalasi MX Linux
Setelah sistem Anda boot, pilih opsi pertama berlabel ‘MX-21 x64 (20 Oktober 2021)‘.
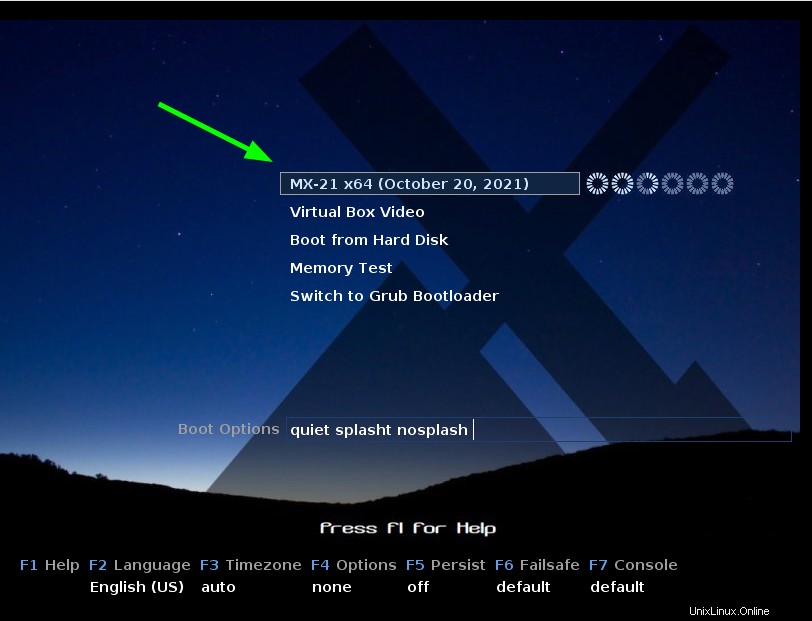
Ini akan boot ke lingkungan instalasi langsung dan jendela pop-up dialog akan muncul dengan berbagai opsi untuk dipilih. Karena tujuan kami adalah menginstal MX Linux, klik opsi 'Instal MX Linux'.
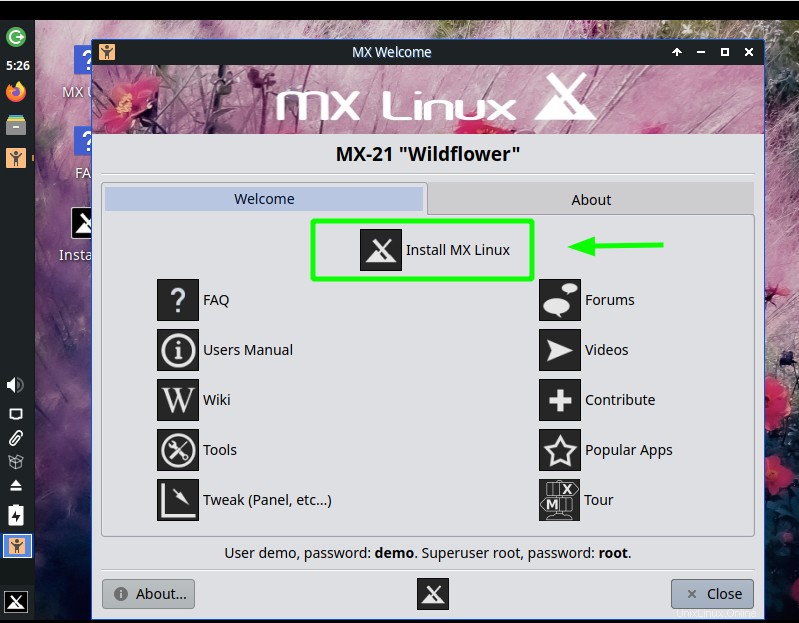
Langkah 3) Konfigurasikan keyboard
Pada langkah berikutnya, baca ketentuan penggunaan, dan pastikan bahwa pengaturan keyboard Anda telah dikonfigurasi sesuai keinginan Anda. Untuk melanjutkan ke langkah berikutnya, klik tombol 'Berikutnya'.
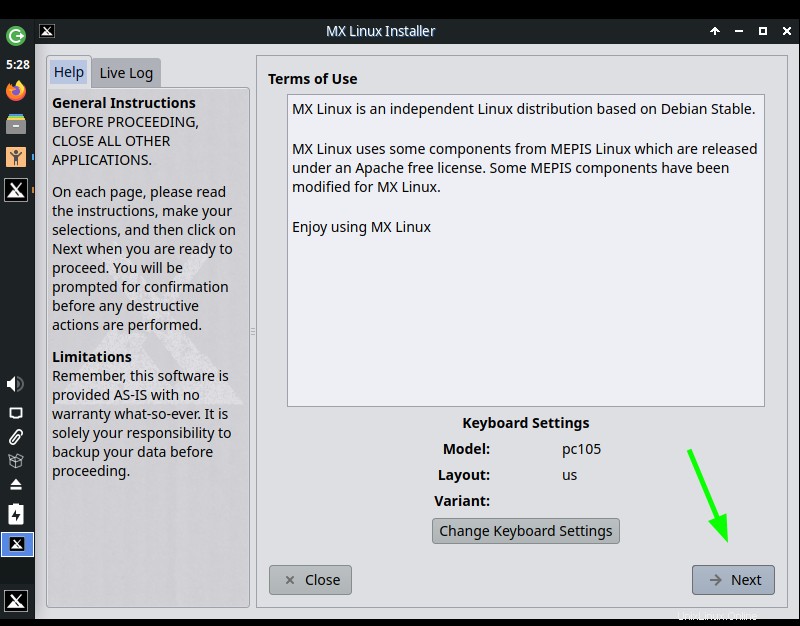
Langkah 4) Partisi disk
Langkah selanjutnya memberi Anda dua mode instalasi. Anda dapat menginstal menggunakan mode instalasi biasa, atau sebagai alternatif, Anda dapat memilih untuk menyesuaikan tata letak disk.
Opsi pertama lebih mudah dari keduanya karena secara otomatis mempartisi hard drive Anda, dan di sini, kami memilih untuk menggunakan opsi pertama.
Untuk melanjutkan, klik 'Berikutnya'.
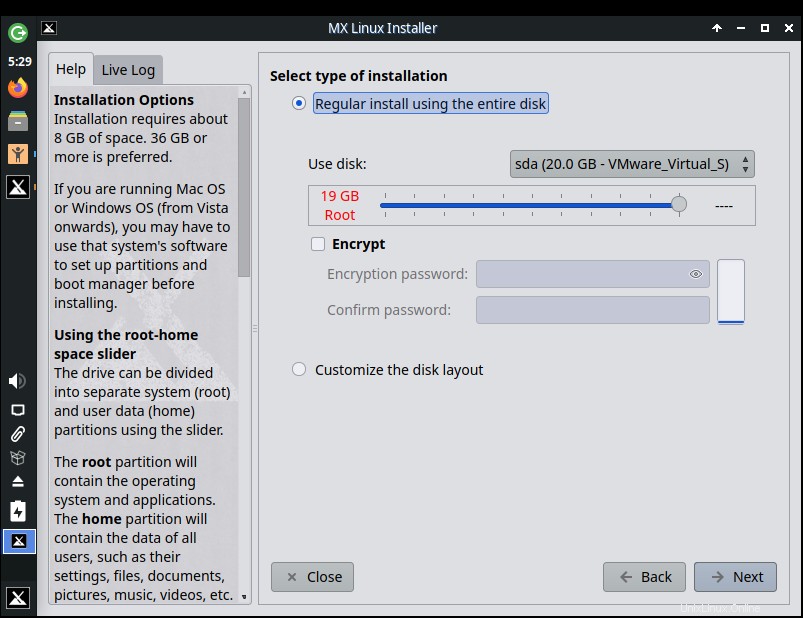
Sebuah pop-up akan muncul meminta Anda untuk memformat dan menggunakan seluruh disk. Klik 'Ya'
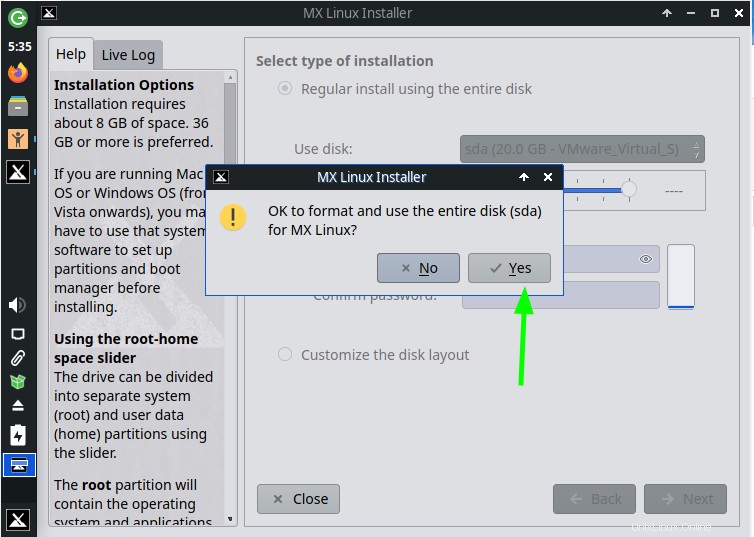
Instalasi akan berjalan saat penginstal menyalin semua paket yang diperlukan di hard drive Anda. Ini akan memakan waktu cukup lama, jadi bersabarlah saat instalasi MX Linux berlanjut.
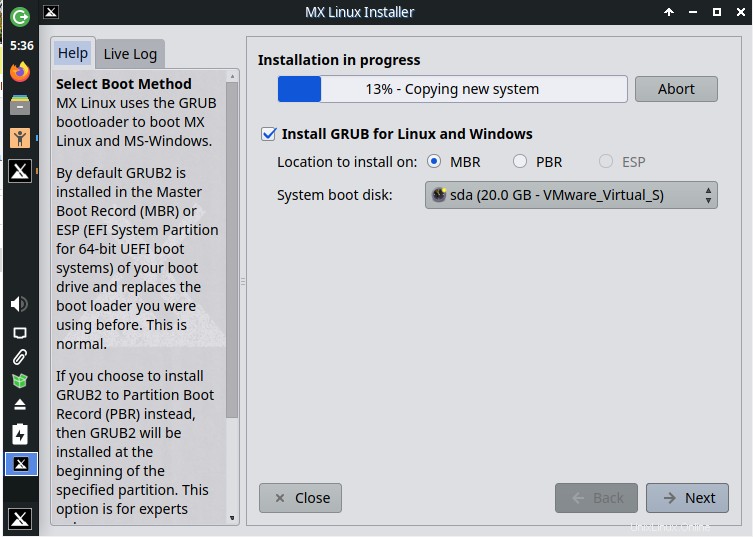
Perhatikan label 'Dijeda untuk input operator yang diperlukan' di bilah kemajuan. Ini menunjukkan bahwa beberapa informasi tambahan diperlukan. Pada titik ini, klik tombol 'Berikutnya'.
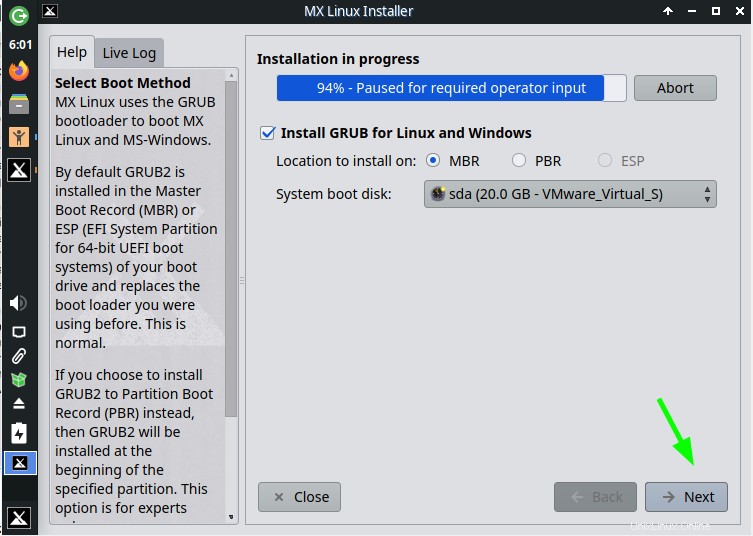
Langkah 5) Konfigurasi nama komputer
Di bagian ini, berikan nama komputer Anda, dan domain (jika ada ) dan klik 'Berikutnya'.
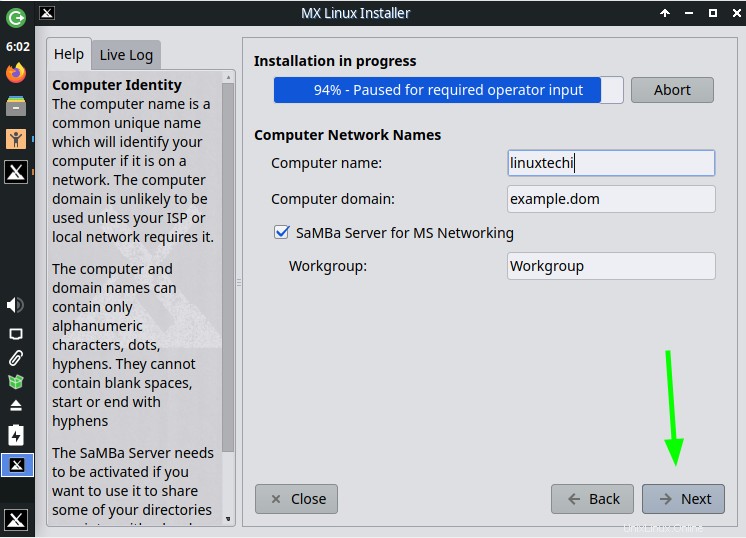
Langkah 6) Konfigurasi lokal sistem, waktu dan tanggal
Pastikan untuk mengonfigurasi lokal, zona waktu, dan format jam sistem Anda. Sekali lagi, klik 'Berikutnya' untuk melanjutkan.
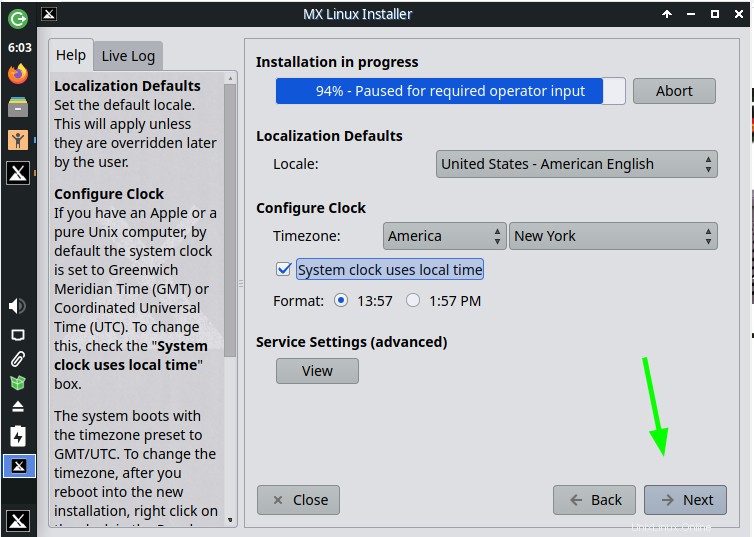
Langkah 7) Buat akun reguler dan root
Di bagian selanjutnya, Anda akan diminta untuk membuat dua akun:akun reguler dan akun root. Untuk membuat akun login biasa, berikan nama pengguna dan kata sandi pilihan Anda. Kemudian buat akun root dengan memberikan kata sandi yang kuat dan mengonfirmasinya.
Kemudian klik 'Berikutnya' untuk melanjutkan ke langkah berikutnya.
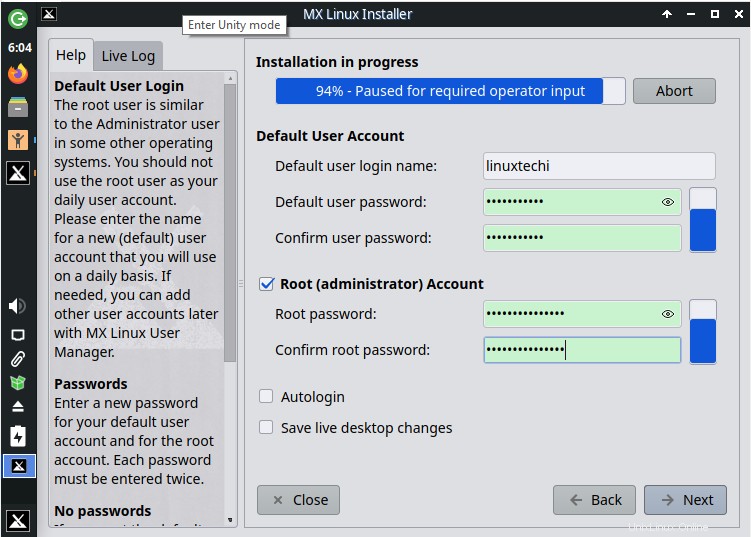
Penginstal kemudian akan melanjutkan untuk menginstal sisa paket termasuk bootloader GRUB dan melakukan semua konfigurasi yang diperlukan untuk memastikan sistem berhasil diinstal.
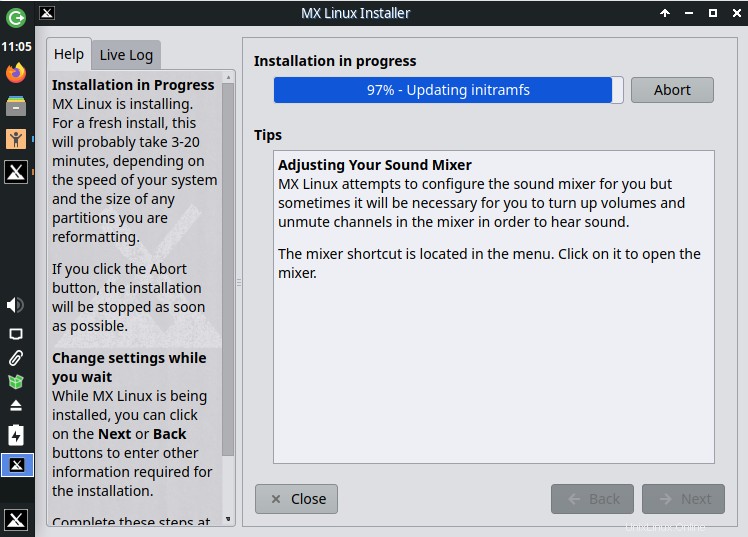
Langkah 8) Selesaikan instalasi dan reboot
Ketika instalasi selesai, klik tombol 'Selesai'. Ini akan mem-boot ulang sistem Anda.
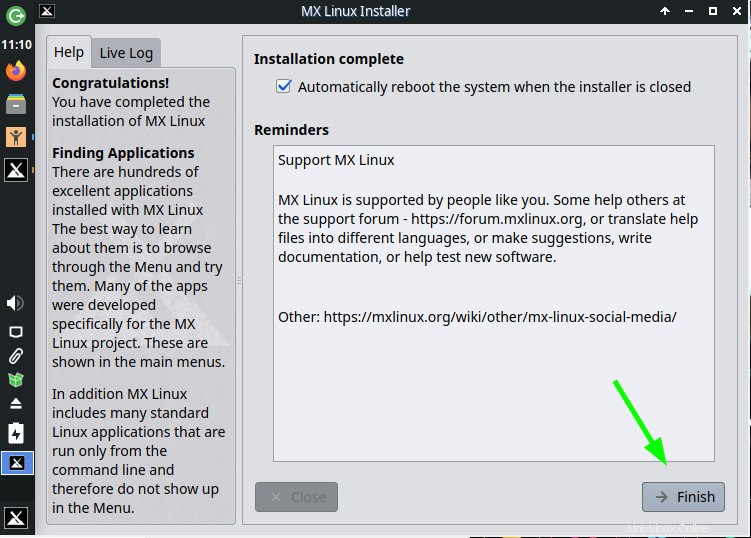
Tapi sebelum sistem reboot, Anda akan diminta untuk menghapus media instalasi Anda dan tekan ENTER. Jadi, lepaskan drive USB Anda yang dapat di-boot dan tekan ENTER untuk memulai ulang sistem Anda, dan boot ke instalasi MX Linux Anda yang baru.
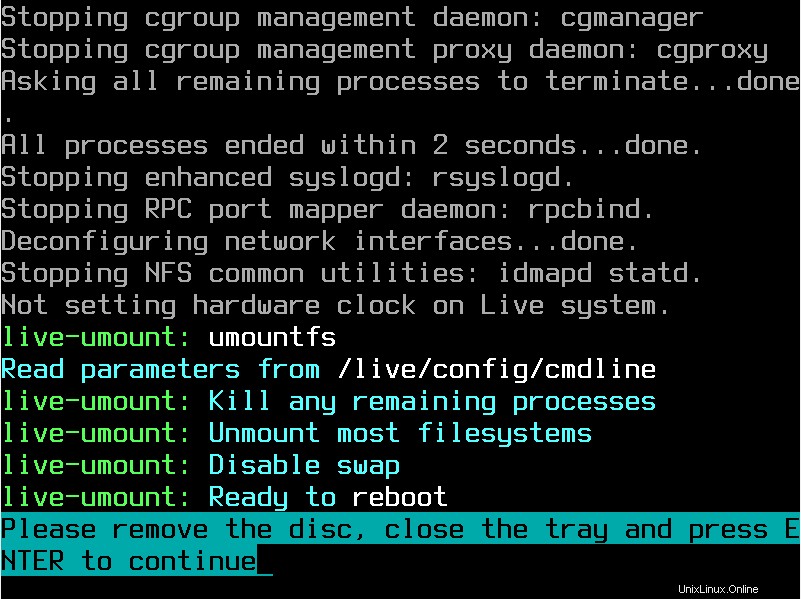
Langkah 9) Masuk ke MX Linux 21
Pada menu GRUB, pilih opsi pertama ‘MX 21 Wildflower’.
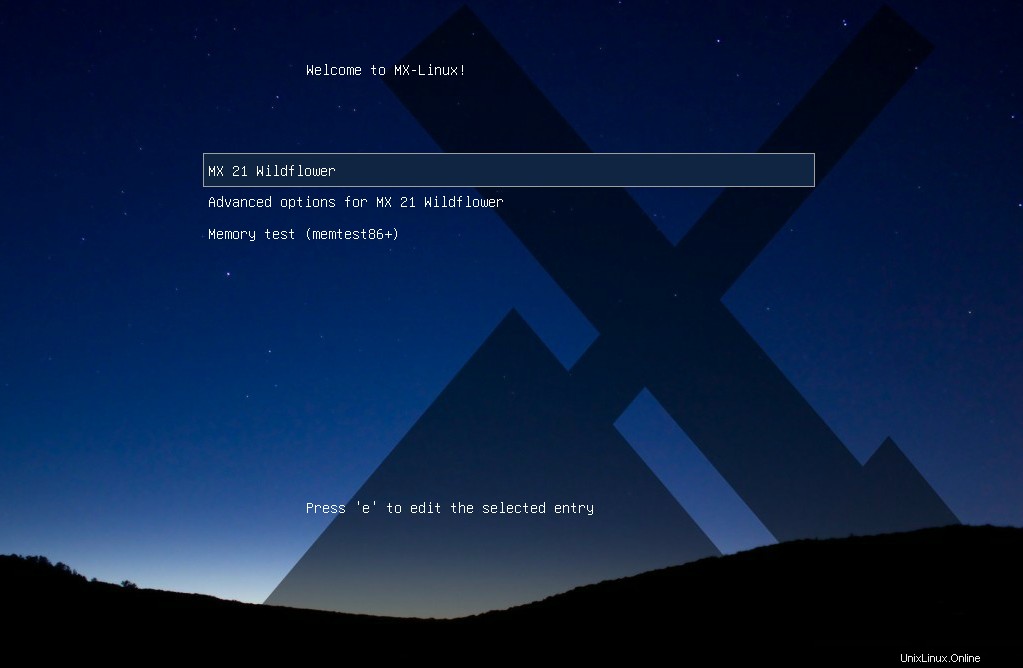
Setelah proses booting, Anda akan dibawa ke layar login seperti pada gambar. Berikan nama pengguna dan kata sandi Anda dan klik 'Masuk'.
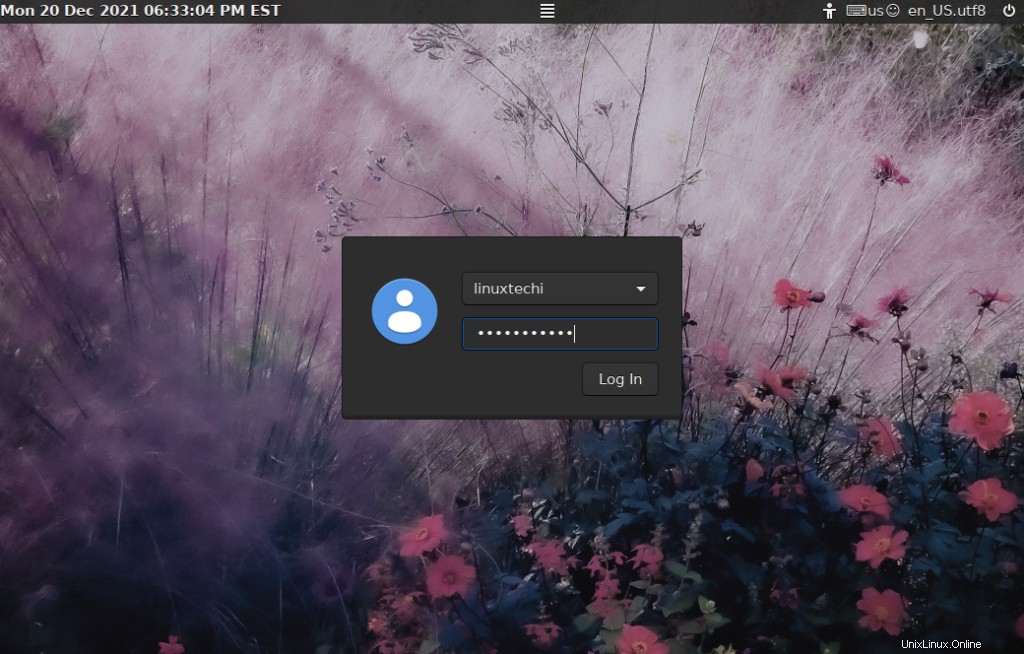
Dan desktop MX Linux yang indah dan mempesona akan terlihat.

Anda dapat menggunakan perintah neofetch untuk menyelidiki OS dan informasi sistem seperti yang ditunjukkan.
$ neofetch
Ini memberikan informasi seperti jenis OS, platform perangkat keras, versi kernel, waktu aktif, versi bash, dan resolusi layar untuk menyebutkan beberapa parameter saja.
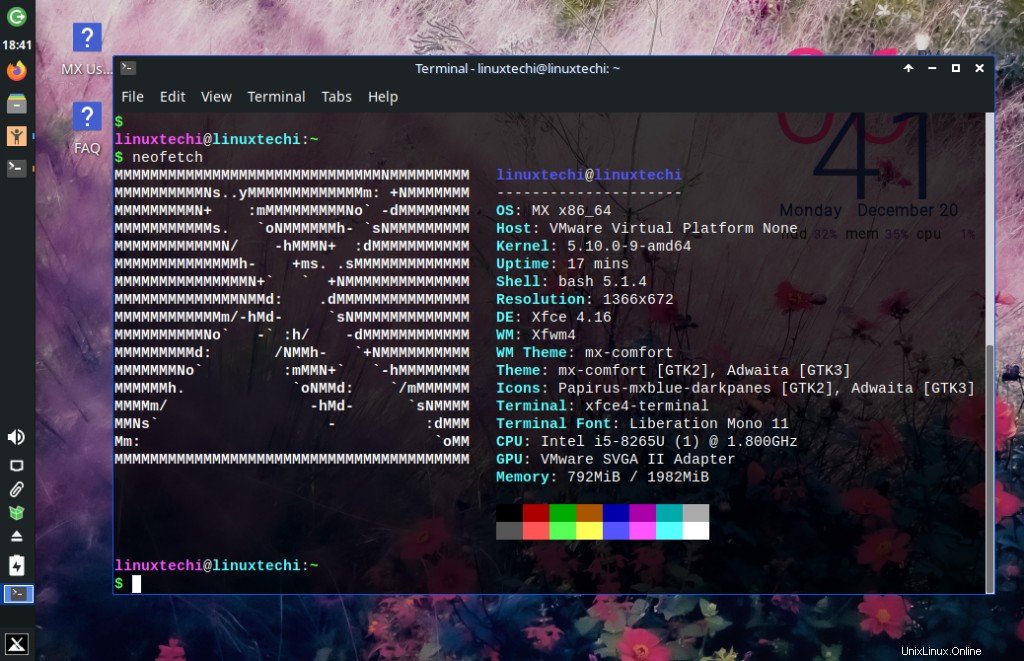
Untuk memulai MX Linux, jangan ragu untuk me-refresh daftar paket dan mengupgrade paket ke versi terbarunya:
$ sudo apt update -y && sudo apt upgrade -y
Kesimpulan
Dan itu saja. Kami telah berhasil memandu Anda melalui penginstalan MX Linux 21 WildFlower langkah demi langkah.