Secara default, distribusi CentOS Linux menggunakan lingkungan desktop GNOME, atau tanpa GUI sama sekali. Jika Anda ingin mengubah keadaan dan menginstal KDE Plasma, GUI dapat diunduh dan diinstal langsung dari repositori paket CentOS.
Hal ini dapat dilakukan baik Anda beralih dari GNOME ke KDE Plasma, atau saat ini Anda hanya menjalankan antarmuka baris perintah dan ingin menginstal lingkungan desktop grafis. KDE Plasma adalah pilihan tepat yang dilengkapi dengan semua alat yang Anda perlukan untuk mengelola sistem CentOS Anda.
Dalam tutorial ini, kita akan melalui petunjuk langkah demi langkah untuk menginstal lingkungan desktop KDE Plasma GUI pada sistem CentOS Linux.
Dalam tutorial ini Anda akan mempelajari:
- Cara mengaktifkan repositori EPEL
- Cara menginstal KDE Plasma Desktop di CentOS
- Cara mengaktifkan target grafis di systemd
- Cara menonaktifkan GDM dan mengaktifkan pengelola jendela SDDM
- Cara memuat ke lingkungan desktop alternatif di layar kunci

| Kategori | Persyaratan, Konvensi, atau Versi Perangkat Lunak yang Digunakan |
|---|---|
| Sistem | CentOS Linux |
| Perangkat Lunak | KDE Plasma, pengelola jendela SDDM |
| Lainnya | Akses istimewa ke sistem Linux Anda sebagai root atau melalui sudo perintah. |
| Konvensi | # – membutuhkan perintah linux yang diberikan untuk dieksekusi dengan hak akses root baik secara langsung sebagai pengguna root atau dengan menggunakan sudo perintah$ – membutuhkan perintah linux yang diberikan untuk dieksekusi sebagai pengguna biasa yang tidak memiliki hak istimewa |
Cara menginstal KDE di CentOS petunjuk langkah demi langkah
- Menginstal lingkungan desktop KDE cukup mudah, hal pertama yang perlu kita lakukan adalah membuka terminal baris perintah dan mengaktifkan repositori EPEL.
$ sudo dnf install https://dl.fedoraproject.org/pub/epel/epel-release-latest-8.noarch.rpm
- Selanjutnya, ketikkan
dnfberikut ini perintah untuk menginstalKDE Plasma Workspacesdanbase-xpaket kelompok. Juga disarankan untuk memastikan sistem Anda benar-benar mutakhir sebelum menginstal GUI.$ sudo dnf update -y $ sudo dnf --enablerepo=epel,powertools group -y install "KDE Plasma Workspaces" "base-x"
- Setelah penginstalan selesai, Anda mungkin perlu mengatur sistem CentOS Anda untuk boot ke target grafis secara default. Ini hanya diperlukan jika Anda sebelumnya tidak menginstal GUI. Jalankan perintah di bawah ini:
$ sudo systemctl set-default graphical.target
- Anda juga harus mengaktifkan
sddmwindow manager untuk memulai secara otomatis. Sebelum melakukannya, pastikan bahwagdmwindow manager dinonaktifkan (dengan asumsi bahwa saat ini Anda telah menginstal GNOME).$ sudo systemctl disble gdm $ sudo systemctl enable sddm
- Setelah itu, Anda dapat mem-boot ulang sistem dan memuat ke lingkungan desktop KDE Plasma yang baru diinstal.
$ reboot
- Itu saja. Sistem Anda harus dimuat ke layar kunci KDE saat boot kembali.
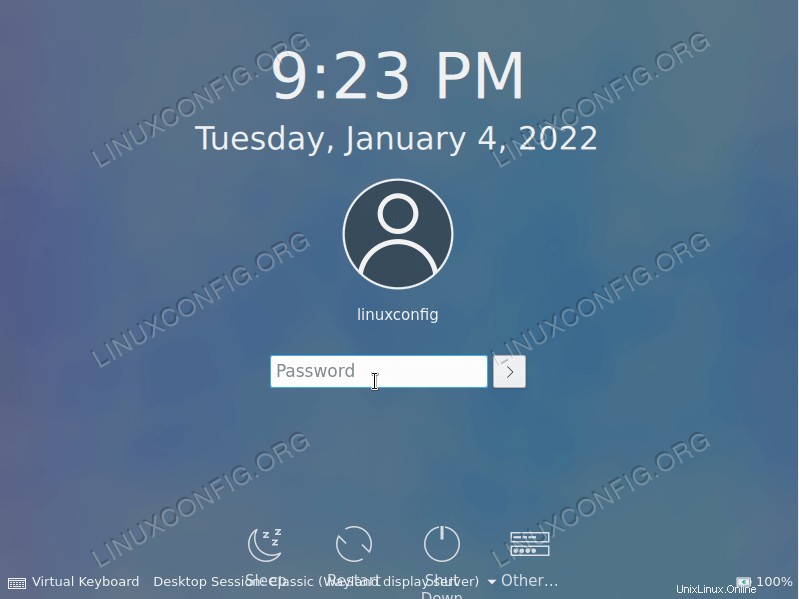
- Perlu diingat bahwa Anda selalu dapat memuat GNOME di layar kunci dengan mengeklik menu tarik-turun lingkungan desktop di bagian bawah layar Anda.
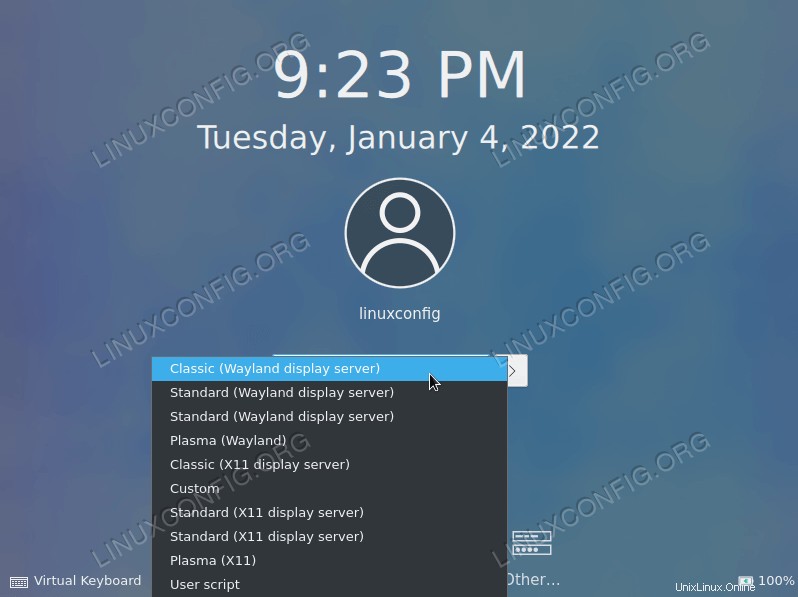
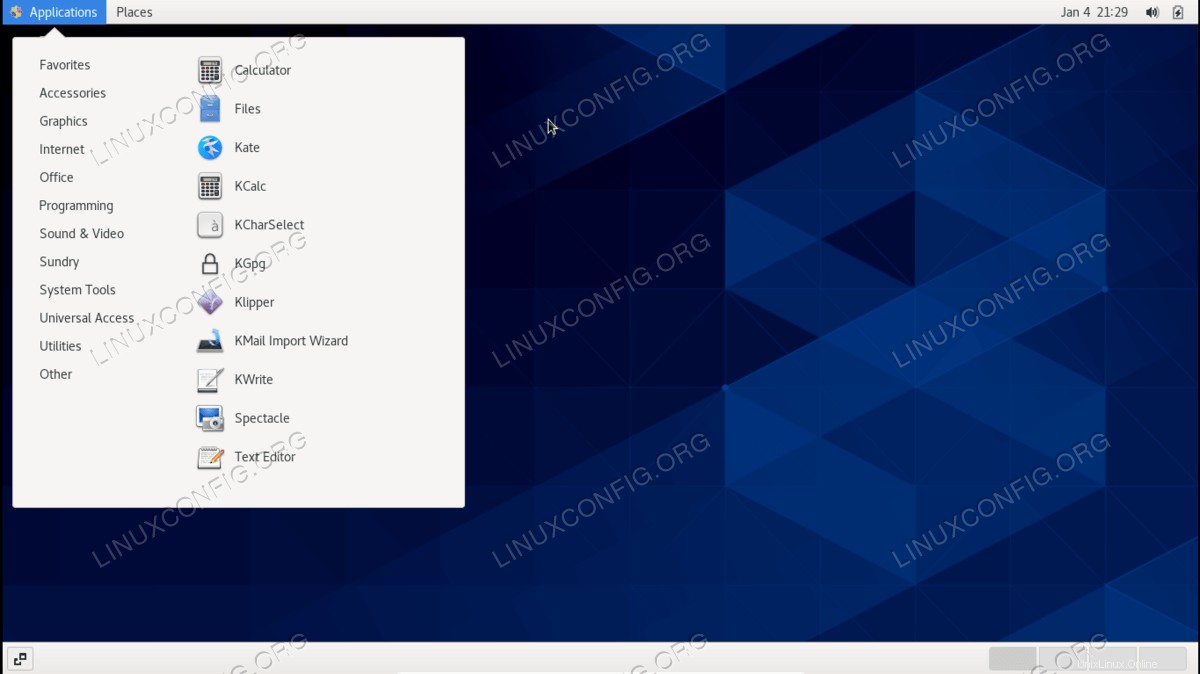
Pemikiran Penutup
Dalam tutorial ini, kita melihat cara menginstal GUI lingkungan desktop KDE Plasma di CentOS Linux. KDE adalah lingkungan desktop yang cepat dan responsif, yang dilengkapi dengan banyak aplikasinya sendiri, seperti pengelola file Dolphin, untuk membuat administrasi sistem Anda menjadi lebih mudah. CentOS dan KDE Plasma adalah kombinasi hebat yang pasti akan Anda nikmati – Saya pribadi lebih menyukainya daripada lingkungan default GNOME di CentOS.