RHEL 8 adalah rilis terbaru dari distribusi perusahaan yang populer. Baik Anda menginstal RHEL untuk pertama kalinya, atau Anda menginstal versi terbaru, prosesnya akan cukup baru bagi Anda. Panduan ini memandu Anda melalui langkah-langkah di penginstal Red Hat Anaconda terbaru.
Dalam tutorial ini Anda akan mempelajari:
- Cara Menyetel Bahasa Anda
- Cara Menyetel Pelokalan Anda
- Cara Memilih Perangkat Lunak Anda
- Cara Mengonfigurasi Penyimpanan Anda
- Cara Mengonfigurasi Jaringan Anda
- Cara Menyetel Kebijakan Keamanan Anda
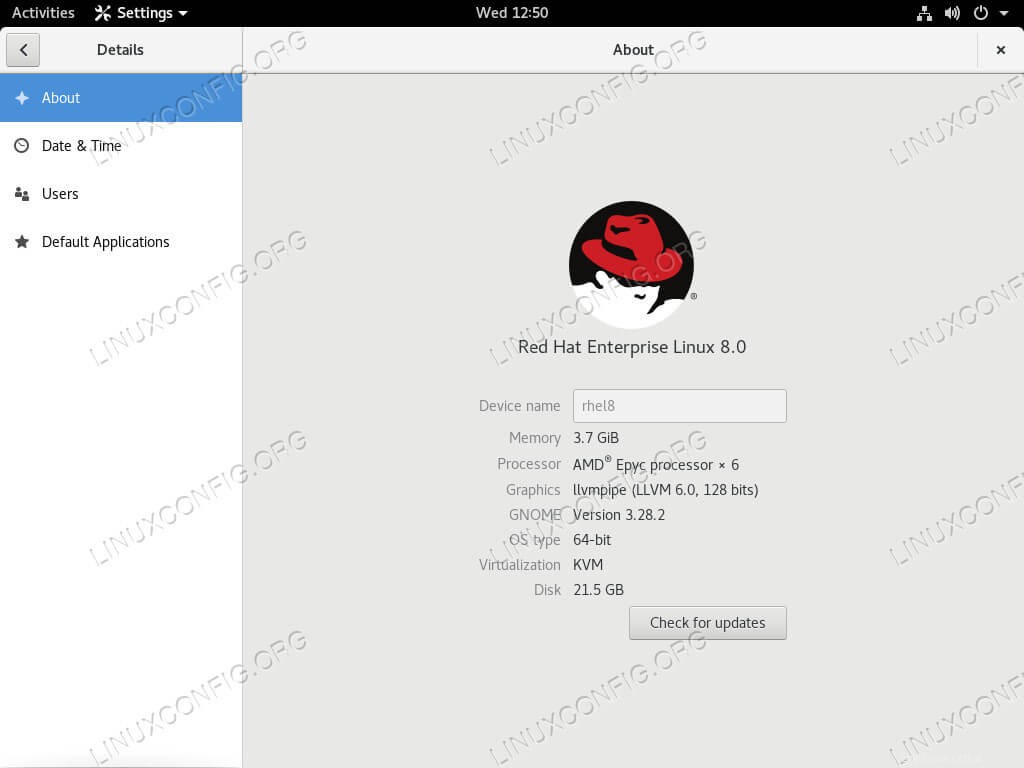 Tentang RHEL8.
Tentang RHEL8. Persyaratan dan Konvensi Perangkat Lunak yang Digunakan
| Kategori | Persyaratan, Konvensi, atau Versi Perangkat Lunak yang Digunakan |
|---|---|
| Sistem | RHEL 8 |
| Perangkat Lunak | T/A |
| Lainnya | Akses istimewa ke sistem Linux Anda sebagai root atau melalui sudo perintah. |
| Konvensi | # – membutuhkan perintah linux yang diberikan untuk dieksekusi dengan hak akses root baik secara langsung sebagai pengguna root atau dengan menggunakan sudo perintah$ – membutuhkan perintah linux yang diberikan untuk dieksekusi sebagai pengguna biasa yang tidak memiliki hak istimewa |
- Siapkan Media Pemasangan Anda Sebelum Anda dapat mulai menginstal RHEL 8, Anda jelas akan membutuhkan media penginstalan. Selama Anda memiliki langganan Red Hat yang aktif, Anda akan dapat mengunduh versi terbaru Red Hat Enterprise Linux melalui portal pelanggan Anda. Jika saat ini Anda bukan pelanggan, Anda bisa mendapatkan lisensi sementara untuk mencoba RHEL. Bagaimanapun, Anda harus mengunduh gambar dan menulisnya ke drive USB atau DVD untuk melanjutkan. Saat Anda siap, masukkan media instal Anda ke mesin target dan boot ke dalamnya.
- Setel Bahasa Anda
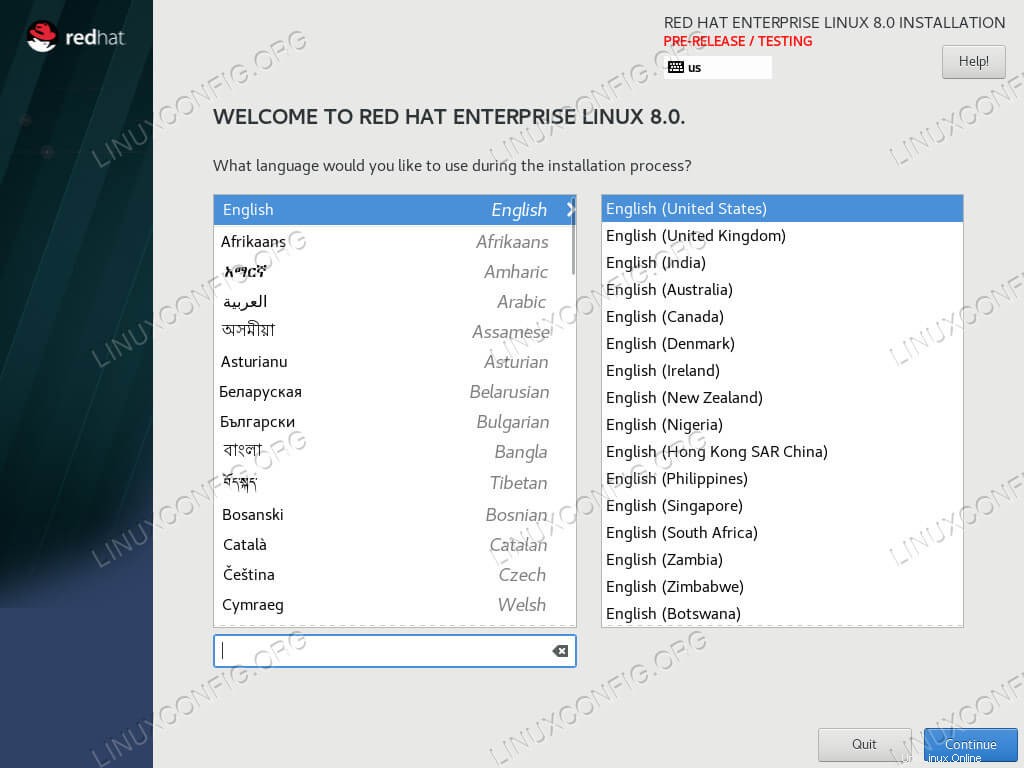 Setel Bahasa RHEL 8.
Setel Bahasa RHEL 8. RHEL akan memulai dengan menanyakan apakah Anda ingin memulai penginstal atau melakukan tes pada media penginstalan Anda untuk memastikan semuanya berfungsi. Pilih mana yang Anda suka. Setelah itu, penginstal RHEL Anaconda akan dimulai.
Layar pertama yang akan ditampilkan Anaconda kepada Anda memungkinkan Anda untuk mengatur bahasa sistem. Layar dipecah menjadi dua kolom. Bagian kiri berisi daftar bahasa, dan bagian kanan berisi variasi masing-masing bahasa. Pilih mana yang Anda inginkan dan lanjutkan.
- Setel Pelokalan Anda
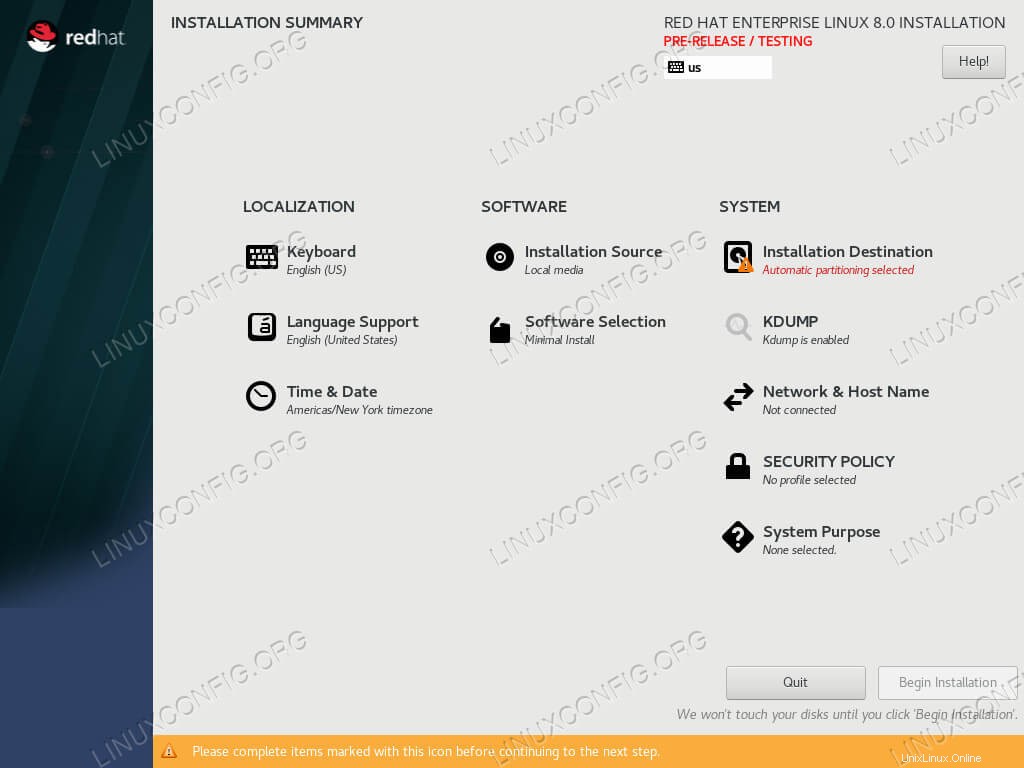 RHEL 8 Menu Anaconda.
RHEL 8 Menu Anaconda. Selanjutnya, Anaconda akan membawa Anda ke menu utamanya. Ini adalah hub pusat untuk instalasi RHEL Anda. Di sini, Anda memiliki akses ke semua opsi Anda dalam urutan apa pun yang Anda pilih. Salah satu kekuatan besar Anaconda adalah fleksibilitas yang diberikannya untuk kembali dan mengubah aspek apa pun dari sistem Anda yang Anda pilih kapan saja tanpa kehilangan kemajuan.
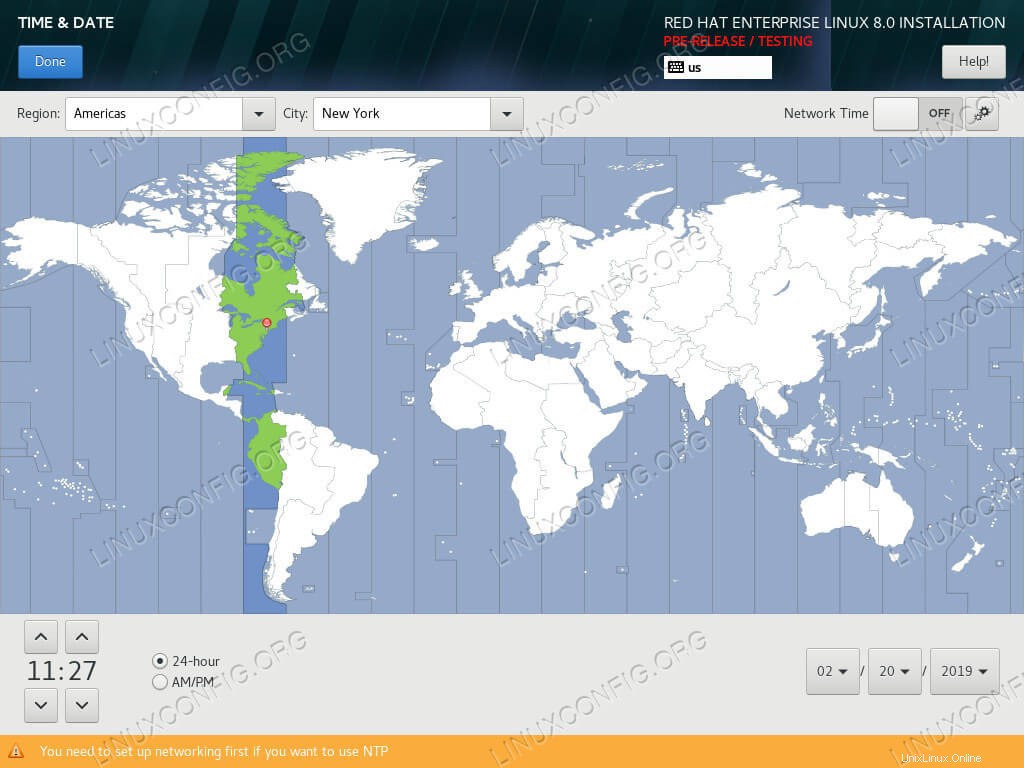 Setel Zona Waktu RHEL 8.
Setel Zona Waktu RHEL 8. Proses startup awal seharusnya mendeteksi zona waktu sistem Anda, dan Anda telah menentukan bahasa Anda. Sebelum Anda melangkah lebih jauh, lihat Pelokalan kolom ke kiri. Pastikan semuanya cocok. Jika Anda ingin menyesuaikan sesuatu, klik opsi untuk mengakses menu untuk setelan khusus itu.
- Pilih Perangkat Lunak Anda Alihkan perhatian Anda ke kolom tengah. Anda tidak dapat berbuat banyak dengan Sumber Instalasi kecuali jika Anda memiliki mirror atau repositori lokal yang diatur, jadi biarkan yang itu saja. Sebagai gantinya, lihat Pilihan Perangkat Lunak .
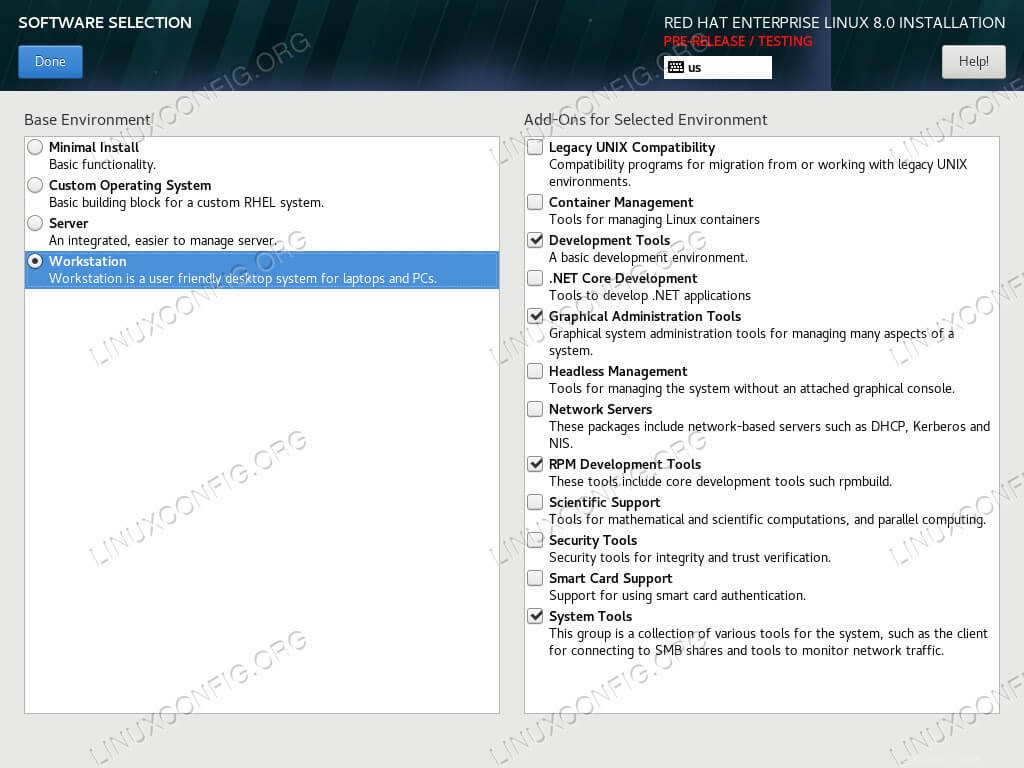 Pemilihan Perangkat Lunak RHEL 8.
Pemilihan Perangkat Lunak RHEL 8. Anaconda memungkinkan Anda untuk memilih perangkat lunak mana yang akan disertakan dengan instalasi Anda. Ini bekerja seperti itu dengan Fedora selama bertahun-tahun, dan fungsinya juga telah mencapai RHEL 8.
Di sisi kanan layar Anda, Anda dapat melihat jenis instalasi utama. Ini menentukan potongan besar perangkat lunak yang disertakan dengan instalasi Anda, hal-hal seperti apakah Anda menginginkan desktop grafis atau tidak. Di sebelah kanan, Anda dapat mencentang set paket tertentu yang ingin Anda sertakan juga dalam instalasi Anda. Ini sangat nyaman untuk menjalankan sistem RHEL Anda secepat mungkin, karena memungkinkan Anda untuk menarik semua yang Anda perlukan untuk fungsi utama sistem Anda.
- Konfigurasikan Penyimpanan Anda Sekarang, buat jalan Anda ke kolom kanan. Ini semua adalah pengaturan sistem tingkat bawah Anda. Mulailah dengan memilih Tujuan Pemasangan untuk mengonfigurasi penyimpanan Anda.
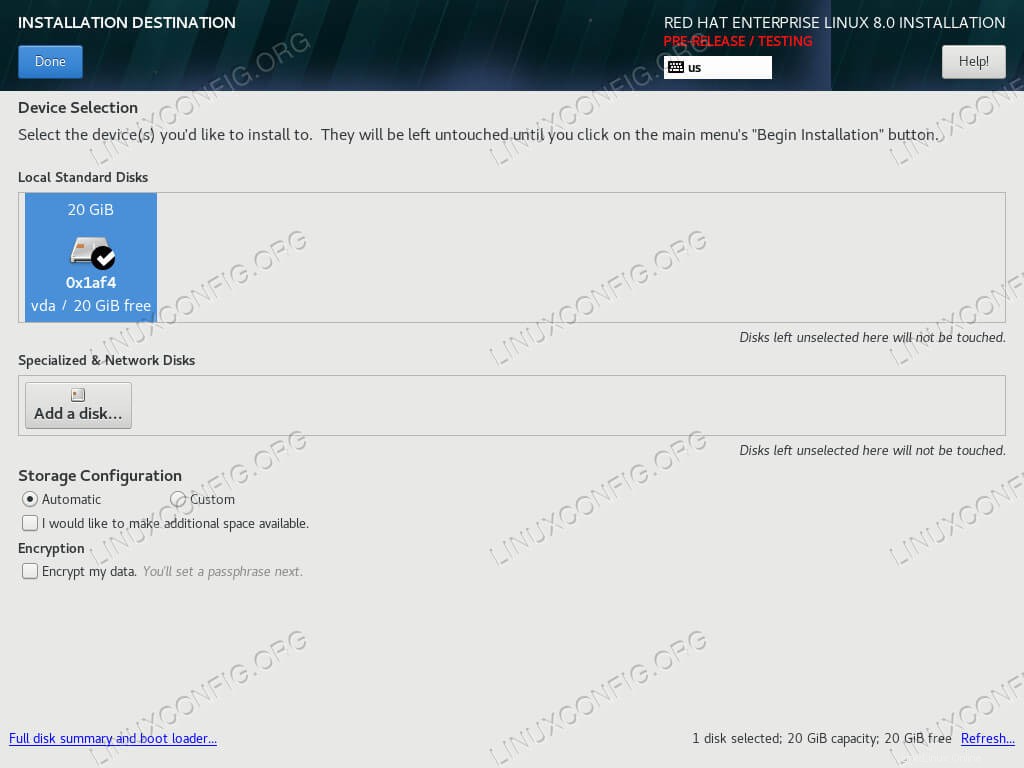 Konfigurasi Penyimpanan RHEL 8.
Konfigurasi Penyimpanan RHEL 8. Layar utama tempat Anda akan tiba berisi pengaturan tingkat atas untuk memilih drive instal, jenis partisi, dan enkripsi Anda. Anda dapat menambahkan beberapa disk instalasi di sini, atau Anda dapat memilih untuk menentukan penyimpanan nanti melalui
fstabberkas.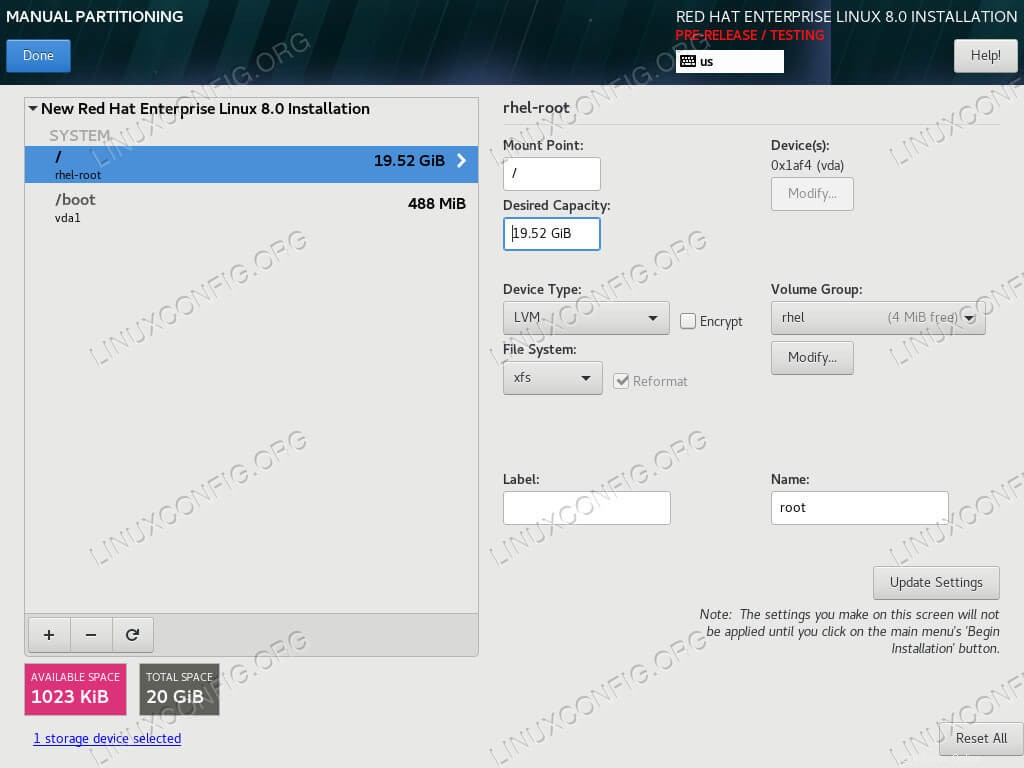 RHEL 8 Partisi.
RHEL 8 Partisi. Jika Anda memilih partisi khusus, tekan tombol Selesai di bagian atas layar untuk mengakses layar partisi. Di layar, Anda akan menemukan kotak di sebelah kiri yang akan mencantumkan partisi Anda. Di bagian bawah kotak, ikon plus dan minus akan memungkinkan Anda membuat dan menghapus partisi. Di bawahnya, Anda akan melihat informasi tentang kapasitas drive dan ruang yang tersedia.
Sisi kanan layar memberikan informasi tentang partisi yang dipilih. Di sini, Anda dapat mengubah hal-hal seperti titik pemasangan dan sistem file. Anda bahkan dapat menyesuaikan ukuran partisi. Setelah selesai, tekan Selesai lagi untuk menyelesaikan konfigurasi drive Anda.
- Konfigurasikan Jaringan Anda
Sekarang, klik Network &Host Name untuk mengakses pengaturan jaringan Anda. Secara default, jaringan Anda sebenarnya dimatikan. Mulailah dengan menyalakannya. RHEL akan otomatis terhubung ke jaringan Anda selama terhubung.
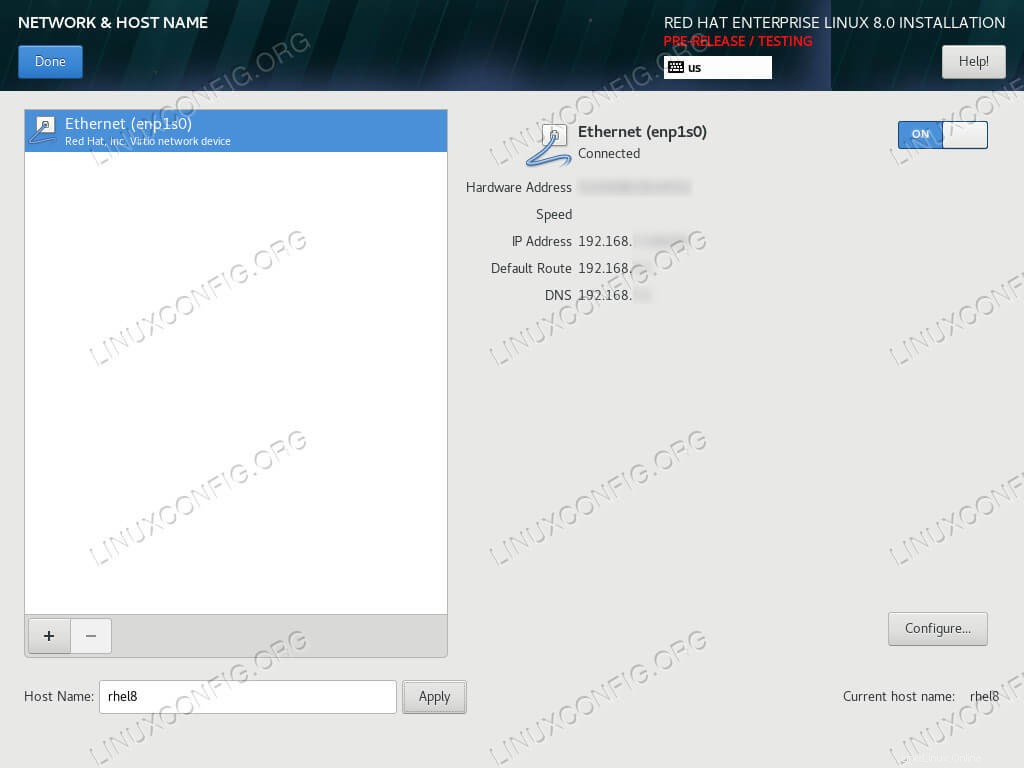 RHEL 8 Jaringan.
RHEL 8 Jaringan. Jika mesin Anda memiliki lebih dari satu antarmuka jaringan, gunakan daftar di sebelah kiri untuk memilih dan mengonfigurasi masing-masing. Di bawah daftar, Anda akan menemukan bidang untuk nama host perangkat Anda. Setel dan tekan Terapkan .
- Cara Menyetel Kebijakan Keamanan Anda Lihat Kebijakan Keamanan Selanjutnya. Tergantung pada organisasi Anda, yang satu ini mungkin penting atau sama sekali tidak penting. Either way, itu layak untuk dilihat.
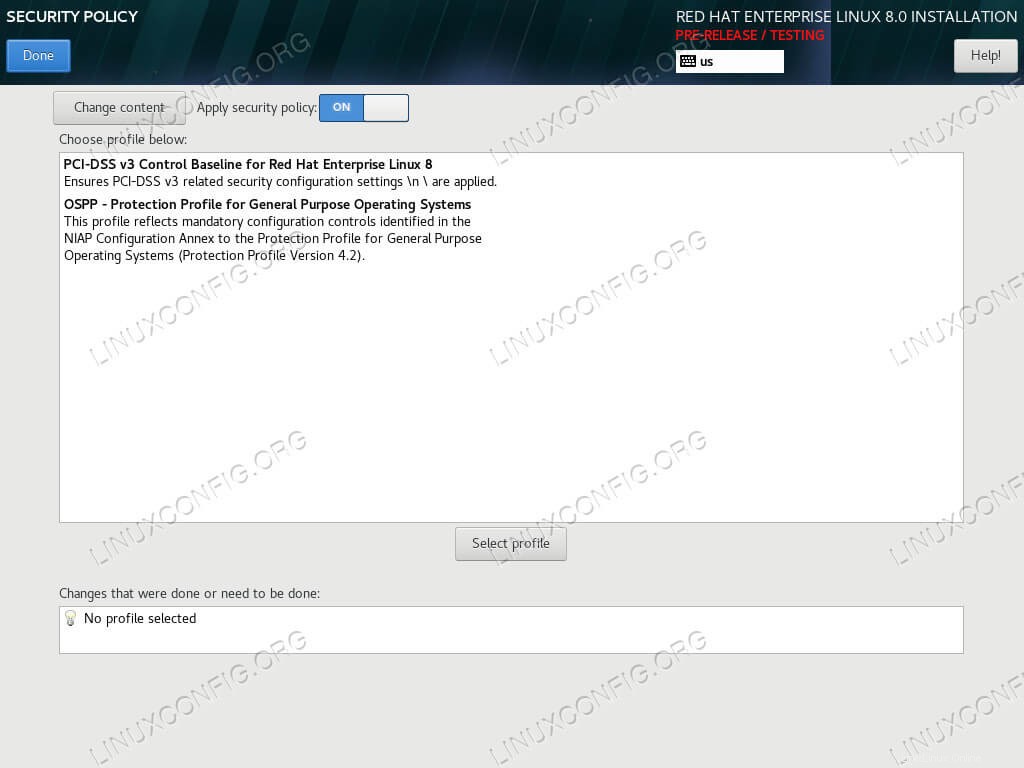 RHEL 8 Kebijakan Keamanan.
RHEL 8 Kebijakan Keamanan. RHEL hadir dengan beberapa default umum yang sudah ditambahkan ke daftar kebijakan keamanannya. Memilih salah satu dari ini akan mengubah konfigurasi RHEL untuk mencerminkan persyaratan kebijakan yang dipilih. Ini adalah cara yang mudah untuk dengan cepat dan mudah membawa infrastruktur Anda ke kepatuhan yang diperlukan.
- Tetapkan Tujuan Sistem
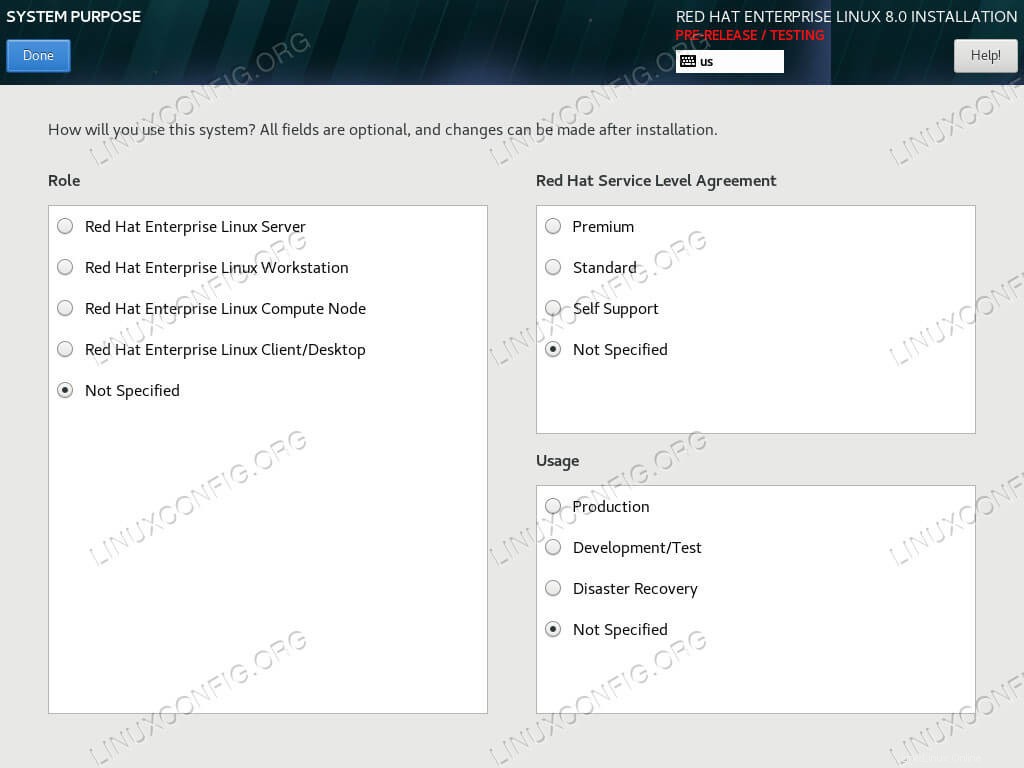 RHEL 8 Tujuan Sistem.
RHEL 8 Tujuan Sistem. Opsi terakhir yang tersedia, Tujuan Sistem sepenuhnya opsional. Ini hanya untuk tujuan informasi. Ini hanya memberikan sedikit referensi tambahan yang dapat Anda gunakan untuk mengidentifikasi sistem Anda nanti. Isi ini atau tidak. Ini sepenuhnya panggilan Anda.
- Instal RHEL 8 Kembali ke menu utama Anaconda. Saat semuanya terlihat rapi, tekan tombol biru Mulai Pemasangan di bagian bawah layar Anda untuk memulai.
 Pemasangan RHEL8.
Pemasangan RHEL8. Anaconda akan membawa Anda ke layar baru di mana ia akan menunjukkan kepada Anda proses penginstalan yang dimulai. Di tengah layar, Anda akan menemukan opsi untuk menyetel sandi root dan menyiapkan pengguna.
Klik yang root. Masukkan kata sandi root yang Anda inginkan dua kali dan konfirmasi. Ini akan mengatur akun root di sistem Anda.
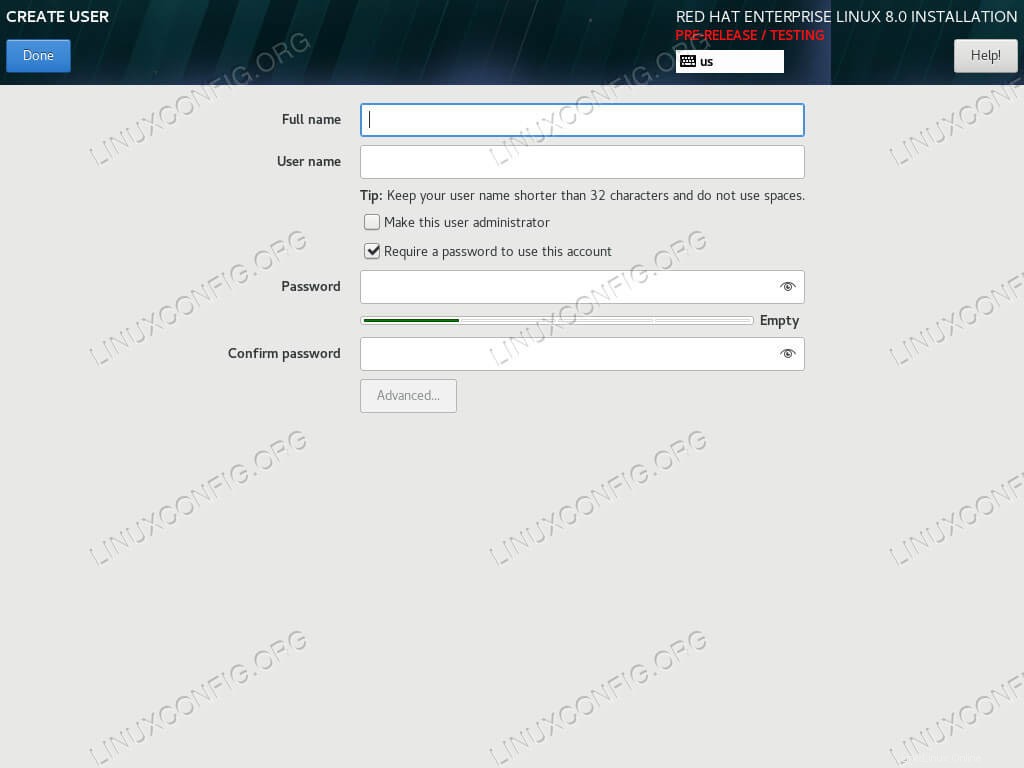 Setel Pengguna RHEL 8.
Setel Pengguna RHEL 8. Kemudian, alihkan perhatian Anda ke pengguna biasa. Isi informasi Anda. Buat nama pengguna dan kata sandi akun. Setelah selesai, konfirmasi.
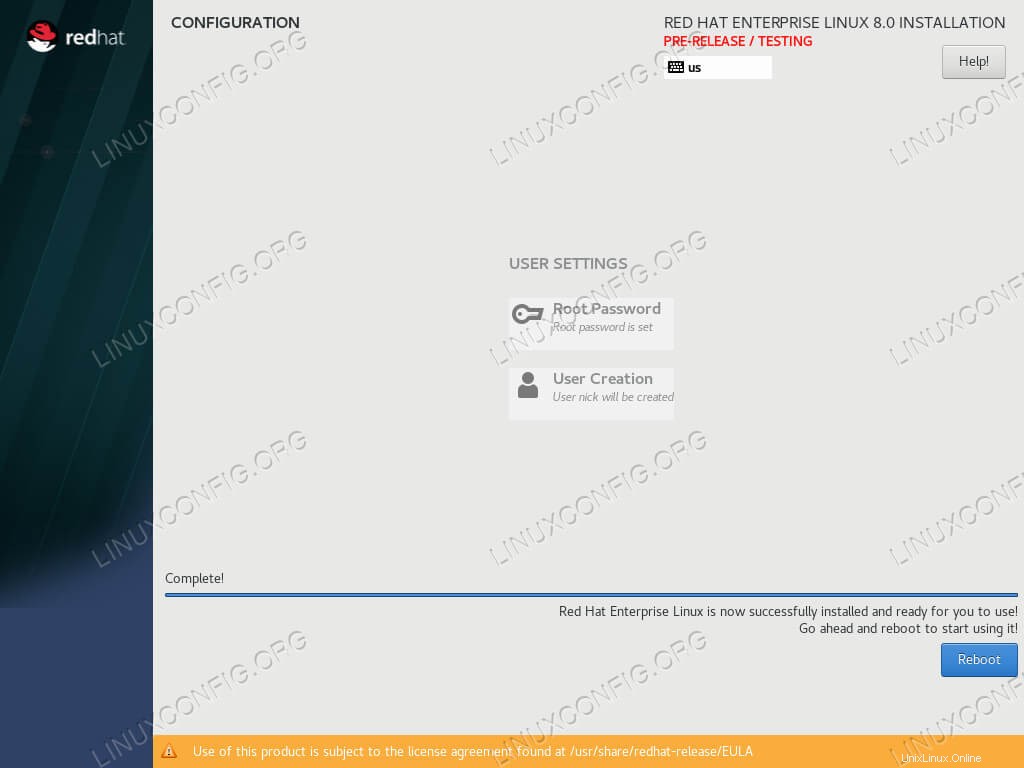 RHEL 8 Instal Selesai.
RHEL 8 Instal Selesai. Sekarang, hanya duduk dan menunggu RHEL selesai menginstal. Setelah selesai, Anaconda akan memberi Anda pesan sukses dan tombol untuk me-restart mesin Anda. Mulai ulang untuk mulai menggunakan RHEL.
Kesimpulan
Anda siap untuk mulai bekerja di RHEL 8. Asalkan Anda memiliki langganan saat ini dengan Red Hat, Anda akan menerima pembaruan rutin melalui manajer paket Anda.