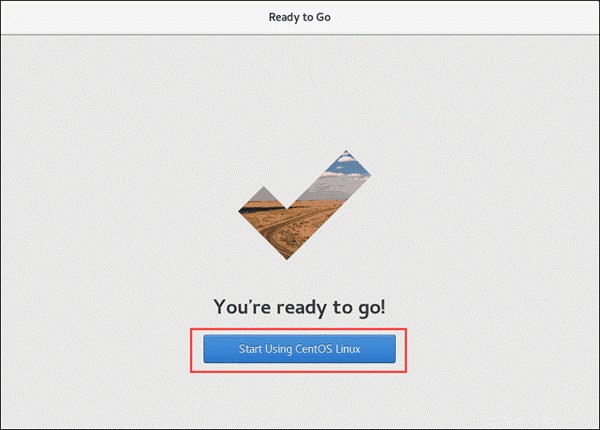Pendahuluan
CentOS merilis pembaruan yang telah lama ditunggu-tunggu dari distribusi Linux yang sangat populer CentOS 8 – pada bulan September 2019.
Jika Anda sudah menjadi pengguna CentOS dan ingin menggunakan versi terbaru, masih belum ada cara langsung untuk meningkatkan ke versi 8. Untuk menyiapkan CentOS 8, Anda harus menginstal OS dari awal.
Tutorial ini akan menunjukkan cara menginstal CentOS 8 dengan petunjuk langkah demi langkah dan tangkapan layar.
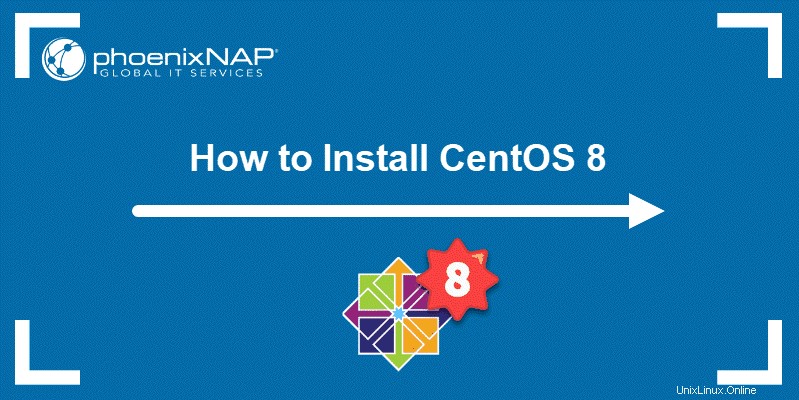
Prasyarat
- Ruang hard disk minimal 8 GB yang disarankan (+2 GB untuk kinerja optimal)
- USB/DVD yang dapat di-boot
- Koneksi internet
Langkah 1:Unduh CentOS 8
Langkah pertama adalah mengunduh file ISO CentOS 8 yang terletak di situs web resmi CentOS.
Di sana Anda akan menemukan dua paket ISO yang tersedia – CentOS Linux DVD ISO (lingkungan non-perusahaan yang menyertakan GUI) dan CentOS Stream DVD ISO (distro rilis bergulir).
Dalam panduan ini, kami menginstal CentOS Linux 8 yang tersedia secara gratis dan mengunduh ISO yang sesuai.
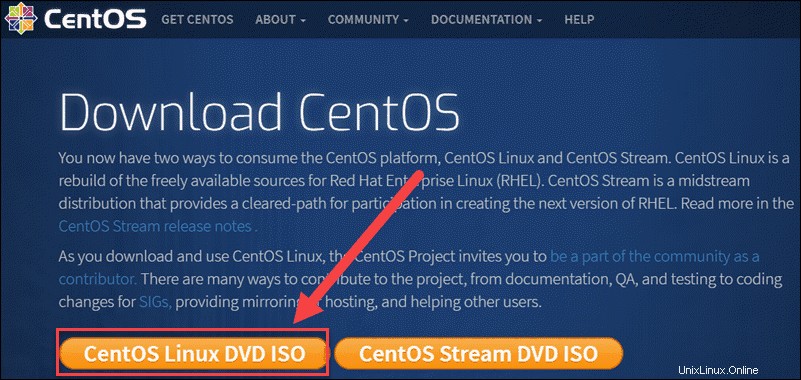
Langkah 2:Sistem Boot dari USB
Setelah mengunduh ISO, buat USB yang dapat di-boot.
Boot sistem dari media tempat Anda menyimpan file ISO.
Ini harus menampilkan menu utama dengan beberapa opsi untuk dipilih. Pilih Instal CentOS Linux 8.0.1905 dan tekan Enter untuk memulai proses instalasi.
Langkah 3:Instal CentOS 8
Proses instalasi dimulai dengan memilih bahasa yang ingin Anda gunakan saat menginstal. Temukan bahasa pilihan Anda dan klik Lanjutkan .
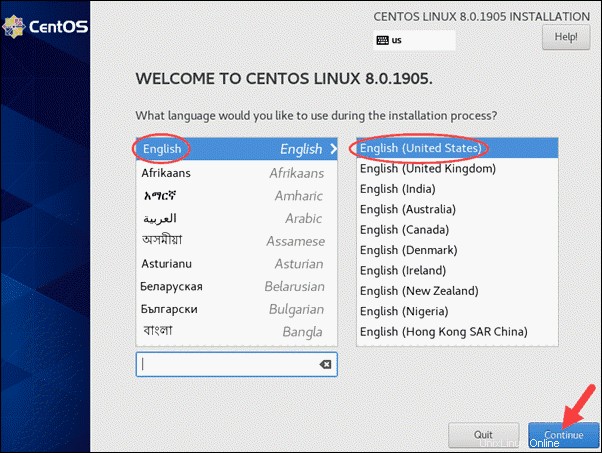
Jendela berikutnya menampilkan ringkasan lokalisasi , perangkat lunak , dan sistem konfigurasi. Anda dapat memeriksa semua pengaturan dan menyesuaikan parameter agar sesuai dengan kebutuhan Anda.
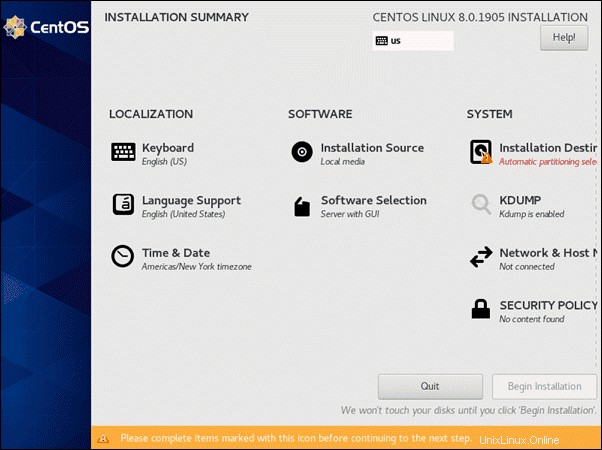
Tata Letak Keyboard
Hal pertama yang dapat Anda atur adalah tata letak keyboard yang ingin Anda gunakan di sistem Anda.
Tata letak keyboard default dalam Inggris (AS) , tetapi Anda dapat menambahkan papan ketik lain dengan mengeklik tanda plus (+ ) dan temukan yang Anda inginkan.
Jika Anda memiliki beberapa tata letak keyboard, yang ada di bagian atas daftar akan ditetapkan sebagai default. Anda dapat memindahkan tata letak dan memilih urutan daftarnya.
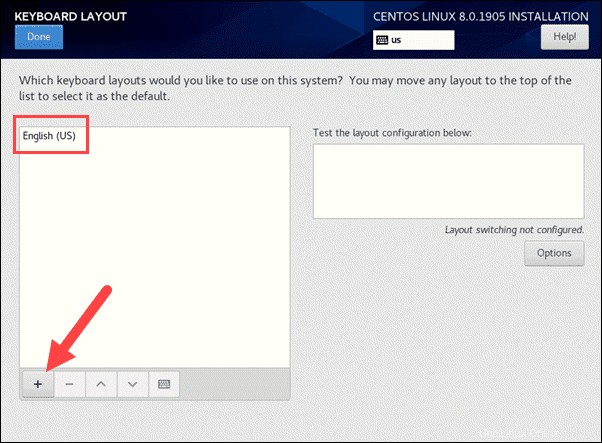
Dukungan Bahasa
Meskipun Anda telah memilih bahasa untuk proses instalasi, Anda dapat menginstal dukungan bahasa tambahan. Temukan bahasa yang ingin Anda tambahkan, centang kotak, dan klik Selesai untuk kembali ke menu utama.
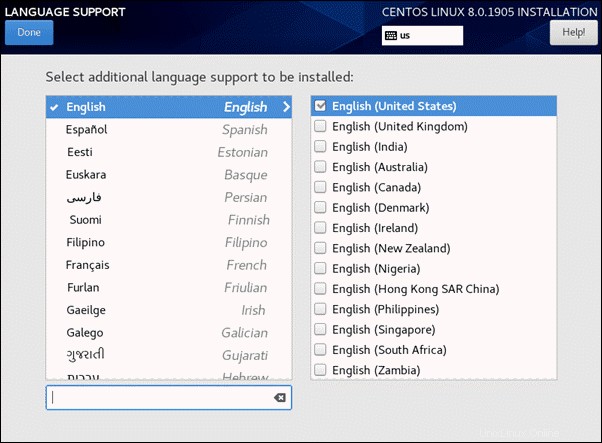
Waktu dan Tanggal
Atur waktu dan tanggal untuk CentOS 8 Anda dengan memilih wilayah dan kota tempat Anda berada. Sistem secara otomatis mengubah waktu sesuai dengan lokasi geografis Anda.
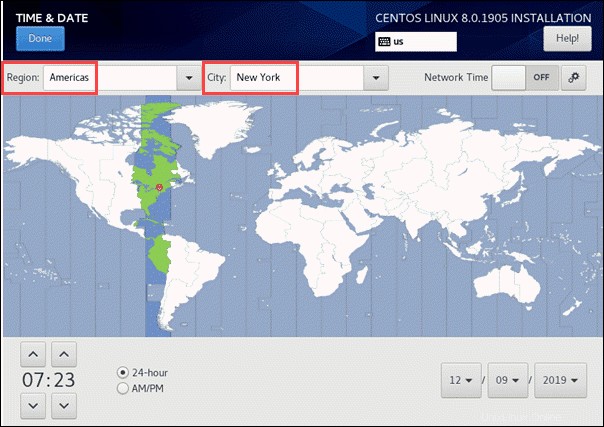
Sumber Instalasi
Anda juga dapat memilih sumber instalasi yang ingin Anda gunakan. Secara default, ini diatur ke media instalasi yang terdeteksi otomatis (file DVD atau ISO). Jika Anda tidak ingin menggunakan media yang tersedia secara lokal, Anda dapat menggunakan lokasi jaringan.
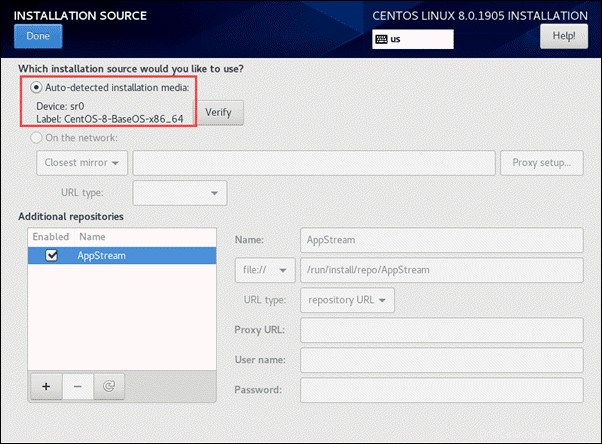
Pilihan Perangkat Lunak
Pilihan Perangkat Lunak bagian memungkinkan Anda memutuskan paket mana yang akan diinstal sebagai bagian dari sistem CentOS 8 Anda. Anda dapat memutuskan Lingkungan Dasar (apakah Anda menginginkan server dengan GUI, instalasi minimal atau yang lainnya) dan bahkan menambahkan paket tambahan dari Add-on daftar.
Dalam panduan ini, kita akan menginstal server dengan antarmuka grafis (GUI).
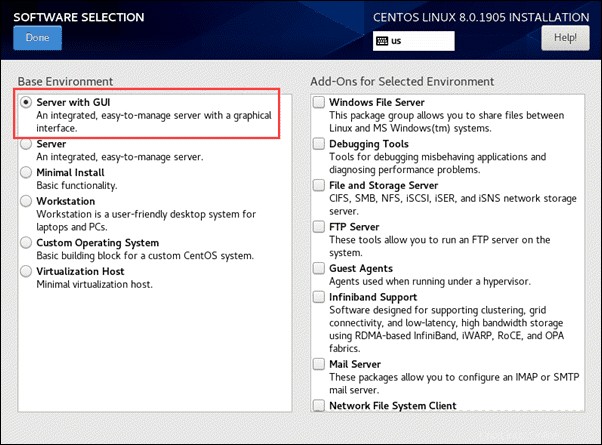
Tujuan Pemasangan
Pastikan untuk mengeklik Tujuan Pemasangan untuk memilih perangkat tempat Anda ingin menginstal CentOS 8.
Anda dapat memutuskan bagaimana Anda ingin mempartisi perangkat penyimpanan dengan memilih Secara otomatis mengkonfigurasi partisi atau Saya akan mengonfigurasi partisi (artinya Anda akan melakukannya secara manual).
Jika penyimpanan yang Anda pilih belum pernah digunakan sebelumnya (yaitu instalasi bersih), Anda dapat menggunakan partisi otomatis.
Jika Anda menggunakan kembali penyimpanan di mana Anda memiliki data penting yang ingin Anda pertahankan, partisi manual akan menjadi pilihan yang lebih bijaksana. Fitur ini memungkinkan Anda untuk mengonfigurasi opsi pengaturan lanjutan yang sesuai dengan kebutuhan Anda.
Kembali ke Ringkasan Pemasangan dengan mengeklik Selesai .
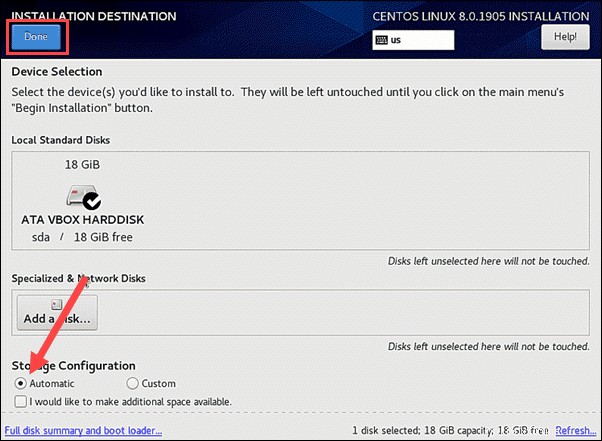
Setelah Anda selesai mengatur konfigurasi CentOS 8, klik tombol di sudut kanan bawah berlabel Mulai Instalasi .
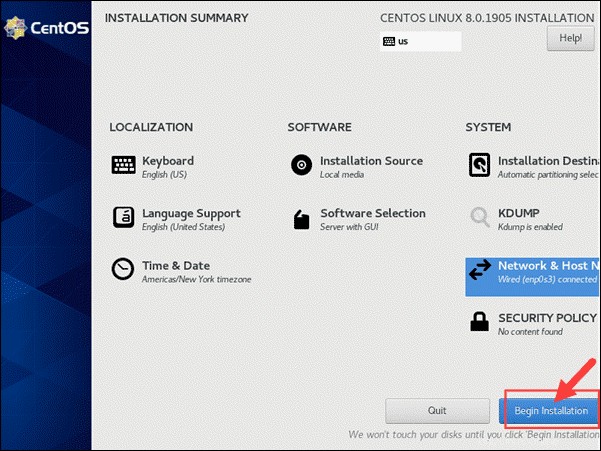
Kdump
Di bawah Sistem menuju Anda akan menemukan kdump konfigurasi. Jika terjadi kerusakan sistem, kdump menangkap informasi yang sangat berharga dalam menentukan penyebab kerusakan.
Mekanisme crash dumping kernel ini membutuhkan bagian dari memori sistem yang akan dicadangkan hanya untuk penggunaannya. Kdump diaktifkan secara default, dengan reservasi memori otomatis.
Anda juga dapat mengatur reservasi memori ke jumlah yang menurut Anda sesuai, secara manual.
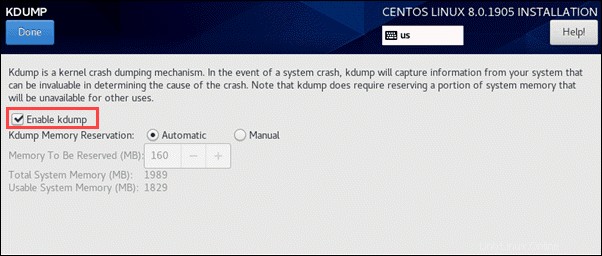
Jaringan dan Nama Host
Wizard penginstalan akan secara otomatis mendeteksi antarmuka yang dapat diakses secara lokal yang akan terdaftar di panel kiri. Anda dapat memilih jaringan dan mengaktifkan (atau menonaktifkannya). Setelah instalasi CentOS, ikuti panduan kami untuk mempelajari lebih detail tentang mengonfigurasi pengaturan jaringan Anda dan cara mengubah nama host di CentOS 8.
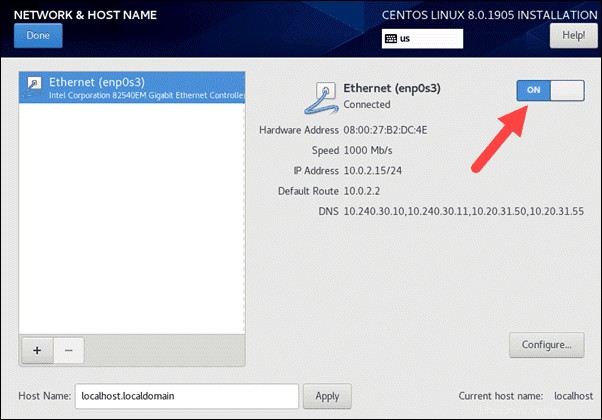
Kebijakan Keamanan
Kebijakan keamanan tidak diaktifkan secara default.
Aturan tersebut hanya boleh ditegakkan jika suatu kebijakan diwajibkan oleh aturan organisasi atau peraturan pemerintah tertentu.
Setelan Pengguna
Saat wizard menginstal CentOS 8 pada mesin Anda, Anda dapat mengonfigurasi Pengaturan Pengguna .
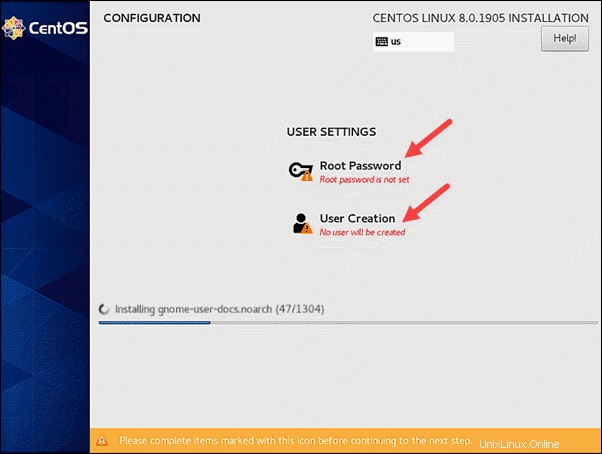
Mulailah dengan membuat kata sandi root. Ingatlah bahwa ini harus berupa kata sandi yang kuat. Pengguna root digunakan untuk administrasi sistem dan memiliki akses ke semua perintah dan file. Untuk ide sandi yang tidak dapat diretas, pertimbangkan beberapa saran kami untuk perlindungan sistem yang lebih baik.
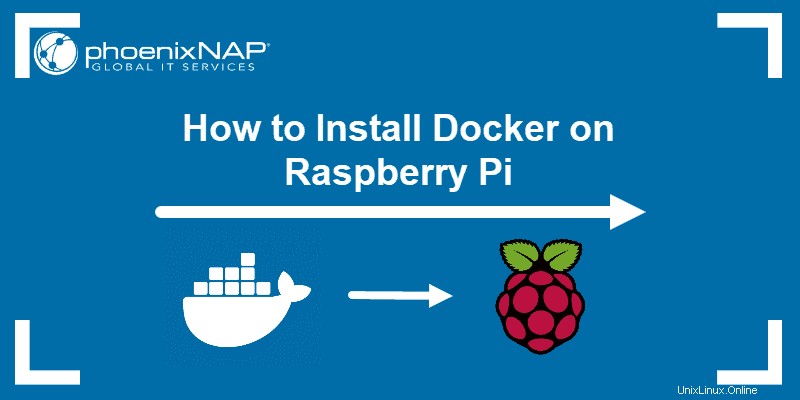
Selanjutnya, buat pengguna dengan hak non-root untuk penggunaan sehari-hari. Kemudian, ketik nama lengkap Anda dan nama pengguna untuk sistem. Centang kotak yang menjadikan pengguna sebagai administrator dan memerlukan konfirmasi kata sandi. Terakhir, berikan kata sandi yang ingin Anda gunakan dan ketik ulang untuk mengonfirmasi.
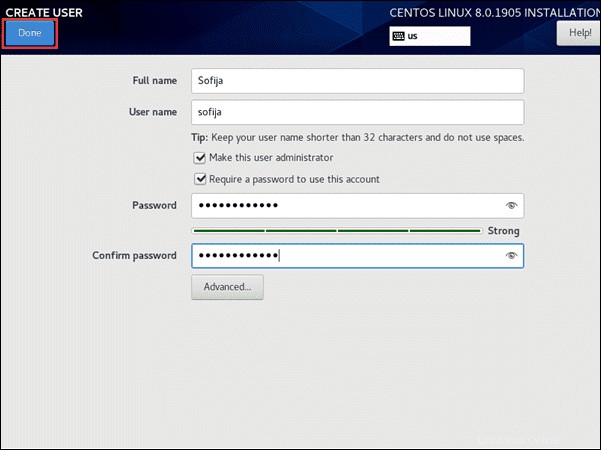
Tunggu hingga penginstalan selesai. Anda akan menerima pesan bahwa CentOS Linux 8 telah berhasil diinstal dan siap digunakan. Untuk mulai menggunakan OS baru, Anda harus Reboot terlebih dahulu sistem.
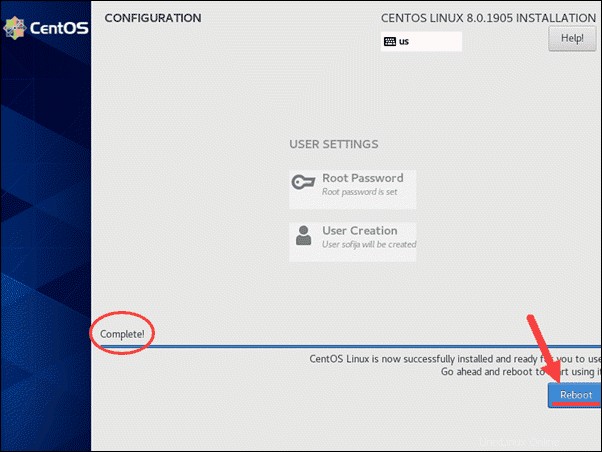
Lisensi
Sistem dimulai ulang dan membuka Pengaturan Awal jendela dengan Perjanjian Lisensi yang harus Anda terima untuk menyelesaikan konfigurasi. Klik Informasi Lisensi dan centang kotak untuk mengonfirmasi bahwa Anda menerima perjanjian.
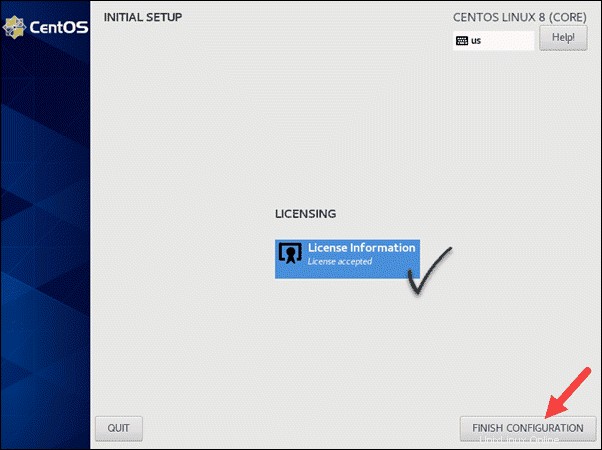
Langkah 4:Jalankan CentOS 8
Setelah penyiapan dan konfigurasi awal selesai, wizard penginstalan mengarahkan Anda ke layar masuk . Ketikkan kata sandi yang Anda tetapkan untuk pengguna Anda dan tekan Enter .
Ini membawa Anda ke CentOS 8 Selamat datang layar, di mana Anda harus memilih bahasa untuk OS Anda dan klik Berikutnya .
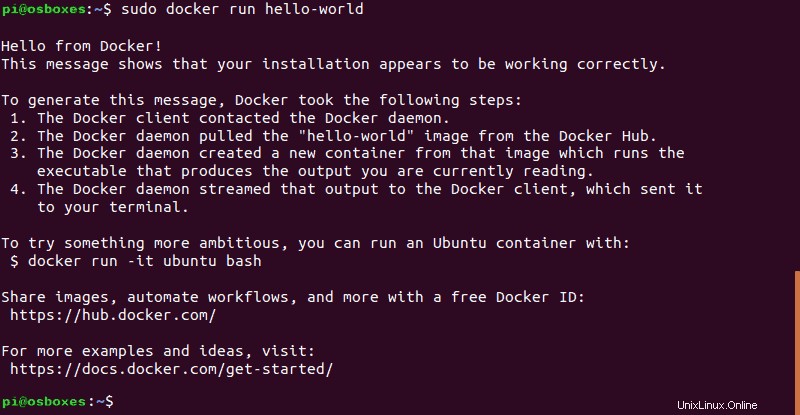
Pada perintah berikut, pilih tata letak keyboard atau metode masukan yang Anda inginkan dan klik Berikutnya lagi.
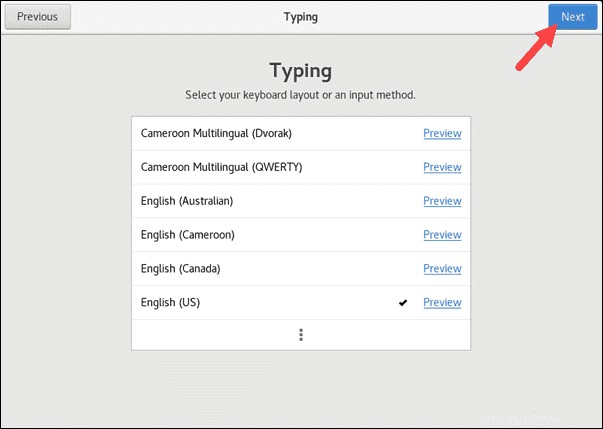
Pilih apakah Anda menginginkan Layanan Lokasi dihidupkan atau dimatikan. Ini adalah pengaturan privasi yang mungkin ingin atau mungkin tidak ingin Anda pertahankan. Dengan meninggalkan Layanan Lokasi AKTIF , Anda mengizinkan aplikasi untuk menentukan lokasi geografis Anda.
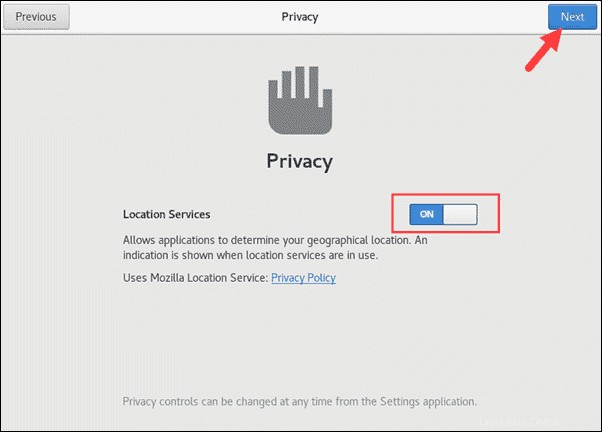
Terakhir, prompt memberi Anda opsi untuk Menghubungkan ke Akun Online Anda untuk akses yang lebih nyaman. Jika Anda tidak ingin melakukannya, klik Lewati tombol untuk melanjutkan.
Tombol Mulai Menggunakan CentOS Linux membawa Anda ke desktop CentOS 8.