EndeavourOS adalah distribusi Linux berbasis Arch terminal-centric yang menyediakan lingkungan desktop yang keren dan elegan dan bangga memiliki komunitas pengembang opensource yang dinamis. Seperti semua rilis bergulir, ini adalah distribusi yang berkembang yang bertujuan untuk menyediakan paket perangkat lunak terbaik dan terbaru. Jika Anda menyukai distribusi berbasis Arch dengan Antarmuka Pengguna yang ramah bagi pemula, maka EndeavourOS adalah pilihan Linux.
Dalam panduan ini, kita akan melakukan perjalanan melalui instalasi EndeavourOS langkah demi langkah dengan screenshot.
Prasyarat
Saat Anda memulai, inilah yang Anda butuhkan:
- Gambar ISO EndeavourOS. Anda dapat mengunduh rilis terbaru ini dari halaman unduhan resmi. Rilis terbaru menggabungkan penginstal offline &online. Penginstal offline dikirimkan dengan XFCE sementara penginstal online menawarkan kepada Anda opsi 7 lingkungan desktop termasuk GNOME, LXQt, MATE, Cinnamon, KDE Plasma, dan GNOME Budgie.
- Pendrive USB 16 GB untuk membuat media penginstalan yang dapat di-boot.
- Koneksi internet yang baik (untuk opsi penginstalan online)
- Sistem dengan RAM minimal 4 GB dan ruang hard disk 10 GB.
Langkah 1) Buat Drive USB yang dapat di-boot
Langkah pertama adalah membuat drive USB yang dapat di-boot dari image ISO yang diunduh. Ini sederhana dan Anda dapat menggunakan alat utilitas Rufus yang gratis untuk diunduh dan digunakan. Setelah drive USB Anda dapat di-boot, colokkan ke sistem target tempat Anda akan menginstal EndeavourOS dan reboot. Pastikan untuk mengatur prioritas boot sedemikian rupa sehingga drive USB yang dapat di-boot akan terdeteksi terlebih dahulu.
Langkah 2) Mulai penginstalan EndeavourOS
Pada layar boot-up, Anda akan melihat menu grub dengan sejumlah opsi yang terdaftar. Secara default, opsi pertama akan disorot, dan ini adalah opsi yang akan kita pilih untuk memulai penginstalan.
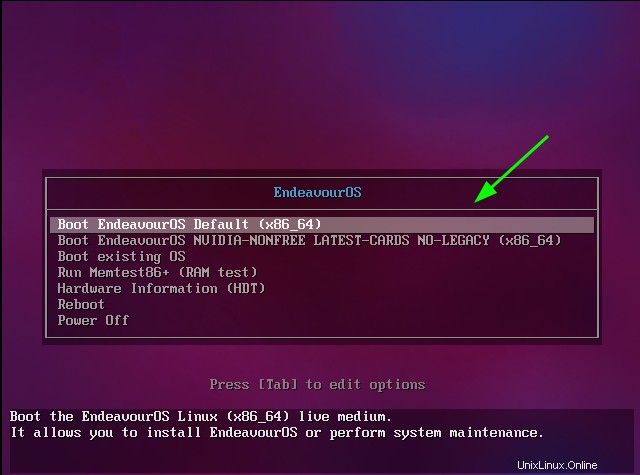
Segera setelah itu, Anda akan melihat serangkaian pesan boot di layar saat penginstal langsung bersiap.
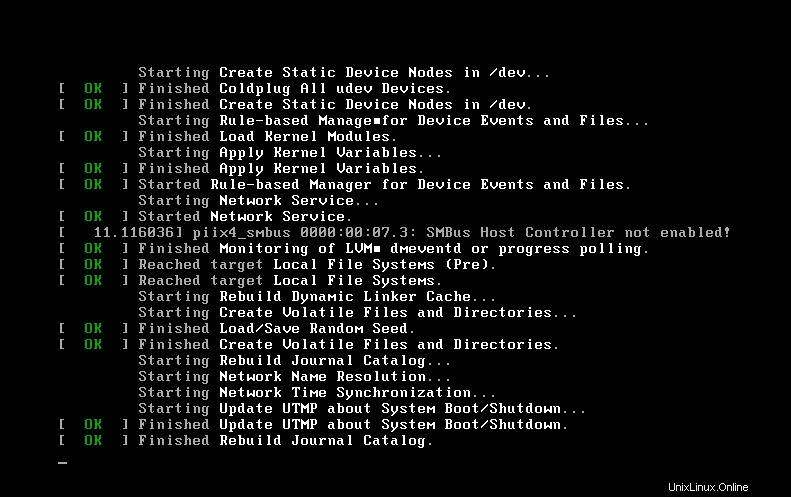
Dalam waktu singkat, lingkungan langsung EndeavourOS akan ditampilkan, dan kotak dialog pop-up akan muncul dengan daftar opsi. Karena tujuan kami adalah menginstal EndeavourOS, pilih 'Start the installer' untuk memulai instalasi.
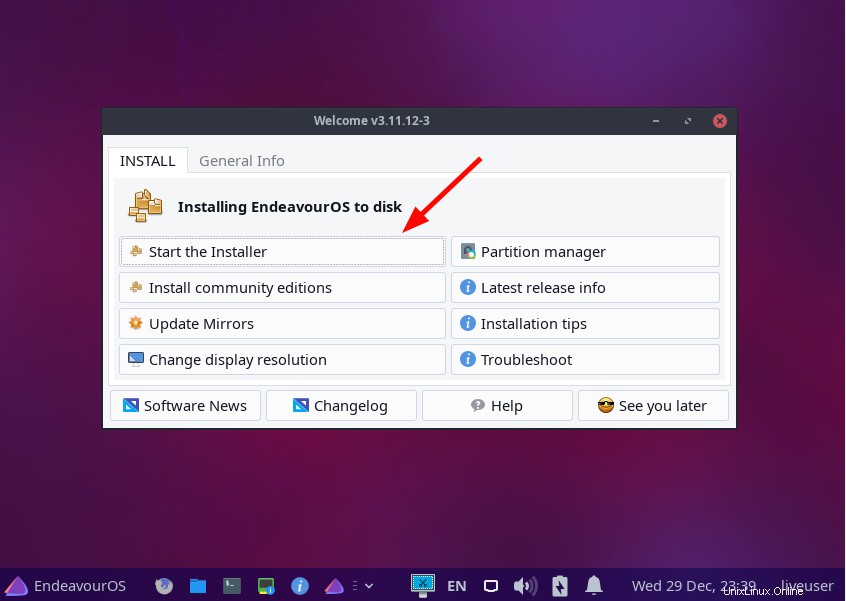
Sebuah pop-up akan muncul memberi Anda dua metode instalasi:Offline dan Online. Anda dapat memilih salah satunya tergantung pada lingkungan Anda. Dalam hal ini, kami menggunakan metode offline.
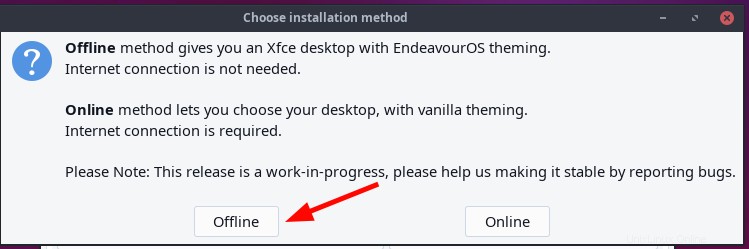
Langkah 3) Pilih bahasa instalasi
Setelah Anda memilih opsi penginstalan yang diinginkan, Penginstal calamares akan ditampilkan. Langkah pertama adalah memilih bahasa instalasi pilihan Anda. Kemudian klik 'Berikutnya'.
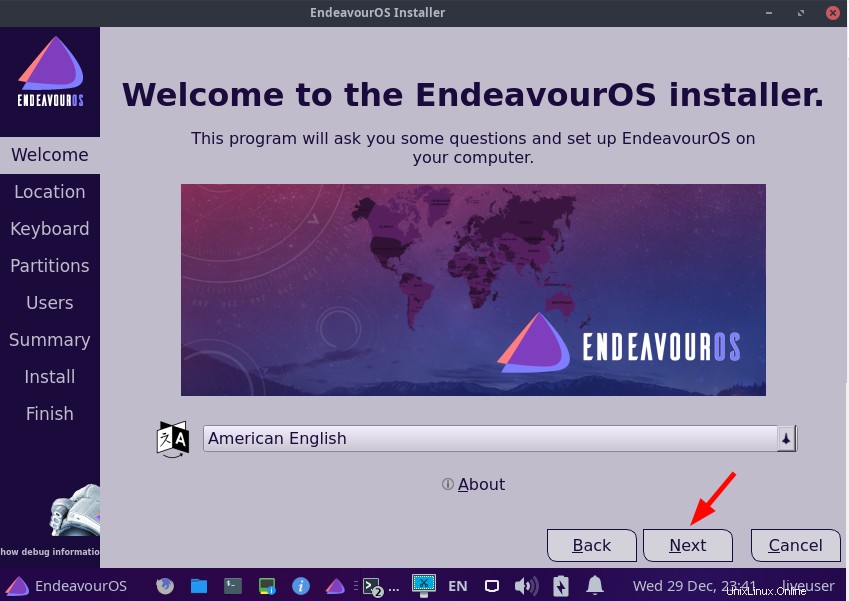
Langkah 4) Konfigurasikan pengaturan lokal dan zona waktu
Pada langkah selanjutnya, pilih lokasi geografis Anda dan atur zona waktu yang sesuai. Kemudian klik 'Berikutnya'.
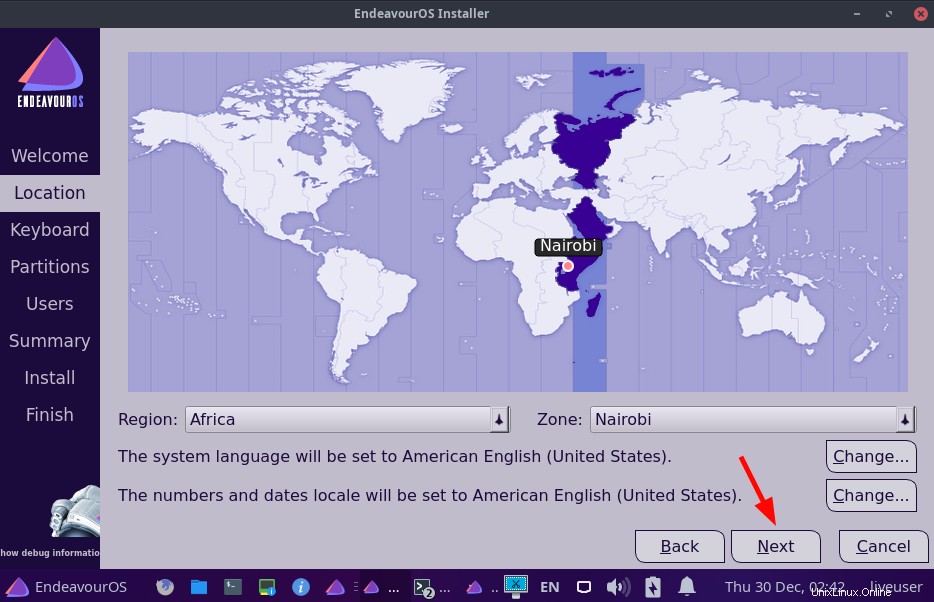
Langkah 5) Konfigurasi Keyboard
Langkah selanjutnya akan meminta Anda untuk mengonfigurasi keyboard Anda. Ini, secara default, diatur ke English(US). Jangan ragu untuk mengonfigurasinya ke bahasa dan model pilihan Anda dan lakukan tes pengetikan di bidang teks yang disediakan di bawah ini.
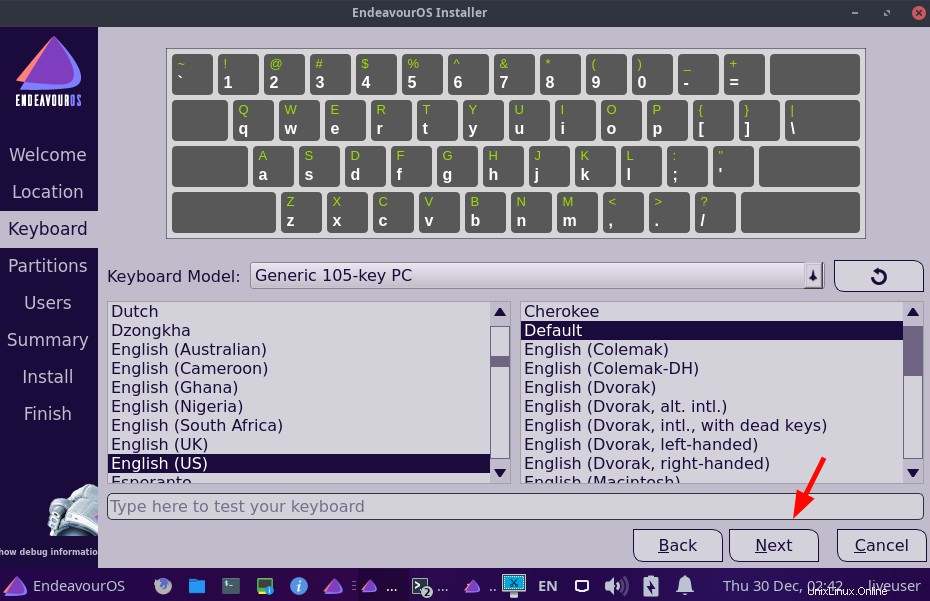
Setelah Anda puas dengan pilihan Anda, klik 'Berikutnya'.
Langkah 6) Buat partisi disk
Di partisi disk, Anda mendapatkan dua opsi:partisi otomatis dan manual. Opsi 'partisi otomatis' memungkinkan penginstal untuk mengkonfigurasi partisi disk secara otomatis dan sangat direkomendasikan untuk pemula di Linux.
Opsi 'partisi manual' memberi Anda kebebasan total untuk membuat partisi disk Anda. Ini memungkinkan Anda untuk menentukan partisi Anda sendiri dan ukurannya.
Dalam panduan ini, kami memilih partisi otomatis. Untuk memilih opsi ini, klik opsi ‘Hapus disk’.
Kemudian klik 'Berikutnya'.
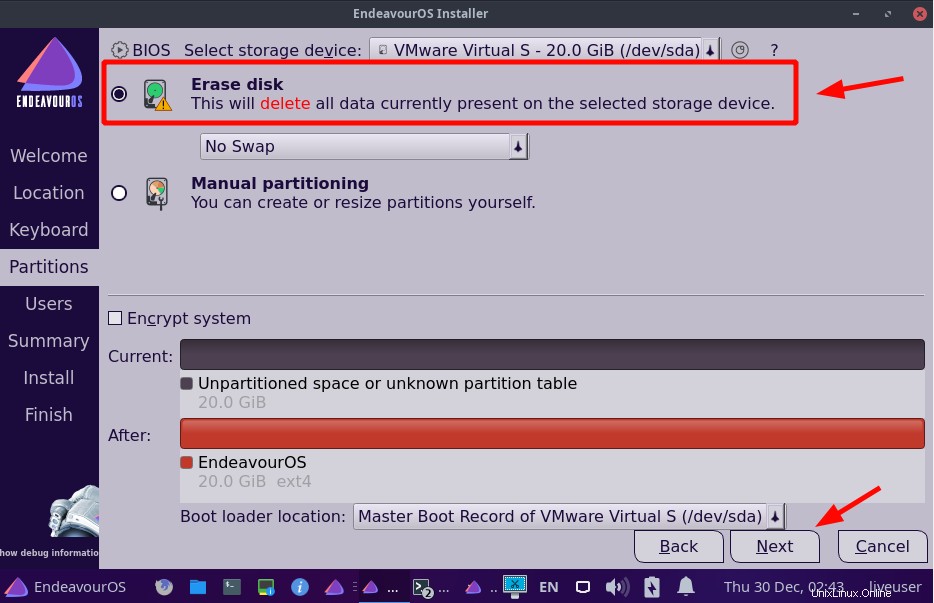
Langkah 7) Buat pengguna login biasa
Pada langkah ini, buat pengguna login dengan menentukan nama pengguna dan kata sandi. Pastikan juga untuk menentukan nama PC Anda juga.
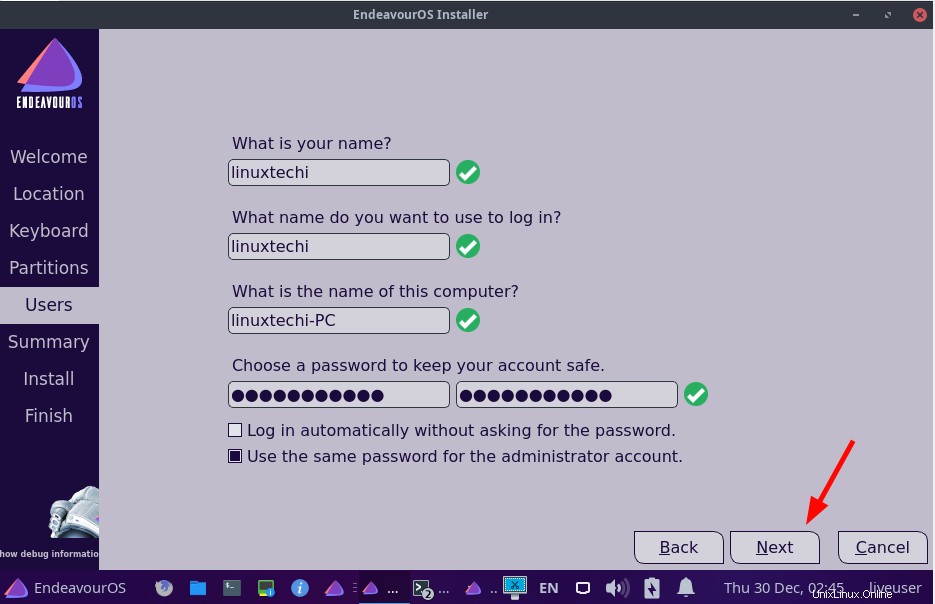
Langkah 8) Ikhtisar ringkasan pra-instalasi
Sebelum penginstalan EndeavourOS yang sebenarnya dimulai dengan penyalinan file sistem dan paket pada PC Anda, ringkasan pra-instalasi akan diberikan dengan semua pilihan konfigurasi Anda.
Buka semua pengaturan dan pastikan semuanya terlihat bagus. Jika Anda puas dengan apa yang Anda miliki, klik 'Instal'. Jika tidak, klik 'kembali' dan ubah setelan Anda.
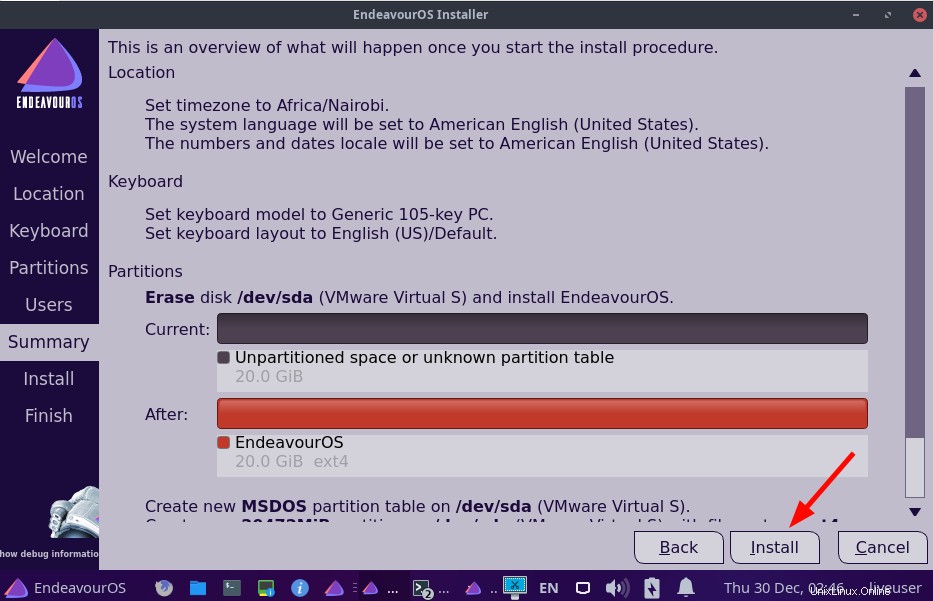
Setelah Anda mengklik tombol 'Instal', sebuah pop-up akan muncul meminta Anda memulai instalasi. Jadi, klik ‘Instal sekarang’.
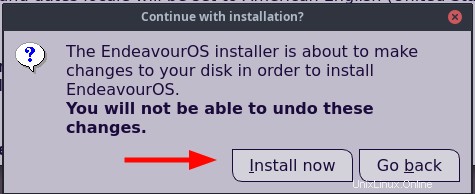
Instalasi akan dimulai saat penginstal menyalin semua file dan paket perangkat lunak yang diperlukan pada PC Anda. Ini memakan waktu cukup lama, dan dalam kasus kami, butuh sekitar 25 menit. Pada titik ini, Anda dapat beristirahat dan minum kopi.
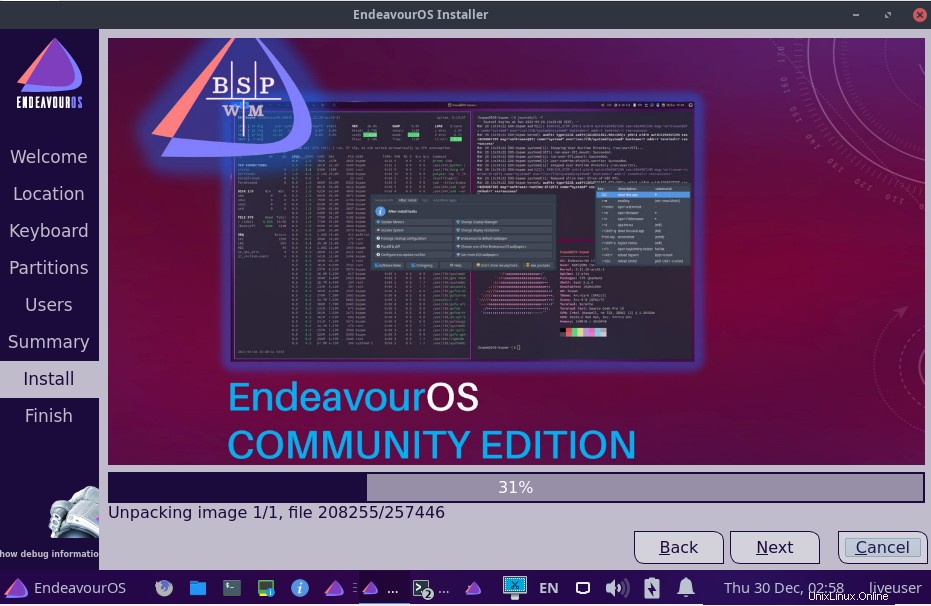
Setelah instalasi selesai, Anda akan diminta untuk me-restart PC Anda. Jadi, pilih tombol 'Mulai ulang sekarang' dan klik 'Selesai' untuk mem-boot ulang PC Anda. Pada titik ini, pastikan untuk menghapus media instalasi yang dapat di-boot.
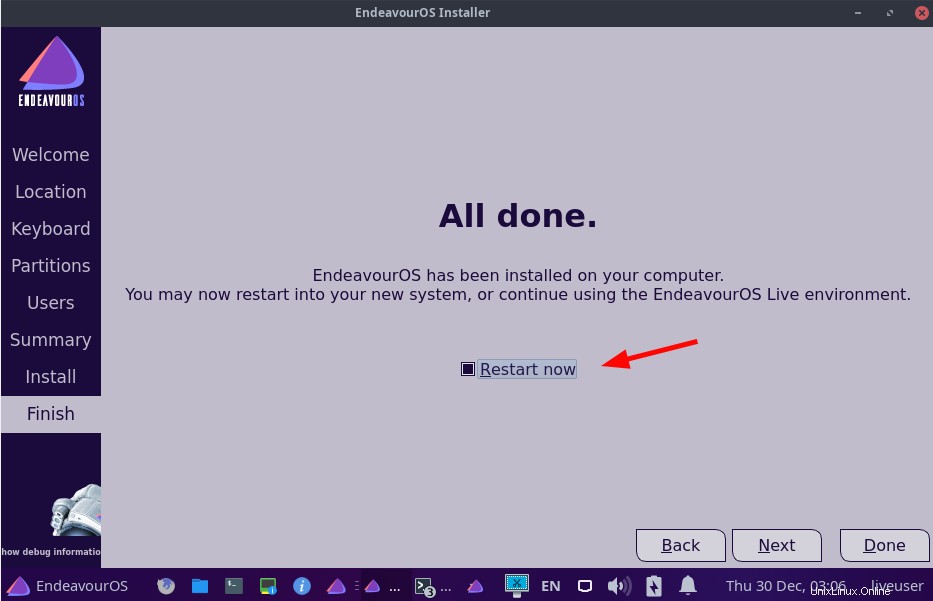
Langkah 9) Sistem Boot dengan EndeavourOS
Saat sistem di-boot ulang, pilih opsi pertama seperti yang ditunjukkan.
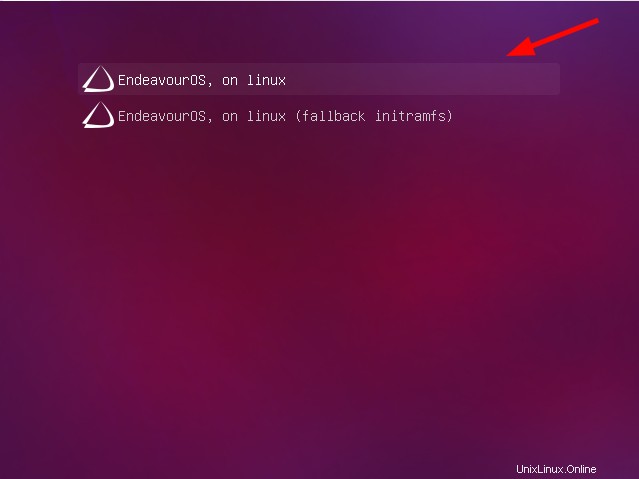
Saat halaman login ditampilkan, berikan kata sandi Anda dan tekan tombol 'Login'.
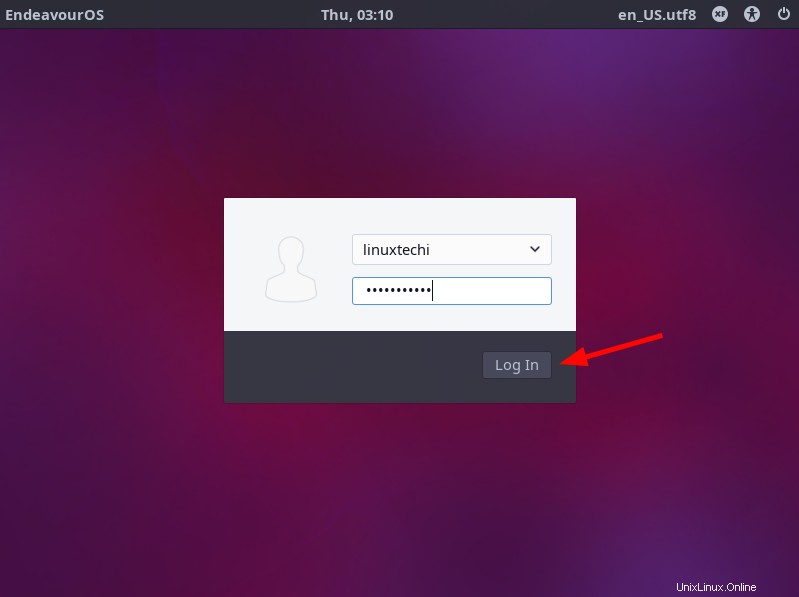
Ini membawa Anda ke lingkungan desktop yang elegan dari EndeavourOS XFCE. Klik tombol 'EndeavourOS' untuk menelusuri berbagai aplikasi dan memulai.
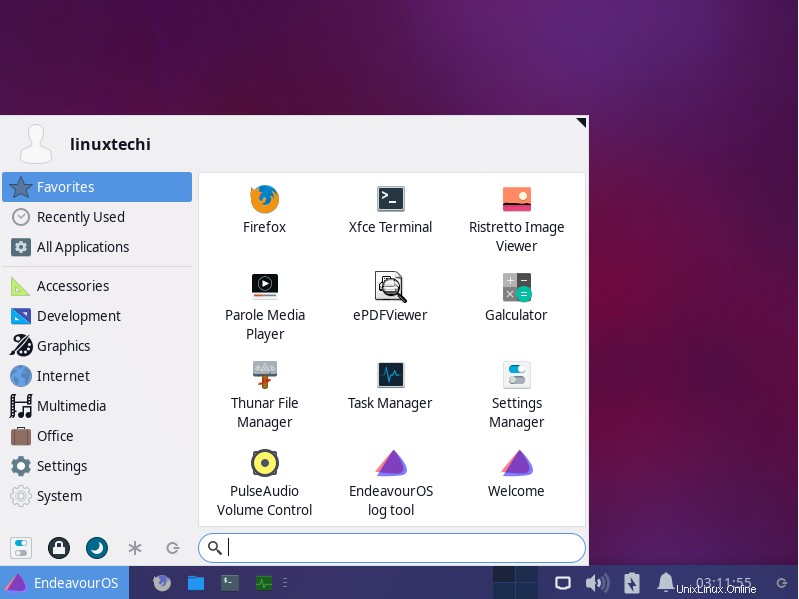
Jangan ragu untuk menjalankan utilitas neofetch untuk menyelidiki informasi lebih lanjut seperti OS, kernel, waktu aktif, jumlah paket yang diinstal , resolusi, jenis CPU, dan banyak lagi.
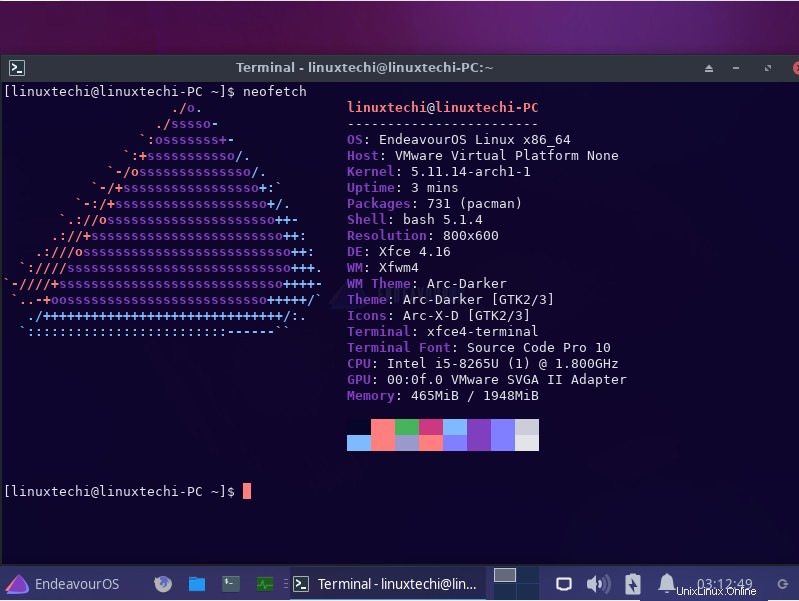
Dan itu saja. Kami telah berhasil memandu Anda melalui penginstalan EndeavourOS.
Baca Juga :Cara Membuat dan Mengonfigurasi Pengguna Sudo di Arch Linux