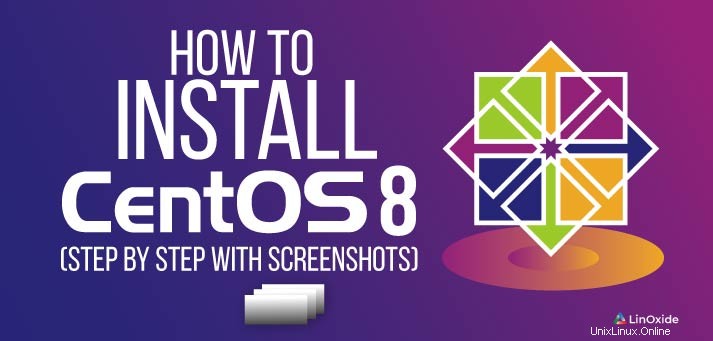
Proyek CentOS telah menyediakan komunitas dengan sistem operasi kelas perusahaan gratis melalui kompilasi ulang dari sumber Red Hat Enterprise Linux yang populer di antara banyak pengguna profesional Linux. Dengan dirilisnya Red Hat Enterprise Linux 8 pada 05-07-2019, wajar jika para pengguna CentOS juga menunggu rilis baru CentOs 8 yang akhirnya terjadi pada 24-09-2019.
CentOS 8 baru hadir dengan banyak fitur baru seperti BaseOS yang menyediakan paket untuk menyiapkan sistem operasi minimal, AppStream untuk aplikasi ruang pengguna tambahan yang Anda perlukan, Alat Kontainer baru menggunakan Podman yang menggantikan Docker.
Dalam tutorial ini, kita akan melalui proses yang akan membantu Anda menginstal rilis terbaru CentOS 8 melalui instalasi manual dan pemahaman yang baik tentang skema partisi yang ditawarkannya.
Langkah 1:Unduh Centos 8
Centos 8 rilis terbaru dapat diunduh dari situs resmi centos yang menawarkan unduhan langsung atau unduhan torrent. Ukuran versi baru sekitar 7 GiB.
Centos 8 membutuhkan 2 GB RAM untuk instalasi tetapi 4 GB disarankan. Ini mendukung arsitektur berikut:
- Arsitektur AMD dan Intel 64-bit
- Arsitektur ARM 64-bit
- Sistem Tenaga IBM, Little Endian
Langkah 2:Buat perangkat yang dapat di-boot
Dalam kasus kami, untuk melakukan instalasi, kami akan menggunakan perangkat USB untuk membuatnya dapat di-boot. Kita akan membutuhkan USB dengan ukuran minimal 8 GiB. Untuk membuat perangkat yang dapat di-boot, kami akan menggunakan perintah dd, jika perangkat usb Anda sdb , gunakan perintah di bawah
dd if=CentOS-8-x86_64-1905-dvd1.iso of=/dev/sdbPastikan untuk mengganti sdb mana yang cocok dengan perangkat usb Anda.
Langkah 3:Mulailah dengan proses instalasi
Pertama-tama kita perlu memasukkan perangkat USB dan kemudian mem-boot-nya. Dalam kasus saya, komputer mendukung instalasi EFI yang berarti saya akan melakukan proses instalasi EFI. Ini tidak benar-benar berbeda dari instalasi Bios dan kita akan melihat di mana perbedaannya pada langkah selanjutnya dari panduan kami.
Saat Anda boot untuk instalasi EFI, Anda memiliki startup boot di bawah

Untuk instalasi Bios, Anda akan memiliki startup di bawah ini
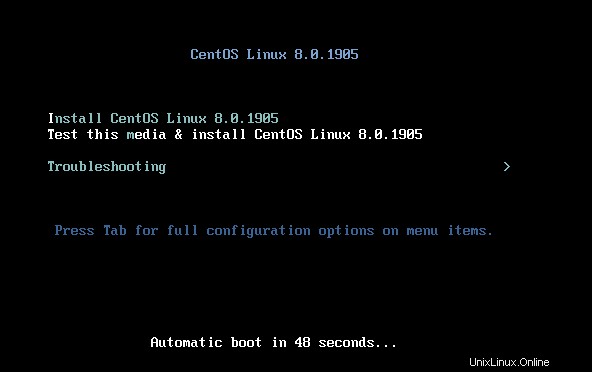
Dalam kasus kami, akan mengambil opsi pertama untuk langsung memulai instalasi tanpa menguji media
Langkah 4:Pilih bahasa untuk proses instalasi
Anda harus memilih bahasa yang akan digunakan selama proses
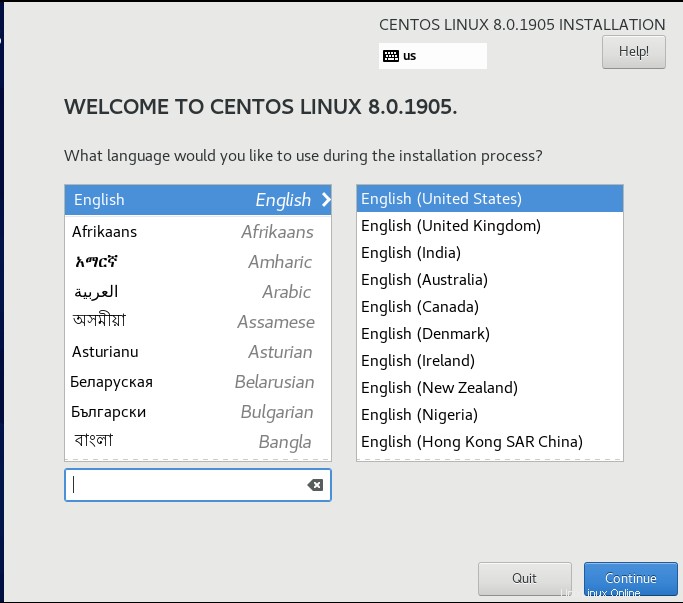
Sekarang setelah Anda memilih bahasa, Anda akan melihat halaman ringkasan yang menunjukkan apa yang harus dilakukan selanjutnya

Ini menunjukkan kepada Anda berbagai langkah yang perlu Anda selesaikan untuk menginstal sistem baru Anda
Langkah 6:Pilih bahasa keyboard untuk proses instalasi
Sekarang setelah Anda memilih bahasa untuk instalasi, Anda juga harus memilih bahasa keyboard. Dalam kasus saya ini adalah keyboard Prancis

Langkah 7:Konfigurasikan jaringan dan nama host
Anda harus memastikan bahwa Anda terhubung ke internet sehingga kami dapat menginstal beberapa fitur nanti selama proses. Kita perlu mengaktifkan antarmuka kerja dan sebaiknya ubah nama host selama penginstalan

Langkah 8:Konfigurasikan lokasi dan zona waktu
Sangat penting untuk mengonfigurasi lokasi dan zona waktu Anda dengan baik sehingga selama pembaruan dan instalasi paket mendatang, centos akan melihat repositori terdekat
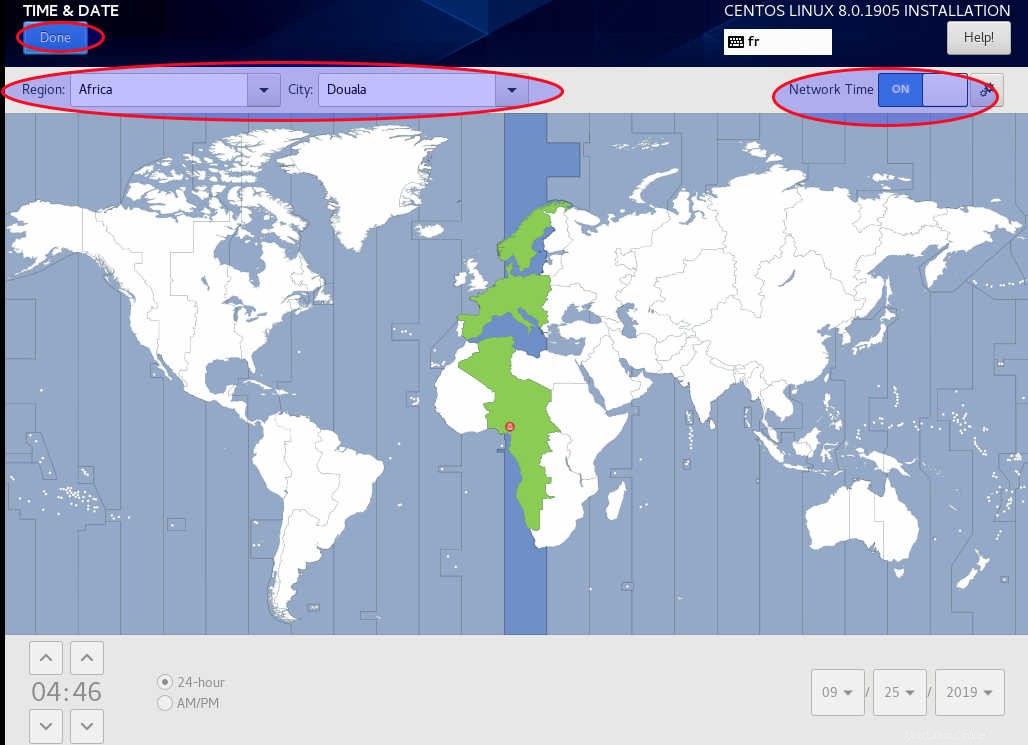
Langkah 9:Pilih tujuan penginstalan
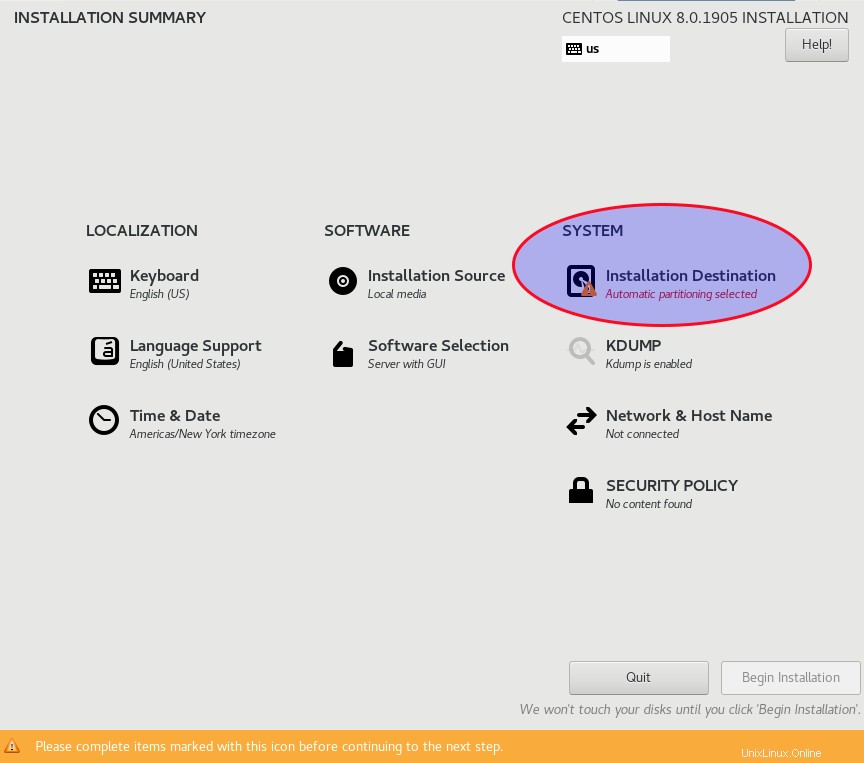
Sekarang pilih hard drive dan pastikan untuk mengambil konfigurasi khusus untuk partisi manual
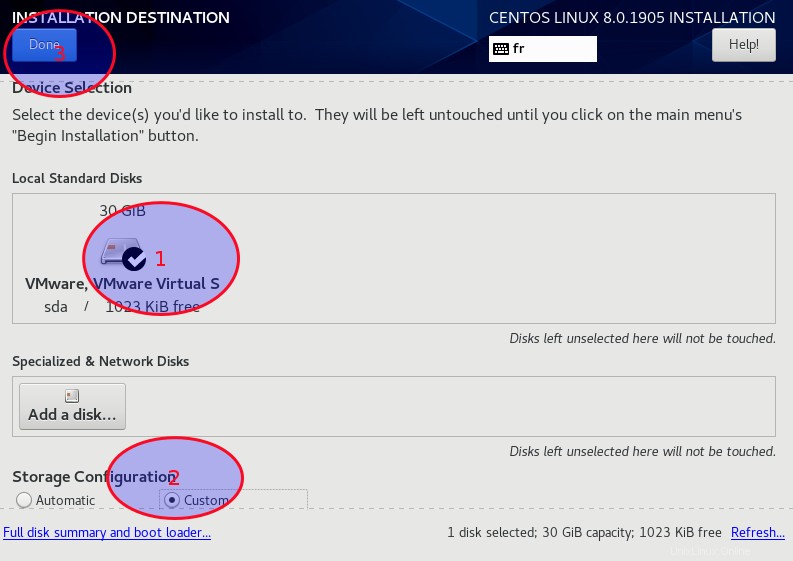
Setelah memvalidasi pilihan Anda, Anda akan diminta untuk memilih skema partisi
Langkah 10:Pilih skema partisi
Pada langkah ini, Anda harus memilih jenis penginstalan yang ingin Anda lakukan
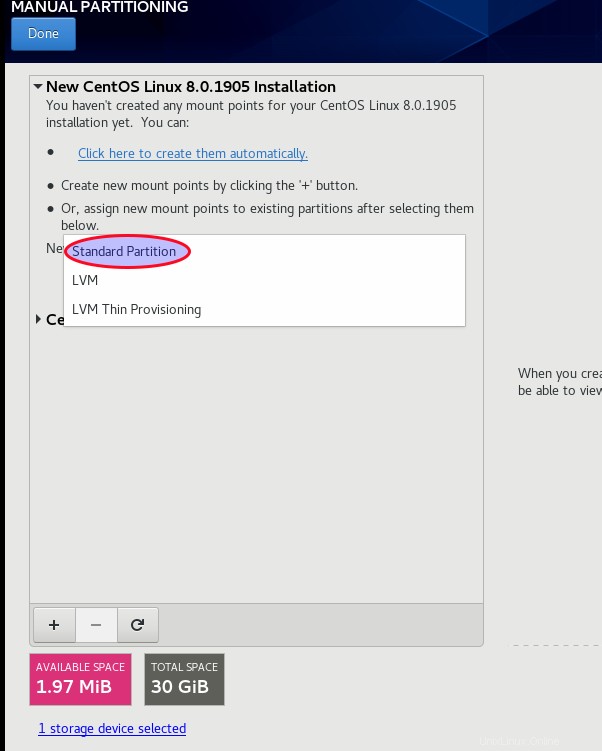
Centos menawarkan 3 jenis skema partisi untuk partisi manual:
- Partisi standar yang dapat berisi sistem file atau ruang swap atau menyediakan wadah untuk RAID perangkat lunak atau volume fisik LVM.
- Volume Logis (LVM) partisi yang menghasilkan volume logis LVM yang membantu karena meningkatkan kinerja saat menggunakan disk fisik. Praktis karena saat menggunakannya, Anda dapat dengan mudah mengubah ukuran partisi Anda dengan menambahkan hard drive baru.
- Penyediaan tipis LVM yang membantu mengelola kolam penyimpanan ruang kosong yang biasanya dikenal sebagai kolam tipis. Kumpulan tipis sangat membantu karena dapat diperluas secara dinamis bila diperlukan untuk alokasi ruang penyimpanan yang hemat biaya
Dalam kasus kami, kami akan menggunakan partisi standar skema untuk membuat titik pemasangan berbeda yang kita perlukan
Langkah 11:Buat titik pemasangan
Untuk instalasi baru, disarankan untuk membuat 4 titik pemasangan yaitu
/boot:Partisi ini berisi kernel yang memungkinkan centos 8 kita untuk boot./:Ini adalah partisi root yang berisi semua sistem file yang diperlukan untuk menjalankan Centos/home:Ini adalah partisi yang berisi data pribadi Andaswap:partisi ini berguna sebagai kompensasi ketika tidak ada cukup memori. Anda dapat menempatkan 4 GB untuk swap
Kami akan menambahkan satu partisi lagi sebagai contoh tetapi Anda dapat melewati pembuatan partisi ini
/var:yang berisi data variabel seperti file log sistem, email, direktori spool printer, file sementara, dan lainnya
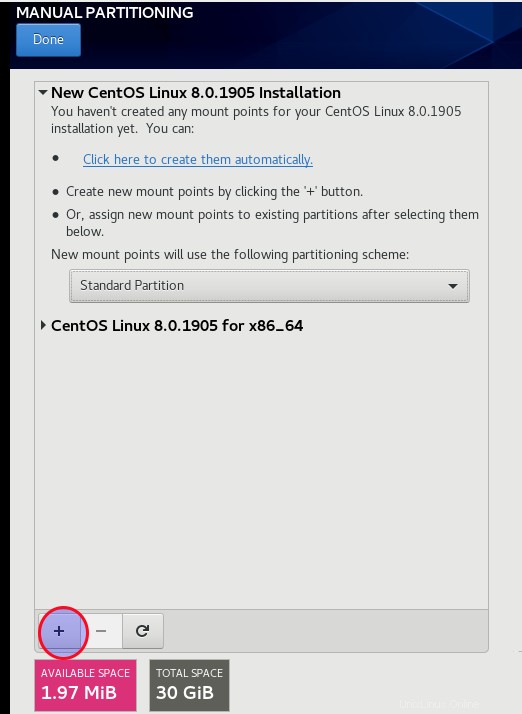
Anda akan melihat daftar mount point yang dapat Anda buat
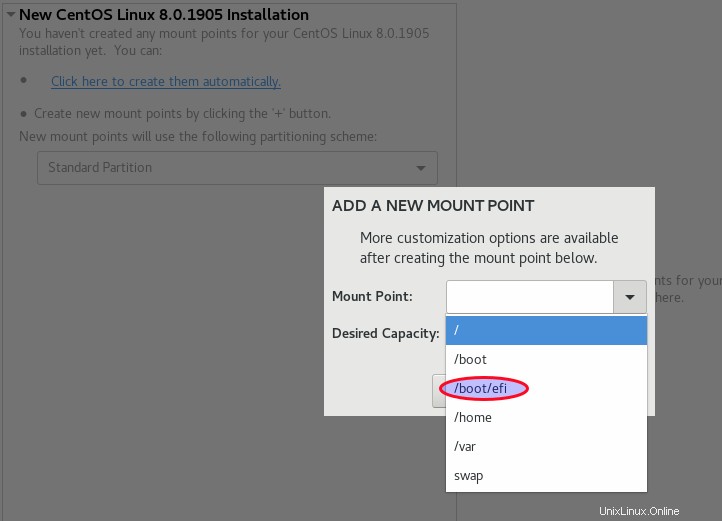
Kita buat dulu /boot partisi. Dalam kasus kami, itu adalah partisi EFI yang akan kami pilih

Selama instalasi Bios, Anda hanya akan memiliki /bootbios alih-alih yang menyebutkan EFI seperti di bawah ini

Sekarang setelah dibuat, mari kita lihat detail partisi boot EFI kita. Kita perlu memeriksa apakah sistem file yang tepat telah dipilih
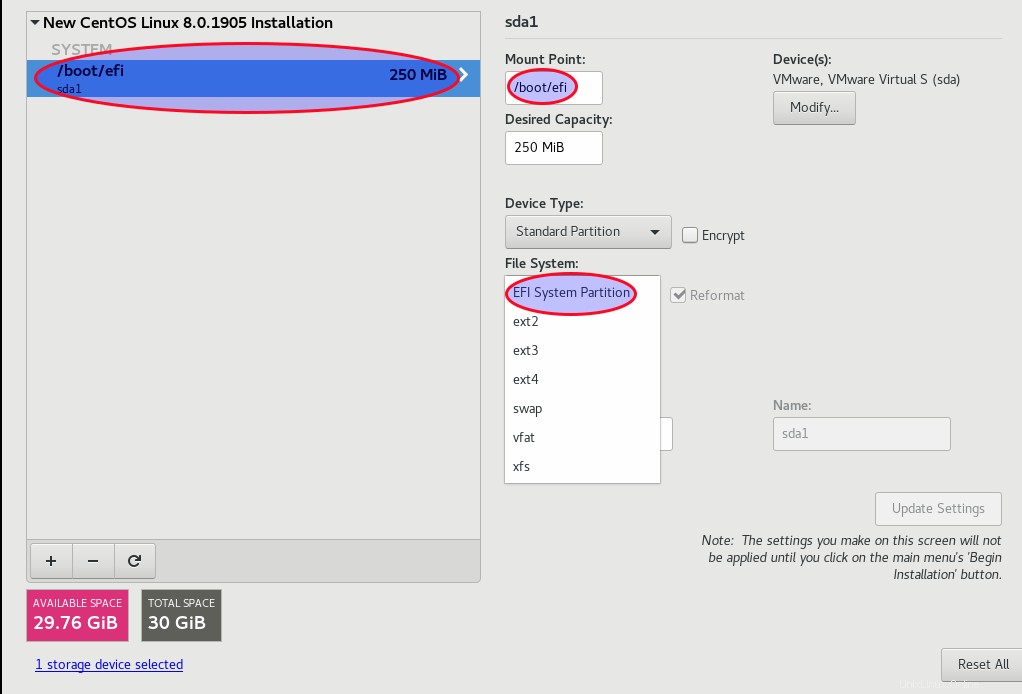
Untuk sistem BIOS, hasil partisi boot akan berbeda
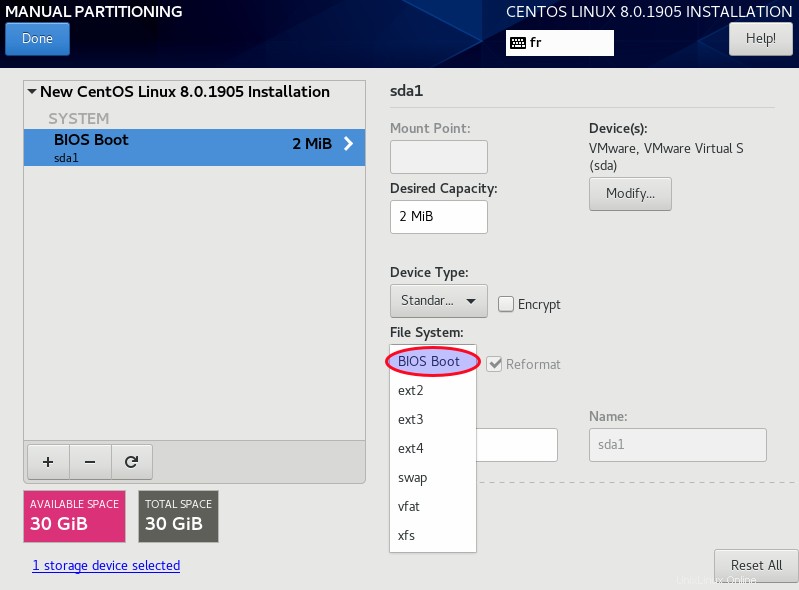
Penting untuk diperhatikan bahwa ketika memilih titik mount, Anda juga perlu memilih sistem file yang sesuai tergantung pada apa yang Anda butuhkan. Mengenai sistem file yang tersedia selama instalasi, Anda memiliki:
BIOS Bootyang diperlukan untuk mem-boot perangkat pada sistem BIOSEFI System Partitiondiperlukan untuk mem-boot perangkat pada sistem UEFIvfatyang merupakan sistem file Linux yang kompatibel dengan nama file panjang Microsoft Windows pada sistem file FATxfssistem file ini mendukung penjurnalan metadata yang memfasilitasi pemulihan kerusakan yang lebih cepat. Ini mendukung sistem file hingga 16 EiB dan menawarkan kemungkinan untuk didefragmentasi dan diubah ukurannya saat dipasang dan aktifext4sistem file ini memungkinkan dukungan untuk sistem file yang lebih besar dan file yang lebih besar. Ini lebih cepat dan lebih efisien untuk alokasi ruang disk dengan pemeriksaan sistem file yang lebih cepat dan penjurnalan yang kuat. Ini adalah evolusi dari ext3ext3Yang satu ini menawarkan keuntungan utama yang merupakan filesystem journal. Ini mengurangi waktu yang dihabiskan untuk memulihkan sistem file setelah crashext2mendukung jenis file Unix standar, termasuk file biasa, dll dan menyediakan kemampuan untuk menetapkan nama file yang panjang hingga 255 karakter.
Kami akan mengikuti proses yang sama untuk membuat partisi lain. Sekarang buat partisi root
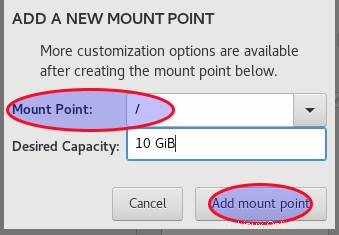
Setelah pembuatan, periksa informasi partisi yang dibuat. Dalam kasus kami, kami akan menggunakan sistem file xfs
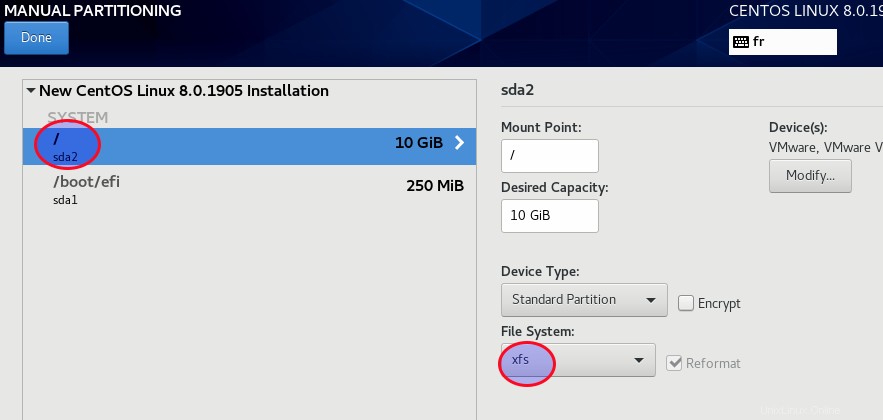
Kami akan mengikuti proses yang sama untuk membuat /home partisi

Sekarang periksa apakah informasi sistem file dari partisi juga xfs
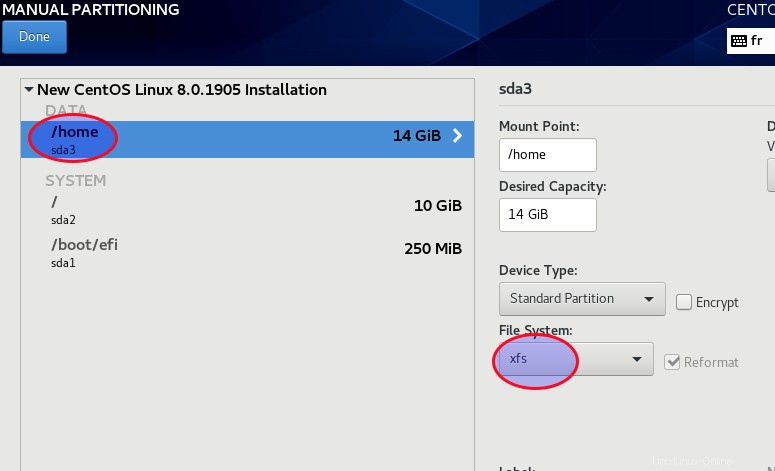
Sekarang kita bisa membuat partisi swap
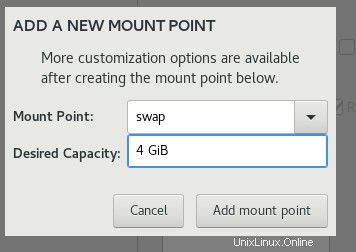
Untuk swap, sistem file bukan xfs tetapi swap. Anda bisa melihatnya
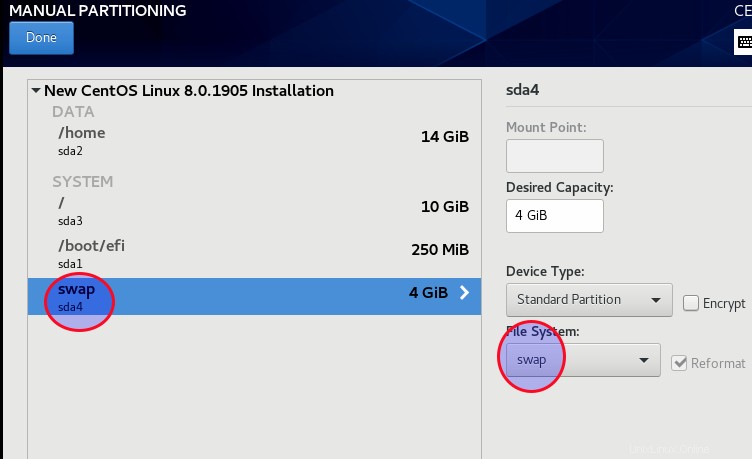
Sekarang Anda dapat membuat /var partisi
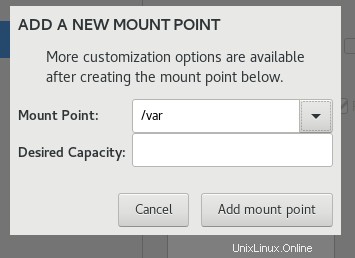
dan pastikan juga untuk menggunakan sistem file xfs

Jika sudah selesai, pilih selesai. Anda akan melihat jendela dengan ringkasan apa yang telah dilakukan selama proses partisi
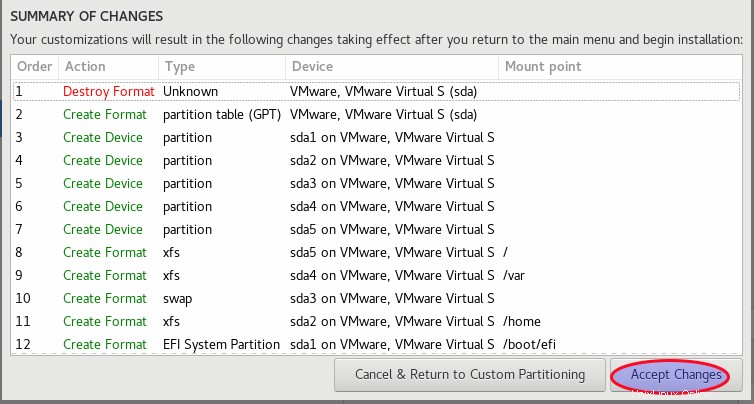
Anda harus menerapkan perubahan.
Langkah 12:Pilih lingkungan server dan fitur yang akan diinstal
Sekarang Anda harus mengonfigurasi pemilihan perangkat lunak
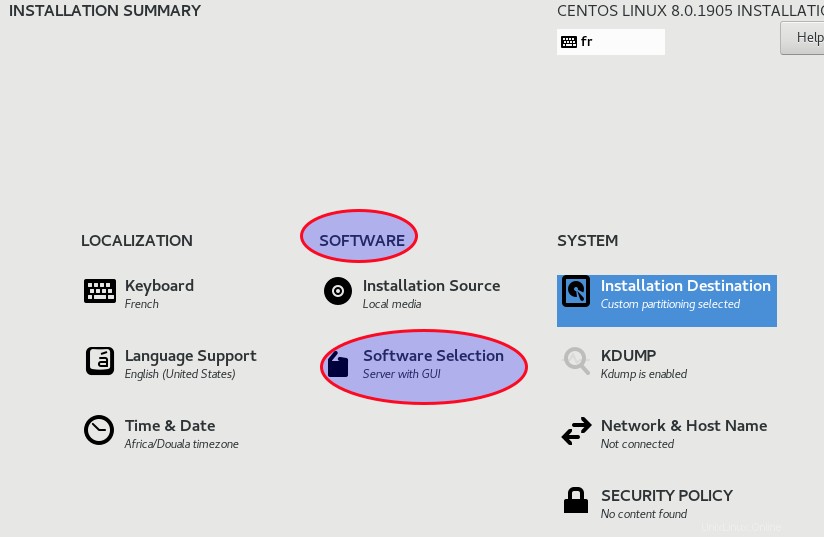
Anda akan memilih apakah Anda menginginkan server GUI atau yang minimal tanpa lingkungan grafis atau yang lain. Anda juga dapat menempelkan fitur mana yang ingin Anda instal secara langsung
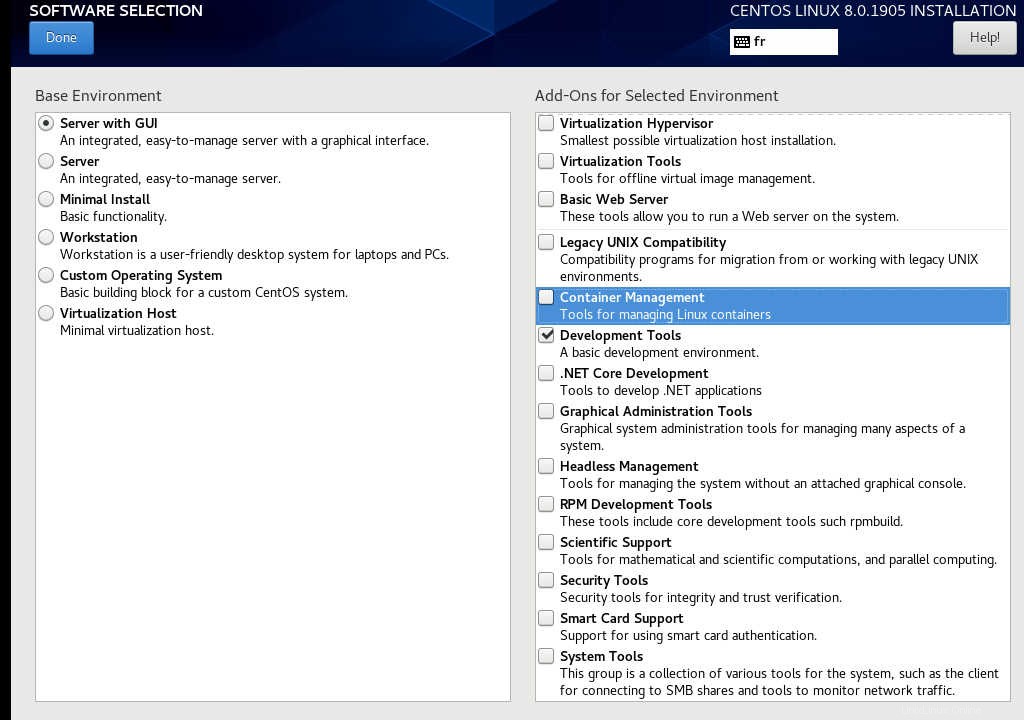
Anda dapat menginstal misalnya Alat Pengembangan yang akan menginstal semua alat yang Anda perlukan untuk kompilasi, dll.
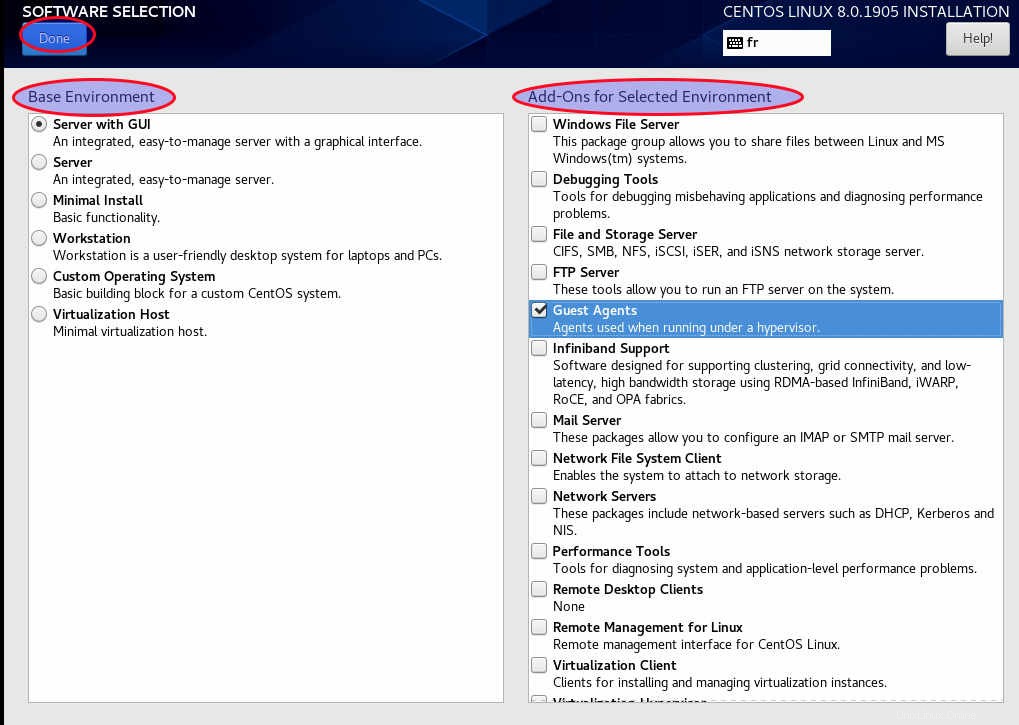
Anda juga dapat menginstal agen tamu jika Anda menjalankan di bawah hypervisor. Pilih semua yang dapat membantu Anda, tetapi perlu diingat bahwa semakin banyak Anda memilih, semakin lama waktu penginstalan karena perlu mengunduh semua paket.
Langkah 13:Mulai penginstalan
Setelah memilih lingkungan dan fitur, Anda dapat memulai proses instalasi

Sekarang pengunduhan dan penginstalan paket yang berbeda akan dimulai
Langkah 14:Buat akun pengguna Anda
Selama proses instalasi, Anda dapat membuat akun pengguna Anda
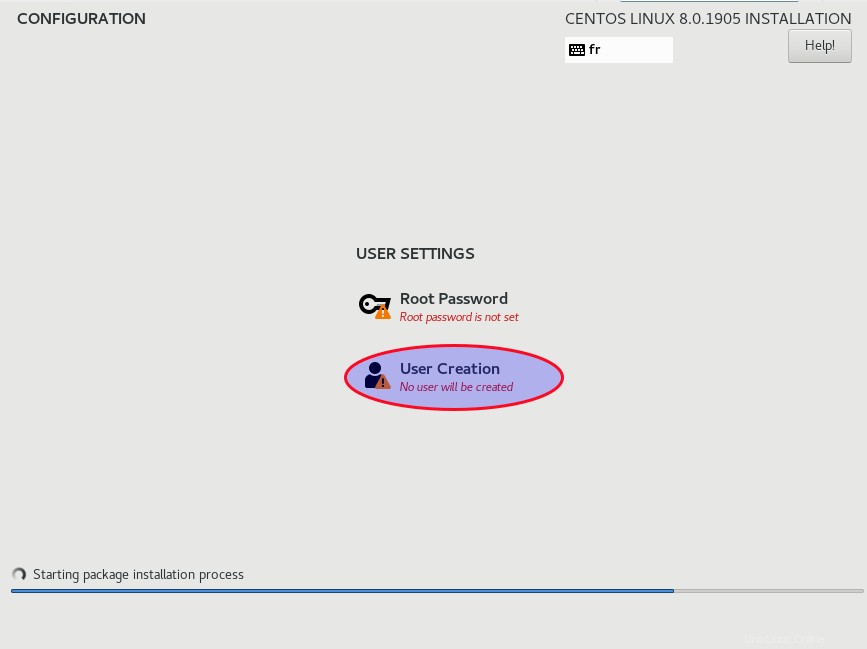
Saya sarankan membuat akun pengguna Anda dengan hak administratif

Langkah 15:Konfigurasikan kata sandi root
Anda harus mengkonfigurasi kata sandi root. Disarankan untuk menggunakan yang lebih kuat yang harus berbeda dari kata sandi akun pengguna Anda untuk beberapa keamanan
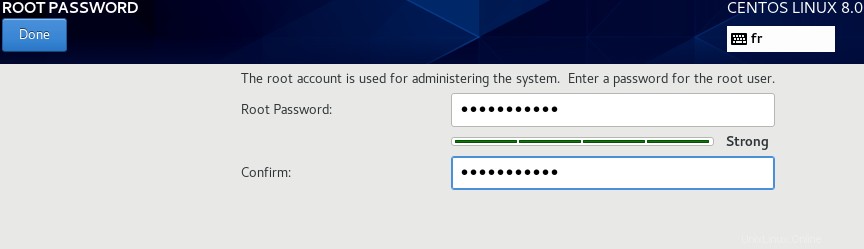
Sekarang proses instalasi dapat dilanjutkan. Ini akan meminta Anda untuk reboot ketika proses akan selesai

Langkah 16:Mulai ulang dan terima perjanjian lisensi
Sekarang Anda dapat memulai kembali. Anda akan melihat grub baru Anda
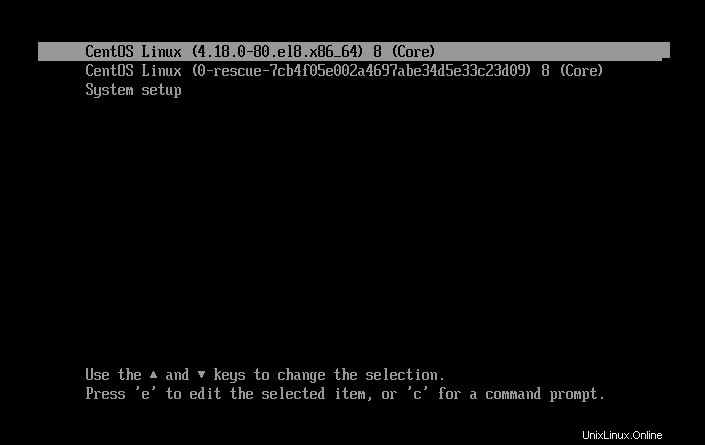
Ini akan menunjukkan kepada Anda perjanjian lisensi centos 8
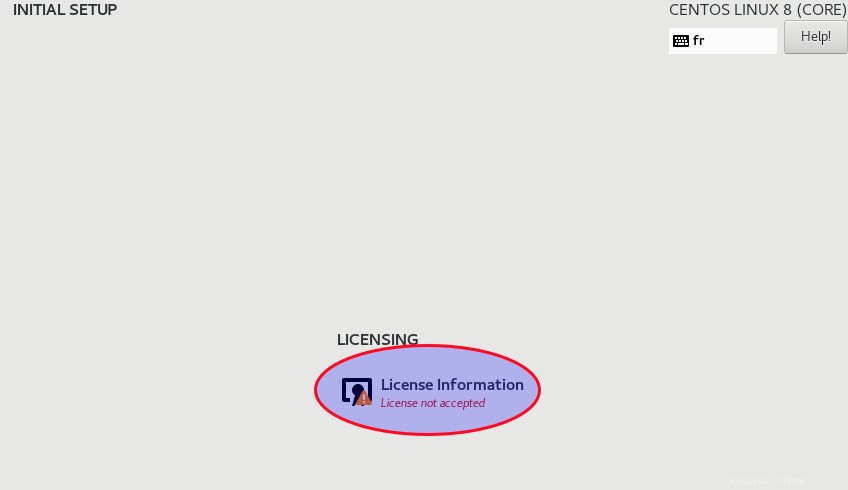
kamu hanya perlu menerima syaratnya
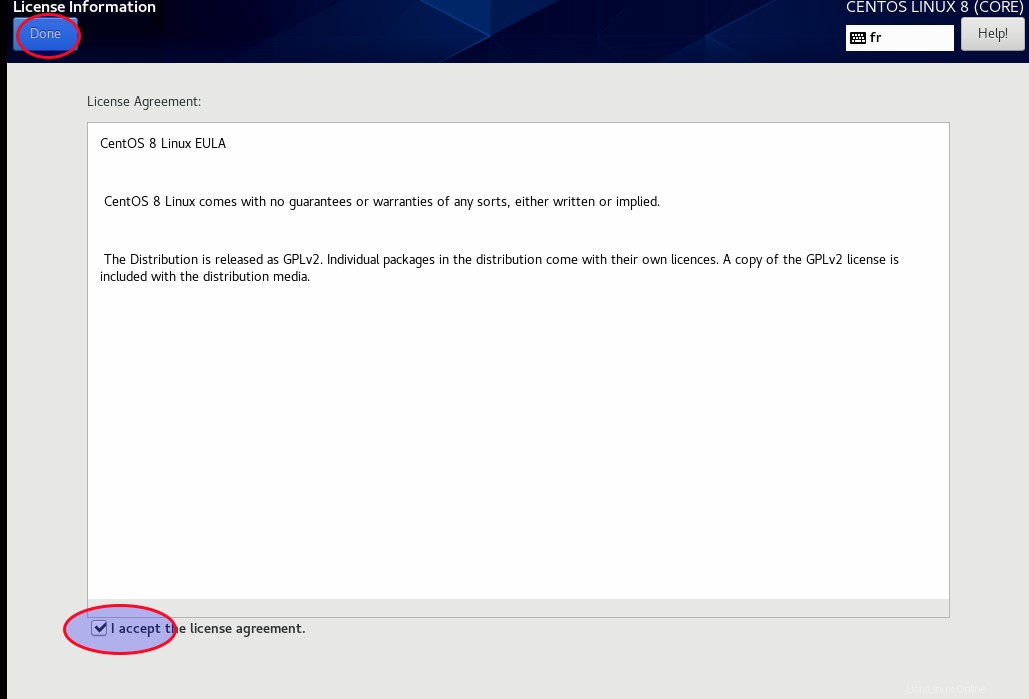
Sekarang Anda dapat menyelesaikan konfigurasi Anda
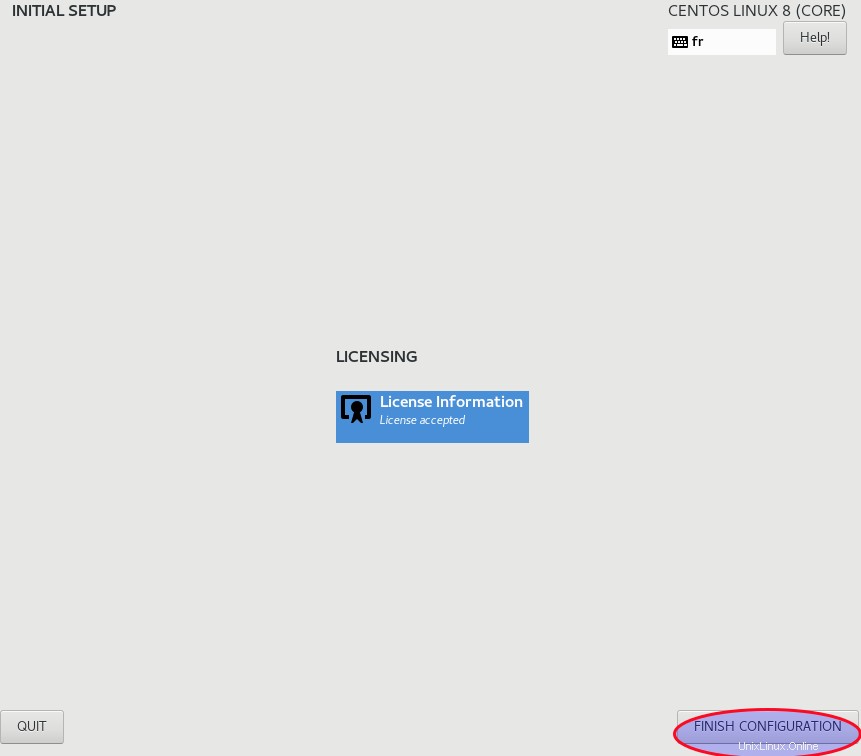
Langkah 17:Masuk ke sistem baru Anda
Sekarang Anda dapat masuk ke CentOS 8 baru
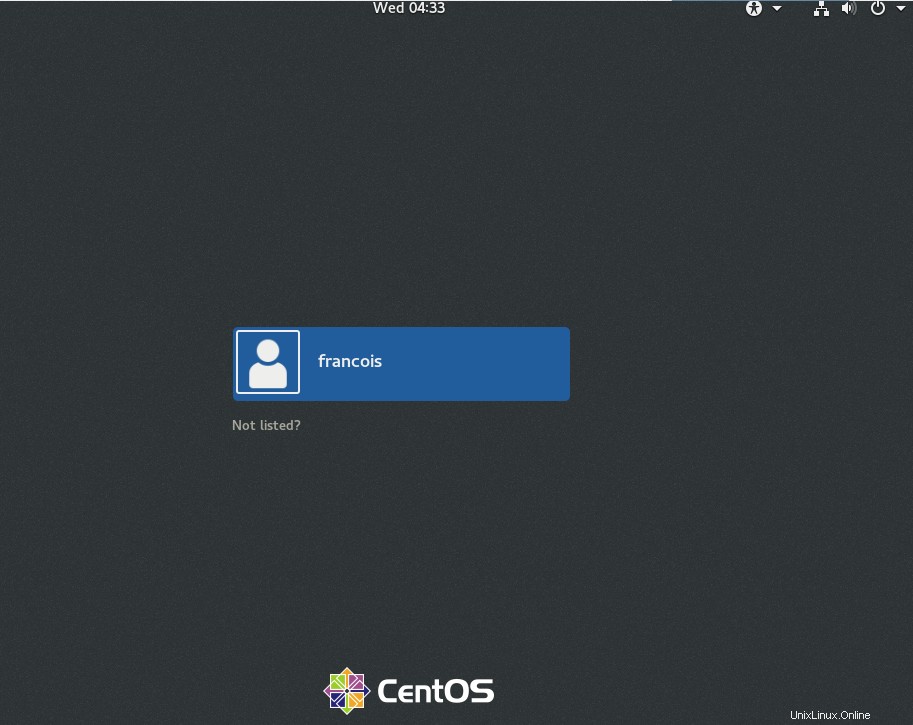
Anda dapat melihat halaman selamat datang. Anda harus mengkonfirmasi beberapa konfigurasi sistem
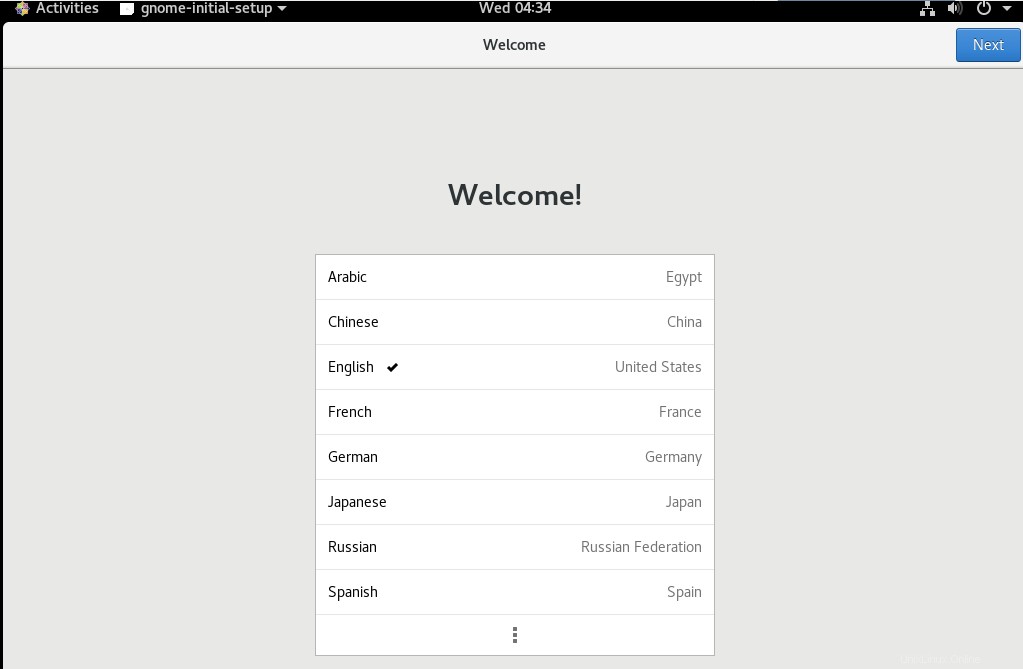
Anda harus mengonfirmasi bahasa keyboard

konfirmasi pengaturan privasi
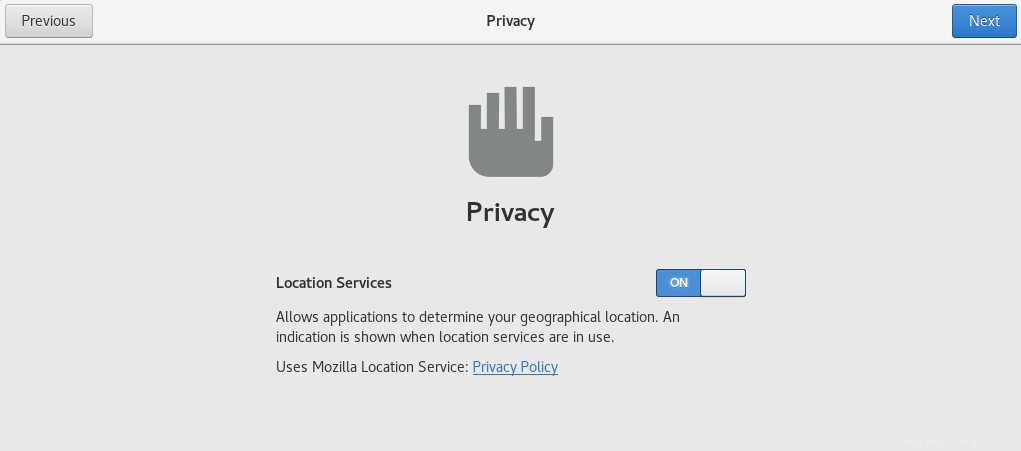
Konfigurasikan akun online jika perlu
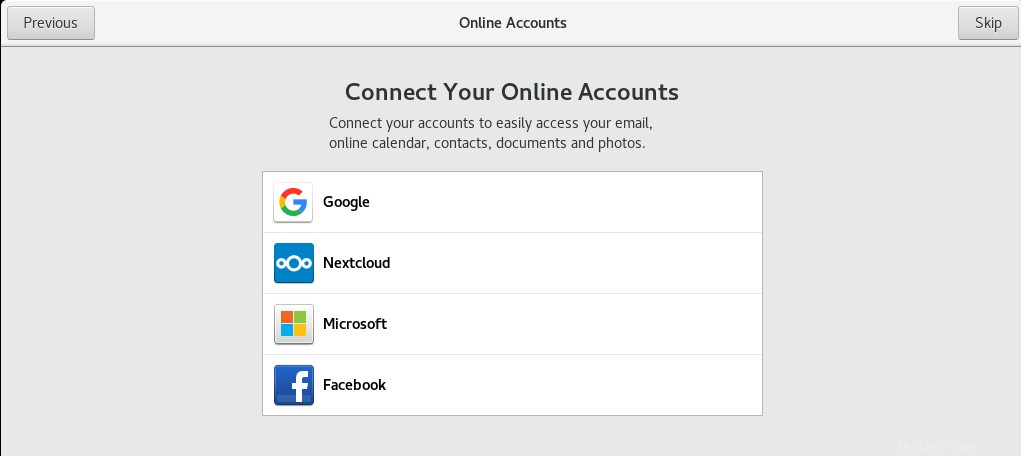
Sekarang Anda dapat mulai menggunakan centos 8

Sekarang Anda akan melihat halaman awal gnome
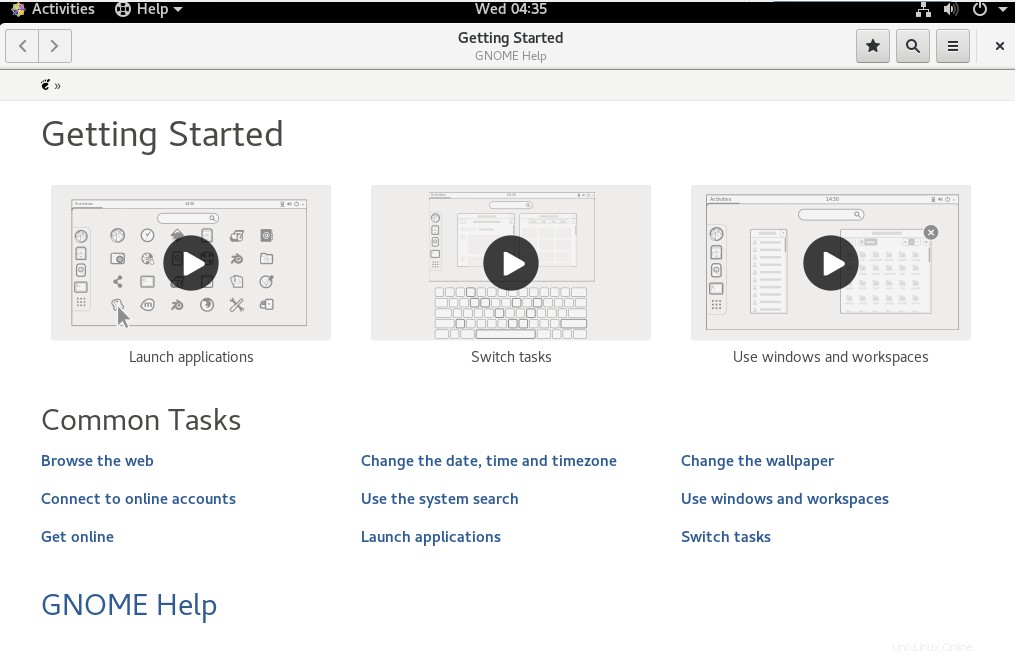
Sekarang Anda dapat menikmati CentOS 8

Kesimpulan
Centos 8 menghadirkan banyak fitur baru dibandingkan dengan centos 7. Ada beberapa fungsi yang tidak digunakan lagi dan telah dihapus, Anda dapat mengetahui detail lengkapnya dengan memeriksa catatan rilis resmi dari Centos. Luangkan waktu untuk menjelajahi dokumentasi CentOS 8 untuk informasi lebih lanjut.