
Berkali-kali, kita perlu memformat drive USB untuk mengubah sistem file, menghapus data sepenuhnya, atau menghilangkan virus yang menginfeksinya. Ada berbagai cara untuk memformat drive USB, dan kami telah mencantumkan beberapa di artikel ini sehingga Anda dapat melihat mana yang cocok untuk Anda. Anda dapat memformat USB melalui baris perintah dan GUI, tergantung pada kenyamanan Anda.
Perintah dan prosedur yang dijelaskan dalam artikel ini telah dijalankan pada sistem Ubuntu 18.04 LTS.
Memformat Drive USB Melalui Baris Perintah
Memformat drive USB sangat sederhana melalui baris perintah. Bahkan seorang pemula dapat memformat drive USB melalui proses dan perintah sederhana yang kami jelaskan di sini.
1. Langkah pertama adalah mengidentifikasi drive USB dengan benar untuk menghindari pemformatan drive lain secara tidak sengaja. Buka aplikasi Terminal melalui Dash atau melalui Ctrl+Alt+T pintasan dan masukkan perintah berikut:
$ df -h
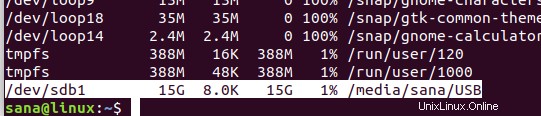
Baris terakhir dalam daftar keluaran /dev/sdb1 sebagai drive USB kami.
2. Gunakan perintah berikut untuk memformat USB sesuai dengan sistem file VFAT:
$ sudo mkfs.vfat /dev/sdb1
Anda akan menggunakan lokasi sesuai output yang Anda dapatkan dari perintah df -h.
3. Anda hanya dapat memformat drive USB yang tidak terpasang, jika tidak, Anda akan mendapatkan pesan berikut:
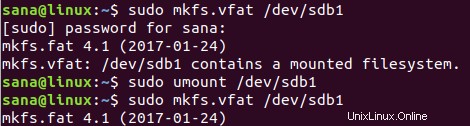
Oleh karena itu, lepaskan drive melalui perintah berikut:
$ sudo umount /dev/sdb1
Sekarang ketika Anda menjalankan perintah pemformatan sebagai pengguna root, drive USB Anda akan berhasil diformat.
Memformat Drive USB Melalui GUI
Format Langsung dari Pengelola File
Anda dapat memformat drive USB melalui antarmuka grafis sistem Ubuntu Anda sebagai berikut:
1. Buka pengelola file, lalu klik kanan nama drive USB yang ingin Anda format, dari panel kiri.
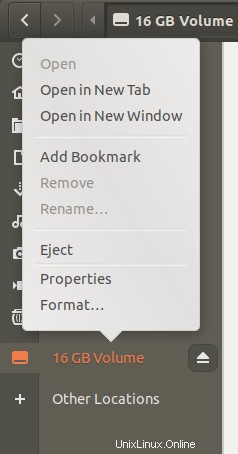
2. Klik opsi Format dari menu klik kanan. Dialog berikut akan terbuka.
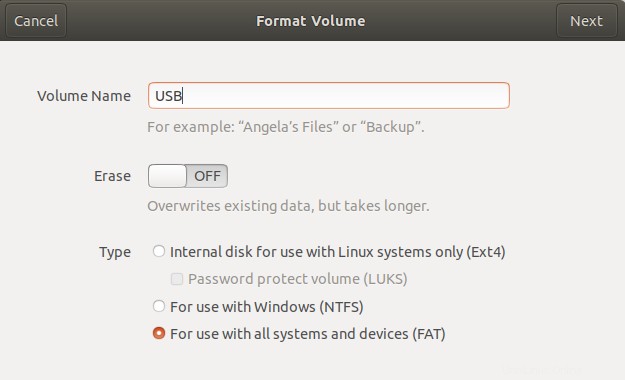
3. Tentukan nama volume untuk drive USB Anda. Pada gambar di atas, kita telah memasukkan USB sebagai Volume Name.
Anda dapat memilih untuk menghapus data yang ada di drive USB Anda dengan mengaktifkan tombol Hapus. Dalam hal ini, data yang ada di sistem Anda akan ditimpa dan proses pemformatan akan memakan waktu sedikit lebih lama. Anda juga dapat menentukan sistem file yang Anda inginkan untuk memiliki drive USB.
4. Klik tombol Berikutnya yang terletak di sudut kanan atas yang hanya aktif setelah Anda memberikan semua spesifikasi.
Dialog Konfirmasi Detail berikut akan terbuka bagi Anda untuk mengonfirmasi detail pemformatan. Pastikan Anda memformat volume yang tepat dengan melihat informasi Lokasi. Ini akan mencegah Anda memformat penyimpanan yang tidak diinginkan dan dengan demikian merusak sistem Anda.
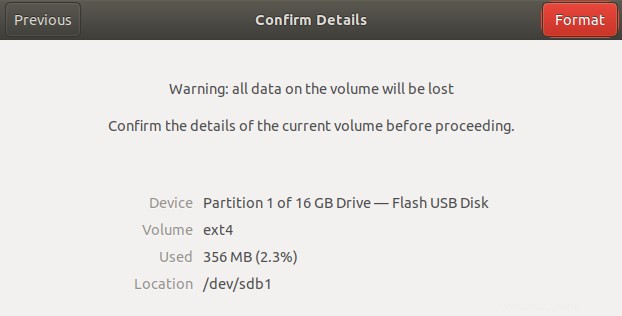
4. Klik tombol Format setelah mengonfirmasi detailnya.
Drive USB Anda akan diformat dan siap digunakan, berdasarkan nama volume, sistem file, dan opsi penghapusan data yang Anda tentukan.
Memformat Drive USB melalui alat GParted
Anda juga dapat memformat drive USB Anda melalui alat yang disebut Gparted. Gparted dalam editor partisi open source untuk sistem Linux. Ikuti langkah-langkah ini untuk menginstal dan menggunakan alat ini:
Pemasangan
1. Buka Terminal melalui CTRL+ALT+T atau melalui Dash Ubuntu Anda.
2. Masukkan perintah berikut untuk menginstal alat open-source GParted:
$ sudo apt-get install gparted
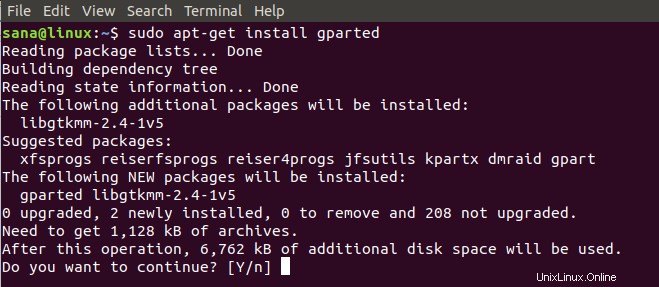
3. Masukkan y ketika diminta oleh opsi y/n untuk melanjutkan instalasi.
Alat GParted akan diinstal pada sistem Anda.
Memformat
4. Untuk mengakses GParted dari desktop Anda, cari melalui Dash sebagai berikut:
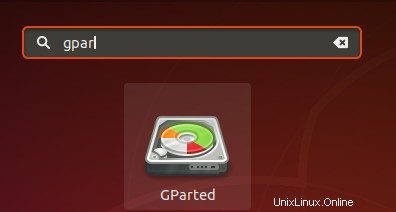
5. Klik ikon GParted untuk membuka aplikasi.
6. Anda akan diminta untuk memberikan otentikasi untuk pengguna root karena hanya pengguna root yang dapat mengakses dan menggunakan aplikasi ini. Berikan kata sandi lalu klik Otentikasi.
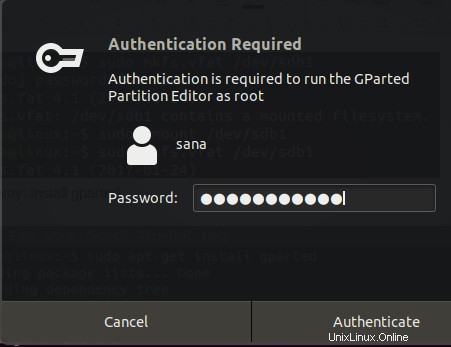
Alat akan terbuka, menampilkan partisi /dev/sda dari hard disk secara default.
7. Karena kami ingin melihat detail media yang dapat dipindahkan, pilih itu dari opsi tarik-turun yang terletak di sudut kanan atas. Anda sekarang dapat melihat partisi media yang dapat dipindahkan sebagai berikut:
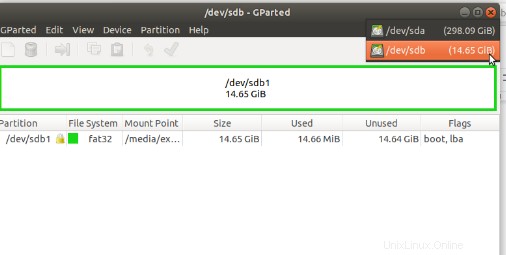
8. Anda harus melepas drive USB sebelum memformatnya. Pilih partisi USB yang ingin Anda format, klik kanan, lalu klik Lepas.
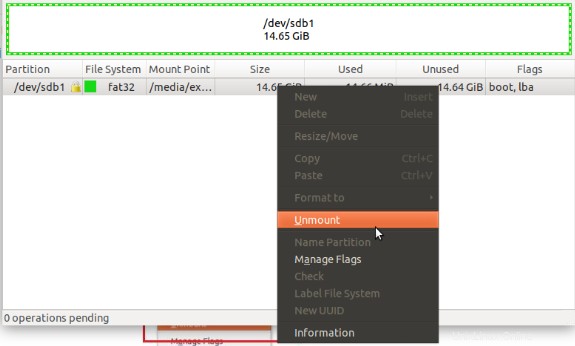
9. Sekarang ketika Anda mengklik kanan partisi USB, 'Format to ' pilihan akan menjadi aktif. Klik opsi Format to, lalu pilih sistem file yang ingin Anda gunakan untuk drive USB Anda.
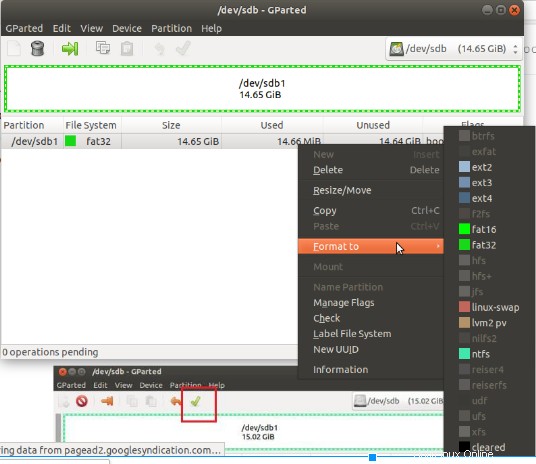
Kami telah memilih ntfs dalam contoh ini. Operasi ini akan ditambahkan sebagai operasi yang tertunda.
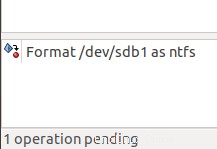
10. Untuk menerapkan operasi ini, klik ikon centang dari bilah atas untuk menerapkan semua operasi.
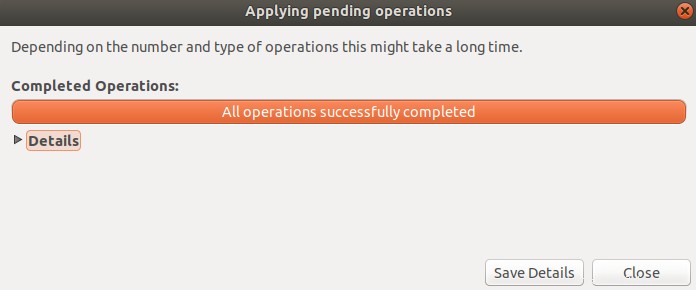
11. Dialog berikut akan muncul, meminta konfirmasi Anda tentang penerapan semua operasi yang tertunda. Klik tombol Terapkan jika Anda yakin dengan pilihan Anda.
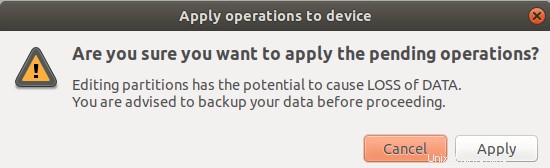
Proses pemformatan akan dimulai:
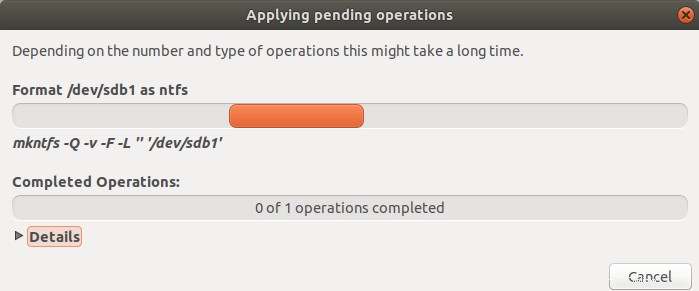
Anda akan diberi tahu ketika operasi telah selesai sebagai berikut:
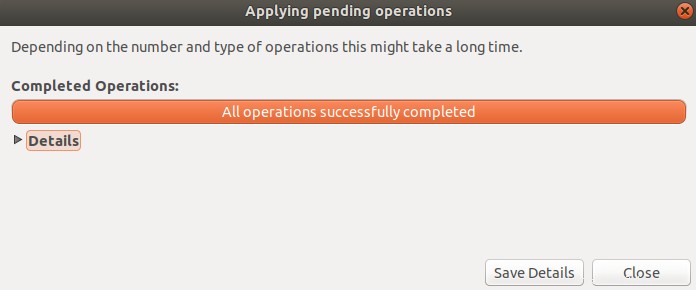
12. Klik tombol Tutup; Anda sekarang memiliki drive USB yang diformat dengan sistem file yang Anda tentukan.
Setelah membaca artikel ini, Anda mungkin telah menemukan cara untuk memformat drive USB Anda untuk penggunaan yang lebih baik. Anda dapat menggunakan baris perintah atau antarmuka pengguna untuk memformat drive USB setelah melepasnya. Alat pengeditan partisi yang canggih GParted juga akan membantu Anda memformat drive Anda berdasarkan daftar panjang jenis file yang tersedia.