Brief:Ingin tahu cara memformat USB atau kartu SD di Ubuntu Linux? Tutorial tangkapan layar ini mengajarkan Anda hal itu dengan tepat bersama dengan beberapa petunjuk tentang kemungkinan pemecahan masalah.
Memformat media yang dapat dipindahkan seperti disk USB atau kartu SD adalah tugas yang cukup sederhana di Ubuntu Linux. Tidak, saya tidak akan menggunakan terminal di sini meskipun Anda selalu dapat menggunakan baris perintah di Linux. Saya akan menunjukkan cara memformat USB di Ubuntu atau distribusi Linux lainnya secara grafis.
Memformat disk USB di Ubuntu &distribusi Linux lainnya
Saya menggunakan Ubuntu dengan lingkungan desktop GNOME dalam tutorial ini, tetapi itu harus berlaku untuk distribusi Linux lain dan lingkungan desktop lainnya juga.
Colokkan USB atau kartu SD Anda. Sekarang pergi ke Manajer file. Anda akan melihat USB atau Kartu SD Anda di sini.
Klik kanan padanya dan Anda akan melihat opsi format.

Saat Anda menekan opsi format, itu akan memberi Anda opsi untuk memberi nama perangkat dan memilih sistem file.
Setelah Anda memilih opsi yang sesuai, tekan tombol Berikutnya di sudut kanan atas.
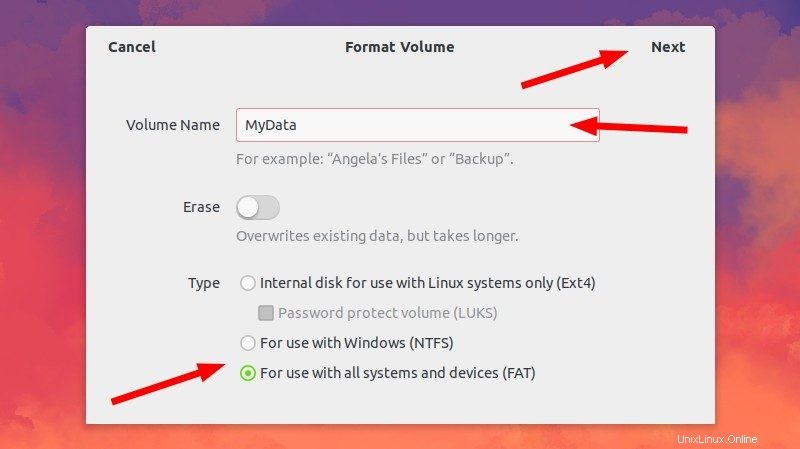
Anda akan melihat peringatan bahwa semua data pada diska USB/kartu SD akan dihapus. Itu jelas.
Tekan saja tombol format di pojok kanan atas.

Disk USB Anda akan diformat dalam beberapa detik atau paling lama beberapa menit.
Setelah diformat, Anda akan melihat bahwa itu telah muncul kembali di pengelola file dengan nama baru yang Anda berikan.
Itu dia. Itulah cara standar untuk memformat drive USB di Ubuntu Linux.
Pemecahan masalah saat Anda tidak dapat memformat disk USB di Ubuntu Linux
Saya tidak pernah berpikir saya akan kesulitan memformat kartu SD atau USB/pen drive sederhana sampai saya menemukan masalah ini di Ubuntu. Ketika saya melihat opsi yang tersedia dengan mengklik kanan pada removable disk yang terpasang, saya tidak menemukan satupun untuk memformat.
Jadi saya mencoba menggunakan utilitas disk default Ubuntu:Disks. Tapi itu gagal dan memberi saya kesalahan berikut:
Kesalahan memformat disk – Kesalahan sinkronisasi setelah penghapusan awal:Waktu tunggu objek habis (udisks-error-quark, 0)
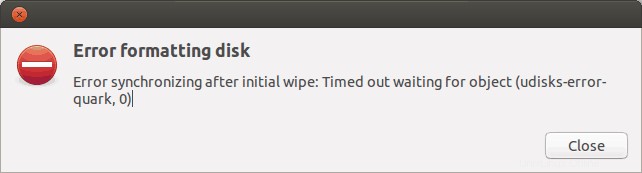
Kesalahan yang disebutkan di atas adalah bug yang diketahui yang belum terselesaikan selama berbulan-bulan – meskipun demikian, Disk masih disajikan sebagai program utilitas disk default (mengapa?).
Saya harus berkeliling dan memformat disk yang dapat dilepas dengan bantuan GParted. Jadi saya membuat tutorial ini untuk membantu orang lain mempelajari cara memformat kartu SD atau kunci USB di Ubuntu.
Langkah 1:
Instal GParted. Ini adalah manajer partisi sumber terbuka dan gratis untuk Linux. Anda dapat menginstalnya menggunakan terminal (Ctrl+Alt+T):
sudo apt-get install gparted
Langkah 2:
Masukkan kartu SD atau kunci USB. Sekarang luncurkan GParted. Untuk melakukannya, buka dasbor Unity dan cari GParted. Butuh beberapa waktu untuk mencari semua disk yang ada di sistem. Bersabarlah. Saat mengenali drive, Anda akan melihat layar seperti di bawah ini. Secara default ia masuk ke hard drive komputer Anda. Untuk mengakses media yang dapat dipindahkan, buka sudut kanan atas aplikasi dan pilih media yang dapat dipindahkan. Anda dapat melihat ukuran media yang dapat dipindahkan untuk mengidentifikasi yang benar :

Langkah 3:
Sekarang Anda akan melihat layar seperti di bawah ini. Ini menunjukkan partisi dari removable disk. Sebelum Anda memformat, lepaskan disk dengan mengklik kanan pada partisi dengan cara berikut:
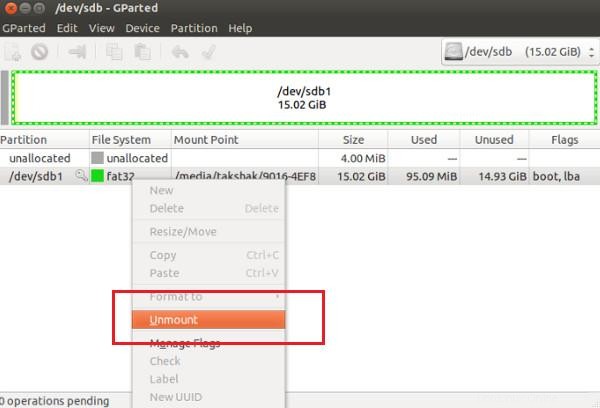
Langkah 4:
Setelah Anda melepasnya, klik kanan padanya akan menampilkan Format Untuk pilihan. Anda dapat memilih jenis sistem file apa pun yang Anda inginkan pada disk. Setelah Anda memilih drive yang akan diformat, klik tanda Centang di bagian atas untuk memulai proses:
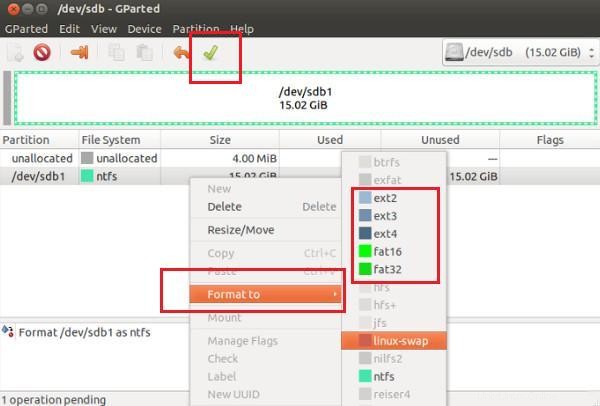
Langkah 5:
Tidak ada lagi yang perlu dilakukan sekarang. Anda akan melihat beberapa peringatan dan kemudian prosedur format akan dimulai.
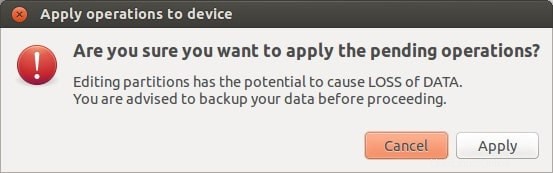

Voila! Kamu selesai.
Ada kemungkinan masalah terkait pemformatan lainnya. Saya telah menulis tutorial lain untuk memperbaiki masalah 'volume pemformatan kesalahan' ini di Ubuntu.
Apakah tutorial ini membantu Anda dan apakah Anda dapat memformat kunci USB di Ubuntu ? Ada pertanyaan? Jangan ragu untuk pergi ke bagian komentar halaman.