Berikut skenarionya. Anda memiliki Macbook dan ingin menginstal Ubuntu di dalamnya atau mungkin di sistem lain.
Saya akan menunjukkan kepada Anda dua cara membuat USB Linux langsung di macOS:
- Buat USB langsung menggunakan alat GUI Etcher
- Buat USB langsung menggunakan baris perintah
Saya juga akan memberi tahu Anda cara mem-boot dari USB Linux langsung di MacBook.
Untuk kedua metode, Anda memerlukan:
- Kunci USB (pen drive) berukuran minimal 4 GB
- Koneksi internet untuk mengunduh ISO dan alat Linux
Saya menggunakan Ubuntu dalam tutorial ini tetapi seharusnya bisa digunakan untuk distribusi Linux lainnya juga.
Mari kita mulai dengan metode grafis terlebih dahulu.
Metode 1:Buat USB Ubuntu langsung di macOS dengan Etcher
Percayalah, alat Etcher membuat pembuatan USB langsung menjadi tugas yang mudah. Yang perlu Anda lakukan hanyalah mengunduh ISO Linux, mengunduh Etcher, memasang USB, dan menekan tombol flash.
Saya tidak akan meninggalkan Anda di deskripsi itu. Mari saya tunjukkan langkah-langkahnya secara detail.
Langkah 1:Unduh citra ISO Ubuntu Linux
Langkah pertama adalah mengunduh ISO Ubuntu atau Linux mana pun yang ingin Anda gunakan. Saya menunjukkan langkah-langkah untuk Ubuntu.
Buka situs web Ubuntu. Anda akan menemukan rilis Ubuntu terbaru di bawah bagian unduhan. Unduh yang Anda suka.
Anda juga dapat menggunakan torrent untuk mengunduh Ubuntu jika internet Anda lambat dan/atau tidak konsisten.
Langkah 2:Unduh dan instal Etcher di macOS
Langkah selanjutnya adalah mengunduh Etcher. Anda bisa mendapatkannya dari beranda situs web proyek.
Itu diunduh dalam format DMG. Sebagai pengguna macOS, Anda mungkin sudah tahu cara menginstal file DMG. Klik dua kali pada file yang diunduh dan itu akan membuka penginstal. Seret ikon Etcher ke ikon Aplikasi. Itu dia.
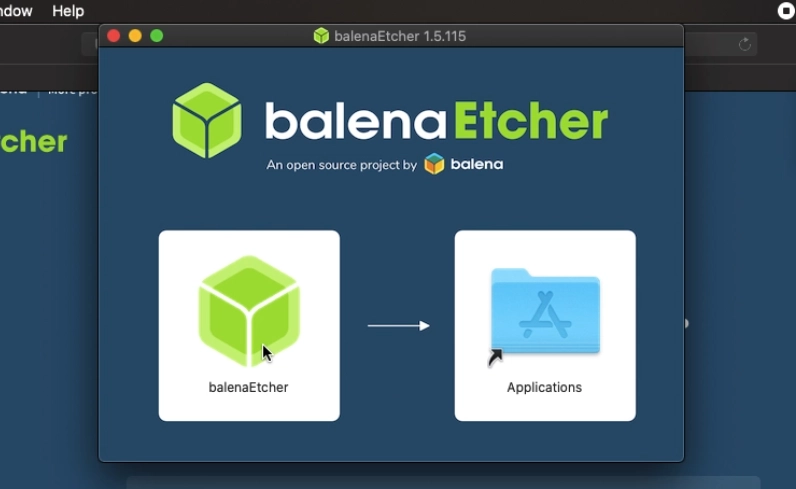
Langkah 3:Menggunakan Etcher untuk membuat USB Linux yang dapat di-boot
Pasang USB Anda. Pastikan tidak ada data penting di dalamnya karena akan diformat.
Selanjutnya, mulai Etcher. Seharusnya secara otomatis mengenali USB yang terpasang (kecuali ada lebih dari satu). Jika tidak, klik tombol 'Target' dan pilih perangkat USB yang benar.
Jelajahi file ISO Linux yang diunduh dan tekan tombol flash.
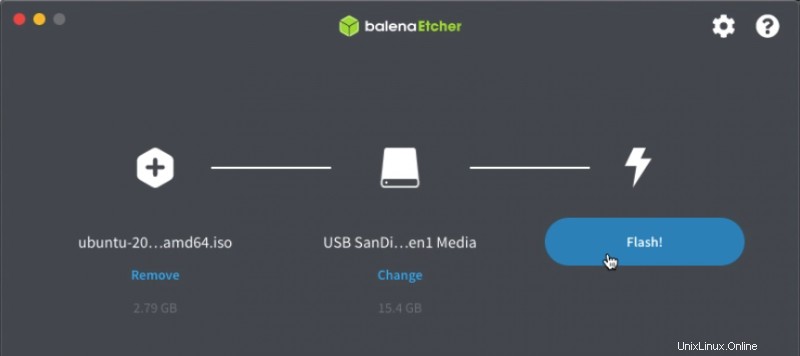
Ini akan memakan waktu paling lama beberapa menit untuk menyelesaikan proses. Saat proses selesai, Anda akan melihat pesan bahwa “disk yang Anda masukkan tidak dapat dibaca oleh komputer ini “.
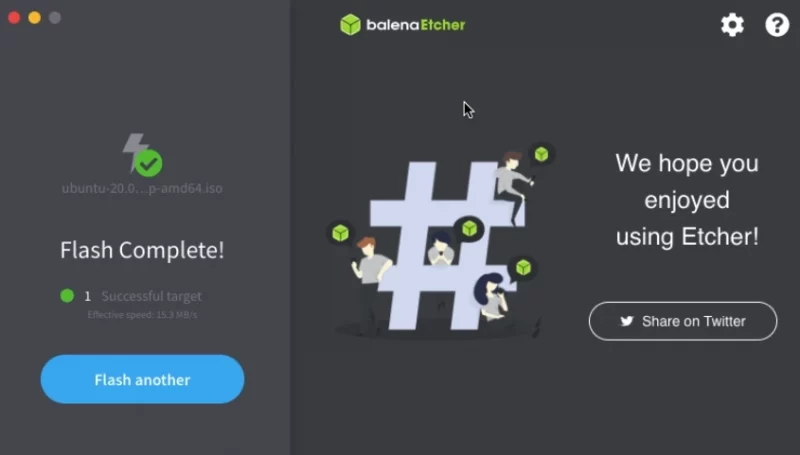
Tidak apa-apa. Hanya saja USB sekarang dalam format yang tidak disukai macOS Anda dan karenanya ia mengeluh. Setelah tujuan USB Linux selesai, Anda dapat menggunakan alat Gparted di macOS atau Linux untuk memformat USB ini kembali normal.
Selama Etcher memberi Anda pesan sukses tentang penyelesaian flash, tidak perlu khawatir.
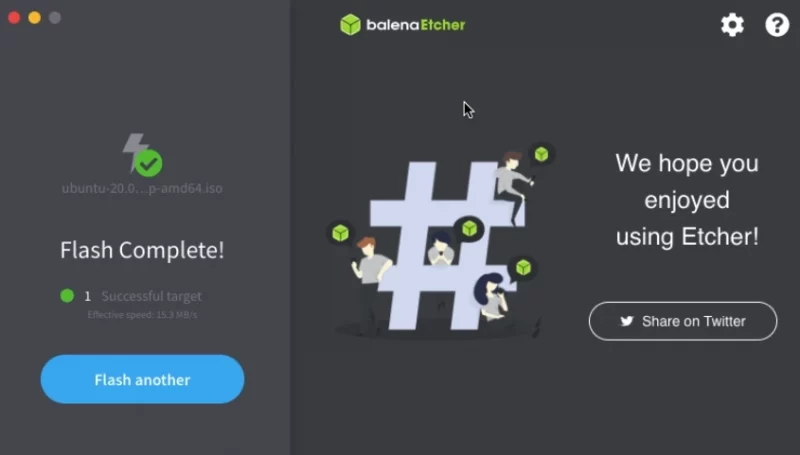
Langkah 4:Boot dari USB Ubuntu langsung di macOS
Anda harus memverifikasi apakah live USB berfungsi. Untuk melakukannya, mulai ulang macOS Anda. Saat memulai saat Apple tune dimulai, tekan dan tahan tombol opsi (atau alt) .
Anda akan melihat beberapa opsi. Jika Anda melihat dua opsi Boot EFI, pilih salah satunya.
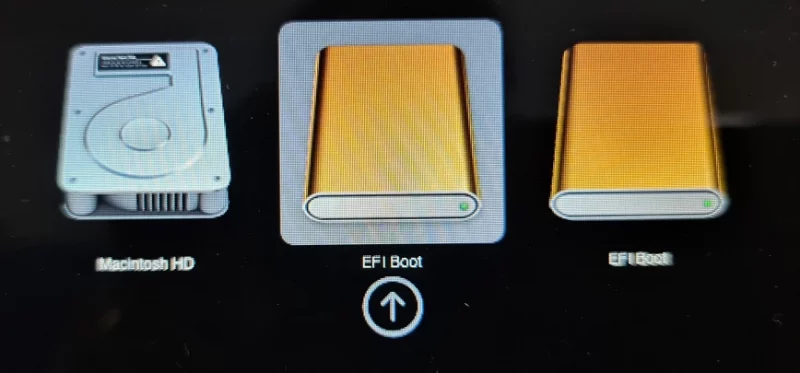
Anda akan melihat layar grub dengan opsi untuk boot ke sesi Ubuntu langsung (opsi pertama). Pilih dan nikmati.
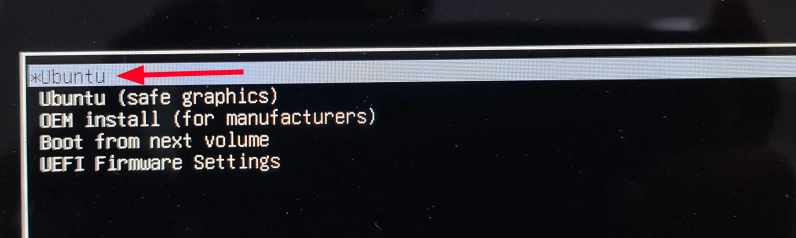
Metode 2:Buat USB Ubuntu yang dapat di-boot di macOS menggunakan baris perintah
Ini adalah metode lama tetapi metode yang selalu hijau. Saya menggunakan metode ini ketika Etcher tidak ada.
Hati-hati saat menggunakan perintah. Mengikuti semua langkah dengan hati-hati akan membuat Anda maju. Mari kita lihat apa yang Anda perlukan untuk USB yang dapat di-boot:
Langkah 1:Format drive USB
Apple dikenal karena mendefinisikan standarnya sendiri dan tidak mengherankan bahwa Mac OS X memiliki tipe sistem file sendiri yang dikenal sebagai Mac OS Extended atau HFS Plus. Jadi, hal pertama yang perlu Anda lakukan adalah memformat drive USB Anda dalam format Mac OS Extended.
Untuk memformat drive USB, colokkan kunci USB. Buka Utilitas Disk program dari Launchpad (Ikon bersimbol roket di papan bawah).
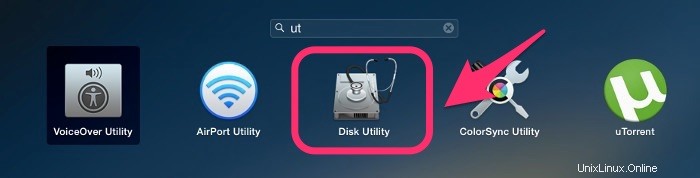
- Dalam Utilitas Disk, dari panel sebelah kiri, pilih drive USB yang akan diformat.
- Klik Partisi tab di panel sebelah kanan.
- Dari menu tarik-turun, pilih 1 Partisi .
- Beri nama drive ini apa pun yang Anda inginkan.
- Selanjutnya, ubah Format ke Mac OS Extended (Terjurnal)
Tangkapan layar di bawah ini akan membantu Anda.
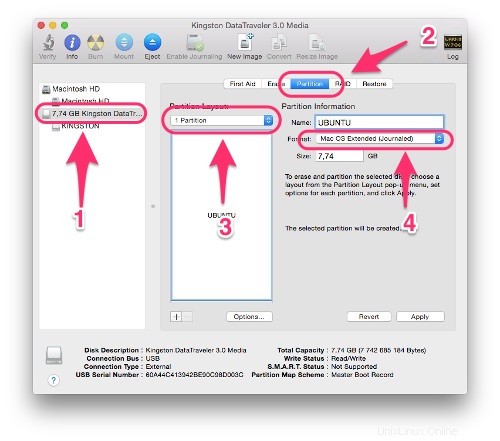
Ada satu hal terakhir yang harus dilakukan sebelum kita memformat USB. Klik Opsi di panel sebelah kanan dan pastikan skema partisi adalah GUID Partition Table .
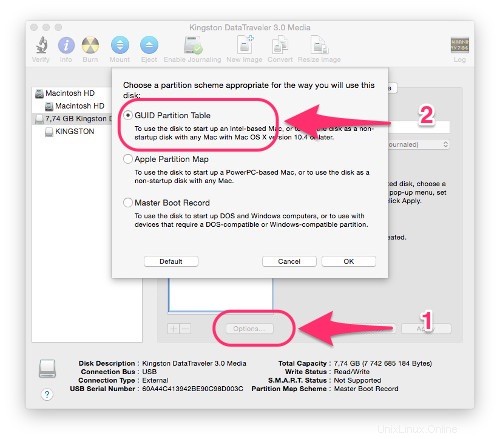
Setelah semuanya siap, tekan saja Terapkan tombol. Ini akan memberi Anda pesan peringatan tentang memformat drive USB. Tentu saja tekan tombol Partisi untuk memformat drive USB.
Langkah 2:Unduh Ubuntu
Tentu saja, Anda perlu mengunduh citra ISO desktop Ubuntu. Lompat ke situs web Ubuntu untuk mengunduh OS desktop Ubuntu favorit Anda. Karena Anda menggunakan Macbook Air, saya sarankan Anda mengunduh versi 64 Bit dari versi mana pun yang Anda inginkan. Ubuntu 14.04 adalah versi LTS terbaru, dan inilah yang saya rekomendasikan untuk Anda.
Langkah 3:Konversi ISO ke IMG
File yang Anda unduh dalam format ISO tetapi kami membutuhkannya dalam format IMG. Ini dapat dengan mudah dilakukan dengan menggunakan alat perintah hdiutil. Buka terminal, baik dari Launchpad atau dari Spotlight, lalu gunakan perintah berikut untuk mengonversi format ISO ke IMG:
hdiutil convert -format UDRW -o ~/Path-to-IMG-file ~/Path-to-ISO-fileBiasanya file yang diunduh harus berada di direktori ~/Downloads. Jadi bagi saya, perintahnya seperti ini:
hdiutil convert -format UDRW -o ~/Downloads/ubuntu-14.10-desktop-amd64 ~/Downloads/ubuntu-14.10-desktop-amd64.iso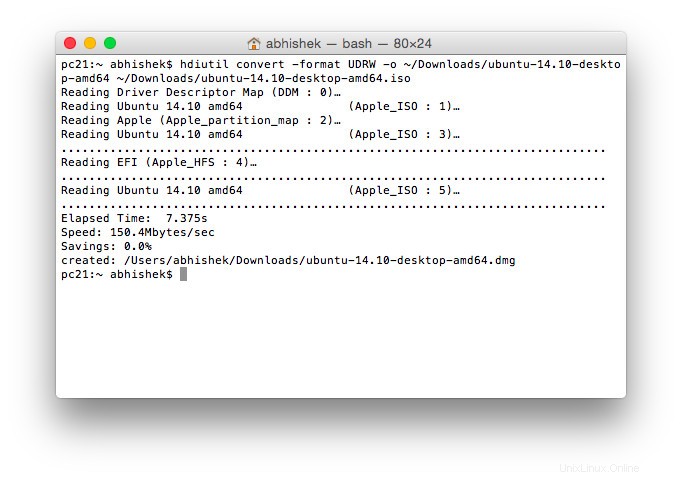
Anda mungkin memperhatikan bahwa saya tidak memasukkan ekstensi IMG ke file yang baru dikonversi. Tidak apa-apa karena ekstensi bersifat simbolis dan jenis file yang penting bukan ekstensi nama file. Selain itu, file yang dikonversi mungkin memiliki ekstensi .dmg tambahan yang ditambahkan oleh Mac OS X. Jangan khawatir, itu normal.
Langkah 4:Dapatkan nomor perangkat untuk drive USB
Hal berikutnya adalah mendapatkan nomor perangkat untuk drive USB. Jalankan perintah berikut di terminal:
diskutil listIni akan mencantumkan semua 'disk' yang saat ini tersedia di sistem. Anda harus dapat mengidentifikasi disk USB berdasarkan ukurannya. Untuk menghindari kebingungan, saya sarankan Anda hanya memasang satu drive USB. Dalam kasus saya, nomor perangkat adalah 2 (untuk USB berukuran 8 GB):/dev/disk2
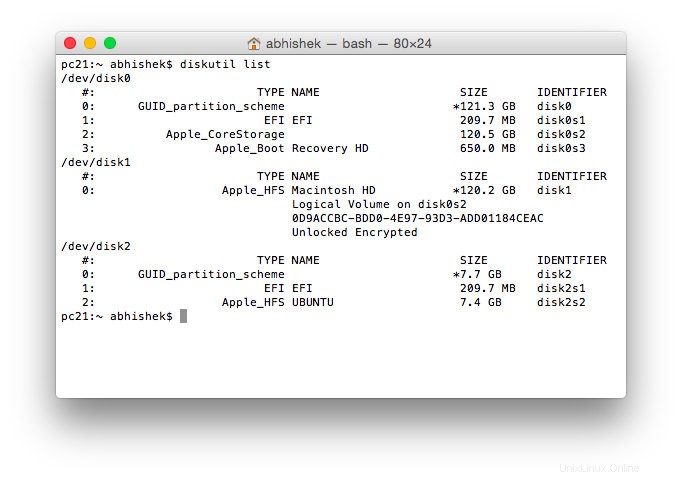
Ketika Anda mendapatkan nomor disk, jalankan perintah berikut:
diskutil unmountDisk /dev/diskNDi mana N adalah nomor perangkat untuk USB yang Anda dapatkan sebelumnya. Jadi, dalam kasus saya, perintah di atas menjadi:
diskutil unmountDisk /dev/disk2Hasilnya seharusnya:Lepas semua volume pada disk2 berhasil .
Langkah 5:Membuat drive USB Ubuntu yang dapat di-boot di Mac OS X
Dan akhirnya kita sampai pada langkah terakhir membuat drive USB yang dapat di-boot. Kita akan menggunakan perintah dd yang merupakan perintah yang sangat kuat dan harus digunakan dengan hati-hati. Oleh karena itu, ingatlah nomor perangkat yang benar dari drive USB Anda atau Anda mungkin akan merusak Mac OS X.
Gunakan perintah dd dengan cara berikut untuk membuat USB langsung:
sudo dd if=/Path-to-IMG-DMG-file of=/dev/rdiskN bs=1mDi sini, kami menggunakan dd (salin dan konversi) untuk menyalin dan mengonversi file input (jika) IMG ke diskN. Saya harap Anda ingat di mana Anda meletakkan file IMG yang dikonversi, pada langkah 3. Bagi saya perintahnya seperti ini:
sudo dd if=~/Downloads/ubuntu-14.10-desktop-amd64.dmg of=/dev/rdisk2 bs=1mSaat kami menjalankan perintah di atas dengan hak pengguna super (sudo), Anda harus memasukkan kata sandi. Mirip dengan Linux, Anda tidak akan melihat tanda bintang atau sesuatu yang menunjukkan bahwa Anda telah memasukkan beberapa input keyboard, tetapi begitulah perilaku terminal Unix.
Bahkan setelah Anda memasukkan sandi, Anda tidak akan langsung melihat keluaran apa pun dan itu normal . Ini akan memakan waktu beberapa menit sampai proses selesai.
Langkah 6:Selesaikan proses drive USB yang dapat di-boot
Setelah perintah dd menyelesaikan prosesnya, Anda mungkin melihat kotak dialog yang mengatakan:Disk yang Anda masukkan tidak dapat dibaca oleh komputer ini.
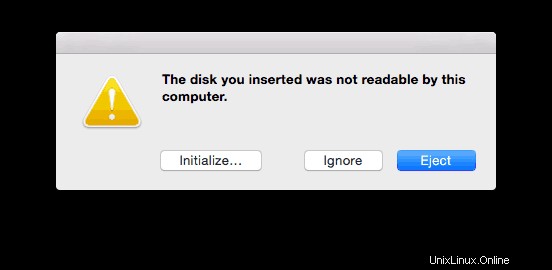
Jangan panik. Semuanya baik-baik saja. Cukup jangan klik Inisialisasi, Abaikan, atau Keluarkan sekarang . Kembali ke terminal. Anda akan melihat beberapa informasi tentang proses terakhir yang diselesaikan. Bagi saya itu adalah:
1109+1 catatan dalam
1109+1 rekaman keluar
1162936320 byte ditransfer dalam 77,611025 dtk (14984164 byte/dtk)
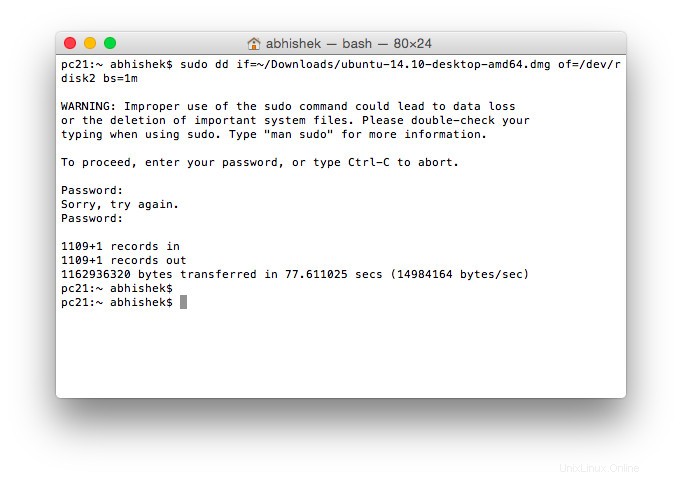
Sekarang, di terminal gunakan perintah berikut untuk mengeluarkan disk USB kita:
diskutil eject /dev/diskNN tentu saja nomor perangkat yang kami gunakan sebelumnya yaitu 2 dalam kasus saya:
diskutil eject /dev/disk2Setelah dikeluarkan, klik Abaikan pada kotak dialog yang muncul sebelumnya. Sekarang disk USB yang dapat di-boot sudah siap. Hapus dari sistem.
Langkah 7:Memeriksa disk USB bootable yang baru dibuat
Setelah Anda menyelesaikan tugas besar membuat USB USB langsung di Mac OS X, sekarang saatnya untuk menguji upaya Anda.
- Colokkan USB yang dapat di-boot dan reboot sistem.
- Saat memulai saat Apple tune dimulai, tekan dan tahan tombol opsi (atau alt).
- Ini akan memberi Anda disk yang tersedia untuk boot. Saya kira Anda tahu apa yang harus dilakukan selanjutnya.
Bagi saya itu menunjukkan boot EFI derek:
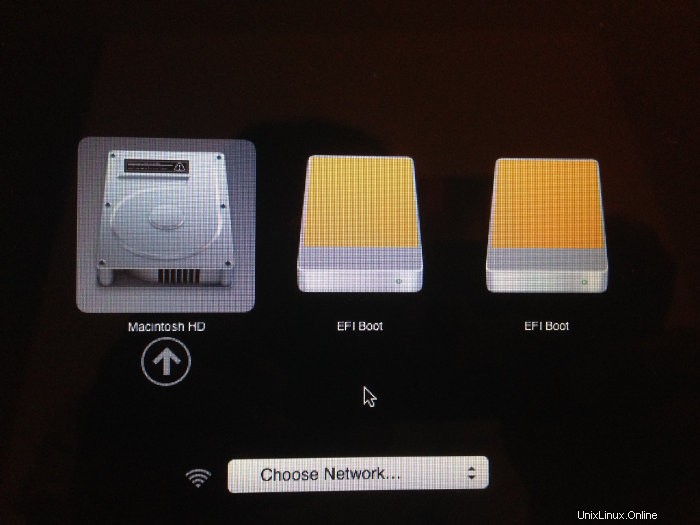
Saya memilih yang pertama dan membawa saya langsung ke layar Grub:
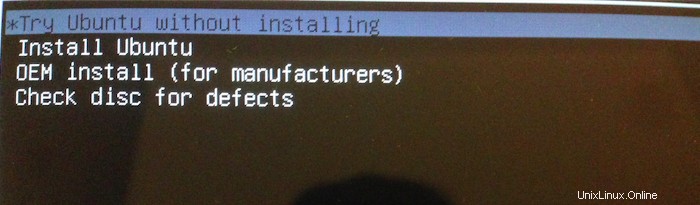
Saya harap panduan ini membantu Anda membuat disk USB bootable Ubuntu untuk Mac di OS X. Kita akan melihat cara dual boot Ubuntu dengan OS X di artikel berikutnya. Pantau terus.