Jika Anda sudah siap untuk menginstal Ubuntu Linux di komputer Anda, cara yang biasa dilakukan adalah dengan meletakkan file Ubuntu pada USB flash drive dan kemudian menginstal sistem operasi melalui USB.
Apakah Anda pengguna Linux yang berpengalaman , atau baru dan ingin memulai Ubuntu, hanya perlu beberapa langkah sederhana untuk memasukkan Ubuntu ke drive USB Anda dan kemudian mulai menginstalnya ke komputer Anda.
Dalam tutorial ini, kami akan membawa Anda melalui petunjuk langkah demi langkah untuk mengunduh Ubuntu, meletakkannya di flash drive, dan mem-boot ke media di komputer Anda untuk menginstal Ubuntu.
Dalam tutorial ini Anda akan mempelajari:
- Cara mengunduh Ubuntu
- Cara membuat USB Ubuntu yang Dapat Di-boot
- Cara mengakses Menu Boot dan BIOS/UEFI
- Cara mem-boot Ubuntu dari USB
- Cara mencoba Ubuntu sebelum menginstal
- Cara menginstal Ubuntu dari USB

| Kategori | Persyaratan, Konvensi, atau Versi Perangkat Lunak yang Digunakan |
|---|---|
| Sistem | Ubuntu Linux |
| Perangkat Lunak | T/A |
| Lainnya | Akses istimewa ke sistem Linux Anda sebagai root atau melalui sudo perintah. |
| Konvensi | # – membutuhkan perintah linux yang diberikan untuk dieksekusi dengan hak akses root baik secara langsung sebagai pengguna root atau dengan menggunakan sudo perintah$ – membutuhkan perintah linux yang diberikan untuk dieksekusi sebagai pengguna biasa yang tidak memiliki hak istimewa |
Cara menginstal Ubuntu dari USB petunjuk langkah demi langkah
- Langkah pertama adalah mengunduh image ISO Ubuntu. Anda dapat menemukan informasi lebih lanjut tentang mengunduh Ubuntu, serta tautan unduhan resmi, di halaman unduhan khusus Ubuntu Linux kami.
- Setelah pengunduhan ISO Anda selesai, ada banyak program GUI yang tersedia yang dapat memasukkan konten file ISO ke drive USB Anda dan membuatnya dapat di-boot. Jika Anda sudah mengetahui program bagus yang dapat melakukan pekerjaan itu, jangan ragu untuk menggunakannya. Jika tidak, Anda dapat mengikuti kami saat kami menjalani proses menggunakan
ddrescueUtilitas baris perintah Linux untuk membuat drive USB yang dapat di-boot. Pertama, kita akan menginstal program pada sistem kita:Debian and Ubuntu based distros: $ sudo apt install gddrescue Red Hat and Fedora based distros: $ sudo dnf install ddrescue
- Temukan nama perangkat blok stik USB Anda:
$ sudo fdisk -l Disk /dev/sdX: 7.22 GiB, 7747397632 bytes, 15131636 sectors Disk model: DataTraveler 2.0 Units: sectors of 1 * 512 = 512 bytes Sector size (logical/physical): 512 bytes / 512 bytes I/O size (minimum/optimal): 512 bytes / 512 bytes Disklabel type: dos Disk identifier: 0x00000000
- Gunakan
ddrescueuntuk membuat disk startup USB Ubuntu yang dapat di-boot. Misalnya jika nama perangkat blok USB Anda disebut/dev/sdXdan image ISO Ubuntu yang diunduh bernamaubuntu-desktop-amd64.isomaka perintah untuk membuat disk startup USB Ubuntu yang dapat di-boot adalah:$ sudo ddrescue ubuntu-desktop-amd64.iso /dev/sdX --force -D
- Anda dapat mengeluarkan flash drive dan memasukkannya ke komputer yang Anda rencanakan untuk menginstal Ubuntu. Atau, tinggalkan flash drive di slot USB jika Anda berencana untuk menginstal Ubuntu di sistem Anda saat ini. Either way, sekarang saatnya untuk mematikan sistem dan boot ke drive USB.
Pastikan bahwa pilihan USB (mungkin disebut:Perangkat yang Dapat Dilepas, USB-HDD) ada di bagian atas daftar di Menu Booting . Ini akan selalu membuat PC Anda melakukan booting dari USB flash drive terlebih dahulu. Jika USB tidak ada, komputer akan boot dari hard drive. Kami menguraikan di bawah ini cara mengakses Menu Booting di berbagai komputer.
Jika Menu Booting tidak tersedia, Anda harus mengakses BIOS/UEFI . Ini akan memungkinkan Anda untuk boot dari media yang dapat dipindahkan. Pilih USB flash drive di BIOS/UEFI di Menu Perangkat Booting . Kami menguraikan di bawah ini cara mengakses BIOS/UEFI di berbagai komputer.
Akses Menu Booting
Untuk mengakses Menu Boot di komputer Anda, Anda perlu menekan tombol yang berbeda (atau kombinasi tombol) tergantung pada jenis komputer Anda. Berikut adalah daftar kemungkinan tombol yang mungkin harus Anda tekan tergantung pada PC Anda:
Kombinasi tombol untuk mengakses Menu Boot Perangkat Kombinasi Tombol Komentar Acer Esc,F12atauF9F12kunci kemungkinan besarAsus F8atauEscCompaq EscatauF9Dell F12eMesin F12Fujitsu F12HP EscatauF9Lenovo F8,F10atauF12Kemungkinan lain: Novotombol atauFn + F11Samsung EscatauF2atauF12Untuk ultrabook dari Samsung, nonaktifkan opsi boot cepat di BIOS/UEFI. Lihat bagian selanjutnya. VAIO Esc,F10atauF11Kemungkinan lain: AssisttombolToshiba F12
Mengakses BIOS/UEFIUntuk mengakses BIOS/UEFI di komputer Anda, Anda juga perlu menekan tombol yang berbeda (atau kombinasi tombol) tergantung pada jenis komputer Anda. Berikut adalah daftar kemungkinan tombol yang mungkin harus Anda tekan tergantung pada PC Anda:
Kombinasi tombol untuk mengakses BIOS/UEFI Perangkat Kombinasi Tombol Komentar Acer DelatauF2F2kunci kemungkinan besarAsus DeleteatauDelCompaq F10Dell F2eMesin TabatauDelFujitsu F2HP Esc,F10,F11Kemungkinan lain:di Pavilion – F1Lenovo F1atauF2Kemungkinan lain:tombol kecil di sebelah tombol Power (jika laptop) Samsung F2Untuk ultrabook dari Samsung mungkin F10VAIO F1,F2,F3Kemungkinan lain: AssisttombolToshiba F1,F2,F12atauEsc - Proses mem-boot Ubuntu dari USB mencakup empat langkah sederhana:Pertama, matikan PC Anda. Kedua, masukkan USB flash drive yang dapat di-boot ke komputer Anda untuk memulai boot USB. Kemudian, pastikan semua perangkat USB lainnya telah dilepas (misalnya kartu memori, printer) sebagai tindakan pencegahan ekstra. Terakhir, nyalakan komputer Anda. PC Anda sekarang akan memulai urutan boot dari media eksternal USB.
CATATAN
Beberapa komputer (misalnya ultrabook) memiliki opsi boot cepat. Penting untuk menonaktifkan opsi ini sebelum boot USB Ubuntu dimulai. Buka pengaturan BIOS/UEFI dan cari Menu Pilih Perangkat Boot . Selanjutnya, pada beberapa komputer dengan UEFI/EFI Anda harus menonaktifkan boot aman (atau aktifkan mode lama ). - Mengingat bahwa Anda berhasil melakukan booting dari USB bootable Ubuntu yang dibuat sebelumnya, Anda akan secara singkat ditampilkan layar hitam. Jika Anda bertindak cukup cepat, tekan
TABkey Anda akan membuka Boot Menu di mana Anda dapat memilih untuk mencoba Ubuntu saja tanpa instalasi. Atau, Anda cukup menunggu dan membuat pilihan yang sama setelah Ubuntu melakukan boot ke wizard instalasi.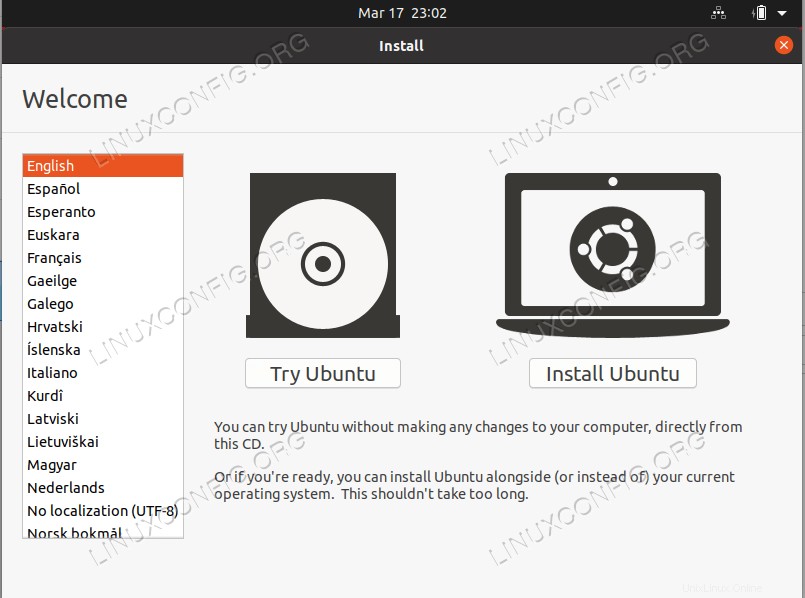
- Dari sini, yang perlu Anda lakukan hanyalah mengikuti petunjuk penginstalan. Ubuntu menyebut dirinya sebagai sistem operasi yang ramah pengguna, oleh karena itu proses instalasi cukup jelas.
Pemikiran Penutup
Dalam tutorial ini, kami melihat cara menginstal Ubuntu Linux dari drive USB. Menginstal dari drive USB sangat mudah, tetapi proses penyiapannya membingungkan bagi sebagian pengguna, karena ada banyak cara berbeda untuk membuat diska USB yang dapat di-boot, dan banyak komputer berbeda yang memiliki berbagai metode untuk mem-boot ke dalam drive USB. Kami telah melakukan yang terbaik untuk mencakup semua kemungkinan skenario dalam tutorial ini untuk membuatnya seuniversal mungkin. Nikmati instalasi Ubuntu baru Anda!