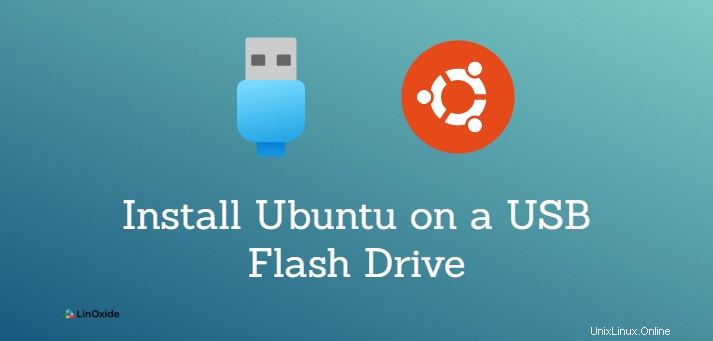
Ubuntu adalah salah satu sistem operasi Linux yang paling banyak digunakan di kalangan pengguna rumahan dan perusahaan. Ubuntu biasanya diinstal dengan boot dari USB.
Menginstal seluruh Ubuntu pada USB Flash drive sederhana dan mudah. Kami membutuhkan usb yang dapat di-boot dan USB lain untuk menginstal Ubuntu lengkap.
Anda dapat menggunakan USB yang diinstal ubuntu sebagai komputer portabel dan perangkat yang dapat di-boot. Tutorial ini kita mempelajari cara menginstal seluruh Ubuntu di USB Flash Drive .
Prasyarat
Ruang minimum yang disarankan untuk sistem operasi Ubuntu adalah 25GB. Kami membutuhkan USB dengan minimum 32GB yang kami instal Ubuntu lengkap.
Juga diperlukan USB Ubuntu yang dapat di-boot atau Live CD. Sebelumnya kita telah belajar membuat USB yang dapat di-boot dan dapat menggunakan alat apa pun untuk membuatnya.
Setelah Anda menyiapkan drive USB yang dapat di-boot, colokkan dan reboot PC Anda. Pastikan BIOS dikonfigurasi untuk boot dari flash drive USB yang dapat di-boot.
Menginstal Ubuntu pada drive USB
Setelah Ubuntu melakukan boot menggunakan USB yang dapat di-boot, colokkan drive USB kedua tempat Ubuntu akan diinstal.
Klik pada 'Instal Ubuntu ' pilihan.
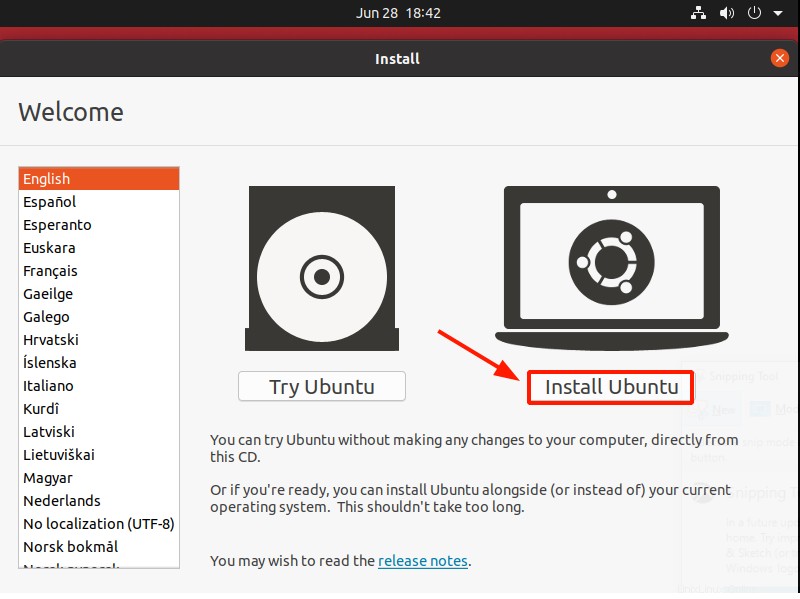
Pada langkah berikutnya, pilih Tata Letak &bahasa Keyboard yang diinginkan dan klik tombol 'Lanjutkan'.
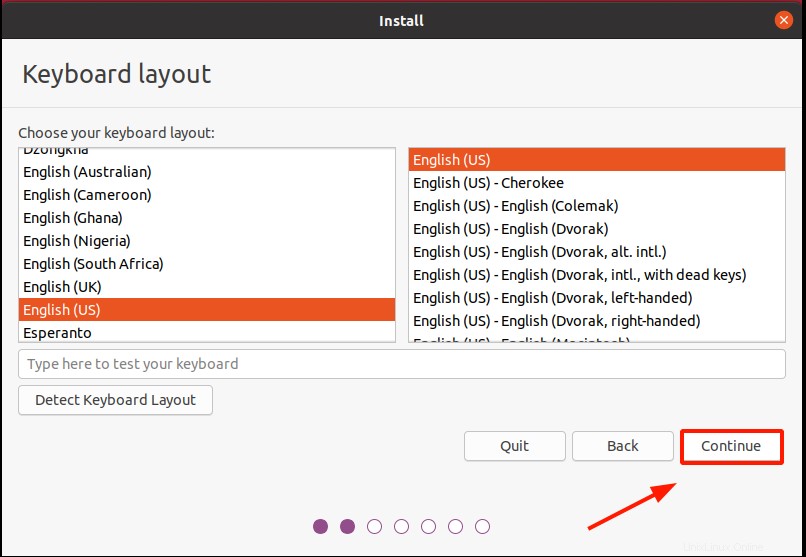
Pada langkah berikutnya, pilih sifat penginstalan ( Normal atau Minimal ) dan pembaruan serta Aplikasi pihak ketiga yang ingin Anda instal. Kemudian klik 'Lanjutkan '.

Di bagian 'Jenis Instalasi', pilih 'Sesuatu Yang Lain ' sehingga penginstal dapat memberi Anda opsi untuk menginstal Ubuntu pada drive USB Anda.
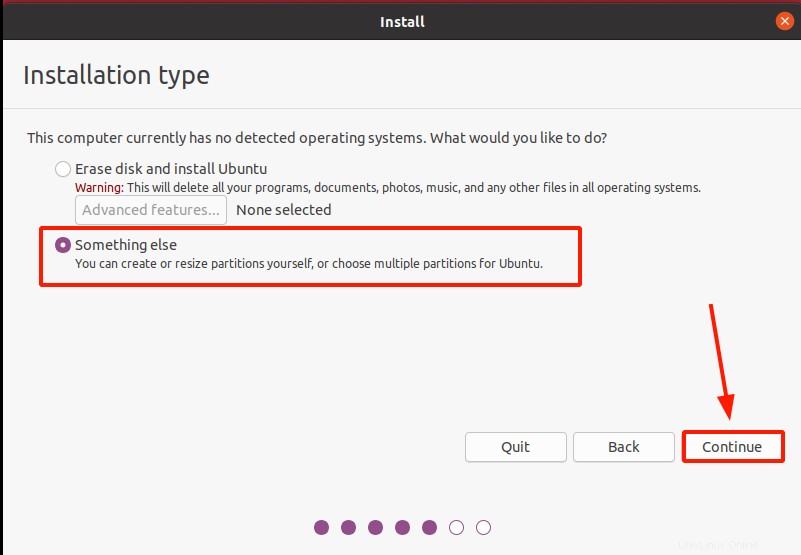
Jendela berikutnya menampilkan semua drive yang tersedia di mana Ubuntu dapat diinstal. Ini adalah langkah penting , pilih dengan hati-hati partisi drive USB yang benar.
Dalam kasus kami, partisi drive USB adalah /dev/sdb dan disinilah kita akan menginstal Ubuntu. Dalam kasus Anda, labelnya mungkin berbeda.
Catatan:Menu mungkin terlihat berbeda berdasarkan versi Ubuntu. Disini kami menggunakan Ubuntu 20.04 LTS.
Jadi, klik drive USB Anda dan klik 'New Partition Table ' pilihan.

Saat diminta untuk menghapus semua partisi, klik 'Lanjutkan ' untuk memformat dan menghapus partisi yang sudah ada pada drive USB.

Ini menciptakan ruang kosong di tabel partisi yang setara dengan kapasitas drive USB Anda. Klik tanda plus ( + ) untuk mulai membuat partisi.
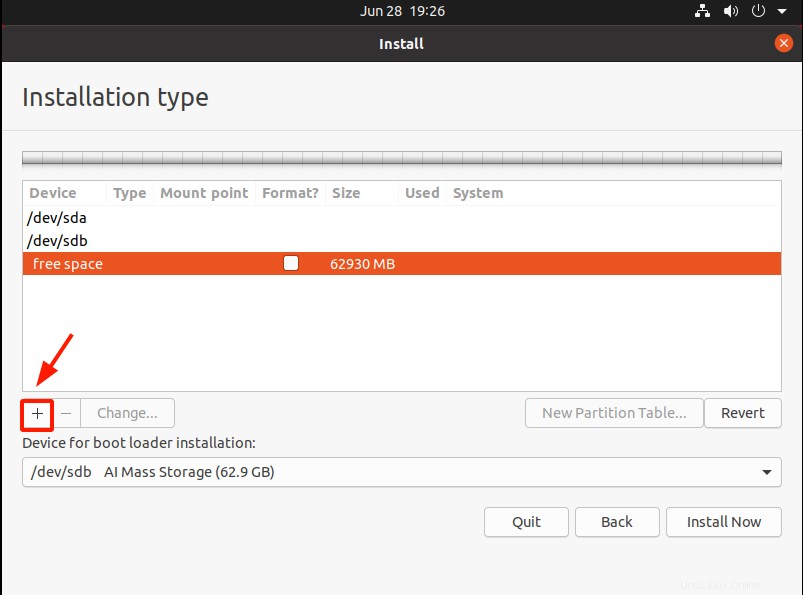
Kami akan membuat partisi berikut pada drive USB:
/boot - 2GB
/ ( root ) - 55 GB
Tukar 4 GB
Mari kita mulai dengan membuat partisi boot. Tentukan ukuran dalam Megabita dan pastikan titik pemasangan disetel ke /boot lalu klik 'Oke '.
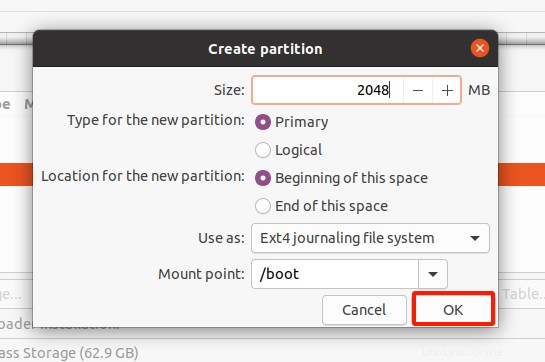
Ini membawa Anda kembali ke tabel partisi. Sebagai bukti, partisi boot telah dibuat. Untuk membuat partisi root ( / ), klik tanda plus ( + ) sekali lagi.
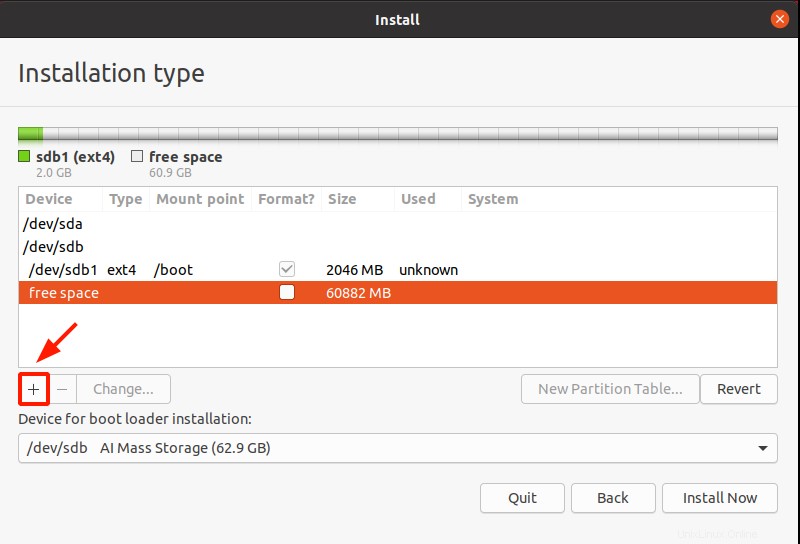
Kemudian tentukan ukuran partisi root dan titik pemasangan sebagai / . Lalu klik 'Oke '.

Sejauh ini, kami memiliki 2 partisi, partisi boot dan root. Untuk membuat titik pemasangan swap, klik tanda plus ( + ) untuk terakhir kalinya.
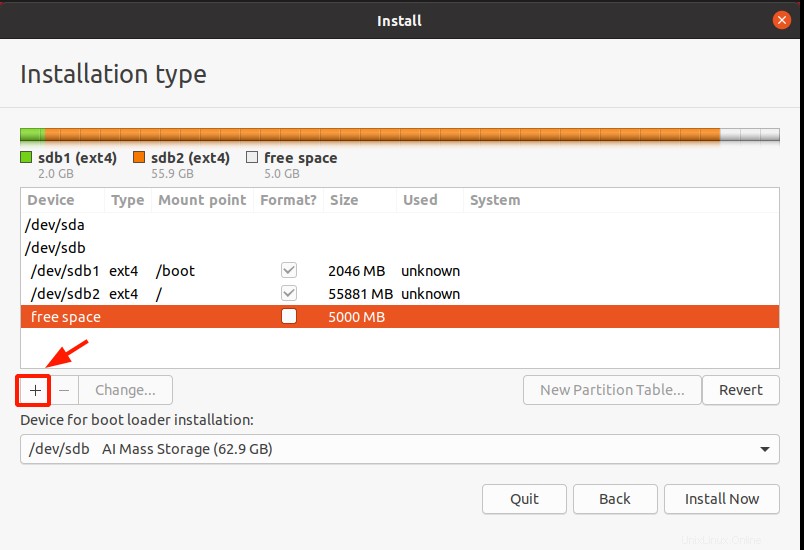
Tentukan ukuran Swap dan di 'Gunakan sebagai :', pilih Tukar area. Kemudian klik 'OK'.
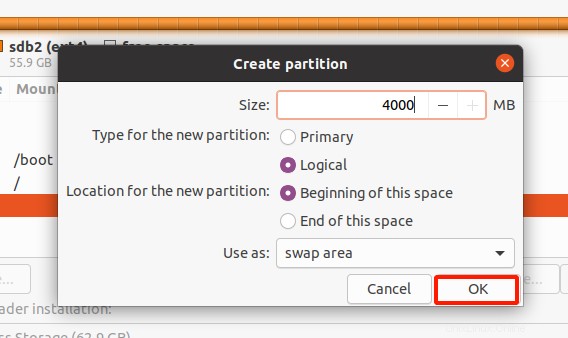
Tabel partisi sekarang lengkap dengan semua partisi di tempatnya. Untuk memulai penginstalan Ubuntu pada drive USB, klik 'Instal Sekarang '.
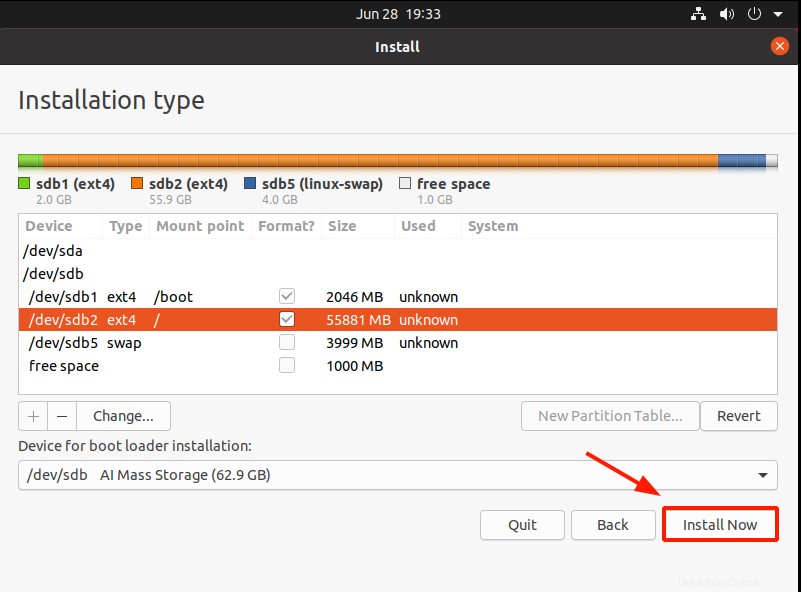
Untuk menyimpan dan menulis perubahan ke drive USB, klik 'Lanjutkan'
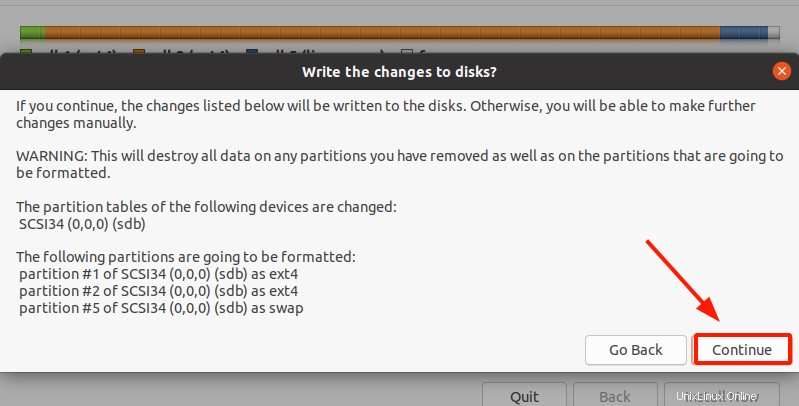
Pemasang secara otomatis mendeteksi lokasi Anda di peta Dunia. Atau, Anda dapat mengklik di mana saja pada peta untuk mengubah lokasi Anda. Setelah puas, klik 'Lanjutkan '.
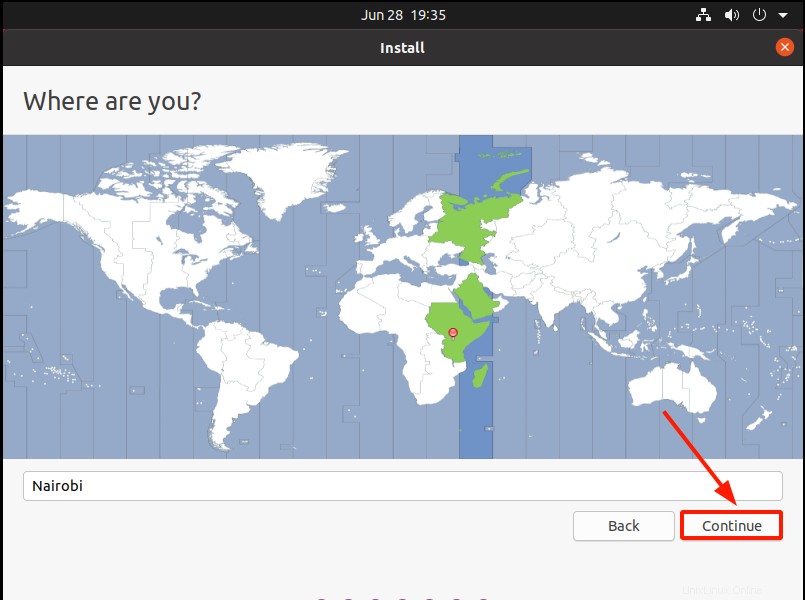
Pada langkah selanjutnya, isi kredensial Anda termasuk nama Anda, nama komputer, nama pengguna, dan kata sandi yang kuat. Kemudian klik 'Lanjutkan '
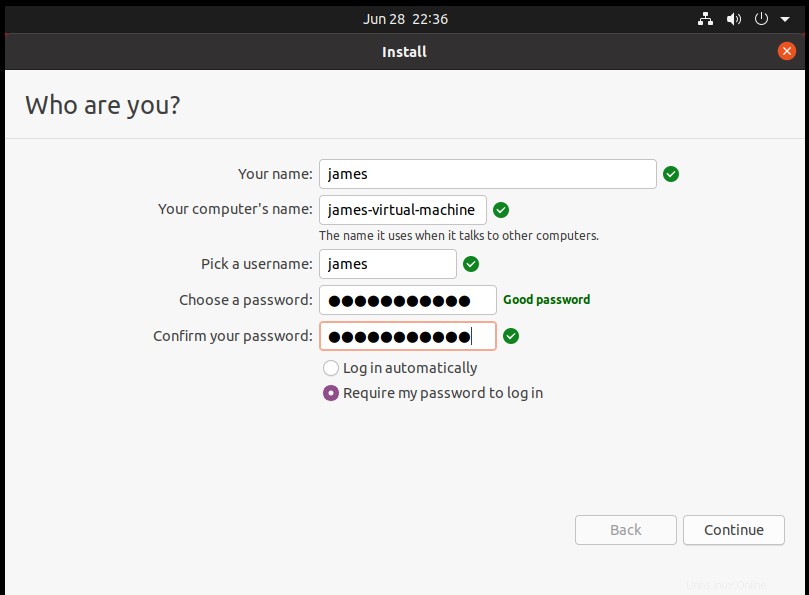
Penginstal akan mulai menginstal semua paket perangkat lunak yang diperlukan oleh sistem. Karena penginstalan dilakukan pada flash drive USB dan bukan pada hard drive PC, penginstalan akan memakan waktu cukup lama. Jadi, tunggu saja saat penginstalan berlangsung.

Terakhir, saat penginstalan selesai, tekan tombol 'Mulai ulang sekarang ' tombol. Pastikan untuk melepas drive USB agar PC Anda dapat melakukan booting secara normal ke sistem operasinya.
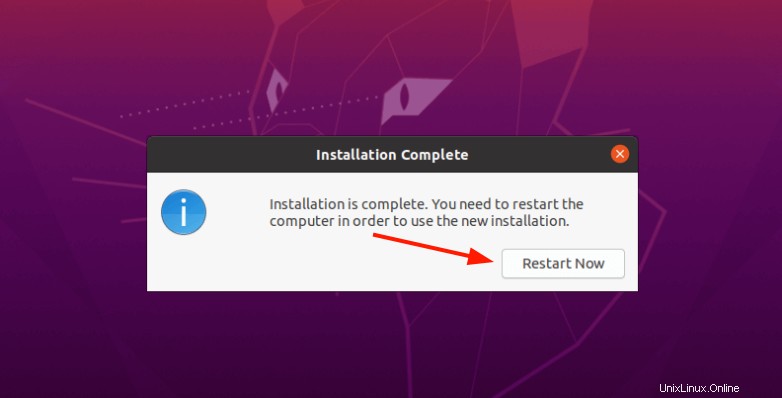
Anda sekarang dapat mencolokkan drive USB Anda ke PC mana pun dan boot ke instance Ubuntu yang baru saja Anda buat.
Kesimpulan
Seperti yang ditunjukkan, instalasi Ubuntu ke drive USB sangat mirip dengan menginstalnya secara normal di PC. Namun, kinerja Ubuntu pada drive USB, cukup lambat. Oleh karena itu, disarankan untuk hanya melakukan beban kerja ringan untuk performa terbaik.