Semua sistem operasi berorientasi UI memiliki tampilan dan nuansa tertentu tergantung pada tema yang mereka gunakan. Anda mungkin atau mungkin tidak menyukai tema default OS dan mungkin ingin menyesuaikan seluruh pengalaman pengguna dengan memulai tampilan baru di hampir semua fitur desktop. Desktop Ubuntu menawarkan opsi penyesuaian yang kuat dalam hal ikon desktop, tampilan aplikasi, kursor, dan tampilan desktop. Beginilah tampilan desktop default Anda karena menggunakan tema berikut:
- Tema Aplikasi:Suasana
- Tema kursor:DMZ-Putih
- Tema ikon:DMZ-Putih
- Tema shell:Default Gnome Shell
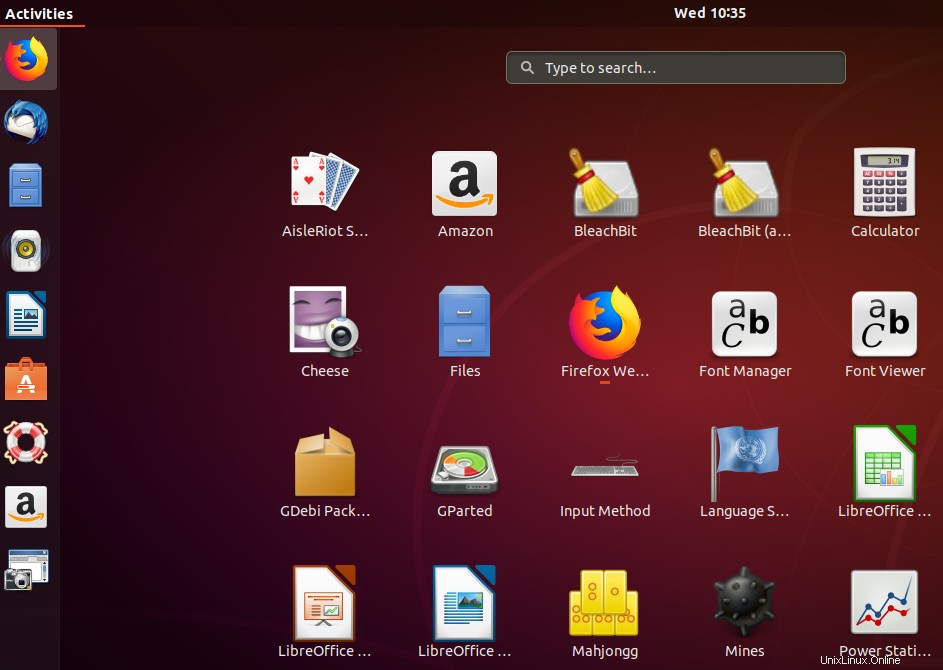
Dalam tutorial ini, kami akan menjelaskan cara mengubah tema yang disebutkan di atas untuk menyesuaikan desktop, seperti yang Anda inginkan.
Utilitas Gnome Tweaks:Solusi Anda untuk Kustomisasi Desktop
Utilitas Tweaks memungkinkan Anda untuk bermain dengan tampilan dan nuansa desktop Anda untuk sebagian besar. Itu dapat menginstal dan mengelola tema dan ekstensi, mengubah pengaturan daya, mengelola aplikasi startup, dan mengaktifkan ikon desktop di antara pengaturan lainnya. Oleh karena itu, langkah pertama dalam proses penyesuaian adalah menginstal utilitas Gnome Tweaks pada sistem Anda jika belum diinstal.
Buka aplikasi Terminal dengan menekan Ctrl+Alt+T dan kemudian masukkan perintah berikut sebagai root:
$ sudo apt install gnome-tweaks
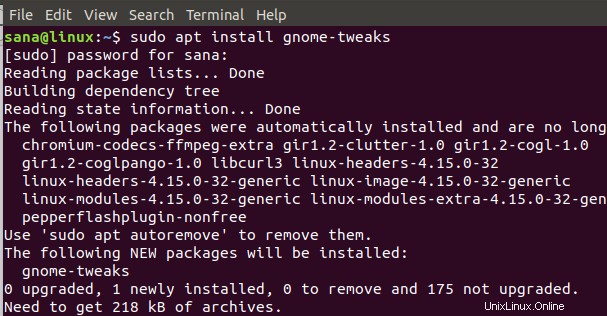
ATAU
Buka utilitas Perangkat Lunak Ubuntu dari menu Aktivitas desktop dan cari Gnome Tweaks lalu instal.
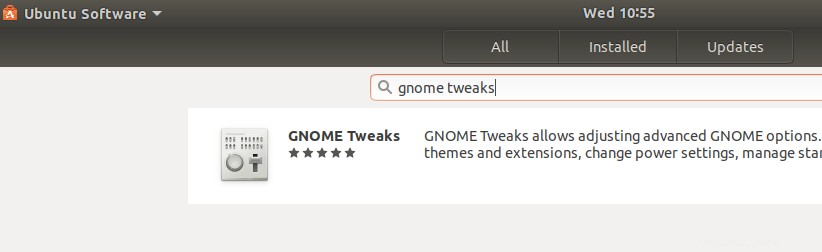
Ketika utilitas Tweaks berhasil diinstal pada sistem Anda, Anda dapat mengaksesnya melalui Dash atau melalui daftar aplikasi di Ubuntu Anda.
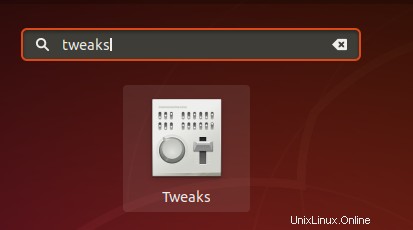
Di tab Tampilan dari Tweaks, Anda dapat melihat tema default untuk aplikasi, kursor, ikon, dan Shell di bawah kategori Tema.
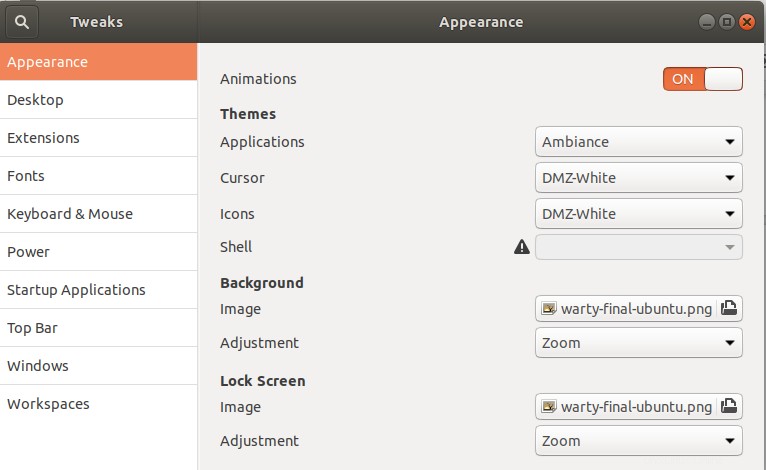
Mengubah keempat tema ini akan memberikan tampilan baru pada Desktop Ubuntu Anda.
Sekarang mari kita mulai menyesuaikan tema satu per satu.
1. Menyesuaikan Tema Aplikasi (GTK3)
Secara default, tema Aplikasi atau GTK3 Anda disetel ke tema Suasana. Tema ini kebanyakan menggunakan warna jingga dan abu-abu. Anda dapat mengubah tema ini dengan memilih yang lain dari drop-down Aplikasi di bawah kategori Tema. Misalnya, tema Adwaita-gelap yang kami pilih pada gambar berikut bertanggung jawab atas tema abu-abu gelap dan kebiruan yang dapat Anda lihat di sini:
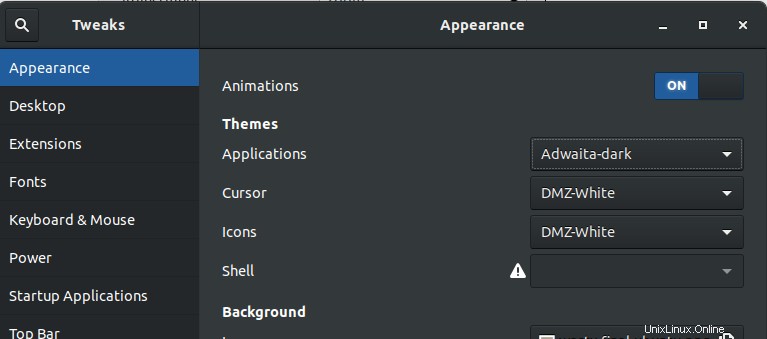
Anda juga dapat memilih tema lain sesuai dengan keinginan Anda.
2. Menyesuaikan Tema Kursor
Secara default, kursor Ubuntu Anda menggunakan tema DMZ-White, yang bertanggung jawab atas warna putihnya di aplikasi dan warna hitam di desktop. Anda dapat mengubah warna dan nuansa kursor dengan memilih opsi dari tarik-turun Kursor di bawah kategori Tema.
Anda dapat melihat bagaimana mengubah tema Kursor ke DMZ-Hitam telah mengubah kursor dari putih default menjadi warna hitam yang disesuaikan dalam contoh berikut:
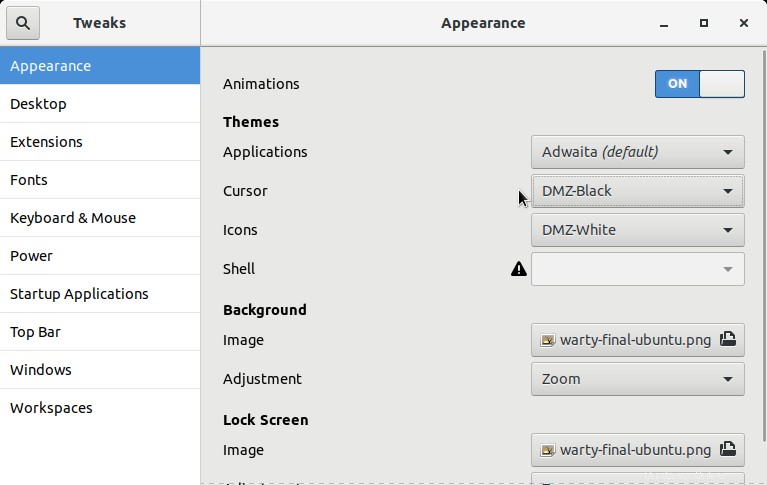
3. Menyesuaikan Tema Ikon
Gambar berikut menunjukkan ikon desktop Ubuntu default Anda yang terletak di toolbar Aplikasi. Tema yang bertanggung jawab untuk tampilan ikon ini adalah tema ikon DMZ-Putih default.
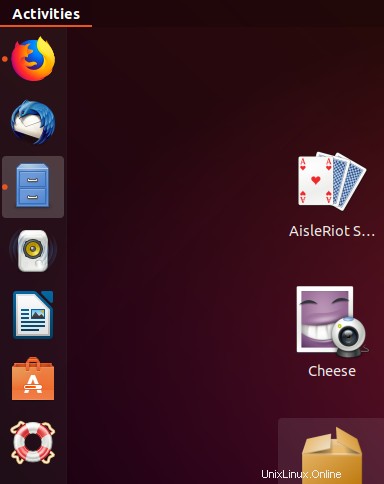
Untuk mengubah tampilan ikon ini, Anda dapat memilih tema lain dari drop-down Ikon di bawah kategori Tema. Sebagai contoh, mari kita ubah tema ini menjadi Ubuntu-mono-dark sebagai berikut:
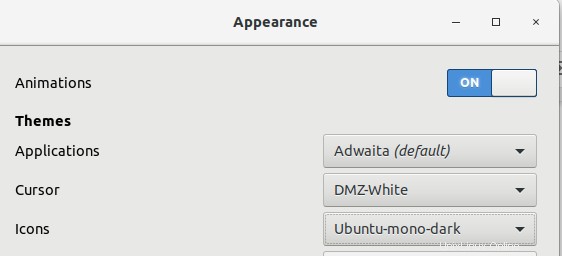
Sekarang ikon Aktivitas Anda akan terlihat seperti ini:
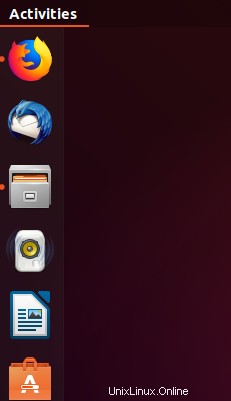
Tema populer lainnya untuk ikon adalah tema Adwaita (default) tetapi tidak lengkap secara default. Namun, Anda dapat menginstal versi lengkap dari tema ini melalui Terminal Ubuntu sebagai berikut:
Buka Terminal melalui Ctrl_Alt+T dan kemudian masukkan perintah berikut sebagai pengguna root:
$ sudo apt install adwaita-icon-theme-full
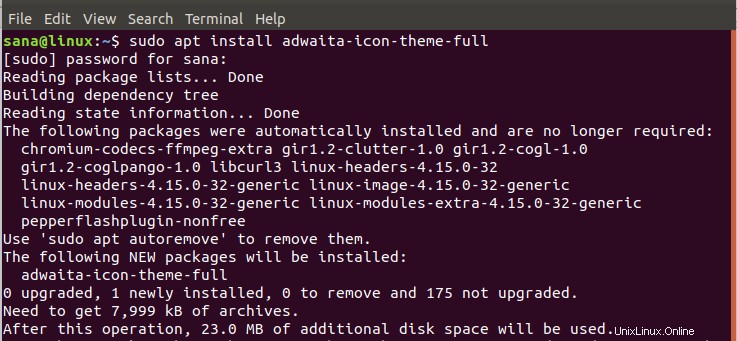
Saat versi lengkap tema ikon Adwaita diinstal, Anda dapat memilihnya melalui utilitas Tweaks dan menikmatinya untuk ikon desktop Anda.
Anda dapat mengunduh lebih banyak tema dari internet dan menggunakannya di desktop Anda. Misalnya, Anda dapat mengunduh tema yang sangat populer bernama Arc melalui perintah berikut:
$ sudo apt install arc-theme
4. Menyesuaikan Tema Shell
Mari kita sajikan contoh di sini tentang cara mengubah Tema Shell. Kami akan mengunduh dan memasang tema yang disebut tema Shell Transparan.
Jika Anda juga ingin mengubah tema panel abu-abu dan oranye, buka utilitas Tweaks dan aktifkan Tema Pengguna dari panel Ekstensi.
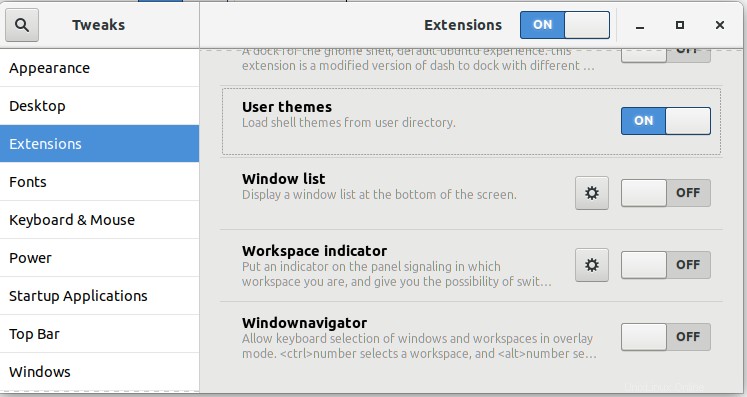
Kemudian unduh tema yang disebutkan di atas dari lokasi berikut sebagai file .zip:
https://www.gnome-look.org/browse/cat/134/ord/latest/
Di utilitas Tweaks, panel Appearance, ubah ke tema yang baru saja Anda unduh dengan mengklik None di sebelah Shell.
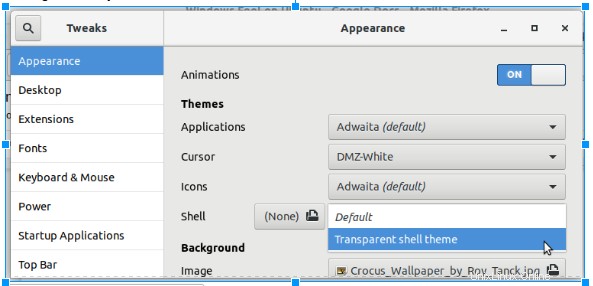
Tema ini akan memberikan tampilan dan nuansa seperti Windows pada desktop Anda.
Jadi dalam artikel ini, kami telah menyajikan contoh tentang bagaimana Anda dapat mengubah tema desktop Ubuntu yang dapat disesuaikan untuk memberikan tampilan dan nuansa yang benar-benar baru. Anda telah melihat bahwa semua ini dimungkinkan karena utilitas Tweaks yang kuat. Terlepas dari contoh yang digunakan dalam artikel ini, Anda dapat mengunduh dan menggunakan ratusan tema Ubuntu yang tersedia di Internet untuk melihat desktop yang paling menyenangkan mata Anda.