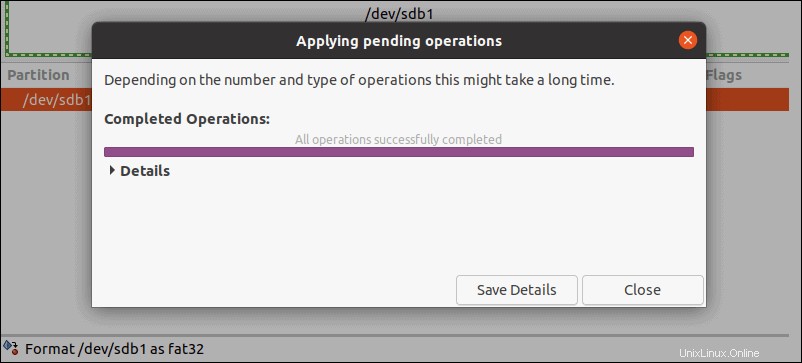Pendahuluan
Terkadang, drive USB perlu diformat (misalnya, saat mengubah sistem file atau menghapus data). Namun, banyak pengguna Linux takut untuk memulai proses pemformatan, karena menganggapnya sebagai tugas yang sangat rumit atau memakan waktu.
Dalam tutorial ini, Anda akan mempelajari cara memformat drive USB di Linux menggunakan tiga metode cepat dan sederhana:
- Terminal
- Utilitas Disk
- Alat GParted
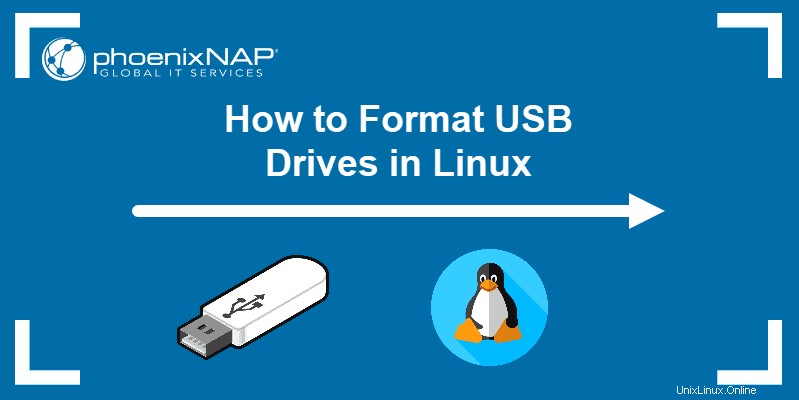
Prasyarat
- Sistem yang menjalankan Linux
- Drive USB
- Akses ke terminal/baris perintah
- Akun pengguna dengan sudo/root hak istimewa
Sistem File Mana yang Digunakan untuk Pemformatan USB?
Ada banyak sistem file yang digunakan, berbeda berdasarkan ukuran file maksimum dan kompatibilitas sistem operasi. Sistem file yang paling umum digunakan saat memformat drive USB adalah:
- FAT32
- NTFS
- exFAT
Fitur dan perbedaan utama mereka adalah:
| Sistem File | Ukuran File yang Didukung | Kompatibilitas | Penggunaan Ideal |
| FAT32 | hingga 4 GB | Windows, Mac, Linux | Untuk kompatibilitas maksimum |
| NTFS | 16 EiB – 1 KB | Windows, Mac (hanya-baca), sebagian besar distribusi Linux | Untuk drive internal dan file sistem Windows |
| exFAT | 16 EiB – 1 KB | Windows, Mac, Linux (membutuhkan driver tambahan untuk mengakses) | Untuk file yang lebih besar dari 4 GB |
Metode 1:Format USB Menggunakan Terminal
Cara termudah dan tercepat untuk memformat drive USB di Linux adalah melalui terminal. Prosedurnya terdiri dari tiga langkah:
- Menemukan lokasi drive USB.
- Melepas dan memformat drive USB.
- Memverifikasi proses berhasil.
Ikuti petunjuk di bawah untuk memformat drive USB menggunakan terminal.
Langkah 1:Temukan Drive USB
Buka terminal dan jalankan perintah berikut:
dfTerminal mencetak daftar semua partisi yang terpasang dan informasi yang relevan:ruang yang digunakan, ruang yang tersedia, persentase ruang yang digunakan, dan jalur.
Temukan USB dalam daftar dan temukan perangkat yang sesuai. Dalam contoh ini, drive USB adalah /dev/sdb1 .
Catatan: Jika Anda tidak yakin dengan penunjukan drive, cabut drive USB untuk sementara sebelum menjalankan df perintah lagi. Perangkat yang sekarang hilang dari daftar adalah perangkat USB Anda.
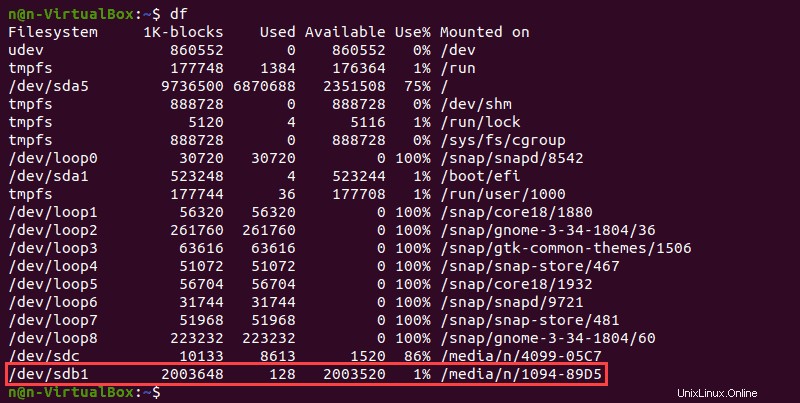
Langkah 2:Lepas dan Format Drive USB
Lepas drive USB sebelum memformat. Untuk melakukannya, jalankan perintah ini:
sudo umount /dev/sdb1
Setelah melepas, format drive USB menggunakan sistem file pilihan (ganti sdb1 dengan nama perangkat Anda):
- Untuk memformat drive USB dengan sistem file FAT32, gunakan:
sudo mkfs.vfat /dev/sdb1- Untuk memformat drive USB menggunakan sistem file NTFS, jalankan:
sudo mkfs.ntfs /dev/sdb1- Untuk memformat drive USB sesuai dengan sistem file exFAT, gunakan:
sudo mkfs.exfat /dev/sdb1Langkah 3:Verifikasi Pemformatan Drive USB
Konfirmasikan bahwa proses pemformatan telah berhasil diselesaikan:
sudo fsck /dev/sdb1Drive USB tanpa file menunjukkan pemformatan berhasil.

Metode 2:Format USB Menggunakan Disk Utility
Utilitas Disk GNOME adalah alat grafis untuk mempartisi dan memformat drive penyimpanan di Linux.
Ikuti langkah-langkah yang diuraikan untuk memformat drive USB menggunakan alat Utilitas Disk.
Langkah 1:Buka Utilitas Disk
Untuk membuka Utilitas Disk:
- Luncurkan menu Aplikasi .
- Ketik “disk ” di bilah pencarian.
- Klik Disk ikon.
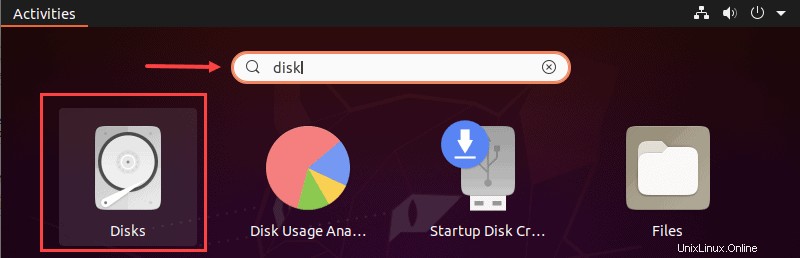
Langkah 2:Identifikasi Drive USB
Temukan drive USB dari panel kiri dan pilih. Panel kanan berisi detail tentang drive, seperti nama model, ukuran, nomor seri, dan konten.
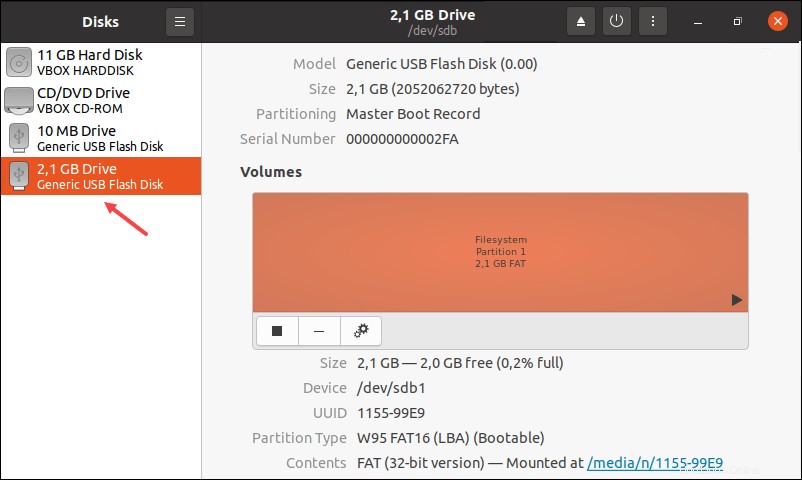
Langkah 3:Format Drive USB
1. Klik ikon roda gigi dan pilih Format Partisi pilihan dari menu tarik-turun.
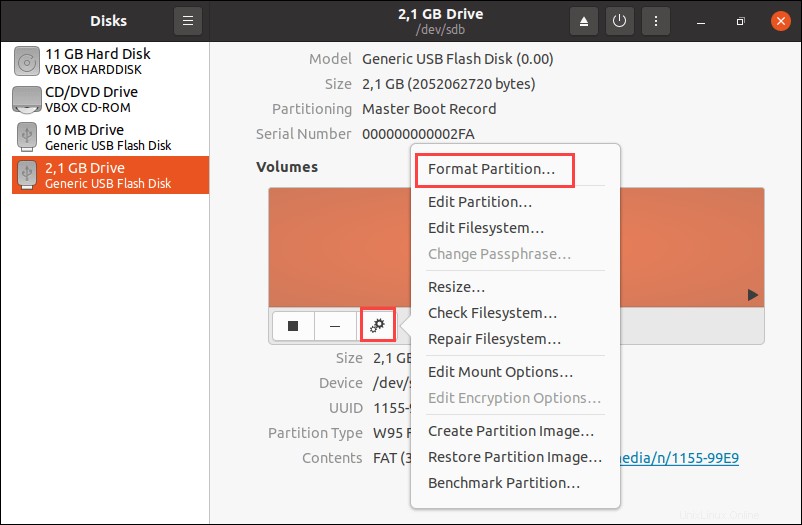
2. Ketik nama yang diinginkan untuk drive USB.
Secara opsional, aktifkan Hapus opsi untuk menimpa data yang ada dari drive USB. Pilih format sistem file dan klik Berikutnya tombol.
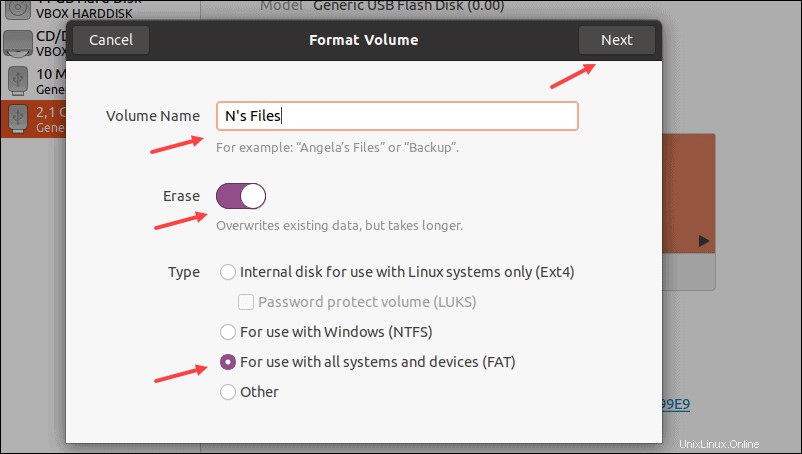
3. Munculan muncul dengan pesan peringatan tentang penghapusan data dan detail pemformatan. Mulai proses pemformatan dengan mengeklik Format tombol.
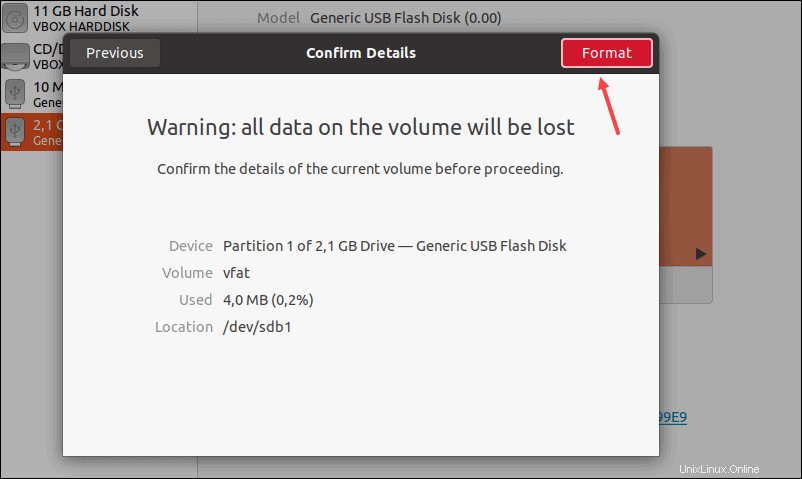
4. Garis progres menampilkan waktu yang tersisa hingga proses pemformatan selesai. Tutup Utilitas Disk setelah pekerjaan selesai.
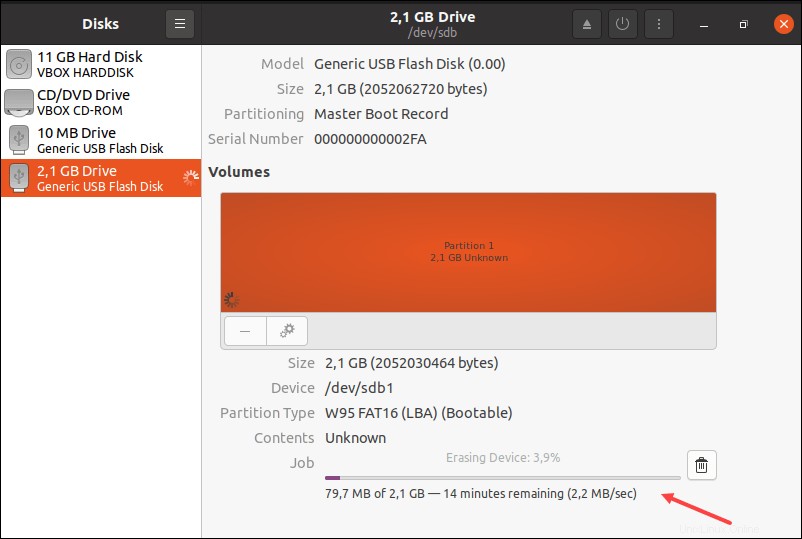
Metode 3:Format USB Menggunakan Alat GParted
Memformat melalui GParted membutuhkan waktu paling lama karena melibatkan langkah tambahan – menginstal alat. Namun, ini adalah alat praktis yang dapat Anda gunakan bahkan setelah Anda selesai memformat drive USB.
Ikuti langkah-langkah di bawah ini untuk memformat drive USB menggunakan alat GParted.
Langkah 1:Instal Alat GParted
1. Buka terminal dan instal alat GParted menggunakan perintah ini:
sudo apt install gparted
Konfirmasi pemasangan dengan menekan y lalu tekan Enter . Tunggu hingga proses selesai.
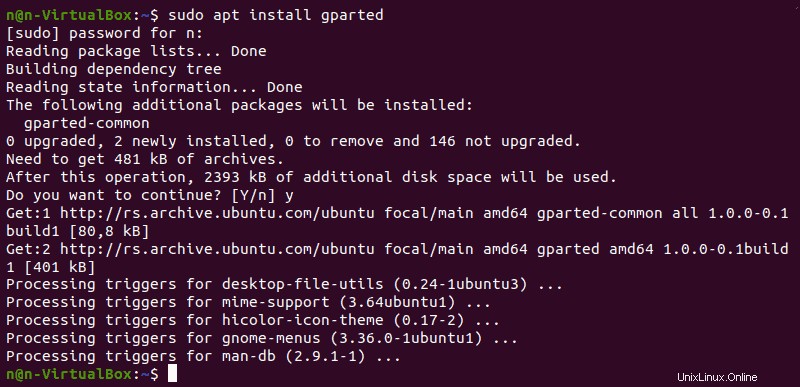
2. Jalankan alat GParted dengan:
sudo gpartedTerminal memuat layar beranda GParted.
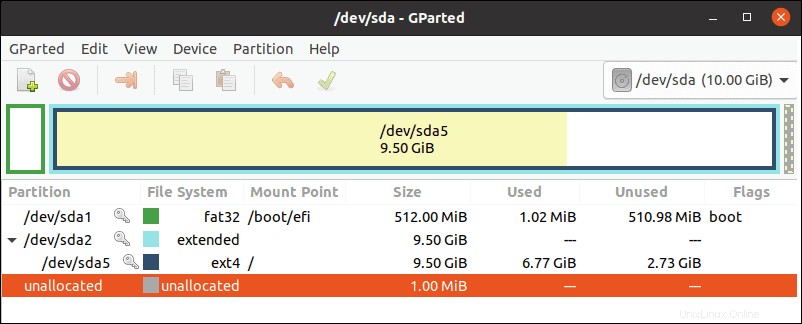
Langkah 2:Mulai Proses Pemformatan
1. Pilih /dev/sdb opsi dari menu tarik-turun di bagian atas layar beranda GParted.
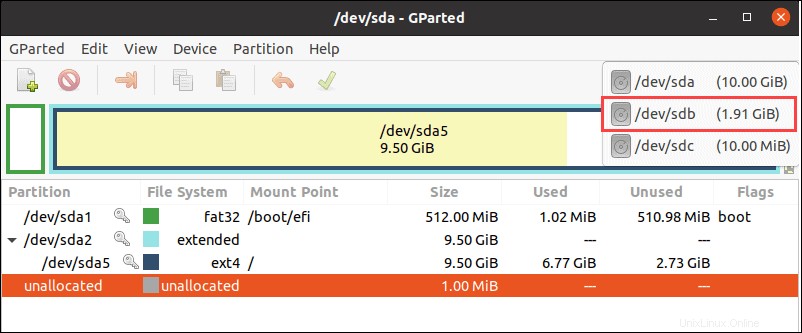
2. Klik kanan /dev/sdb1 partisi dan pilih Format ke . Pilih sistem file yang diinginkan dari daftar untuk melanjutkan.
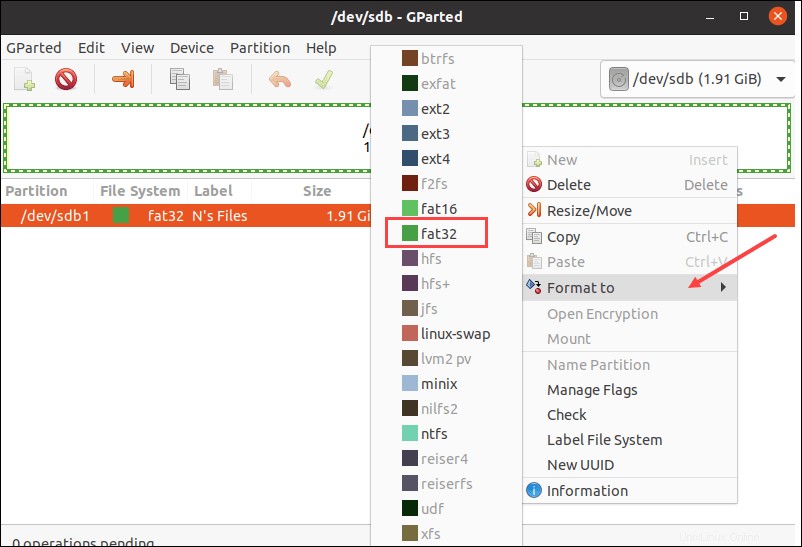
Langkah 3:Mulai Prosesnya
1. Klik tanda centang hijau tombol untuk menerapkan semua operasi.
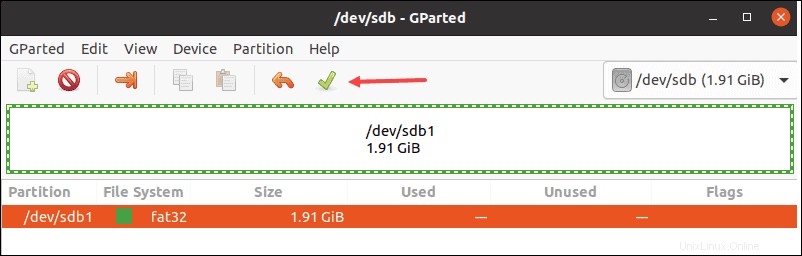
2. Munculan muncul dengan pesan peringatan tentang penghapusan data. Klik Terapkan untuk melanjutkan.
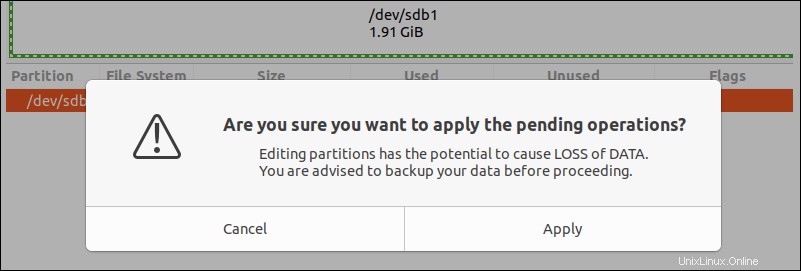
GParted memformat drive. Waktu yang diperlukan untuk proses pemformatan bervariasi tergantung pada ukuran dan jenis drive USB.
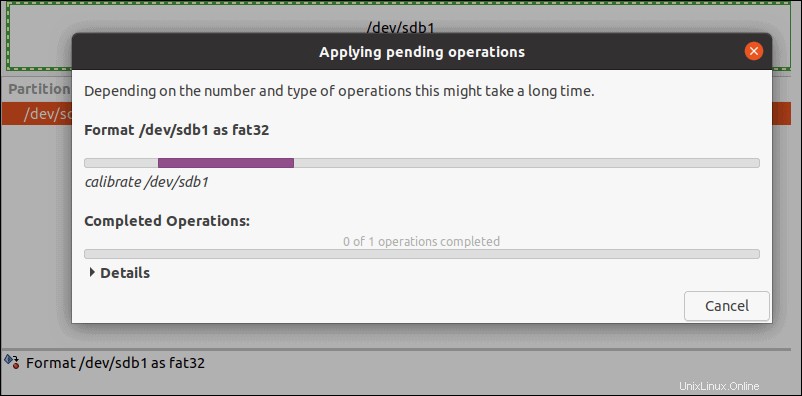
3. Klik tombol Tutup tombol untuk keluar dari menu saat operasi selesai.