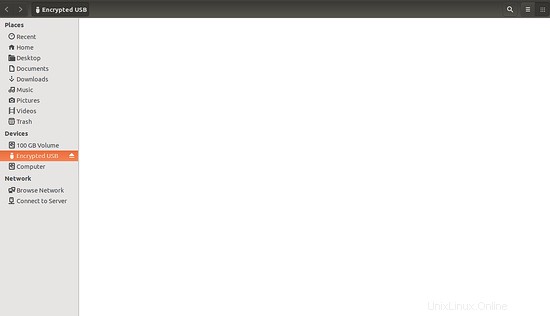Enkripsi adalah cara terbaik untuk melindungi informasi pribadi dokumen penting Anda dan kredensial lainnya. Misalkan, Anda memiliki pen drive USB dan semua data penting Anda tersimpan di dalamnya. Jika Anda kehilangan pen drive USB, semua data yang tersimpan di dalamnya akan hilang. Itu akan berada di tangan orang lain yang akan mengakses informasi pribadi Anda dan menyalahgunakannya. Jadi, solusi terbaik untuk melindungi data Anda adalah dengan mengenkripsi pen drive USB Anda dengan kata sandi.
Dalam tutorial ini, kita akan mempelajari cara mengenkripsi drive USB Anda di Ubuntu 18.04 LTS.
Persyaratan
- Desktop Ubuntu 18.04 terinstal di sistem Anda.
- Pengguna non-root dengan hak istimewa sudo.
Instal Alat yang Diperlukan
Pertama, Anda perlu menginstal gnome-disk-utility dan cryptsetup ke sistem Anda. Cryptsetup adalah utilitas untuk menyiapkan sistem file terenkripsi dengan bantuan Device Mapper dan dm-crypt. Anda dapat menginstal kedua alat dengan perintah berikut:
sudo apt-get install gnome-disk-utility cryptsetup -y
Enkripsi Drive USB
PENTING: Sebelum melanjutkan, cadangkan semua data yang ada di Media USB karena data di Media USB akan terhapus saat jenis partisi diubah menjadi partisi terenkripsi.
Pertama, colokkan USB flash drive Anda ke sistem. Selanjutnya, luncurkan utilitas Disk dari Unity Dash. Anda akan melihat drive USB di panel kiri:
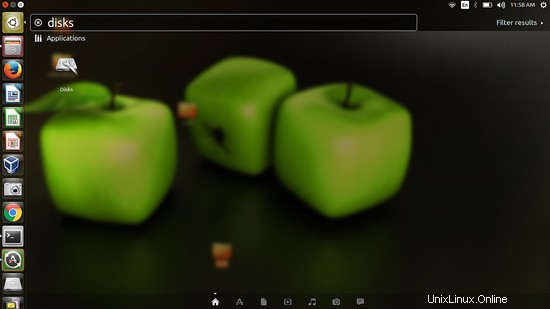
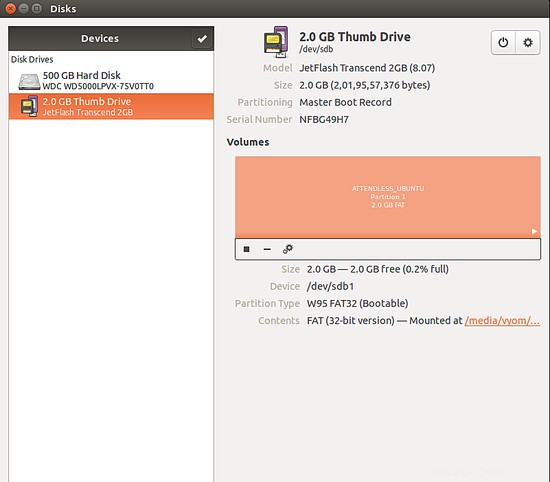
Selanjutnya, umount sistem file seperti yang ditunjukkan di bawah ini:
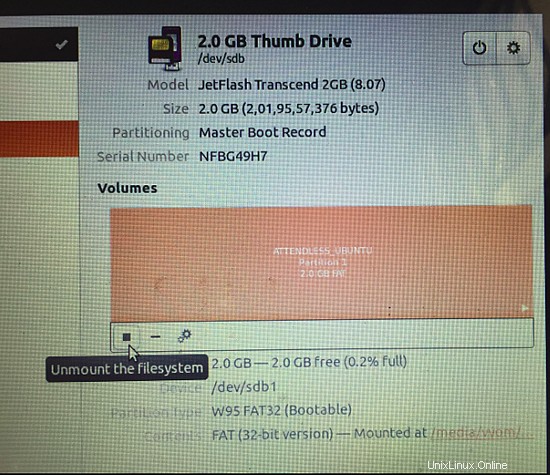
Selanjutnya, klik tombol Format seperti gambar di bawah ini:
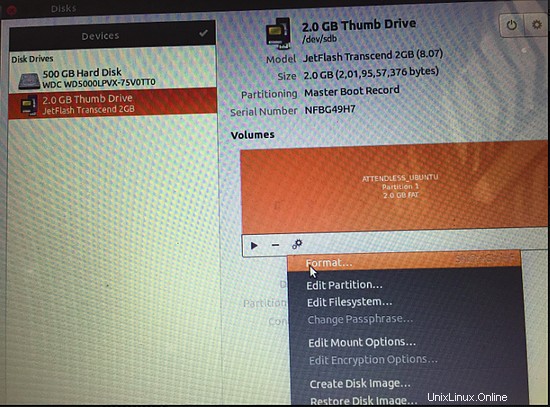
Selanjutnya, pilih jenis enkripsi , nama partisi dan setel sandi . Anda seperti yang ditunjukkan di bawah ini:
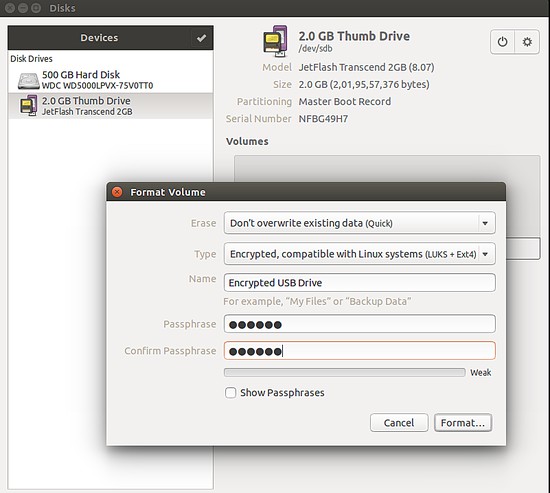
Sekarang, klik tombol Format untuk mengenkripsi drive USB.
Akses Drive USB
Pen drive USB Anda sekarang aman dengan kata sandi. Untuk mengujinya, cabut dan colokkan kembali drive USB. Anda akan diminta untuk memasukkan password untuk mengakses partisi seperti yang ditunjukkan di bawah ini:
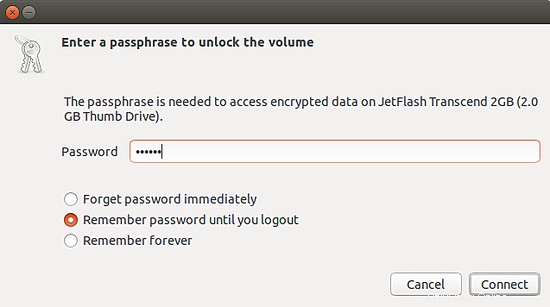
Sekarang, berikan kata sandi dan klik tombol Connect. Anda dapat mengakses pen drive USB Anda.