Ada beberapa alasan mengapa Anda ingin memformat drive USB Anda. Misalnya, alasan paling umum adalah dengan cepat menghapus semua data yang tersimpan di dalamnya atau mengubah sistem file agar kompatibel dengan sistem yang berbeda. Anda mungkin juga ingin memformat drive USB jika berisi beberapa data berbahaya. Apa pun alasannya, Ubuntu memungkinkan Anda memformat drive USB menggunakan baris perintah dan metode GUI.
Dalam posting hari ini, kami akan membahas cara memformat drive USB di Ubuntu melalui tiga metode berbeda. Pastikan untuk mencadangkan data penting karena pemformatan akan menghapus semua yang tersimpan di dalamnya.
Metode#1Memformat USB melalui Baris Perintah
Dalam metode ini, kami akan memformat drive USB menggunakan baris perintah. Ikuti langkah-langkah yang disebutkan di bawah ini untuk prosedur pemformatan:
1. Pertama, Anda perlu mengidentifikasi drive USB Anda sehingga Anda tidak salah memformat drive lain. Jalankan perintah di bawah ini untuk menemukan nama drive USB Anda:
$ df -h
Perintah ini akan menampilkan semua partisi beserta detailnya seperti yang ditunjukkan di bawah ini:
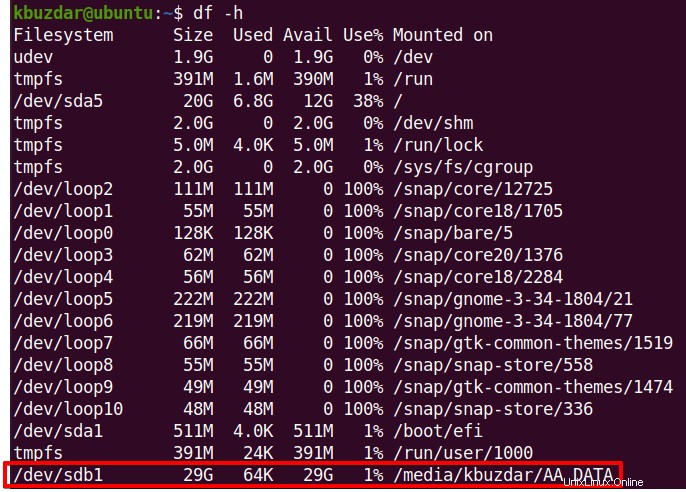
Dari daftar, Anda dapat menemukan drive USB Anda terpasang pada direktori. Dalam kasus kami, ini adalah /dev/sdb1 tercantum di akhir output. Jika USB Anda tidak dipasang secara otomatis oleh sistem, Anda dapat memasangnya secara manual.
2. Sebelum memformat, Anda harus melepas USB. Untuk melepasnya, jalankan perintah di bawah ini:
$ sudo umount /dev/sdb1
3. Kemudian jalankan perintah di bawah ini untuk memformat drive USB:
$ sudo mkfs.vfat /dev/sdb1

Sekarang drive Anda akan diformat.
Catatan :Jika Anda tidak melepas drive USB, perintah tidak akan memformatnya. Sebaliknya itu akan mengembalikan pesan di bawah ini. Jadi, pastikan untuk melepas drive USB terlebih dahulu sebelum memformatnya.

Metode#2 Memformat USB melalui GUI
Ada dua cara untuk memformat drive USB melalui antarmuka grafis:menggunakan utilitas GParted dan Pengelola File.
Menggunakan utilitas GParted
Dalam metode ini, kami akan memformat drive USB melalui metode grafis menggunakan utilitas GParted. Ikuti langkah-langkah yang disebutkan di bawah ini untuk prosedur pemformatan:
1. Instal utilitas GParted melalui perintah di bawah ini:
$ sudo apt install gparted
Masukkan kata sandi sudo. Kemudian akan menanyakan apakah Anda ingin melanjutkan instalasi. Tekan y dan kemudian tombol Kembali. Setelah utilitas GParted diinstal, buka dari menu Aplikasi.
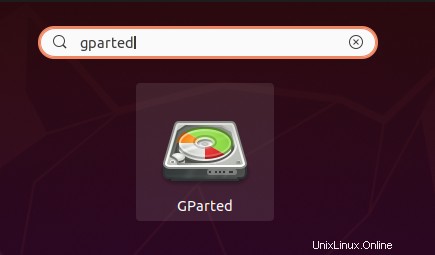
1. Di jendela GParted, klik ikon tarik-turun di sisi kanan untuk memilih partisi perangkat USB Anda yang dalam kasus kami adalah /dev/sdb .
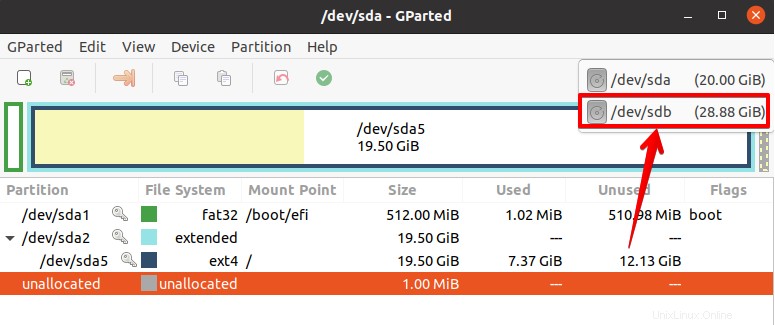
2. Sebelum memformat, Anda harus meng-unmount partisi. Klik kanan partisi USB dan pilih Lepaskan .
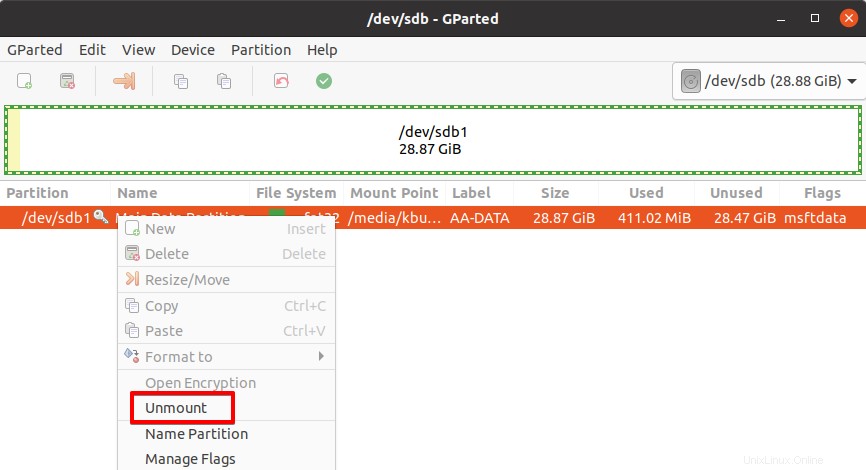
3. Setelah melepas partisi, klik kanan lagi dan pilih Format to . Kemudian dari daftar sistem file, pilih sistem file yang diinginkan untuk USB Anda.
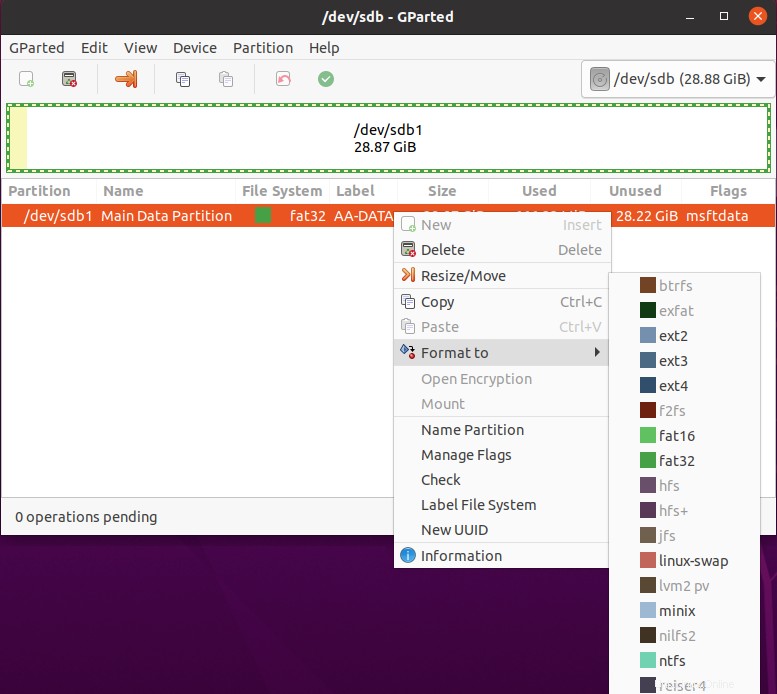
4. Sekarang klik ikon warna hijau pada toolbar untuk menerapkan operasi.
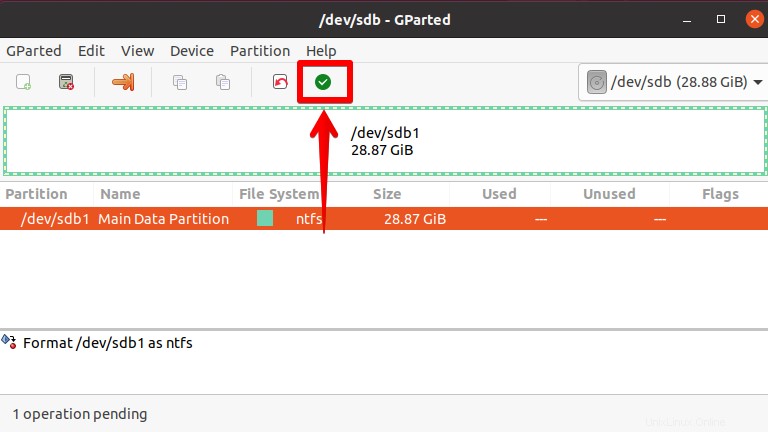
Ini akan memperingatkan Anda tentang kehilangan data yang akan terjadi setelah memformat dan menyarankan Anda untuk membuat cadangan data Anda. Jika Anda ingin melanjutkan, klik Terapkan .
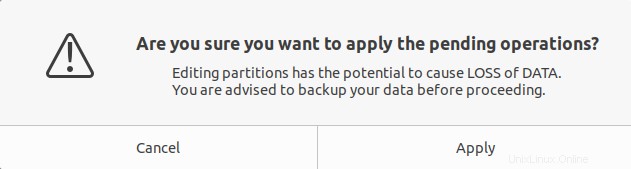
Sekarang pemformatan perangkat USB Anda akan dimulai. Setelah selesai klik Tutup .
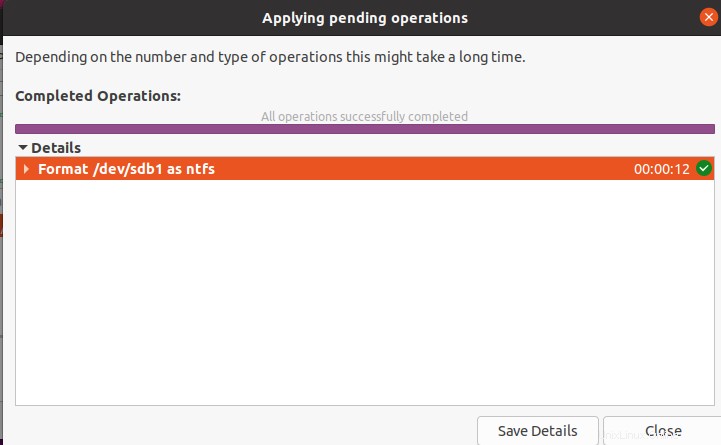
Sekarang drive Anda akan diformat.
Menggunakan Pengelola File
Pada metode berikut, kami akan memformat USB melalui metode grafis menggunakan File Manager. Ikuti langkah-langkah yang disebutkan di bawah ini untuk prosedur pemformatan:
1. Buka File Manager di sistem Anda. Di sisi kiri Pengelola File, Anda akan menemukan drive USB yang terpasang.
2. Untuk memformat drive USB Anda, klik kanan drive USB yang terpasang dan pilih Format .
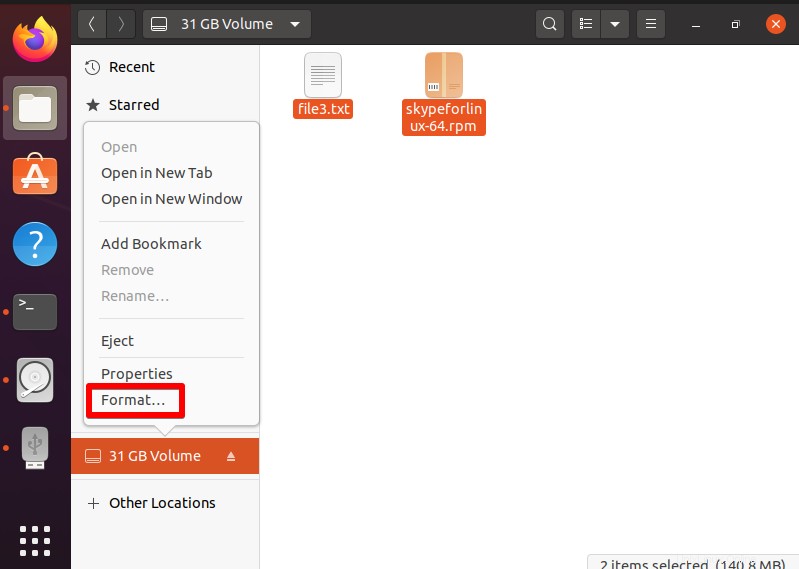
3. Kemudian di bawah Format Volume jendela, ketik nama apa saja untuk drive USB Anda dan pilih Type. Di sini saya telah memilih Untuk digunakan dengan semua sistem dan perangkat (FAT) .
Anda juga dapat mengaktifkan Hapus opsi yang akan menimpa semua data yang ada. Namun, ini akan memakan waktu lebih lama. Setelah selesai, klik Berikutnya .
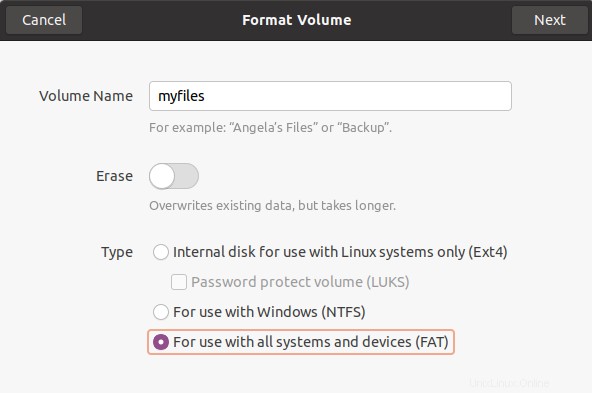
4. Sekarang Anda akan diminta untuk memverifikasi detailnya. Jika Anda ingin mengubah sesuatu, Anda dapat kembali dengan mengeklik Sebelumnya tombol. Jika Anda setuju dengan semuanya, klik Format .
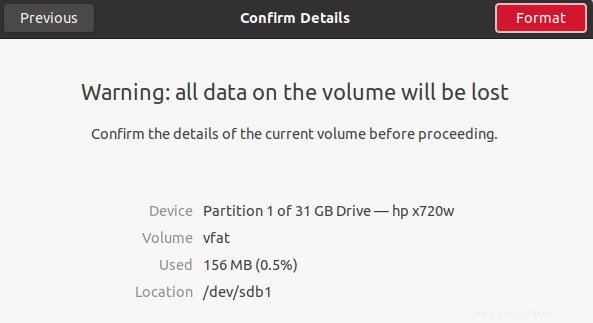
Sekarang drive Anda akan diformat.
Dalam posting ini, kami membahas cara memformat drive USB untuk menghapus datanya dan memperbaiki masalah. Anda dapat menggunakan metode apa pun baik baris perintah atau metode grafis (utilitas GParted atau Pengelola File) untuk memformat drive USB.