Dari waktu ke waktu, sistem kami mengumpulkan banyak file yang tidak perlu yang tidak kami perlukan. File-file ini menghabiskan banyak ruang di sistem Anda. Untuk mengosongkan ruang penyimpanan, Anda harus menemukan dan menghapus file yang tidak perlu itu dari sistem Anda.
Dalam posting hari ini, kami akan menjelaskan cara menghapus file di Ubuntu. Metode yang dijelaskan di sini dapat diikuti di semua distribusi Linux.
Hapus File di Ubuntu
Di Ubuntu, Anda dapat menghapus file baik melalui baris perintah menggunakan perintah rm atau melalui Manajer File. Namun, perhatikan bahwa perintah rm tidak memindahkan file yang dihapus ke Sampah. Sebaliknya, itu secara permanen menghapus file. Jika Anda salah menghapus file, Anda hanya dapat memulihkannya dari cadangan. Di sisi lain, jika Anda menghapus file melalui Pengelola File, file tersebut akan masuk ke Sampah terlebih dahulu. Dari Sampah, Anda dapat memutuskan untuk memulihkan file atau menghapusnya secara permanen.
Menghapus Satu File
Untuk menghapus file di Ubuntu, gunakan sintaks di bawah ini:
$ rm <filename>
Jika file tidak ada di direktori Terminal saat ini, berikan lokasi file. Misalnya, untuk menghapus file test.txt terletak di direktori Documents, kita dapat menggunakan perintah di bawah ini:
$ rm ~/Documents/test.txt
Hapus Banyak File
Untuk menghapus beberapa file, gunakan sintaks di bawah ini:
$ rm <filename1> <filename2> <filename3>
Misalnya, untuk menghapus tiga file teks file1.txt file2.txt, dan file3.txt ditempatkan di direktori Terminal kami saat ini, perintahnya adalah:
$ rm file1.txt file2.txt file3.txt
Anda juga dapat menghapus beberapa file menggunakan karakter wildcard (*). Misalnya, untuk menghapus semua file yang diakhiri dengan .tar ekstensi, perintahnya adalah:
$ rm *.tar
Perintah ini akan menghapus semua file arsip yang diakhiri dengan .tar ekstensi.
Prompt sebelum menghapus file
Perintah rm dengan -i opsi meminta persetujuan sebelum menghapus file.
$ rm -i <filename>
Saat meminta persetujuan, tekan y untuk menghapus file.

Hapus file yang dilindungi dari penulisan
Perintah rm secara default meminta konfirmasi sebelum menghapus file yang dilindungi penulisan.
$ rm <filename>

Jika Anda ingin menghapus file secara paksa tanpa diminta, gunakan perintah rm dengan -f pilihan.
$ rm -f <filename>
Perintah ini tidak akan meminta persetujuan Anda sebelum menghapus file yang dilindungi penulisan.

Hapus file secara grafis
Mereka yang tidak menyukai baris perintah dapat menggunakan metode grafis untuk menghapus file. Untuk menghapus file secara grafis, luncurkan pengelola file. Klik kanan file dan pilih Pindahkan ke Sampah .
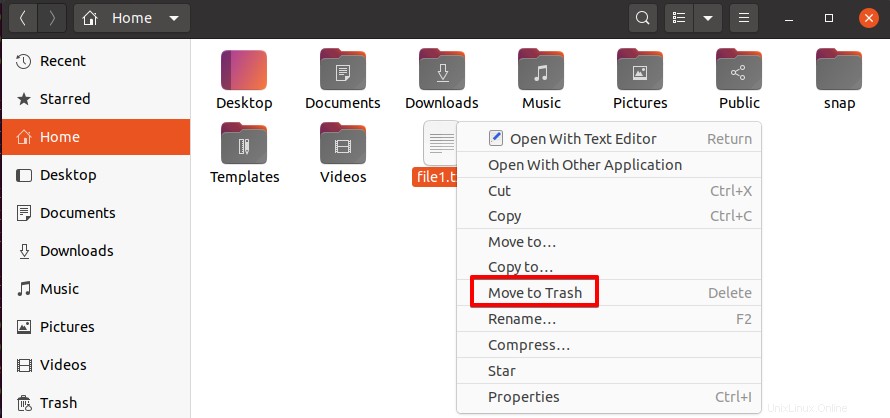
Cara lain untuk menghapus file adalah dengan memilihnya terlebih dahulu lalu tekan tombol Hapus kunci.
Untuk menghapus beberapa file secara bersamaan, pilih semuanya dan ikuti prosedur di atas.
Dengan demikian, file akan dihapus dari sistem Anda. Seperti yang dijelaskan sebelumnya, metode ini tidak menghapus file secara permanen. Jika nanti Anda ingin file Anda kembali, Anda bisa mendapatkannya kembali dari Sampah. Untuk menghapus file dari sistem Anda secara permanen, hapus juga dari Sampah.
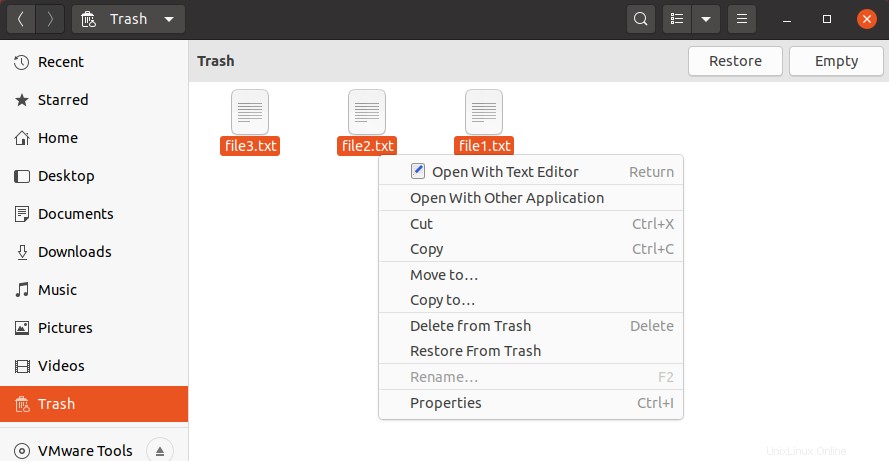
Dalam posting ini, kami membahas cara menghapus file di Ubuntu menggunakan baris perintah dan metode grafis. Dengan menggunakan salah satu metode yang dijelaskan di sini, Anda dapat dengan mudah menghapus file yang tidak diinginkan dari sistem Anda dan mengosongkan ruang penyimpanan.