Seperti yang kita semua tahu bahwa VirtualBox adalah alat virtualisasi yang paling umum digunakan di tingkat desktop, Dengan kata lain kita dapat mengatakan itu adalah perangkat lunak virtualisasi lintas platform yang digunakan untuk membuat dan mengelola mesin virtual (VM) pada Windows, Mac OS dan Linux seperti distribusi ( Ubuntu , Debian , CentOS , RHEL dan SUSE ).
Baru-baru ini Oracle telah merilis versi terbaru VirtualBox 6.0, rilis ini memiliki beberapa fitur baru yang ditingkatkan, salah satunya tercantum di bawah ini,
- Pengenalan pengelola file baru, yang memungkinkan untuk menyalin file antara tamu (VM) dan host
- Ekspor mesin Virtual ke Oracle Cloud Infrastructure
- Antarmuka pengguna yang ditingkatkan
- Dukungan grafis 3D untuk VM Windows
- Pengenalan utilitas vboximg-mount untuk host Apple, yang memungkinkan untuk mengakses disk VM konten di host
Pada artikel ini kita akan belajar cara menginstal versi terbaru VirtualBox 6.0 di desktop Ubuntu 18.04 LTS / 18.10 dan CentOS 7
Langkah-Langkah Instalasi VirtualBox 6.0 di Ubuntu 18.04 LTS / 18.10
1) Buka terminal dan jalankan perintah berikut untuk menambahkan kunci repo VirtualBox 6
[email protected]linuxtechi:~$ wget -q https://www.virtualbox.org/download/oracle_vbox_2016.asc -O- | sudo apt-key add - OK [email protected]:~$ [email protected]:~$ wget -q https://www.virtualbox.org/download/oracle_vbox.asc -O- | sudo apt-key add - OK [email protected]:~$
2) Jalankan perintah di bawah ini untuk mengaktifkan repositori VirtualBox 6.0
[email protected]:~$ sudo add-apt-repository "deb [arch=amd64] http://download.virtualbox.org/virtualbox/debian $(lsb_release -cs) contrib"
3) Instal VirtualBox 6.0 menggunakan perintah apt-get
Jalankan perintah apt-get berikut untuk menginstal VirtualBox 6.0,
[email protected]:~$ sudo apt-get update [email protected]:~$ sudo apt-get install virtualbox-6.0 -y
Langkah-Langkah Instalasi VirtualBox 6.0 pada CentOS 7
Buka terminal dan buat file repo VirtualBox di bawah folder “/etc/yum.repos.d ”
[[email protected] ~]# vi /etc/yum.repos.d/virtualbox.repo [virtualbox] name=Oracle Linux / RHEL / CentOS-$releasever / $basearch - VirtualBox baseurl=http://download.virtualbox.org/virtualbox/rpm/el/$releasever/$basearch enabled=1 gpgcheck=1 repo_gpgcheck=1 gpgkey=https://www.virtualbox.org/download/oracle_vbox.asc
Simpan dan keluar dari file
Perbarui indeks repositori yum menggunakan perintah “yum repolist” dan tekan “y” untuk menerima kunci repo VirtualBox
[[email protected] ~]# yum repolist
Output dari perintah di atas akan menjadi seperti di bawah ini
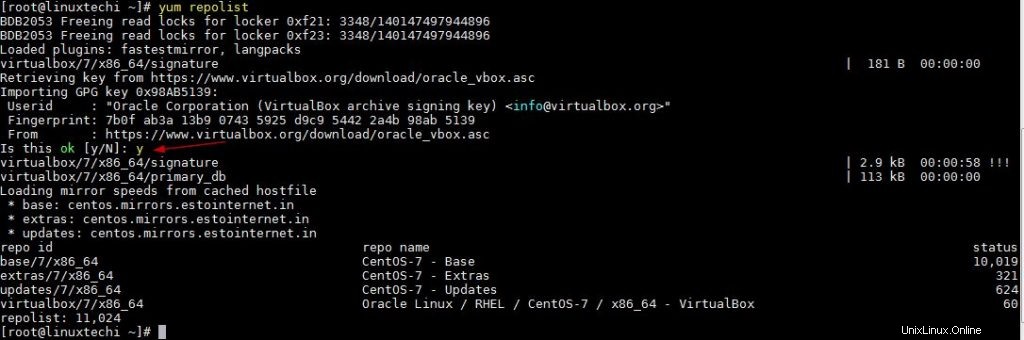
Sekarang Instal paket VirtualBox 6.0 rpm menggunakan perintah yum di bawah ini,
[[email protected] ~]# yum install VirtualBox-6.0 -y
Perintah di atas akan membuat grup vboxusers dan pengguna VirtualBox. Ini akan menambahkan pengguna VirtualBox ke grup dan membangun modul kernel yang diperlukan untuk virtualbox 6.0
Pemecahan masalah:
Jika Anda mendapatkan kesalahan terkait dengan “KERN_DIR ” saat menginstal VirtualBox 6.0, lalu coba setel variabel di bawah ini,
[[email protected] ~]# KERN_DIR=/usr/src/kernels/`uname -r`-`uname -m` [[email protected] ~]# export KERN_DIR
Jika Anda menghadapi kesalahan modul pembuatan ulang kernel saat menginstal VirtualBox 6.0, coba langkah-langkah di bawah ini
[[email protected] ~]# yum update -y [[email protected] ~]# /usr/lib/virtualbox/vboxdrv.sh setup
Instalasi Paket Ekstensi VirtualBox 6.0 di Ubuntu 18.04 / 18.10 / CentOS 7
Catatan: Langkah-langkah di bawah ini juga berlaku untuk sistem CentOS 7
Unduh file paket ekstensi virtualbox 6.0 menggunakan perintah wget
[email protected]:~$ wget https://download.virtualbox.org/virtualbox/6.0.0/Oracle_VM_VirtualBox_Extension_Pack-6.0.0.vbox-extpack
Setelah file paket ekstensi diunduh, jalankan perintah VBoxManage di bawah ini untuk menginstal paket ekstensi,
[email protected]:~$ sudo VBoxManage extpack install Oracle_VM_VirtualBox_Extension_Pack-6.0.0.vbox-extpack
Perintah di atas akan meminta kita untuk menerima Lisensi Oracle, jadi ketik 'y' dan tekan enter dan setelah perintah berhasil dijalankan, kita akan mendapatkan output seperti di bawah ini,
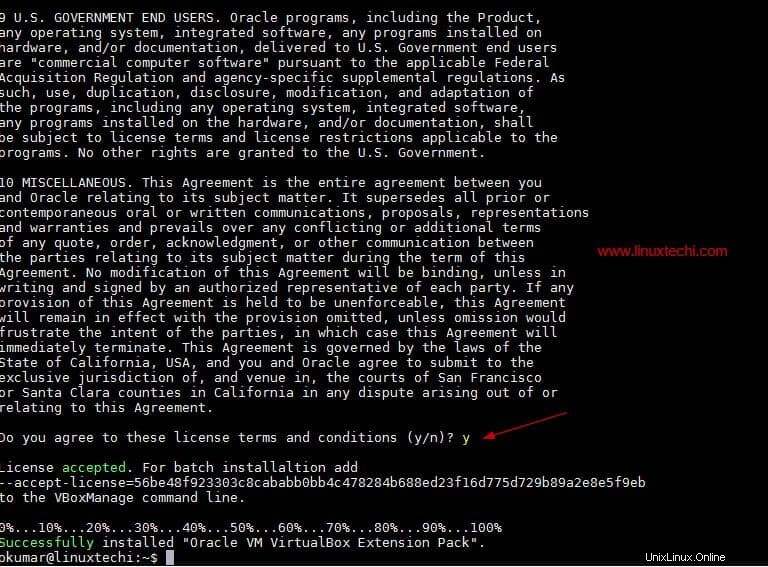
Akses VirtualBox 6.0 di Ubuntu 18.04 / 18.10
Dari kotak pencarian, ketik virtualbox lalu klik ikon virtualbox,
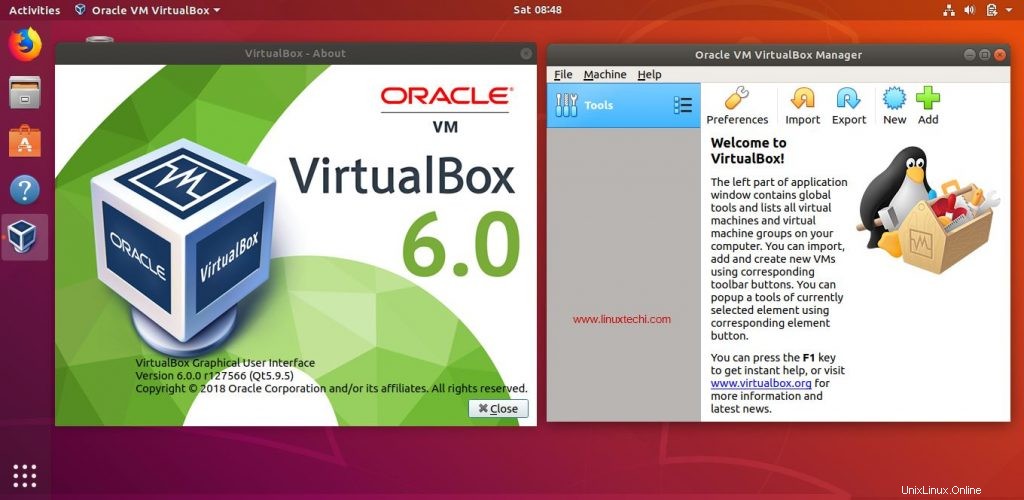
Akses VirtualBox 6.0 di CentOS 7
Buka Aplikasi -> Alat Sistem -> Klik Ikon VirtualBox
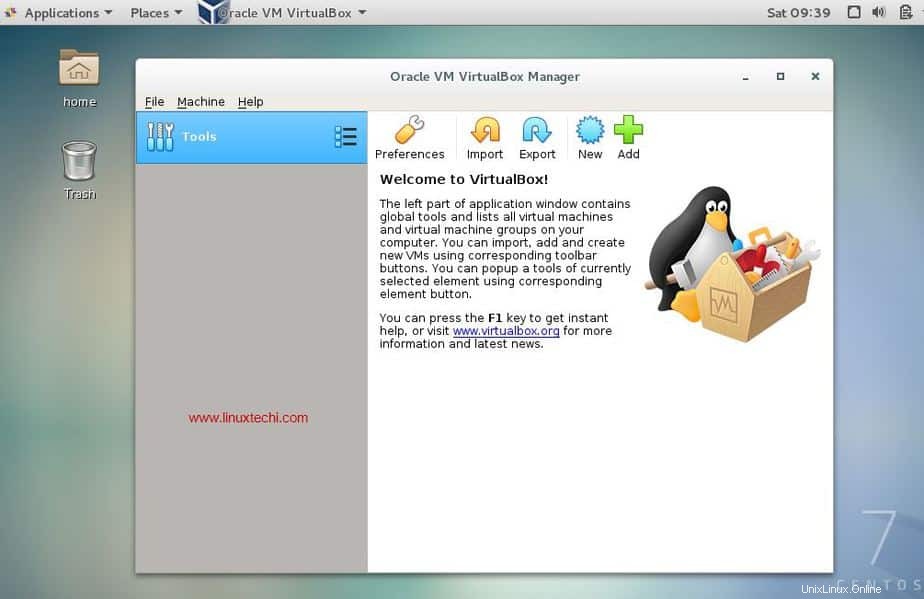
Ini mengkonfirmasi bahwa kami telah berhasil menginstal VirtualBox 6.0, itu saja dari artikel ini. Silakan bagikan umpan balik dan komentar Anda
Baca Selengkapnya di :Cara Mengelola Mesin Virtual Oracle VirtualBox dari Baris Perintah