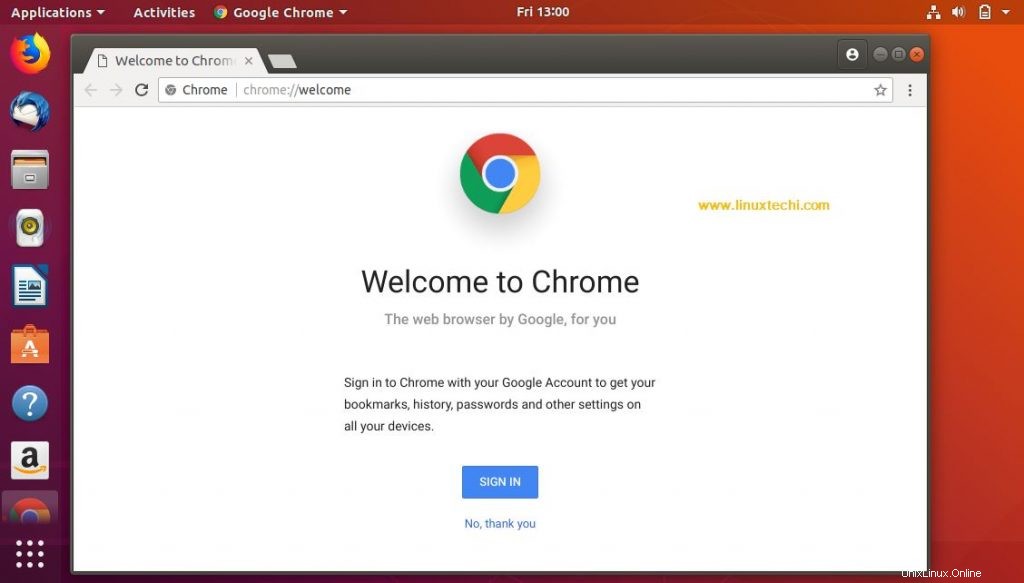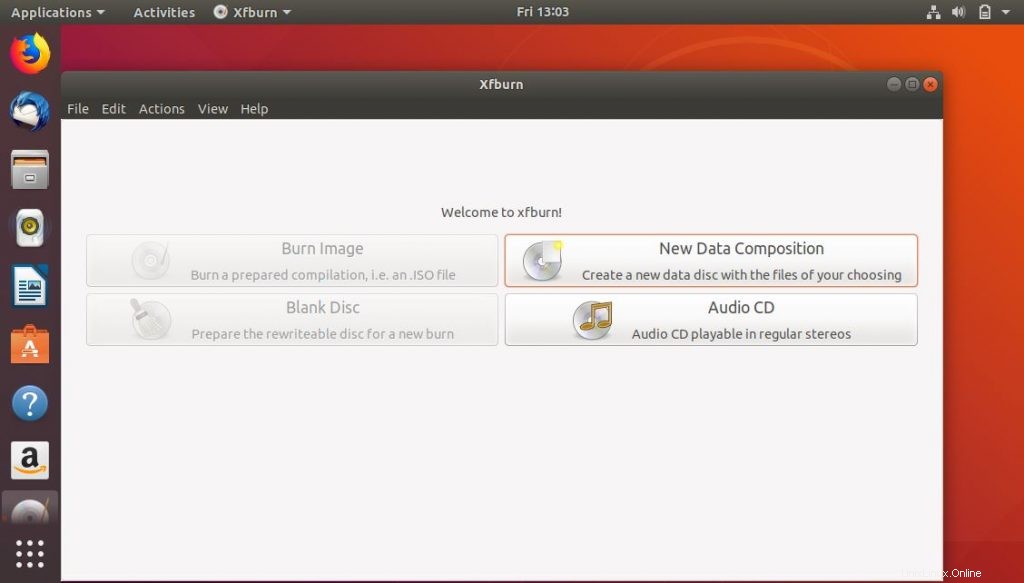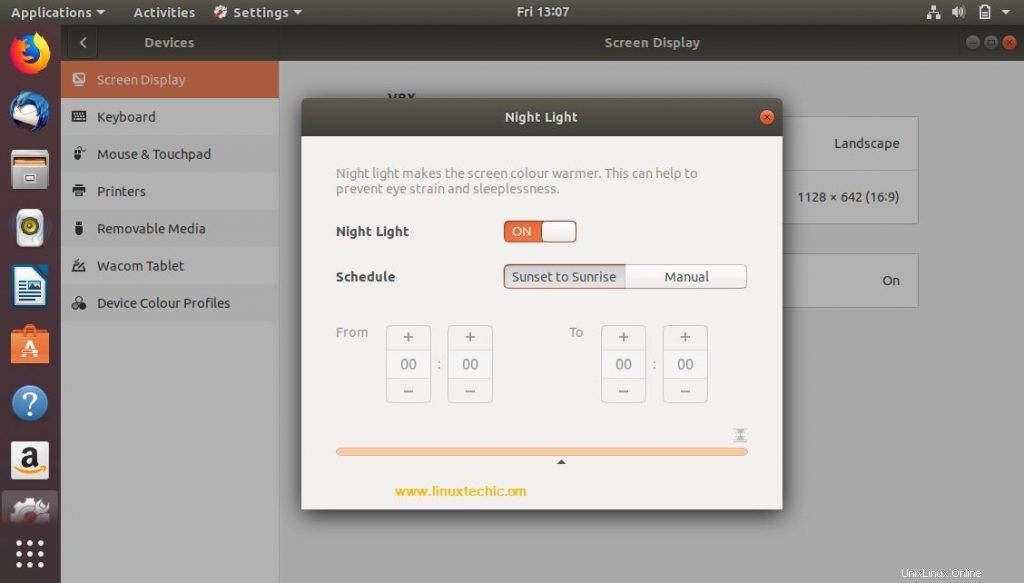Jadi Anda telah berhasil menginstal Ubuntu 18.04 LTS dan berharap apa yang harus dilakukan selanjutnya? Ya, Anda selalu dapat menelusuri fitur baru yang diperkenalkan di 18,04 LTS, Bionic Beaver. Tapi jangan terburu-buru, mari kita daftar 10 hal teratas yang harus dilakukan setelah menginstal Ubuntu 18.04,

1. Periksa Pembaruan Terbaru
Hal pertama dan terpenting adalah memeriksa pembaruan terbaru dan segera menginstalnya. Ini akan membantu Ubuntu 18.4 LTS Anda selalu dalam status terbaru dan juga melindungi sistem Anda dari segala macam kerentanan.
Meskipun Anda telah mengunduh versi terbaru, mungkin masih ada beberapa perbaikan bug atau patch keamanan yang mungkin dirilis setelah rilis versi stabil. Jadi selalu lebih baik untuk sering memeriksa pembaruan.
Untuk mendapatkan pembaruan terkini, akses Pembaruan Perangkat Lunak, cari “pembaru perangkat lunak ” di Kotak Pencarian Gnome dan ikuti proses seperti yang diinstruksikan pada Alat Pembaruan
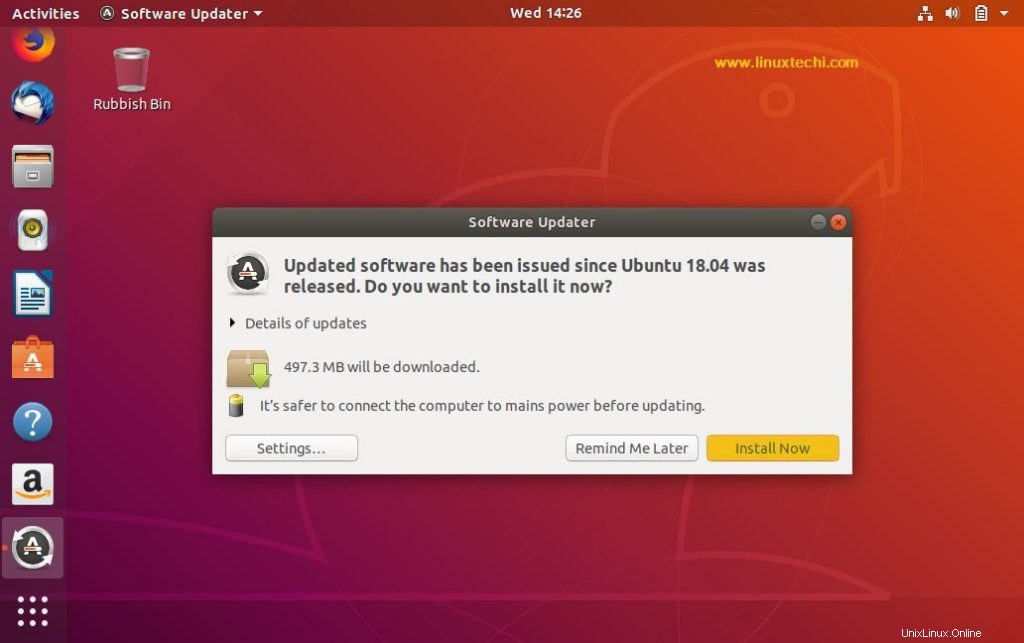
2. Instal Semua Driver yang Hilang / Tambahan
Meskipun sebagian besar driver dasar diinstal dengan Kernel Linux, mungkin ada beberapa pengecualian bahwa Anda mungkin perlu menginstal beberapa driver tambahan seperti driver printer atau driver terbatas lainnya seperti driver NVIDIA. Jika Anda ingin menikmati game linux terbaru secara maksimal, maka Anda memerlukan sistem Anda yang dilengkapi dengan driver grafis terbaru.
Untuk menginstal Driver Tambahan atau yang Hilang di dekstop Ubuntu 18.04 LTS Anda,
Kotak Pencarian Gnome -> Perangkat Lunak &pembaruan -> Klik pada Tab "Driver Tambahan" -> ikuti instruksi khusus yang disediakan di layar
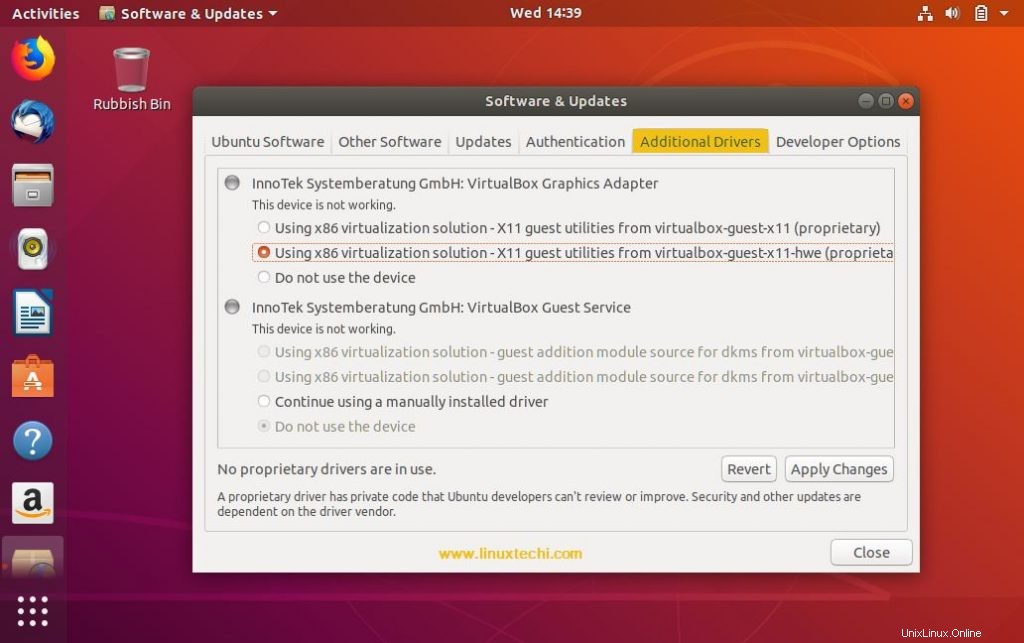
3. Instal Alat Tweak GNOME
Yang berikutnya dalam daftar 10 teratas kami adalah memungkinkan Anda untuk menyesuaikan lingkungan desktop sesuai keinginan Anda. Meskipun pengaturan default cukup baik untuk bekerja dengan Ubuntu 18.04 karena sudah diinstal dengan semua jenis opsi dan matikan, tidak semuanya ada di sana. Di sinilah Alat Tweak GNOME, manajer pengaturan untuk GNOME mungkin berguna untuk memungkinkan Anda menyesuaikan desktop Ubuntu 18.04 sesuai dengan keinginan Anda.
Menginstal Tweaks GNOME memberi Anda akses ke banyak pengaturan penyesuaian bersama dengan banyak "reset ke default" yang memungkinkan Anda untuk mengambil kendali penuh atas desktop Anda. Dengan alat Tweak GNOME Anda dapat melakukan hal berikut:
- Ubah tampilan dan nuansa Lingkungan Desktop Ubuntu 18.04 LTS
- Ubah font default
- Mainkan dengan tombol Jendela
- Mengelola semua ekstensi GNOME secara efektif
- Aktifkan/Nonaktifkan ikon desktop
Jalankan perintah di bawah dari terminal untuk menginstal gnome-tweak-tool,
[email protected]:~$ sudo apt install gnome-tweak-tool -y
Untuk Mengakses alat tweak, lihat langkah-langkah di bawah ini,
Dari Kotak Pencarian Gnome -> cari 'Tweaks' -> klik Ikon Tweaks
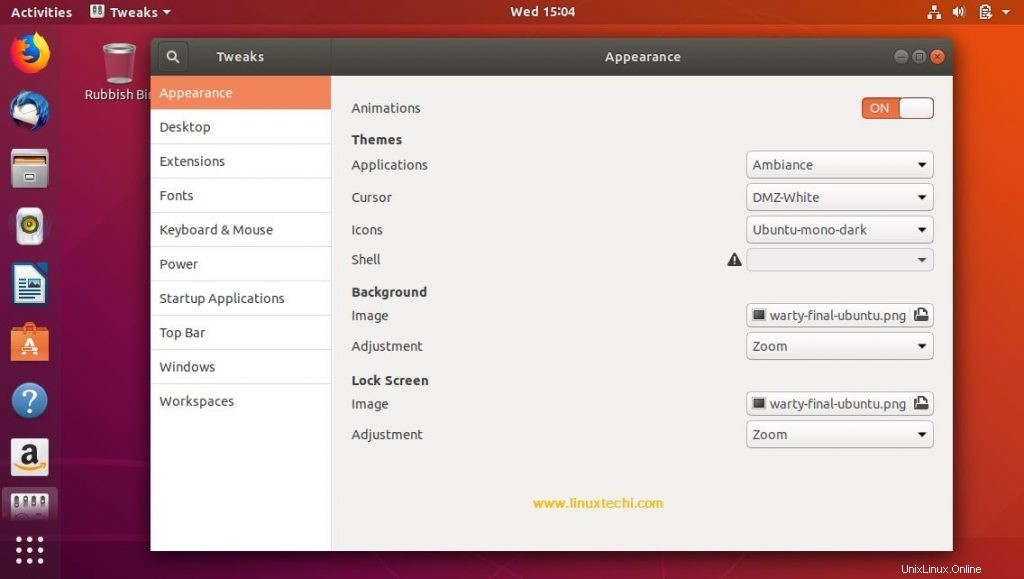
4. Aktifkan dan Mulai Firewall(ufw) untuk Meningkatkan Keamanan
Sangat penting untuk meningkatkan keamanan pada sistem desktop Anda dan untuk itu Anda perlu mengaktifkan pengaturan Firewall, yang dinonaktifkan secara default saat menginstal Ubuntu 18.04 LTS.
Untuk mengaktifkan firewall Ubuntu di Desktop Ubuntu 18.04 Anda, jalankan perintah di bawah ini dari terminal ,
[email protected]:~$ sudo ufw enableFirewall aktif dan diaktifkan pada startup sistem[email protected]:~$
Anda juga dapat memeriksa kembali apakah firewall telah diaktifkan dengan perintah berikut. Jika status kembali "aktif" maka firewall telah diaktifkan. Ketik perintah berikut untuk memeriksa status firewall.
[email protected]:~$ sudo ufw statusStatus:active[email protected]:~$
Untuk mengizinkan layanan atau port tertentu di ufw, gunakan sintaks di bawah ini
$ sudo ufw izinkan ssh
atau
$ sudo ufw izinkan 22/tcp
Jika Anda memerlukan antarmuka pengguna grafis untuk firewall maka Anda perlu menginstal gufw.
[email protected]:~$ sudo apt install gufw -y
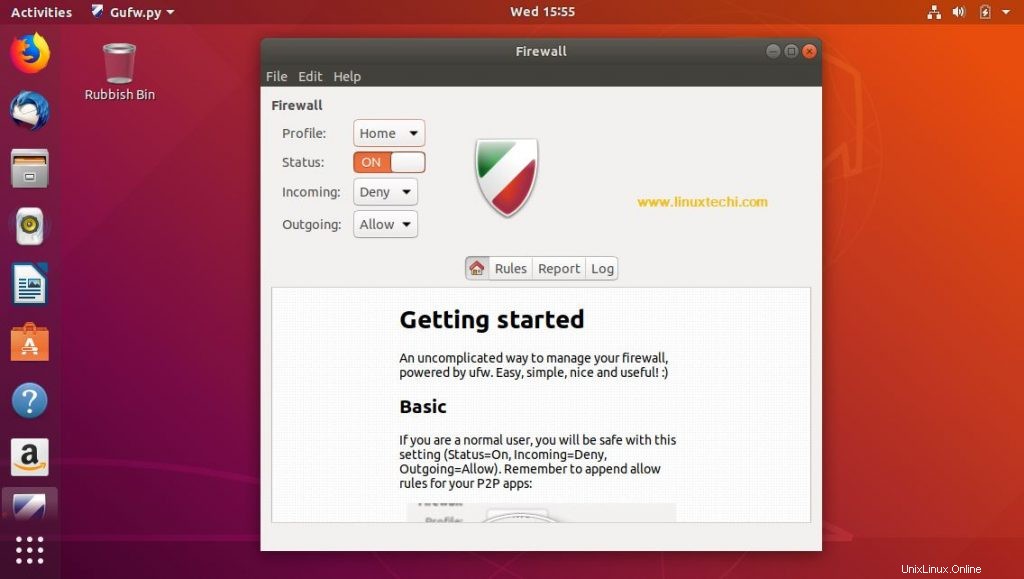
5. Instal beberapa alat yang berguna
Hal berikutnya adalah menginstal beberapa alat tambahan yang akan sangat meningkatkan fungsionalitas Ubuntu 18.04 LTS Anda. Beberapa alat yang mungkin perlu dipasang adalah:
Sinaptik
Alat penginstalan lain yang dapat mengalahkan perangkat lunak aplikasi default Anda dengan mudah.
[email protected]:~$ sudo apt-get install synaptic -y
VLC
VLC adalah pemutar multi-media yang paling banyak digunakan di windows dan desktop Linux, dapat memutar lagu dan video mp3 favorit Anda. Gunakan perintah di bawah ini untuk menginstal VLC dari baris perintah,
[email protected]:~$ sudo apt-get install vlc -y
Skype
skype adalah perangkat lunak panggilan audio dan video gratis. Ini adalah perangkat lunak berpemilik sumber tertutup dan dapat diinstal menggunakan perintah berikut,
[email protected]:~$ wget https://repo.skype.com/latest/skypeforlinux-64.deb[email protected]:~$ sudo dpkg -i skypeforlinux-64.deb[email protected]:~ $ sudo apt-get install -f
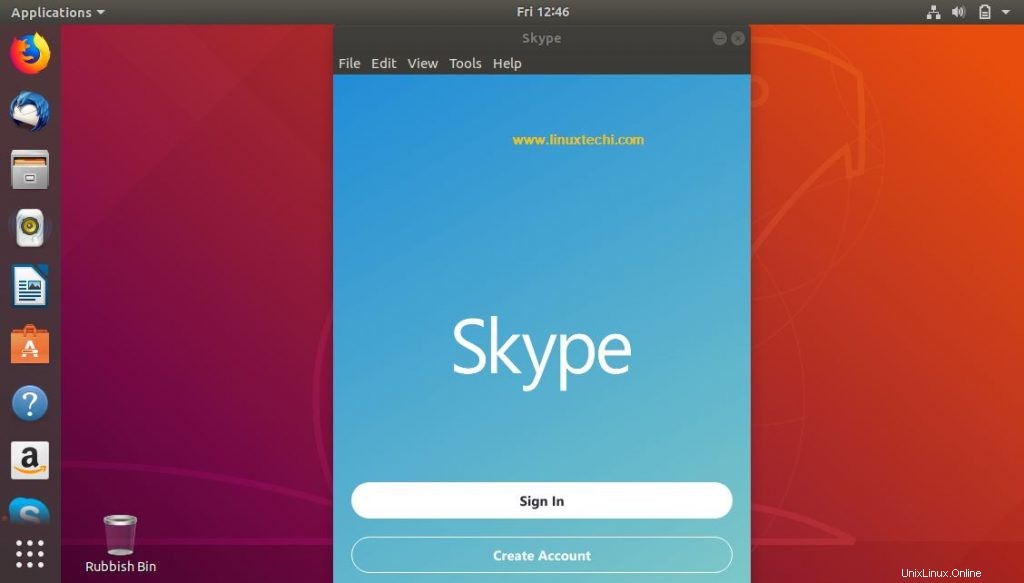
GIMP
Ini adalah alat manipulasi gambar sumber terbuka dan gratis, digunakan untuk mengedit gambar, menggambar dan juga dapat digunakan untuk mengubah gambar menjadi format yang berbeda,
[email protected]:~$ sudo apt-get install gimp -y
Uap
Jika Anda ingin bermain game di Ubuntu, maka Anda harus memiliki Steam, salah satu platform game terbaik yang memungkinkan Anda membeli game, bermain game multipemain dengan teman dan juga layanan streaming video, dll.
[email protected]:~$ sudo apt-get install steam -y
PlayOnLinux (opsional)
Jika Anda ingin menginstal video game berbasis Windows di desktop Ubuntu 18.04 Anda, maka Anda harus menginstal PlayOnLinux di sistem Anda. Tidak hanya game berbasis Windows, Anda juga dapat menginstal banyak aplikasi berbasis windows seperti Internet Explorer, Microsoft Office, dll.
[email protected]:~$ sudo apt-get install playonlinux -y
Klien Email (opsional)
Meskipun Ubuntu 18.04 hadir dengan klien email default seperti Mozilla Thunderbird, ada banyak alternatif yang menawarkan fungsionalitas yang jauh lebih besar daripada Thunderbird seperti Mailspring dan Hiri.
Untuk menginstal Mailspring Menggunakan Snap, Gunakan perintah run following snap dari termianl
[email protected]:~$ sudo snap install mailspring
Untuk menginstal Hiri Menggunakan Snap, Gunakan perintah berikut dari terminal
[email protected]:~$ sudo snap install hiri
6. Instal FileZilla dan Alat Tangkapan Layar (Bidik)
FileZilla adalah alat transfer file paling populer yang digunakan di desktop Linux dan windows. Gunakan perintah di bawah ini untuk menginstal filezilla dari perintah,
[email protected]:~$ sudo apt-get filezilla -y
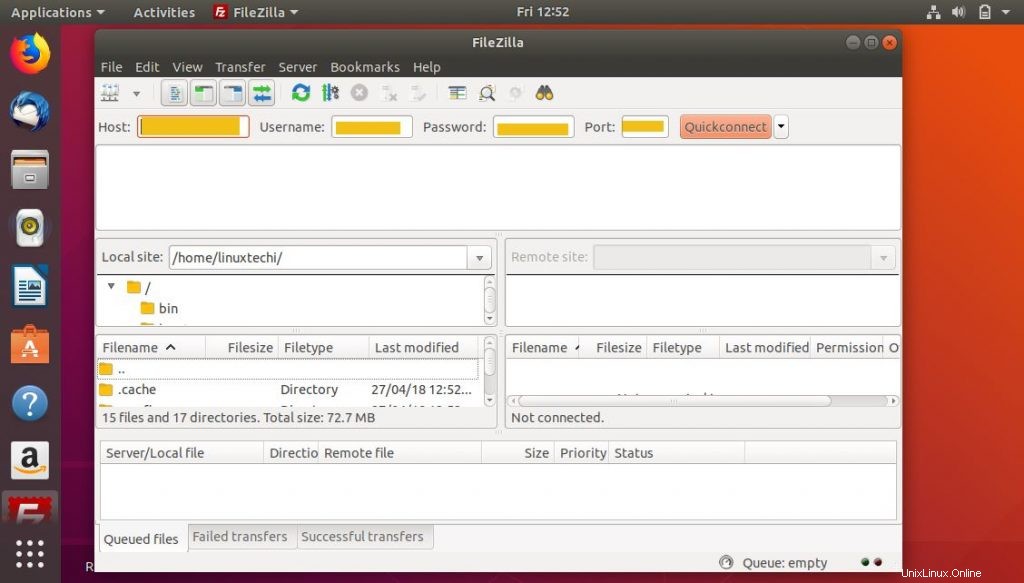
Shutter adalah screenshot terkenal yang digunakan di desktop Linux, tersedia di repositori Ubuntu 18.04, kita dapat menginstalnya menggunakan perintah ap-get di bawah ini,
[email protected]:~$ sudo apt-get install shutter -y
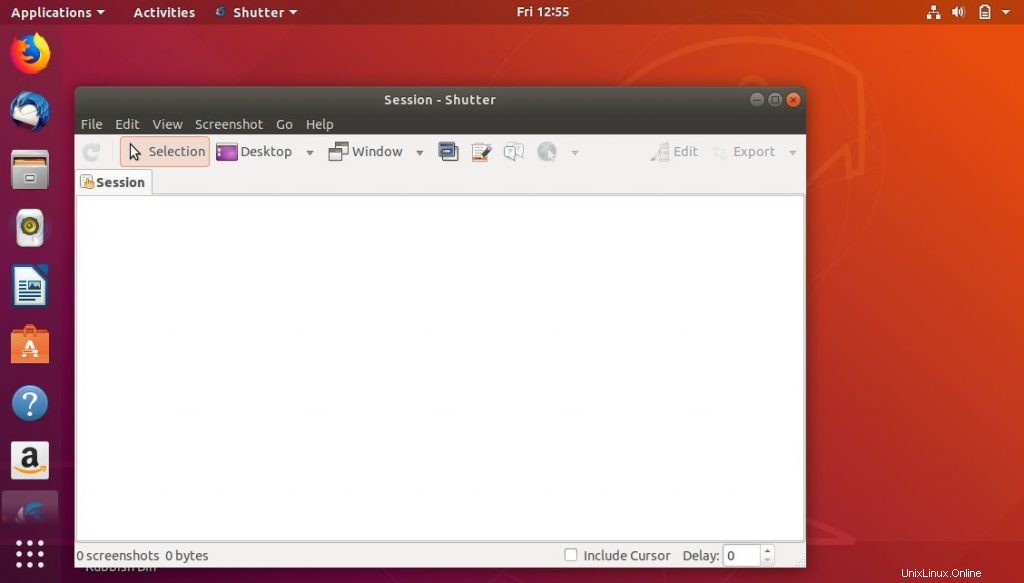
7. Instal dukungan multimedia penuh
Langkah selanjutnya adalah memastikan Anda memiliki dukungan untuk memainkan semua jenis file multimedia di sistem Anda. Jika tidak, Anda mungkin perlu menginstal dukungan multimedia lengkap termasuk audio mp3, pemutar Adobe Flash dan font Microsoft, dll.
Untuk menginstal dukungan multimedia penuh pada desktop Ubuntu 18.04 Anda, jalankan perintah di bawah dari terminal,
[email protected]:~$ Sudo apt-get install ubuntu-restricted-extras
8. Instal Browser Favorit Anda (Chrome)
Meskipun Ubuntu 18.04 hadir dengan browser web default seperti Firefox dan Chromium, tetapi jika Anda ingin menginstal Browser Google Chrome favorit Anda, lihat langkah-langkah di bawah ini,
[email protected]:~$ sudo apt install gdebi-core
Sekarang unduh paket Google Chrome menggunakan perintah wget dan instal menggunakan perintah gdebi,
[email protected]:~$ wget https://dl.google.com/linux/direct/google-chrome-stable_current_amd64.deb[email protected]:~$ sudo gdebi google-chrome-stable_current_amd64.deb
9. Instal Xfburn untuk membakar DVD
Alat pembakar DVD default Brasero tidak sesuai standar dan Anda dapat menginstal xfburn yang jauh lebih sederhana dan stabil daripada Brasero. Untuk menginstal Xfburn di desktop Ubuntu 18.04 Anda, jalankan perintah berikut dari terminal,
[email protected]:~$ sudo apt-get install xfburn -yCatatan :Xfburn tidak mendukung DVD multisesi dan karenanya Anda tidak dapat membakar DVD yang sudah memiliki konten di dalamnya.
Baca Selengkapnya di : Cara Membuat Bootable USB Disk / DVD di Ubuntu / Linux Mint
10. Nyalakan Lampu Malam
Menurut sebuah penelitian baru-baru ini, cahaya biru yang memancar dari PC atau Laptop Anda dapat menyebabkan ketegangan mata yang cukup besar. Oleh karena itu, Anda dapat mengaktifkan fitur Lampu malam yang akan menyesuaikan cahaya biru secara otomatis.
Untuk mengaktifkan fitur Night Light di desktop Ubuntu 18.04 Anda, lihat langkah-langkah di bawah ini:
Buka Pengaturan -> Perangkat -> Pilih Tampilan Layar -> Aktifkan fitur Lampu Malam
Itu saja dari artikel ini, saya harap 10 hal teratas ini dapat membantu Anda menggunakan desktop Ubuntu Anda dengan cara yang lebih produktif &efisien.
Baca Juga:15 contoh perintah 'apt-get' dan 'apt-cache' untuk Ubuntu Geeks
Cara Menginstal VirtualBox 6.0 di Ubuntu 18.04 LTS / CentOS 7 Panduan Instalasi Desktop Ubuntu 18.04 LTS dengan Tangkapan LayarUbuntu