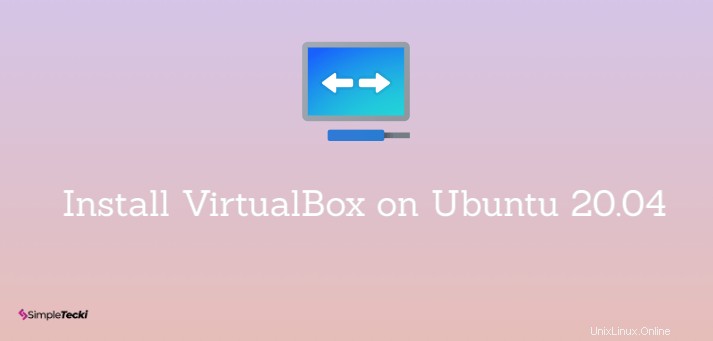
VirtualBox adalah alat virtualisasi lintas platform sumber terbuka dan gratis yang dikembangkan dan dikelola oleh Oracle. Ini memungkinkan Anda untuk membuat dan menjalankan mesin virtual di sistem host Anda tanpa perlu membeli mesin fisik lain. Jadi, Ini adalah solusi hemat biaya ketika Anda perlu mencoba sistem operasi. Bergabunglah dengan kami saat kami menginstal VirtualBox di Ubuntu 20.04.
VirtualBox mudah dipasang dan memiliki dukungan komunitas yang luar biasa. Sangat disarankan bagi pengguna yang baru mengenal virtualisasi dan ingin mencoba berbagai sistem operasi. Tanpa basa-basi lagi, mari kita mulai.
Tutorial ini akan menunjukkan kepada Anda dua cara untuk menginstal VirtualBox di Ubuntu 20.04 :
- Dari repositori standar Ubuntu.
- Dari repositori Oracle.
Menginstal VirtualBox dari repositori Ubuntu y
Ini adalah cara paling sederhana untuk menginstal VirtualBox di Ubuntu. Pertama, kami memperbarui paket kami dan kemudian menginstal VirtualBox dan Paket Ekstensi.
Pertama, perbarui daftar paket:
$ sudo apt update
Setelah indeks paket diperbarui, instal VirtualBox dan paket ekstensi seperti yang ditunjukkan.
$ sudo apt install virtualbox virtualbox-ext-pack

Saat instalasi paket sedang berlangsung, jendela pop-up akan muncul meminta Anda untuk membaca Personal Use and Evaluation License (PUEL). Setelah selesai, tekan 'ENTER' untuk melanjutkan.
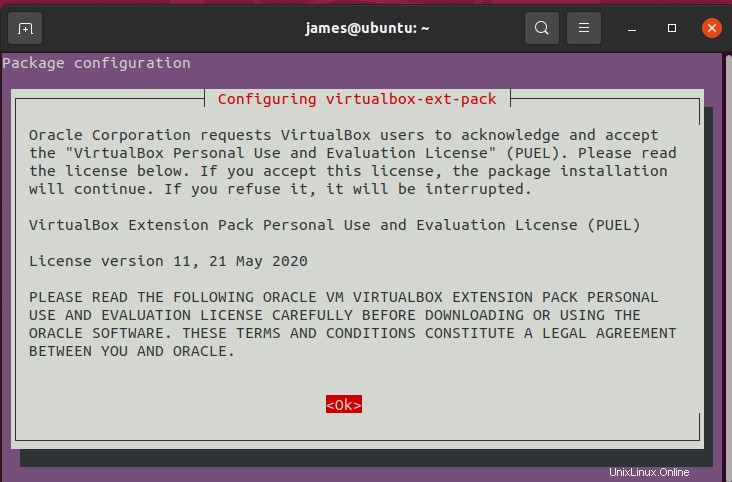
Pilih 'Ya' untuk menerima lisensi VirtualBox PUEL.
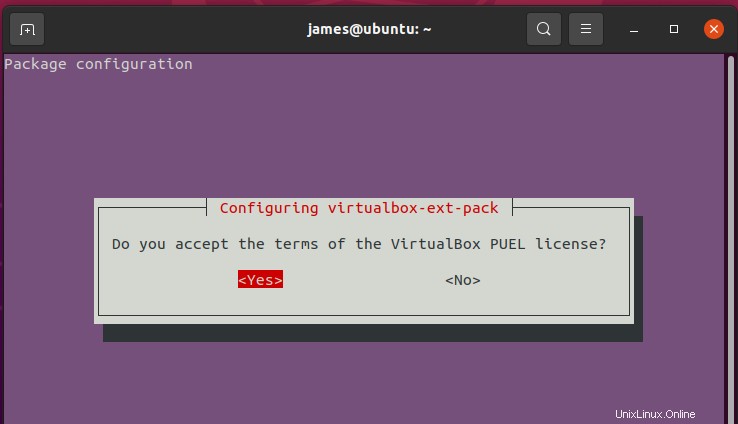
Setelah itu, penginstalan semua paket dan dependensi yang diperlukan akan dilanjutkan dan diselesaikan dengan sukses.
Menginstal VirtualBox dari repositori Oracle
Cara lain untuk menginstal VirtualBox adalah menginstal dari repositori Oracle. Untuk mencapai ini, ikuti langkah-langkah yang diuraikan di bawah ini:
Langkah 1:Impor kunci publik Oracle
Jalankan perintah di bawah ini untuk mengimpor kunci publik Oracle:
$ wget -q https://www.virtualbox.org/download/oracle_vbox_2016.asc -O- | sudo apt-key add -
$ wget -q https://www.virtualbox.org/download/oracle_vbox.asc -O- | sudo apt-key add -
Perintah di atas menghasilkan OK.

Langkah 2:Tambahkan Repositori VirtualBox ke Ubuntu
Selanjutnya, kami menambahkan PPA kotak virtual Oracle ke sistem Ubuntu kami.
$ echo "deb [arch=amd64] http://download.virtualbox.org/virtualbox/debian $(lsb_release -cs) contrib" | \ sudo tee -a /etc/apt/sources.list.d/virtualbox.list
Langkah 3:Instal VirtualBox
Terakhir, untuk menginstal VirtualBox, Perbarui daftar paket seperti yang ditunjukkan.
$ sudo apt update
Dan kemudian instal versi terbaru VirtualBox:
$ sudo apt install virtualbox-6.1
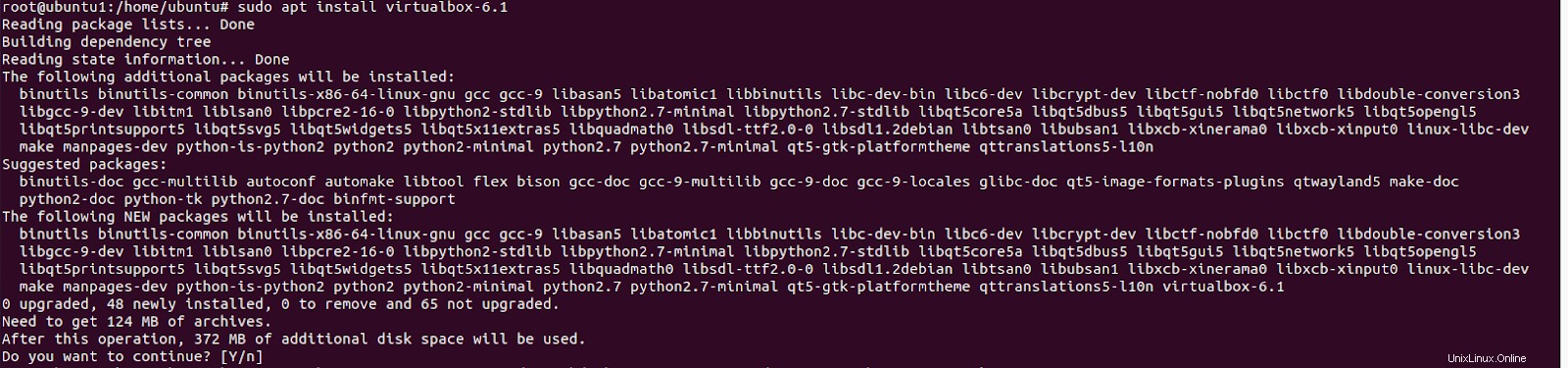
Memasang Paket Ekstensi VirtualBox
Paket Ekstensi VirtualBox memperluas fungsionalitas kotak virtual. Ini menyediakan fungsionalitas yang berguna untuk mesin virtual seperti dukungan untuk perangkat USB 2.0 dan USB 3.0.
Untuk mengunduh paket ekstensi kotak virtual, jalankan perintah:
$ wget https://download.virtualbox.org/virtualbox/6.1.8/Oracle_VM_VirtualBox_Extension_Pack-6.1.8.vbox-extpack
Versi Paket Ekstensi harus sesuai dengan versi VirtualBox yang diinstal.

Setelah unduhan selesai, impor paket ekstensi menggunakan perintah berikut:
$ sudo VBoxManage extpack install Oracle_VM_VirtualBox_Extension_Pack-6.1.8.vbox-extpack
Anda akan diminta untuk menerima syarat dan ketentuan lisensi Oracle. Ketik 'y' dan tekan Enter. Setelah instalasi selesai, Anda akan melihat output di bawah ini:

Memulai VirtualBox
Luncurkan VirtualBox dari baris perintah dengan mengetik Virtualbox . Juga, Anda dapat menggunakan manajer aplikasi untuk mencari VirtualBox seperti yang ditunjukkan.
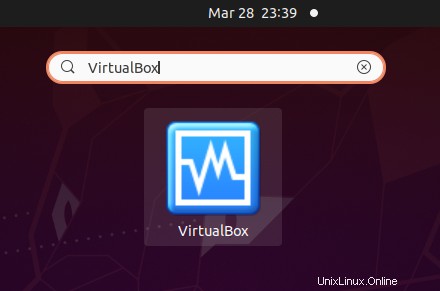
Untuk meluncurkan VirtualBox, klik ikon dan UI VirtualBox akan ditampilkan.

Kesimpulan
Anda telah belajar cara menginstal VirtualBox di Ubuntu 20.04. Dari sini, Anda dapat memulai dengan membuat mesin virtual dan mencoba berbagai sistem operasi. Kirimi kami teriakan dan beri tahu kami bagaimana penginstalan di pihak Anda.