Pendahuluan
Oracle VirtualBox adalah solusi perangkat lunak virtualisasi yang memungkinkan Anda membuat dan menjalankan mesin virtual pada satu mesin perangkat keras. Dengan menggunakan hypervisor Tipe 2, seperti VirtualBox, sistem operasi Anda yang ada tetap tidak terpengaruh oleh lingkungan virtual.
Panduan ini menguraikan cara menginstal VirtualBox di CentOS 7.
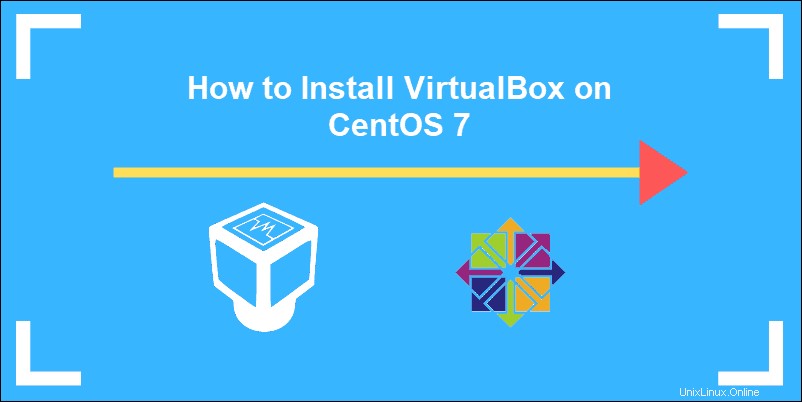
Prasyarat
- Akses ke jendela terminal (Crtl+Alt+T)
- Pengguna dengan sudo hak istimewa
- CentOS dengan GUI
Menginstal VirtualBox 6.0 Dari Repositori Oracle di CentOS
Siapkan sistem Anda dengan memperbarui instalasi CentOS 7 saat ini menggunakan perintah:
sudo yum updateLangkah 1:Instal Modul Kernel vboxdrv
VirtualBox menggunakan vboxdrv modul kernel untuk mengontrol dan mengalokasikan memori fisik untuk sistem operasi tamu.
Untuk memasang modul tambahan (kernel-devel, dkms , kernel-header, wget, dan paket ketergantungan lainnya) masukkan:
sudo yum install –y patch gcc kernel-headers kernel-devel make perl wgetSetelah instalasi selesai, reboot sistem Anda untuk mulai menggunakan kernel baru:
sudo rebootLangkah 2:Unduh Repositori VirtualBox
Untuk mengunduh repositori VirtualBox Oracle, masukkan:
sudo wget http://download.virtualbox.org/virtualbox/rpm/el/virtualbox.repo -P /etc/yum.repos.dPerintah mengunduh file repositori dan menempatkannya di /etc/yum.repos.d direktori.
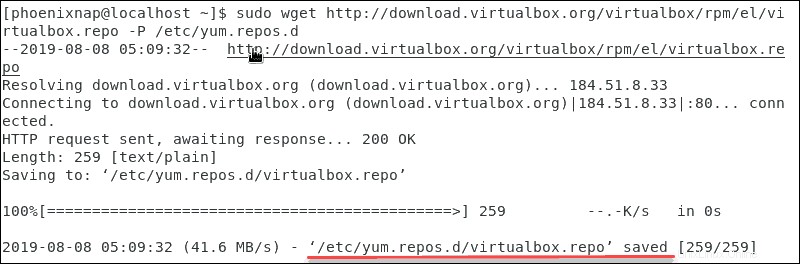
Langkah 3:Instal VirtualBox 6.0
Instal VirtualBox 6.0 dari repositori yang diunduh:
sudo yum install VirtualBox-6.0Sistem meminta Anda untuk menerima kunci GPG. Masukkan y untuk mengonfirmasi.
Setelah instalasi selesai, periksa status layanan modul kernel VirtualBox Linux:
sudo systemctl status vboxdrvKeluaran mengonfirmasi bahwa layanan aktif, dan memberikan stempel waktu.

Langkah 4:Instal Paket Ekstensi Oracle VirtualBox (Opsional)
Paket tambahan untuk fungsi seperti penggunaan USB, protokol desktop jarak jauh, atau enkripsi disk perlu diinstal secara terpisah.
Untuk mengunduh paket ekstensi VirtualBox, masukkan:
wget http://download.virtualbox.org/virtualbox/6.0.4/Oracle_VM_VirtualBox_Extension_Pack-6.0.4.vbox-extpackTerminal mengonfirmasi bahwa paket telah diunduh.
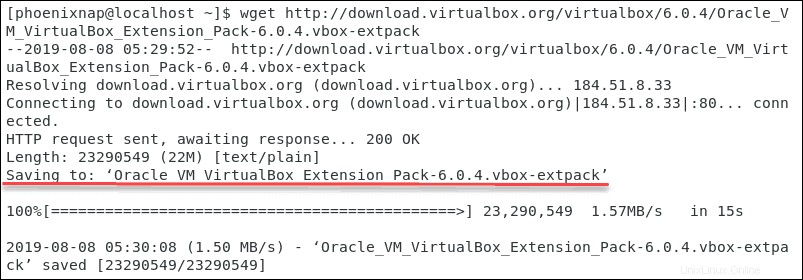
Selanjutnya, impor paket ke VirtualBox:
sudo VBoxManage extpack install Oracle_VM_VirtualBox_Extension_Pack-6.0.4.vbox-extpackKonfirmasikan bahwa Anda menyetujui persyaratan dan ketentuan dengan y. Sistem mengonfirmasi pemasangan paket ekstensi yang berhasil.

Langkah 5:Mulai VirtualBox
Untuk mengakses VirtualBox yang baru diinstal, gunakan perintah:
VirtualBoxAntarmuka manajer VirtualBox akan meminta Anda:
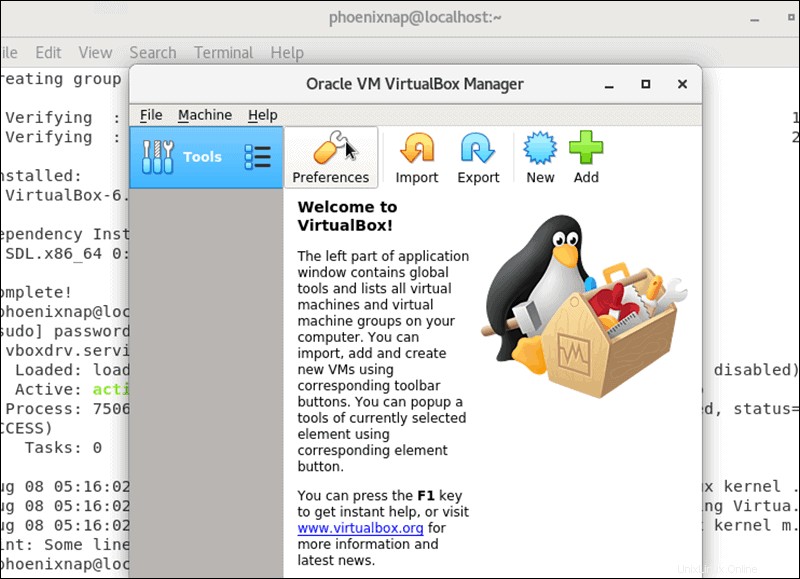
Atau, Anda dapat menggunakan antarmuka grafis dan mengakses aplikasi:
Aplikasi>> Alat Sistem>> Oracle VM VirtualBox