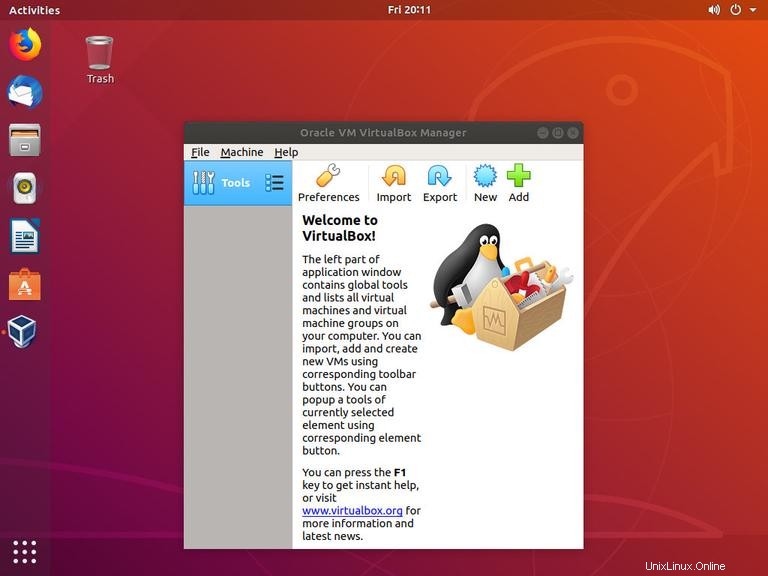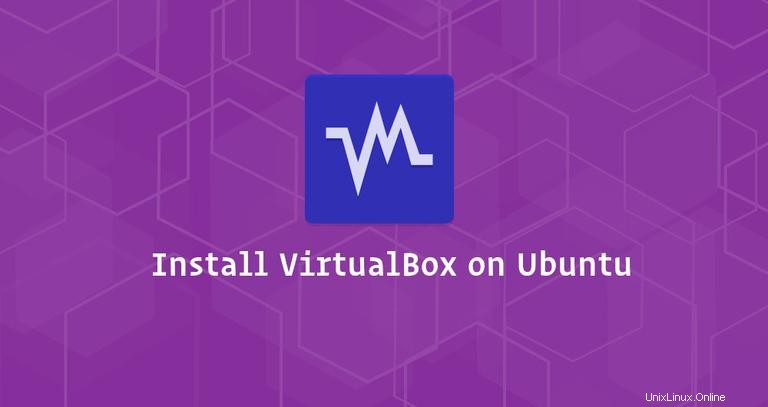
VirtualBoxadalah perangkat lunak virtualisasi lintas platform sumber terbuka yang memungkinkan Anda menjalankan beberapa sistem operasi tamu (mesin virtual) secara bersamaan.
Dalam tutorial ini, kami akan menunjukkan kepada Anda dua metode berbeda tentang cara menginstal VirtualBox di mesin Ubuntu 18.04 Anda. Metode pertama menjelaskan langkah-langkah yang diperlukan untuk menginstal VirtualBox 6.0 dari repositori Oracle sedangkan metode kedua akan menunjukkan cara menginstal versi terbaru VirtualBox dari repositori resmi Ubuntu.
Paket VirtualBox yang tersedia di repositori multiverse Ubuntu mungkin tidak selalu merupakan versi terbaru. Jika Anda ingin selalu memiliki versi terbaru VirtualBox maka pendekatan yang disarankan adalah menginstal VirtualBox dari repositori Oracle.
Instruksi yang sama berlaku untuk Ubuntu 16.04 dan semua distribusi berbasis Ubuntu, termasuk Linux Mint dan Elementary OS.
Prasyarat #
Sebelum melanjutkan tutorial ini, pastikan Anda masuk sebagai pengguna dengan hak istimewa sudo.
Menginstal VirtualBox dari repositori Oracle #
Pada saat penulisan artikel ini, versi terbaru dari VirtualBox adalah versi 6.0. Sebelum melanjutkan dengan langkah berikutnya, Anda harus memeriksa halaman unduhan VirtualBox untuk melihat apakah versi yang lebih baru tersedia.
Untuk menginstal VirtualBox dari repositori Oracle di sistem Ubuntu Anda, ikuti langkah-langkah berikut:
-
Mulailah dengan mengimpor kunci GPG dari repositori Oracle VirtualBox ke sistem Anda menggunakan perintah wget berikut:
wget -q https://www.virtualbox.org/download/oracle_vbox_2016.asc -O- | sudo apt-key add -wget -q https://www.virtualbox.org/download/oracle_vbox.asc -O- | sudo apt-key add -Kedua perintah harus menampilkan
OKyang berarti bahwa kunci berhasil diimpor dan paket dari repositori ini akan dianggap tepercaya. -
Selanjutnya, tambahkan repositori APT VirtualBox dengan
add-apt-repositoryperintah seperti yang ditunjukkan di bawah ini:sudo add-apt-repository "deb [arch=amd64] http://download.virtualbox.org/virtualbox/debian $(lsb_release -cs) contrib"$(lsb_release -cs)akan mencetak nama kode Ubuntu. Misalnya, jika Anda memiliki Ubuntu version18.04, perintah akan mencetakbionic.Jika Anda mendapatkan pesan kesalahan yang mengatakan
add-apt-repository command not foundmaka Anda perlu menginstalsoftware-properties-commonpaket. -
Setelah repositori VirtualBox diaktifkan, perbarui daftar paket apt dan instal versi terbaru VirtualBox 6.0 dengan:
sudo apt updatesudo apt install virtualbox-6.0
Menginstal Paket Ekstensi VirtualBox #
Paket Ekstensi VirtualBox menyediakan beberapa fungsi yang berguna untuk mesin tamu seperti perangkat USB 2.0 dan 3.0 virtual, dukungan untuk RDP, enkripsi gambar, dan lainnya.
Unduh file paket ekstensi dengan mengetik:
wget https://download.virtualbox.org/virtualbox/6.0.0/Oracle_VM_VirtualBox_Extension_Pack-6.0.0.vbox-extpackKetika unduhan selesai, impor paket ekstensi menggunakan perintah berikut:
sudo VBoxManage extpack install Oracle_VM_VirtualBox_Extension_Pack-6.0.0.vbox-extpackAnda akan diberikan lisensi Oracle dan diminta untuk menerima syarat dan ketentuannya.
Do you agree to these license terms and conditions (y/n)?
Ketik y dan tekan Enter . Setelah instalasi selesai, Anda akan melihat output berikut:
0%...10%...20%...30%...40%...50%...60%...70%...80%...90%...100%
Successfully installed "Oracle VM VirtualBox Extension Pack".
Menginstal VirtualBox dari repositori Ubuntu #
Menginstal VirtualBox dari repositori Ubuntu adalah proses yang cukup mudah, cukup jalankan perintah berikut:
sudo apt updatesudo apt install virtualbox virtualbox-ext-pack
Memulai VirtualBox #
Sekarang VirtualBox diinstal pada sistem Ubuntu Anda, Anda dapat memulainya baik dari baris perintah dengan mengetikkan virtualbox atau dengan mengklik ikon VirtualBox (Activities -> Oracle VM VirtualBox ).
Saat Anda memulai VirtualBox untuk pertama kalinya, jendela seperti berikut akan muncul: