Pendahuluan
VirtualBox adalah alat gratis yang kuat oleh Oracle untuk menjalankan sistem operasi virtual di komputer Anda. Dalam tutorial ini, pelajari cara menginstal VirtualBox di Ubuntu dan distribusi Linux berbasis Debian lainnya.
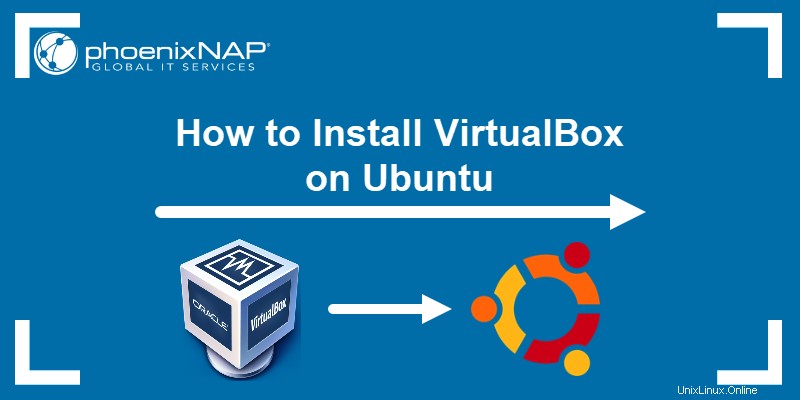
Prasyarat
- Akun pengguna dengan sudo hak istimewa
- Jendela terminal (Ctrl+Alt+T)
Opsi 1:Instal VirtualBox dari Repositori Ubuntu
Cara termudah untuk menginstal VirtualBox adalah dengan menggunakan repositori resmi Ubuntu.
1. Buka terminal, dan masukkan perintah berikut untuk memperbarui repositori:
sudo apt-get update2. Unduh dan instal VirtualBox dengan menjalankan:
sudo apt-get install virtualbox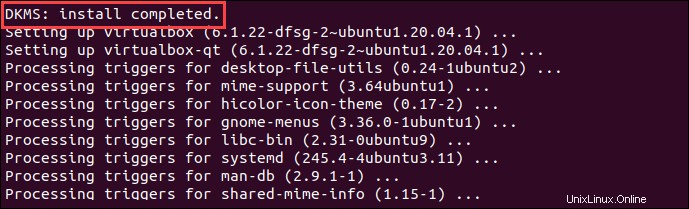
3. Selanjutnya, instal Paket Ekstensi VirtualBox:
sudo apt-get install virtualbox—ext–pack
Baca Lisensi Penggunaan dan Evaluasi Pribadi Paket Ekstensi VirtualBox dan pilih
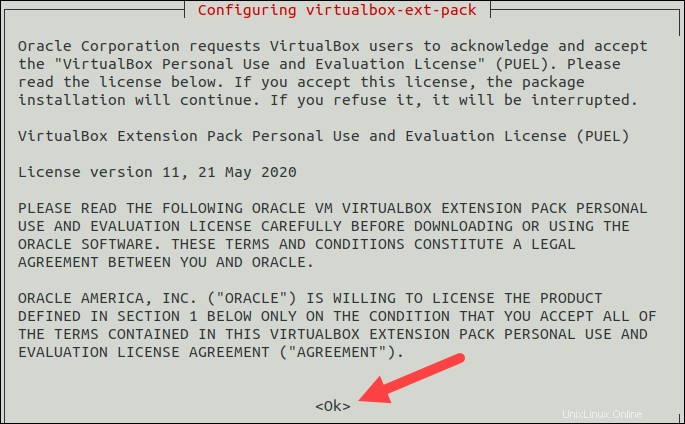
Terima persyaratan lisensi VirtualBox PUEL dengan memilih
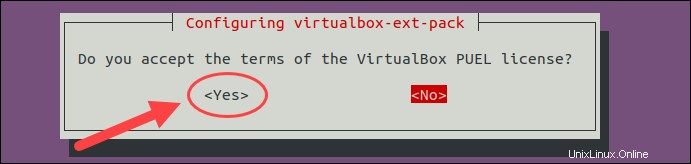
Terakhir, output menampilkan bahwa Anda telah berhasil menginstal "Paket Ekstensi Oracle VM VirtualBox".

Paket Ekstensi menyempurnakan VirtualBox dengan menambahkan dukungan USB 2.0 dan 3.0, desktop jarak jauh, dan enkripsi.
Opsi 2:Menginstal VirtualBox dari Repositori Oracle
Seringkali repositori default tidak memiliki versi terbaru dari perangkat lunak. Mereka mungkin bekerja untuk lingkungan pengujian, tetapi beberapa pengguna memerlukan patch keamanan atau fungsionalitas terbaru. Proses ini lebih mendalam tetapi menginstal versi terbaru VirtualBox di Ubuntu.
Instal perangkat lunak Pendukung
software-properties-common paket diperlukan untuk menjalankan Virtualbox di Ubuntu. Ini memungkinkan Anda untuk menambahkan repositori perangkat lunak baru.
Masukkan yang berikut ini ke jendela terminal:
sudo apt-get install software–properties–commonInstal kunci GPG
Kunci GPG memungkinkan Anda untuk memverifikasi dan berkomunikasi dengan repositori VirtualBox.
Untuk mengunduh dan menginstal kunci GPG, gunakan perintah:
wget -q https://www.virtualbox.org/download/oracle_vbox_2016.asc -O- | sudo apt-key add -wget -q https://www.virtualbox.org/download/oracle_vbox.asc -O- | sudo apt-key add –
Tambahkan Repositori VirtualBox ke Ubuntu
Untuk menambahkan repositori VirtualBox, masukkan perintah :
echo "deb [arch=amd64] http://virtualbox.org/virtualbox/debian $(lsb_release -cs) contrib" | sudo tee /etc/apt/sources.list.d/virtualbox.listInstal VirtualBox Versi Terbaru
1. Mulailah dengan memperbarui daftar paket:
sudo apt-get update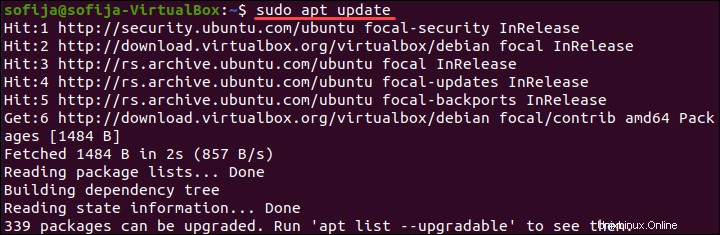
2. Untuk Instal VirtualBox 6.1 di Ubuntu, gunakan perintah:
sudo apt-get install virtualbox–6.1Pada saat penulisan artikel ini, versi VirtualBox terbaru adalah 6.1.26. Itu dirancang untuk sistem operasi 64-bit. Jika Anda menjalankan OS 32-bit, Anda dapat menggunakan VirtualBox 5.2 sebagai gantinya.
Untuk menginstal VirtualBox 5.2, masukkan berikut ini:
sudo apt-get install virtualbox–5.2Instal Paket Ekstensi VirtualBox
Paket Ekstensi VirtualBox meningkatkan fungsionalitas mesin virtual Anda. Ia menambahkan alat tambahan seperti USB 2.0 dan 3.0, Desktop Jarak Jauh, dan enkripsi.
1. Masukkan berikut ini:
wget https://download.virtualbox.org/virtualbox/6.1.26/Oracle_VM_VirtualBox_Extension_Pack-6.1.26.vbox-extpack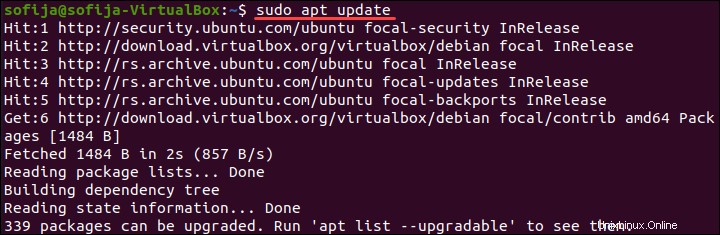
2. Impor Paket Ekstensi:
sudo VBoxManage extpack install Oracle_VM_VirtualBox_Extension_Pack-6.1.26.vbox-extpackKonfirmasikan penginstalan, lalu biarkan prosesnya selesai.
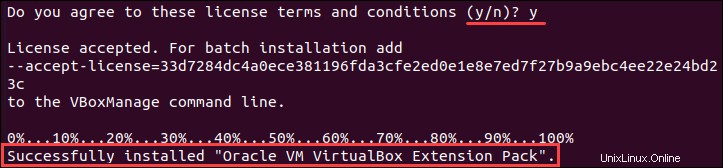
Menggunakan VirtualBox
1. Luncurkan antarmuka VirtualBox dengan memasukkan yang berikut ini:
virtualbox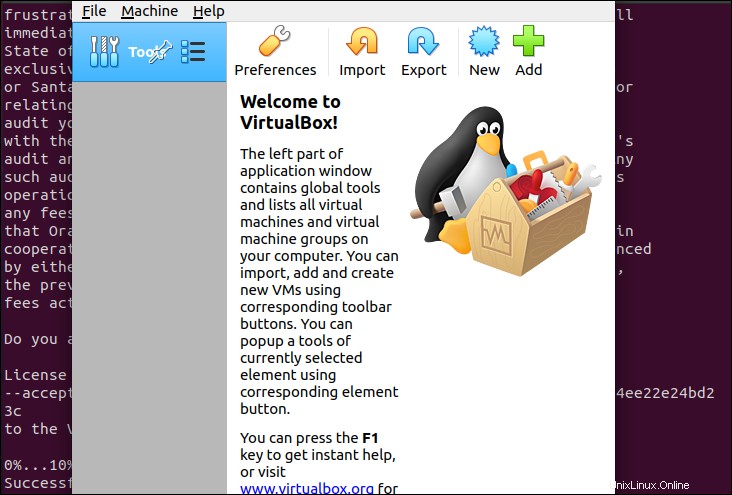
2. Setelah VirtualBox diluncurkan, antarmuka grafis akan dimuat. Gunakan Tambah atau Baru tombol untuk membuat mesin virtual baru. Sebuah dialog akan terbuka. Pilih sistem operasi dan versi yang ingin Anda buat, lalu klik Berikutnya .
3. Dialog akan menawarkan beberapa opsi untuk mesin virtual. Di sinilah Anda mengalokasikan memori, hard drive, dan sumber daya lainnya ke mesin virtual. Gunakan opsi default jika Anda tidak yakin tentang menyesuaikan ini,
4. Setelah Anda selesai, mesin virtual baru tersedia di kolom kiri. Pilih, dan klik panah hijau Mulai tombol. Jendela baru akan terbuka dan mem-boot mesin virtual.