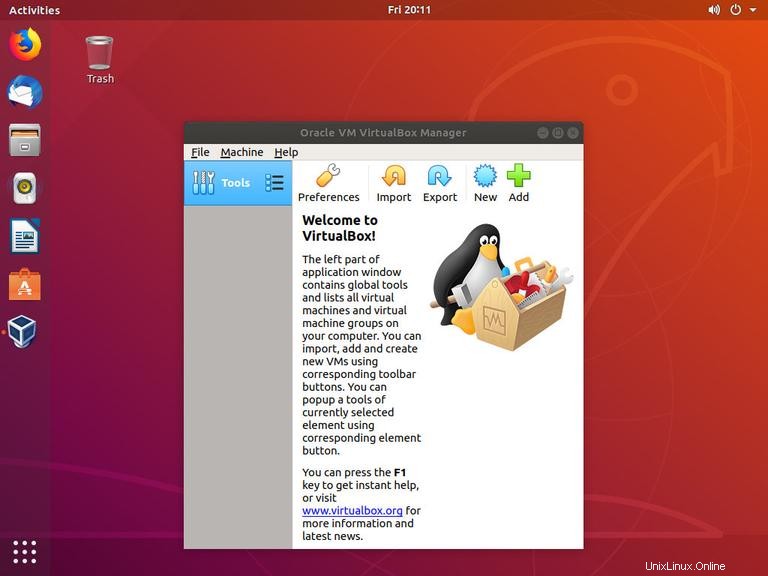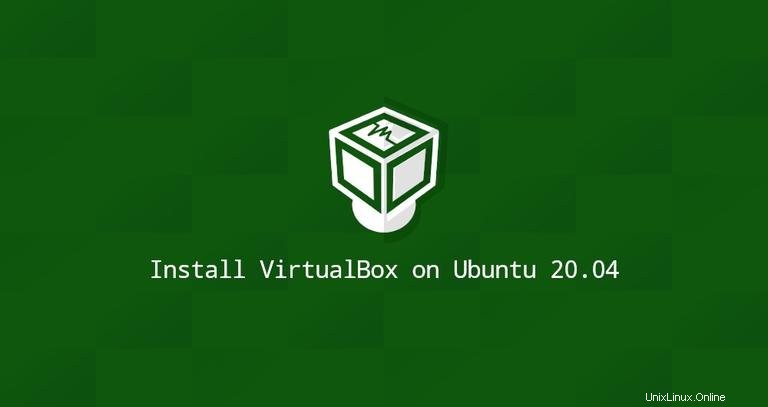
VirtualBoxadalah perangkat lunak virtualisasi lintas platform sumber terbuka yang memungkinkan Anda menjalankan beberapa sistem operasi tamu (mesin virtual) secara bersamaan. Umumnya, Virtualbox digunakan oleh pengguna desktop sebagai lingkungan pengujian dan pengembangan.
Dalam tutorial ini, kami akan menunjukkan dua cara untuk menginstal VirtualBox di Ubuntu 20.04:
- Dari repositori standar Ubuntu.
- Dari repositori Oracle.
Paket VirtualBox yang tersedia di repositori multiverse Ubuntu mungkin bukan versi terbaru. Repositori Oracle selalu berisi versi rilis terbaru.
Menginstal VirtualBox dari repositori Ubuntu #
Menginstal VirtualBox dari repositori Ubuntu adalah proses yang mudah. Jalankan perintah berikut sebagai root atau pengguna dengan hak sudo untuk memperbarui indeks paket dan menginstal VirtualBox dan Paket Ekstensi:
sudo apt updatesudo apt install virtualbox virtualbox-ext-pack
Itu dia! Anda telah berhasil menginstal VirtualBox di mesin Ubuntu Anda, dan Anda dapat mulai menggunakannya.
Menginstal VirtualBox dari repositori Oracle #
Pada saat artikel ini ditulis, versi terbaru dari VirtualBox adalah versi 6.1.x.
Untuk menginstal VirtualBox dari repositori Oracle, ikuti langkah-langkah berikut:
-
Impor kunci publik Oracle menggunakan perintah berikut:
wget -q https://www.virtualbox.org/download/oracle_vbox_2016.asc -O- | sudo apt-key add -wget -q https://www.virtualbox.org/download/oracle_vbox.asc -O- | sudo apt-key add -Kedua perintah harus menampilkan
OK, yang berarti bahwa kunci berhasil diimpor, dan paket dari repositori ini akan dianggap tepercaya. -
Tambahkan repositori APT VirtualBox ke sistem Anda:
echo "deb [arch=amd64] http://download.virtualbox.org/virtualbox/debian $(lsb_release -cs) contrib" | \sudo tee -a /etc/apt/sources.list.d/virtualbox.list$(lsb_release -cs)mencetak nama kode Ubuntu. Misalnya, jika Anda memiliki Ubuntu version20.04 perintah akan mencetakfocal. -
Perbarui daftar paket dan instal versi terbaru VirtualBox:
sudo apt updatesudo apt install virtualbox-6.1
Menginstal Paket Ekstensi VirtualBox #
Paket Ekstensi VirtualBox menyediakan beberapa fungsi yang berguna untuk mesin tamu seperti perangkat USB 2.0 dan 3.0 virtual, dukungan untuk RDP, enkripsi gambar, dan banyak lagi.
Unduh file paket ekstensi dengan mengetik:
wget https://download.virtualbox.org/virtualbox/6.1.8/Oracle_VM_VirtualBox_Extension_Pack-6.1.8.vbox-extpackSaat unduhan selesai, impor paket ekstensi menggunakan perintah berikut:
sudo VBoxManage extpack install Oracle_VM_VirtualBox_Extension_Pack-6.1.8.vbox-extpackAnda akan diberikan lisensi Oracle dan diminta untuk menerima syarat dan ketentuannya.
Do you agree to these license terms and conditions (y/n)?
Ketik y dan tekan Enter . Setelah instalasi selesai, Anda akan melihat output berikut:
0%...10%...20%...30%...40%...50%...60%...70%...80%...90%...100%
Successfully installed "Oracle VM VirtualBox Extension Pack".
Memulai VirtualBox #
VirtualBox dapat diluncurkan dari baris perintah dengan mengetikkan virtualbox atau dengan mengklik ikon VirtualBox (Activities -> VirtualBox ).
Saat Anda memulai zoom untuk pertama kalinya, jendela seperti berikut akan muncul: