phpMyAdmin adalah frontend, alat open-source yang digunakan untuk mengelola database MariaDB/MySQL. Ini memberi pengguna kemampuan untuk mengelola database secara intuitif dan mudah dari browser web. Jika Anda bukan penggemar mengelola database melalui terminal, maka phpMyAdmin adalah sekutu terbesar Anda.
Dalam panduan ini, kita melihat bagaimana Anda dapat menginstal phpMyAdmin pada Linux terbaru, yaitu Ubuntu 20.04 LTS / 21.04 dan CentOS 8.x / RHEL 8.x. Tanpa basa-basi lagi, mari kita mulai!
Langkah Instalasi phpMyAdmin di Ubuntu 20.04 LTS / 21.04
Untuk memulai, ikuti langkah-langkah di bawah ini.
Langkah 1) Instal server LAMP
Luncurkan terminal Anda dan jalankan perintah di bawah ini untuk memperbarui daftar paket
$ sudo apt update
Selanjutnya, instal tumpukan LAMP seperti yang ditunjukkan.
$ sudo apt install apache2 apache2-utils mariadb-server php7.4 libapache2-mod-php7.4 php7.4-mysql php7.4-common php7.4-cli php7.4-json php7.4opcache php7.4-readline
Saat diminta tekan 'Y' dan tekan ENTER untuk menginstal semua paket.
Langkah 2) Mengamankan server database MariaDB
Pengaturan default untuk MariaDB tidak aman dan tidak memberikan tingkat keamanan yang direkomendasikan untuk server database. Oleh karena itu, kita perlu melangkah lebih jauh dan memperkuat mesin MariaDB. Untuk melakukannya, kami akan menjalankan skrip yang ditampilkan.
$ sudo mysql_secure_installation
Pastikan untuk mengatur kata sandi root seperti yang ditunjukkan.
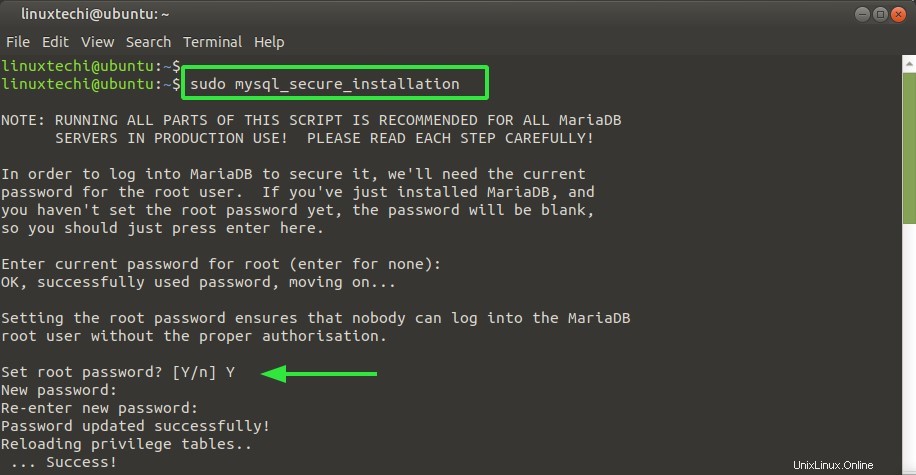
Untuk petunjuk selanjutnya, cukup ketik 'Y' untuk opsi yang paling direkomendasikan.
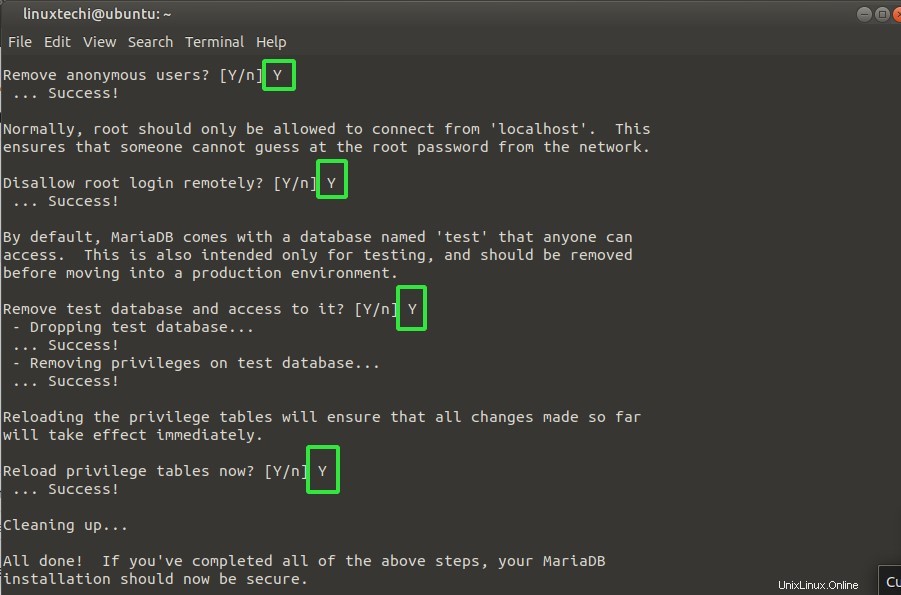
Langkah 3) Instal phpMyAdmin
Setelah tumpukan LAMP diinstal dan database diamankan, lanjutkan dan instal phpmyadmin sebagai berikut.
$ sudo apt install phpmyadmin
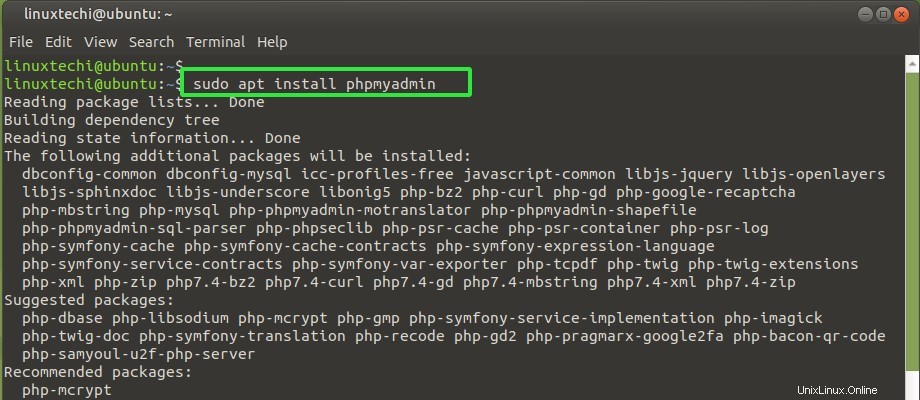
Sepanjang jalan, Anda akan diminta untuk memilih server web. Karena kita menjalankan Apache, tekan tombol SPACE pada opsi 'apache2' untuk memilihnya dan tekan ENTER.
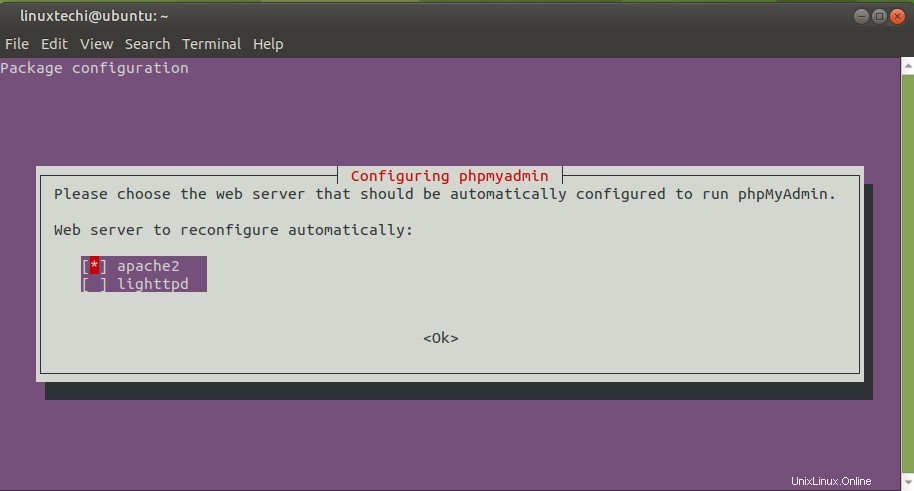
Selanjutnya, tekan 'YA' untuk membuat database untuk phpmyadmin.
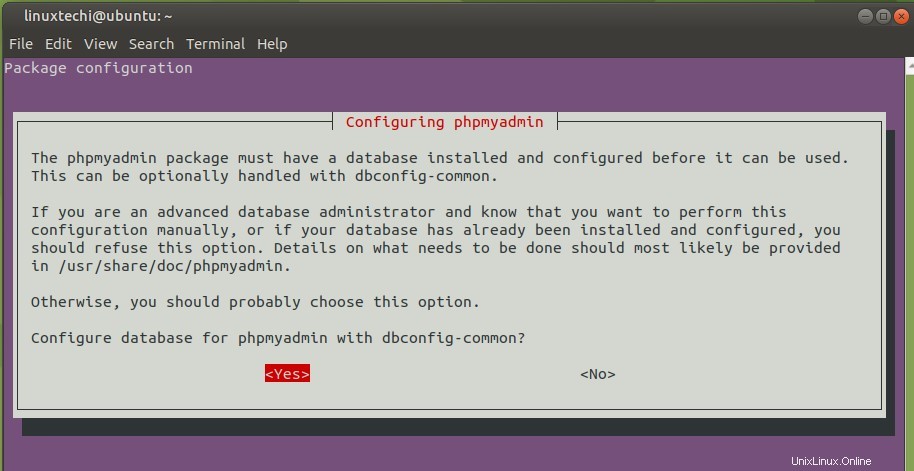
Ketika database dikonfigurasi, pengguna bernama phpmyadmin dibuat. Langkah selanjutnya meminta Anda untuk memberikan kata sandi untuk pengguna phpmyadmin.
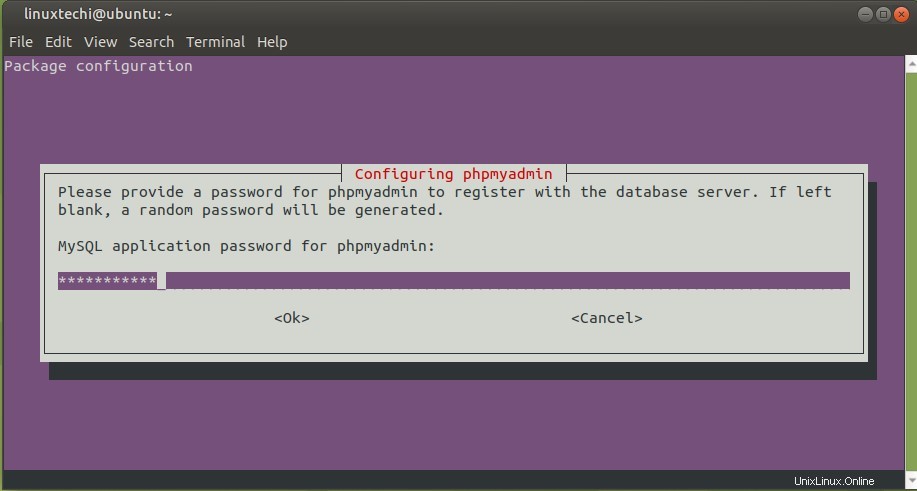
Kemudian konfirmasikan seperti yang ditunjukkan dan tekan 'ENTER'.
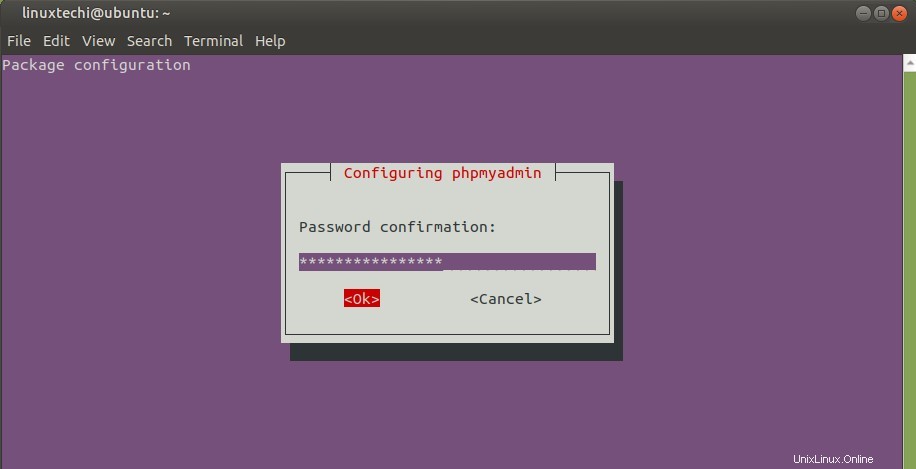
Ketika instalasi selesai, restart server web Apache seperti yang ditunjukkan.
$ sudo systemctl restart apache2
Langkah 4) Masuk ke phpMyAdmin
Untuk masuk ke phpMyAdmin, browser URL yang ditampilkan:
http://server-IP/phpmyadmin
Masuk menggunakan pengguna phpmyadmin dan kata sandi yang Anda konfigurasikan di Langkah 3.
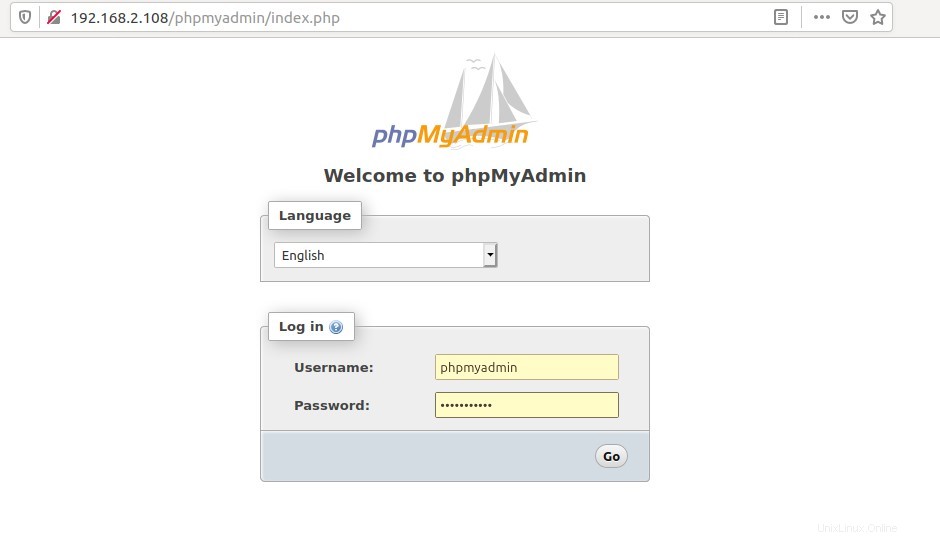
Ini mengantar Anda ke dasbor phpMyAdmin seperti yang ditunjukkan.
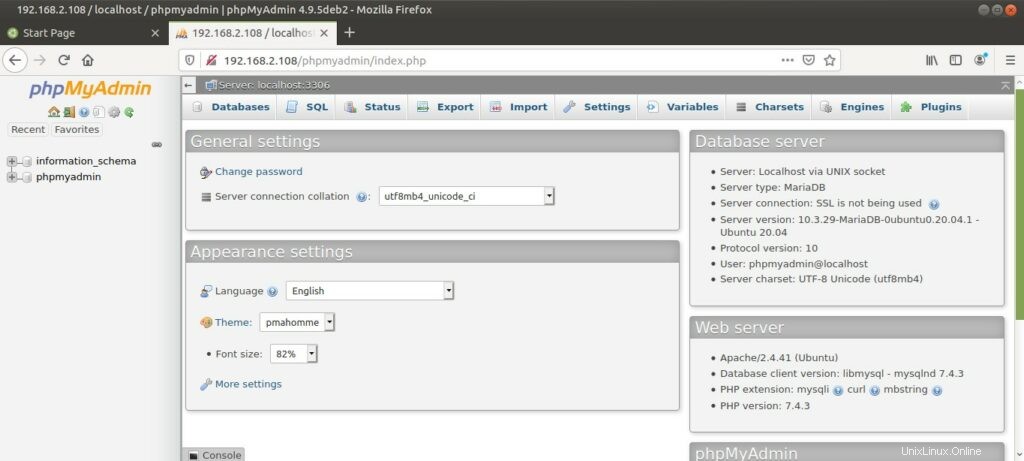
CATATAN: Untuk memiliki semua hak istimewa pada database dan tabel, Anda harus masuk sebagai pengguna root. Namun, pada titik ini, Anda tidak dapat masuk sebagai pengguna root. Ini karena kami belum mengonfigurasi plugin mysql_native_password untuk otentikasi bagi pengguna root. Sekarang mari kita lihat bagaimana kita bisa mencapainya.
Langkah 5) Mengonfigurasi kata sandi untuk akun root MariaDB
Otentikasi sebagai pengguna root memerlukan plugin mysql_native_password untuk otentikasi. Kita perlu mengubah metode otentikasi ini.
Jadi, masuk ke perintah MariaDB.
$ sudo mysql -u root -p
Selanjutnya, buat daftar semua pengguna MariaDB dan propertinya seperti string otentikasi, plug, dan host.
SELECT user, authentication_string, plugin, host FROM mysql.user;
Dari hasil, kami melihat bahwa pengguna root menggunakan plugin unix_socket untuk autentikasi. Kita perlu mengubahnya ke plugin mysql_native_password.
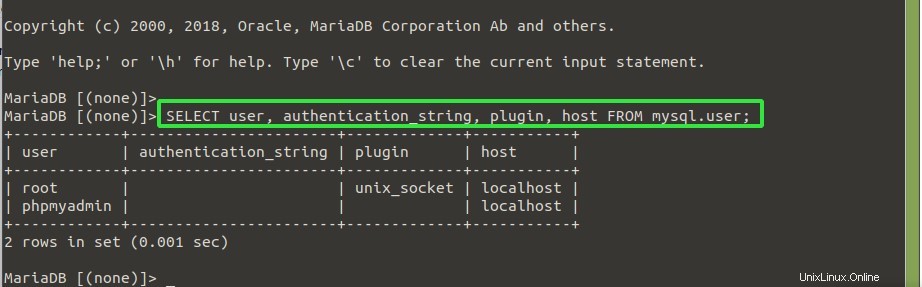
Jalankan perintah di bawah ini untuk memodifikasi plugin untuk pengguna root.
UPDATE mysql.user SET plugin = 'mysql_native_password' WHERE user = 'root' AND plugin = 'unix_socket';
Kemudian hapus hak istimewa agar perubahan diterapkan.
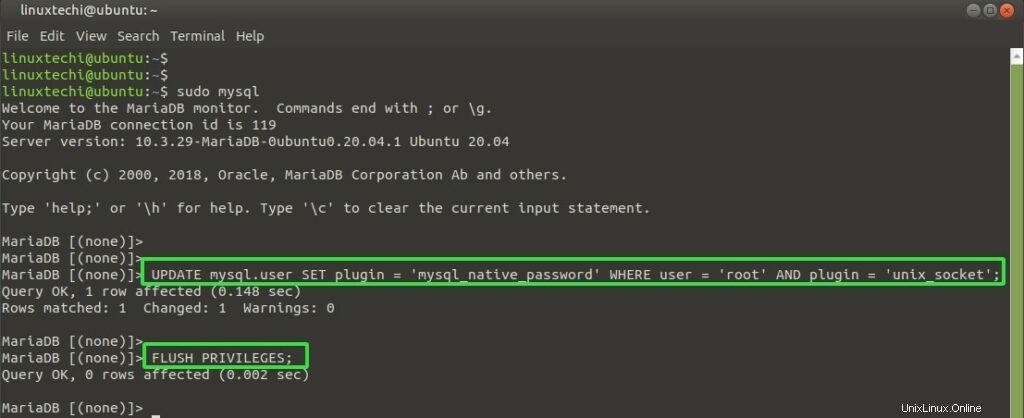
Pengguna root sekarang menggunakan plugin mysql_native_password untuk otentikasi.
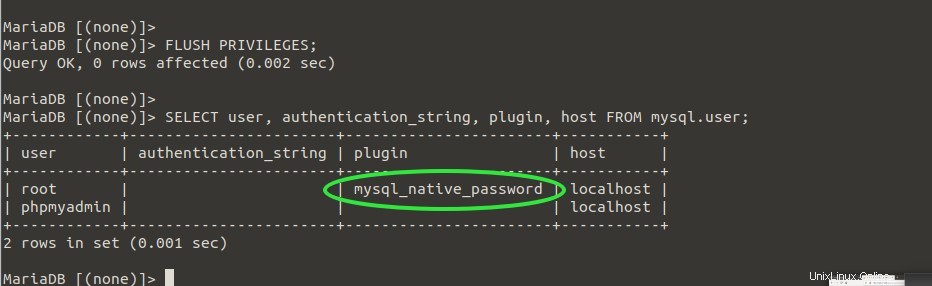
Anda sekarang dapat masuk sebagai pengguna root dan kata sandi root yang Anda gunakan saat mengamankan server MariaDB di Langkah 2.
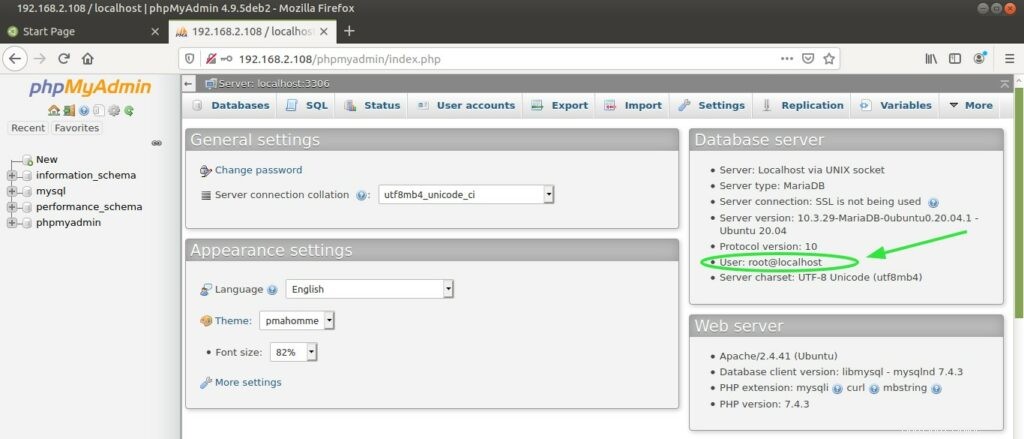
Ini menyimpulkan instalasi phpMyAdmin di Ubuntu 20.04 LTS / 21.04 . Sekarang mari beralih persneling dan lihat bagaimana kita dapat melakukan hal yang sama untuk CentOS 8.x / RHEL 8.x
Langkah Instalasi phpMyAdmin di CentOS 8.x / RHEL 8.x
Untuk menginstal phpMyAdmin di CentOS 8 / RHEL 8, ikuti langkah-langkah yang ditunjukkan.
Langkah 1) Instal server LAMP
Pertama, perbarui semua paket sistem ke versi terbaru seperti yang ditunjukkan.
$ sudo dnf update -y
Dan seperti di Ubuntu, instal tumpukan LAMP dengan menjalankan perintah yang ditunjukkan. Ini menginstal Apache, MariaDB, dan PHP 7.2 bersama modulnya.
$ sudo dnf install httpd mariadb-server php php-cli php-json php-mysqli php-xml php-mbstring php-pdo php-pecl-zip php-mysqlnd -y
Langkah 2) Mengamankan server MariaDB
Demikian juga, Anda juga perlu mengamankan instans MariaDB Anda. Mulailah dengan memulai MariaDB terlebih dahulu dan mengaktifkannya untuk memulai saat boot seperti yang ditunjukkan.
$ sudo systemctl start mariadb $ sudo systemctl enable mariadb
Selanjutnya, amankan dengan menjalankan perintah yang ditampilkan.
$ sudo mysql_secure_installation
Setel kata sandi root.
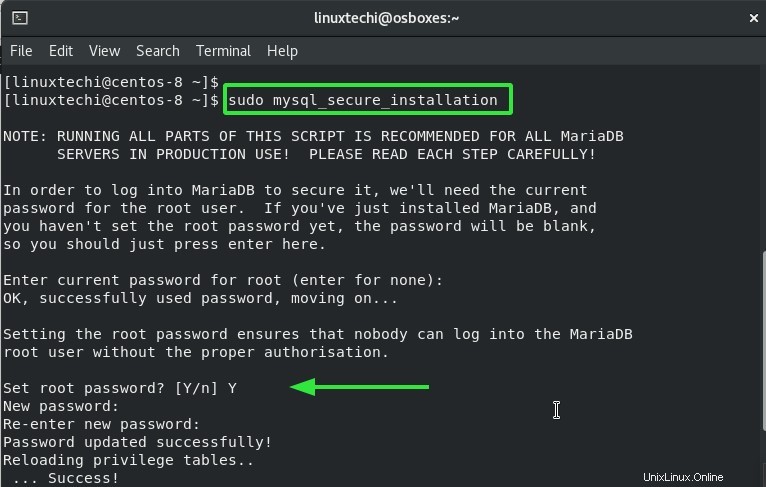
Dan ketik 'Y' untuk setiap prompt berikutnya untuk menyetel MariaDB ke pengaturan yang disarankan
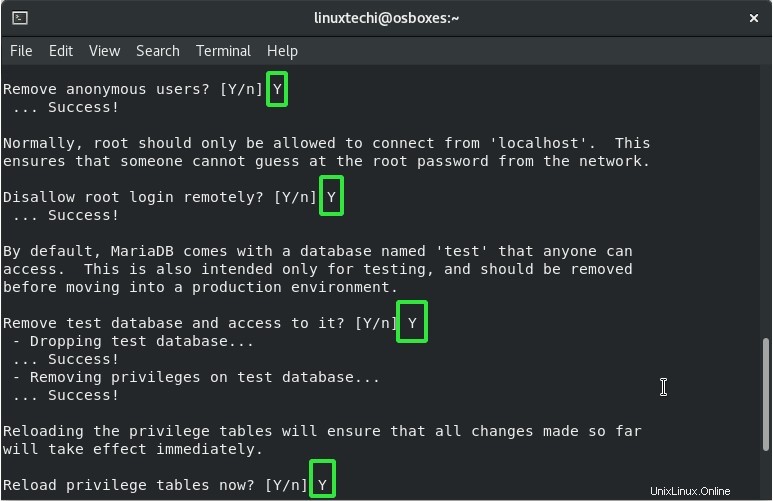
Langkah 3) Instal phpMyAdmin
Tumpukan LAMP sudah ada dan MariaDB diamankan. Langkah selanjutnya adalah menginstal phpMyAdmin.
Jadi, buka direktori webroot seperti yang ditunjukkan:
$ cd /var/www/html/
Menggunakan perintah wget, unduh file zip phpMyAdmin terbaru. Pada saat penulisan tutorial ini, versi terbaru adalah phpMyAdmin 5.1.1. Pertimbangkan untuk memeriksa versi terbaru dari halaman unduhan phpMyAdmin Resmi.
$ sudo wget https://files.phpmyadmin.net/phpMyAdmin/5.1.1/phpMyAdmin-5.1.1-all-languages.zip
Setelah unduhan selesai, unzip file terkompresi seperti yang ditunjukkan.
$ sudo unzip phpMyAdmin-5.1.1-all-languages.zip
Kemudian ganti namanya menjadi phpmyadmin seperti yang ditunjukkan.
$ mv phpMyAdmin-5.1.1-all-languages phpmyadmin
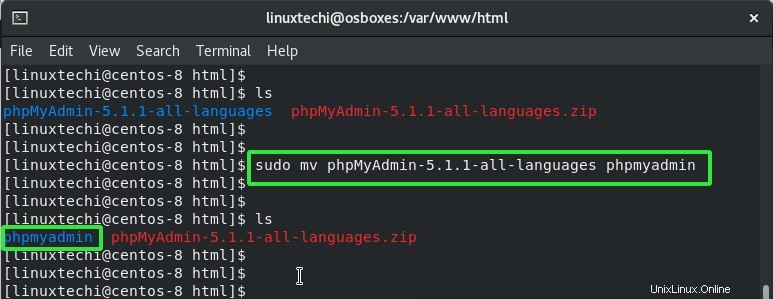
Selanjutnya, atur kepemilikan direktori ke pengguna dan grup apache.
$ sudo chown -R apache:apache phpmyadmin
Selanjutnya, navigasikan ke direktori phpmyadmin dan ganti nama file config.sample.inc.php menjadi config.inc.php.
$ cd phpmyadmin/ $ mv config.sample.inc.php config.inc.php
Setelah mengganti nama file konfigurasi, buka.
$ sudo vim config.inc.php
Temukan baris di bawah ini dan berikan kata sandi yang kuat. Simpan dan keluar dari file.
$cfg['blowfish_secret'] = 'your-secure-password';
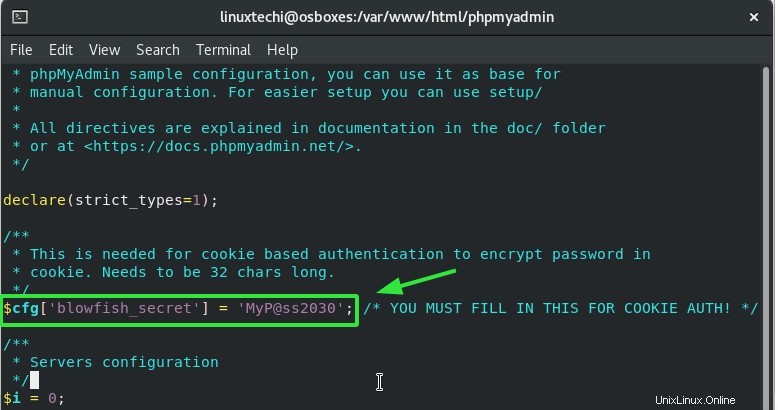
Terakhir, impor tabel untuk phpMyAdmin sebagai berikut.
$ mysql < sql/create_tables.sql -u root -p
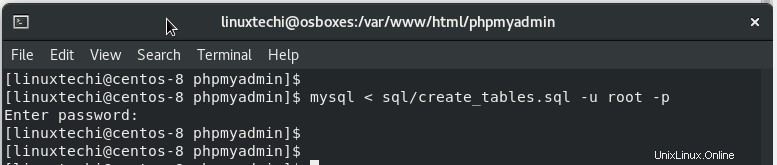
Hebat! Satu-satunya langkah yang tersisa adalah menyiapkan Apache untuk menghosting file phpMyAdmin.
Langkah 4) Konfigurasi server web Apache untuk phpMyAdmin
Mulailah dengan membuat file host virtual untuk phpMyAdmin.
$ sudo vim /etc/httpd/conf.d/phpmyadmin.conf
Tambahkan baris di bawah ini.
Alias /phpmyadmin /var/www/html/phpmyadmin <Directory /var/www/html/phpmyadmin/> AddDefaultCharset UTF-8 <IfModule mod_authz_core.c> # Apache 2.4 <RequireAny> Require all granted </RequireAny> </IfModule> <IfModule !mod_authz_core.c> # Apache 2.2 Order Deny,Allow Deny from All Allow from 127.0.0.1 Allow from ::1 </IfModule> </Directory> <Directory /var/www/html/phpmyadmin/setup/> <IfModule mod_authz_core.c> # Apache 2.4 <RequireAny> Require all granted </RequireAny> </IfModule> <IfModule !mod_authz_core.c> # Apache 2.2 Order Deny,Allow Deny from All Allow from 127.0.0.1 Allow from ::1 </IfModule> </Directory>
Simpan file dan keluar. Kemudian terakhir restart server web Apache agar perubahan diterapkan.
$ sudo systemctl restart httpd $ sudo systemctl enable httpd
Langkah 5) Masuk ke phpMyAdmin
Seperti yang ditunjukkan sebelumnya, browser URL yang ditampilkan untuk mengakses dasbor phpMyAdmin.
http://server-IP/phpmyadmin
Kali ini, gunakan root sebagai pengguna login dan kata sandi yang digunakan untuk mengamankan server database MariaDB.
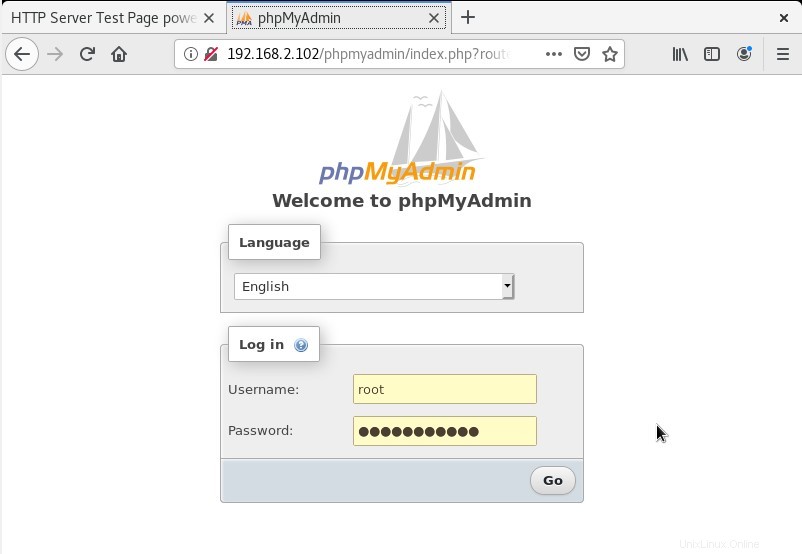
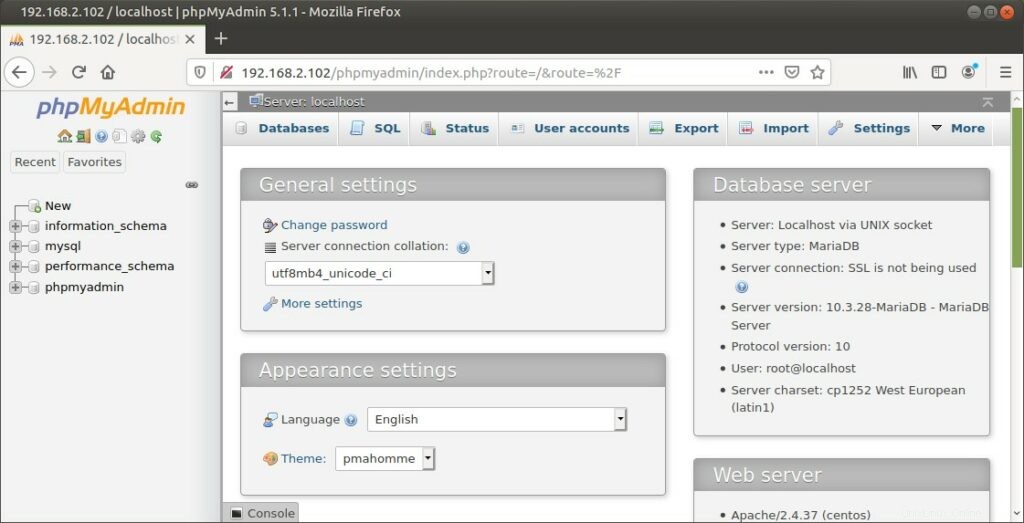
Bravo! Kami telah berhasil menginstal phpMyAdmin pada distribusi Ubuntu 20.04 LTS / 21.04 dan CentOS 8.x / RHEL 8.x!