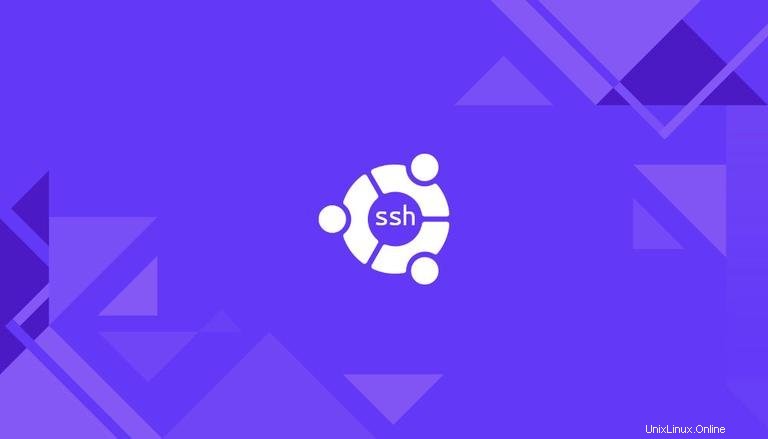
Secure Shell (SSH) adalah protokol jaringan yang digunakan untuk koneksi aman antara klien dan server. Setiap interaksi antara server dan klien dienkripsi.
Tutorial ini menjelaskan cara mengaktifkan SSH di mesin Ubuntu.
Mengaktifkan SSH akan memungkinkan Anda untuk terhubung ke sistem Anda dari jarak jauh dan melakukan tugas administratif. Anda juga dapat mentransfer file dengan aman melalui scp dan sftp .
Mengaktifkan SSH di Ubuntu #
Secara default, ketika Ubuntu pertama kali diinstal, akses jarak jauh melalui SSH tidak diperbolehkan. Mengaktifkan SSH di Ubuntu cukup mudah.
Lakukan langkah-langkah berikut sebagai root atau pengguna dengan hak sudo untuk menginstal dan mengaktifkan SSH di sistem Ubuntu Anda:
-
Buka terminal dengan
Ctrl+Alt+Tdan instalopenssh-serverpaket:sudo apt updatesudo apt install openssh-serverSaat diminta, masukkan kata sandi Anda dan tekan Enter untuk melanjutkan penginstalan.
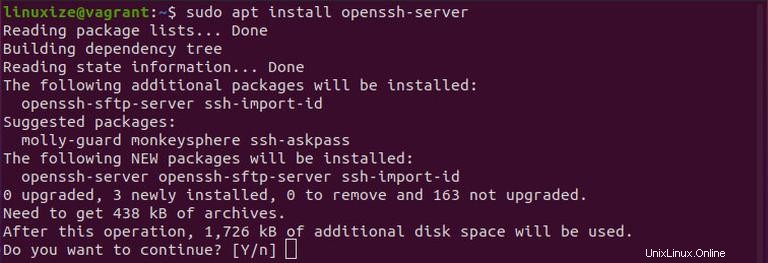
-
Setelah instalasi selesai, layanan SSH akan dimulai secara otomatis. Anda dapat memverifikasi bahwa SSH berjalan dengan mengetik:
sudo systemctl status sshOutputnya akan memberi tahu Anda bahwa layanan sedang berjalan dan diaktifkan untuk memulai pada boot sistem:
● ssh.service - OpenBSD Secure Shell server Loaded: loaded (/lib/systemd/system/ssh.service; enabled; vendor preset: enabled) Active: active (running) since Mon 2020-06-01 12:34:00 CEST; 9h ago ...Tekan
quntuk kembali ke prompt baris perintah. -
Ubuntu dikirimkan dengan alat konfigurasi firewall yang disebut UFW. Jika firewall diaktifkan di sistem Anda, pastikan untuk membuka port SSH:
sudo ufw allow ssh
Itu dia! Anda sekarang dapat terhubung ke sistem Ubuntu Anda melalui SSH dari mesin jarak jauh mana pun. Sistem Linux dan macOS memiliki klien SSH yang diinstal secara default. Untuk terhubung dari mesin Windows, gunakan klien SSH seperti Putty.
Menghubungkan ke Server SSH #
Untuk terhubung ke mesin Ubuntu Anda melalui LAN, jalankan perintah ssh diikuti dengan nama pengguna dan alamat IP dalam format berikut:
ssh username@ip_addressusername dengan nama pengguna yang sebenarnya dan ip_address dengan Alamat IP mesin Ubuntu tempat Anda menginstal SSH.
Jika Anda tidak mengetahui alamat IP Anda, Anda dapat dengan mudah menemukannya menggunakan ip perintah:
ip a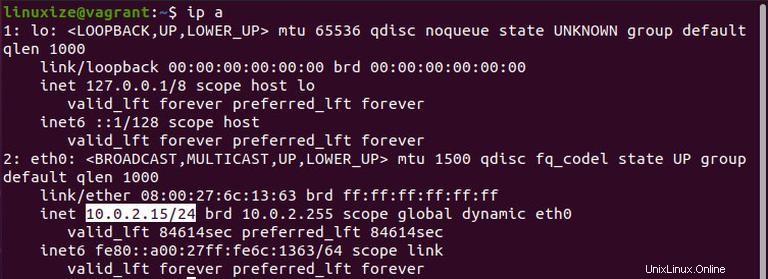
Seperti yang Anda lihat dari output, alamat IP sistem adalah 10.0.2.15 .
Setelah Anda menemukan alamat IP, masuk ke mesin jarak jauh dengan menjalankan ssh berikut:perintah:
ssh [email protected]Saat pertama kali terhubung, Anda akan melihat pesan seperti ini:
The authenticity of host '10.0.2.15 (10.0.2.15)' can't be established.
ECDSA key fingerprint is SHA256:Vybt22mVXuNuB5unE++yowF7lgA/9/2bLSiO3qmYWBY.
Are you sure you want to continue connecting (yes/no)?
Ketik yes dan Anda akan diminta untuk memasukkan kata sandi Anda.
Warning: Permanently added '10.0.2.15' (ECDSA) to the list of known hosts.
[email protected]'s password:
Setelah Anda memasukkan kata sandi, Anda akan disambut dengan pesan default Ubuntu:
Welcome to Ubuntu 20.04 LTS (GNU/Linux 5.4.0-26-generic x86_64)
* Documentation: https://help.ubuntu.com
* Management: https://landscape.canonical.com
* Support: https://ubuntu.com/advantage
...
Anda sekarang masuk ke mesin Ubuntu Anda.
Menghubungkan ke SSH di belakang NAT #
Untuk terhubung ke mesin Ubuntu rumah Anda melalui Internet, Anda perlu mengetahui Alamat IP publik Anda dan mengkonfigurasi router Anda untuk menerima data pada port 22 dan mengirimkannya ke sistem Ubuntu tempat SSH dijalankan.
Untuk menentukan alamat IP publik dari mesin yang Anda coba SSH, cukup kunjungi URL berikut:https://api.ipify.org .
Saat mengatur penerusan porta, setiap router memiliki cara berbeda untuk mengatur penerusan porta. Anda harus berkonsultasi dengan dokumentasi router Anda tentang cara mengatur penerusan porta. Singkatnya, Anda harus memasukkan nomor port tempat permintaan akan dibuat (Port SSH default adalah 22) dan alamat IP pribadi yang Anda temukan sebelumnya (menggunakan ip a command) dari mesin tempat SSH dijalankan.
Setelah Anda menemukan alamat IP, dan mengkonfigurasi router Anda, Anda dapat masuk dengan mengetik:
ssh username@public_ip_addressJika Anda memaparkan mesin Anda ke Internet, ada baiknya menerapkan beberapa langkah keamanan. Yang paling mendasar adalah mengonfigurasi router Anda untuk menerima lalu lintas SSH pada port non-standar dan meneruskannya ke port 22 pada mesin yang menjalankan layanan SSH.
Anda juga dapat mengatur otentikasi berbasis kunci SSH dan menghubungkan ke mesin Ubuntu Anda tanpa memasukkan kata sandi.
Menonaktifkan SSH di Ubuntu #
Untuk menonaktifkan server SSH di sistem Ubuntu Anda, cukup hentikan layanan SSH dengan menjalankan:
sudo systemctl disable --now sshKemudian, untuk mengaktifkannya kembali, ketik:
sudo systemctl enable --now ssh