Pendahuluan
MongoDB adalah aplikasi database yang digunakan dalam pengembangan web yang memberikan kinerja tinggi, ketersediaan tinggi, dan penskalaan otomatis.
Basis data tradisional seperti MySQL bersifat relasional sementara MongoDB menyimpan data sebagai dokumen JSON. Ini sangat berguna untuk menyimpan data yang kompleks, atau memodifikasi dokumen tanpa mempengaruhi struktur data yang ada.
Panduan ini akan menunjukkan Anda menginstal MongoDB di Ubuntu 18.04.
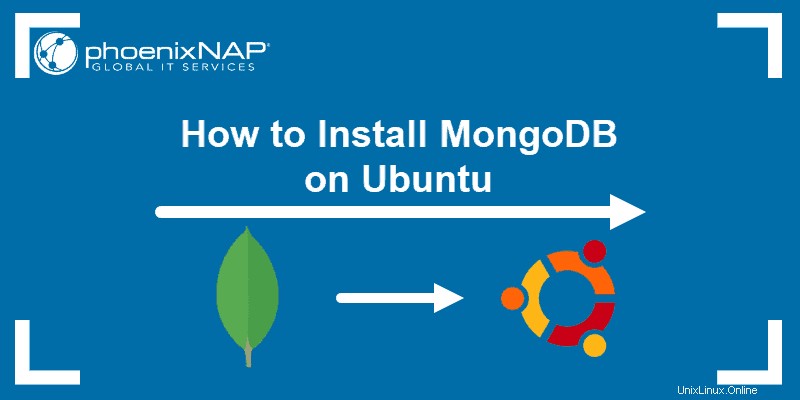
Prasyarat
- Sistem yang menjalankan Ubuntu 18.04 64-bit
- Akun pengguna di Ubuntu dengan hak istimewa sudo
- Jendela terminal/akses baris perintah
Instal MongoDB dari Repositori Ubuntu Default (Mudah)
Menginstal MongoDB
Mulailah dengan memperbarui dan menyegarkan daftar paket:
sudo apt-get updatesudo apt-get upgradeBiarkan proses selesai dan kemudian instal aplikasi MongoDB:
sudo apt-get install mongodbSistem meminta Anda untuk mengonfirmasi penginstalan dengan mengetikkan y.
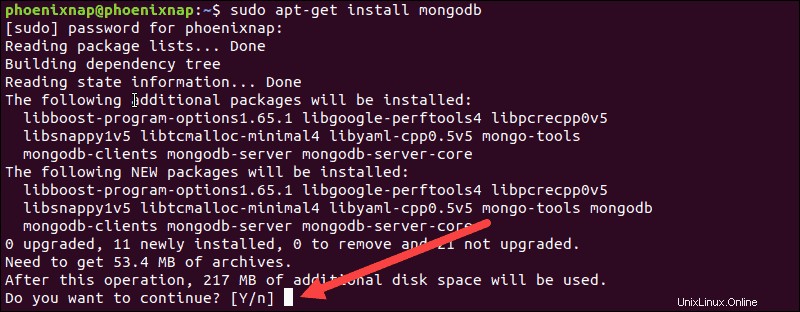
Anda dapat memverifikasi penginstalan dengan memeriksa versi:
mongod ––versionDalam contoh ini, versi MongoDB yang diinstal dari repositori adalah v3.6.3 .
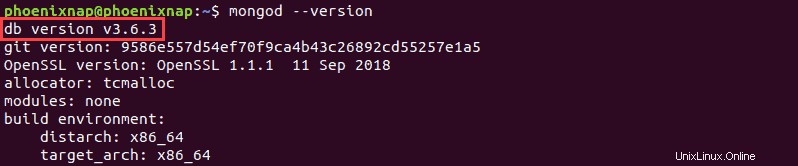
Periksa untuk memastikan layanan MongoDB berjalan dan diaktifkan saat startup:
sudo systemctl status mongodbOutput yang ditunjukkan pada gambar di bawah, mengonfirmasi bahwa layanan aktif.
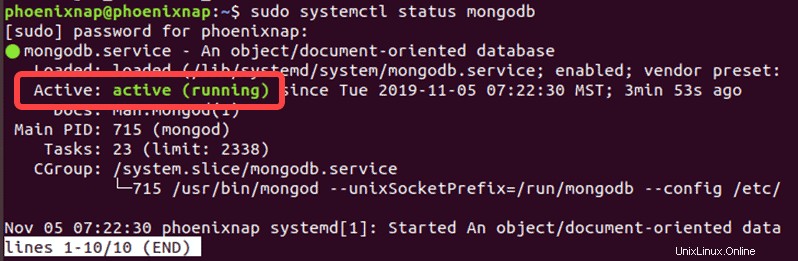
Kelola Layanan MongoDB
Gunakan perintah ini untuk mengelola layanan MongoDB:
Untuk menghentikan MongoDB:
sudo systemctl stop mongodbUntuk memulai MongoDB:
sudo systemctl start mongodbUntuk memulai ulang MongoDB saat sudah berjalan (misalnya, untuk menerapkan perubahan konfigurasi):
sudo systemctl restart mongodbUntuk mencegah MongoDB diluncurkan saat boot:
sudo systemctl disable mongodbUntuk mengatur MongoDB agar diluncurkan saat boot:
sudo systemctl enable mongodBCara Menggunakan MongoDB Shell
Untuk meluncurkan shell MongoDB, masukkan:
mongoUntuk keluar dari cangkang Mongo, gunakan salah satu penekanan tombol:
Ctrl-Catau perintah:
quit()Cara Menghapus Instalasi MongoDB
Untuk menghapus instalasi MongoDB, masukkan perintah:
sudo systemctl stop mongodb
sudo apt purge mongodb
sudo apt autoremoveInstal MongoDB Community Edition (Kompleks)
Edisi Komunitas MongoDB di-host di server MongoDB. Lebih sulit untuk menginstal, tetapi versi yang tersedia dari pengembang selalu terbaru.
Langkah pertama adalah mengimpor kunci publik ke Server Ubuntu:
sudo wget -qO - https://www.mongodb.org/static/pgp/server-4.2.asc | sudo apt-key add –Sistem mengonfirmasi bahwa kunci telah ditambahkan, seperti yang terlihat di bawah ini.

Buat file daftar dan tambahkan repositori MongoDB:
echo "deb [ arch=amd64 ] https://repo.mongodb.org/apt/ubuntu bionic/mongodb-org/4.2 multiverse" | sudo tee /etc/apt/sources.list.d/mongodb-org-4.2.listRefresh database paket:
sudo apt-get updateInstal MongoDB:
sudo apt-get install mongodb-orgSecara default, manajer paket Ubuntu akan mengunduh dan menginstal pembaruan saat dirilis. Jika Anda memeriksa versi MongoDB, sistem mengonfirmasi bahwa Anda telah menginstal versi terbaru yang tersedia, v4.2.1.
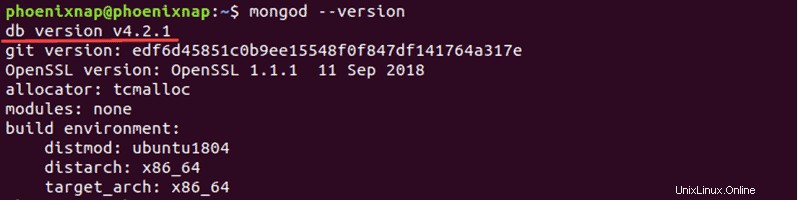
Untuk mengunci versi Anda, gunakan yang berikut ini:
echo "mongodb-org hold" | sudo dpkg --set-selections
echo "mongodb-org-server hold" | sudo dpkg --set-selections
echo "mongodb-org-shell hold" | sudo dpkg --set-selections
echo "mongodb-org-mongos hold" | sudo dpkg --set-selections
echo "mongodb-org-tools hold" | sudo dpkg --set-selectionsKelola Layanan Edisi Komunitas MongoDB
Gunakan perintah berikut untuk mengelola layanan MongoDB:
Untuk menghentikan MongoDB:
sudo systemctl stop mongodUntuk memulai MongoDB:
sudo systemctl start mongodUntuk memulai ulang MongoDB saat sudah berjalan (misalnya, untuk menerapkan perubahan konfigurasi):
sudo systemctl restart mongodUntuk mencegah MongoDB diluncurkan saat boot:
sudo systemctl disable mongodUntuk mengatur MongoDB agar diluncurkan saat boot:
sudo systemctl enable mongodEdisi komunitas menggunakan mongod sebagai nama layanan. Ini adalah perbedaan yang signifikan dari versi di repositori default. Jika tidak, perintahnya sama.
Cara Menggunakan MongoDB Shell (Edisi Komunitas)
Untuk meluncurkan shell MongoDB, masukkan berikut ini:
mongoUntuk keluar dari cangkang Mongo, gunakan salah satu penekanan tombol:
Ctrl-Catau masukkan perintah berikut:
quit()Copot pemasangan Edisi Komunitas MongoDB
Untuk menghapus instalasi Edisi Komunitas MongoDB, masukkan perintah:
sudo service mongod stop
sudo apt-get purge mongodb-org*
sudo rm -r /var/log/mongodb
sudo rm -r /var/lib/mongodbKonfigurasikan Firewall untuk MongoDB
Jika Anda bekerja pada sistem yang sama yang menghosting MongoDB, Anda dapat melewati langkah ini.
MongoDB menggunakan port 27017 untuk berkomunikasi. Anda dapat membuka port tersebut di firewall Anda, tetapi hal itu akan memungkinkan akses tidak terbatas dan tidak disarankan.
Sebagai gantinya, tentukan alamat IP dari sistem yang akan terhubung ke MongoDB, dan berikan akses hanya ke alamat IP tertentu. Untuk melakukannya gunakan yang berikut ini:
sudo ufw allow from remote_server_IP/32 to any port 27017Ganti remote_server_IP dengan alamat IP sebenarnya dari sistem yang akan Anda sambungkan.
Verifikasi perubahan dengan memasukkan:
sudo ufw statusPeriksa daftar – Anda akan melihat lalu lintas diizinkan di port 27017 .
Edit mongodb file konfigurasi untuk mendengarkan alamat IP lain:
sudo nano /etc/mongodb.confTemukan entri berlabel bind_ip , dan tambahkan koma dan alamat IP sistem jarak jauh Anda:
bind_ip = 127.0.0.1, remote_server_IP
#port = 27017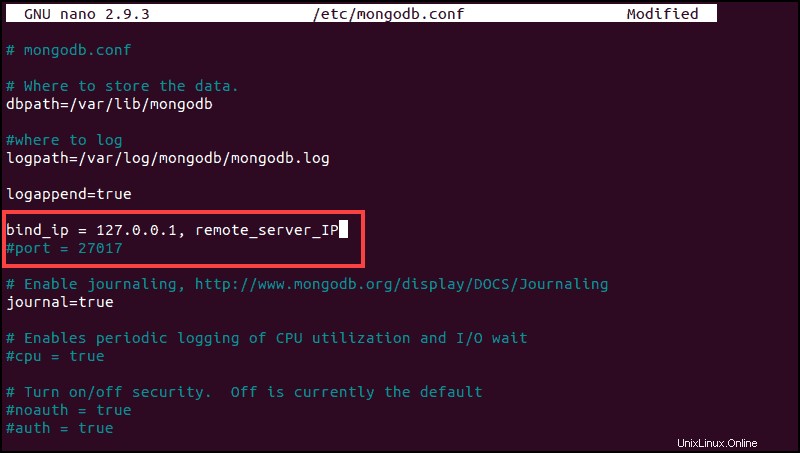
Simpan file, dan restart layanan MongoDB seperti di atas.
Pengaturan Dasar MongoDB
Buka shell Mongo dengan memasukkan yang berikut ini:
mongoTampilkan daftar semua database yang tersedia:
show dbsMongoDB hadir dengan otentikasi dimatikan. Anda dapat mengamankannya dengan mengaktifkan otentikasi, membuat pengguna root dan kata sandi. Mulailah dengan beralih ke database admin:
use adminBuat pengguna root dengan memasukkan yang berikut ini:
db.createUser({user:"root", pwd:"complex_password", roles:[{role:"root", db:"admin"}]})Keluar dari shell Mongo dengan menekan CTRL + C. Selanjutnya, edit mongodb.service file untuk mengaktifkan otentikasi:
sudo nano /lib/system/system/mongodb.serviceTemukan bagian Layanan, dan di bawahnya ExecStart entri.
Tambahkan ––auth segera setelah /usr/bin/mongod, sehingga terlihat sebagai berikut:
ExecStart=/usr/bin/mongod --auth --unixSocketPrefix=${SOCKETPATH} --config ${CONF} $DAEMON_OPTSSimpan file dan keluar. Muat ulang sistem dan layanan MongoDB:
sudo systemctl daemon-reload
sudo systemctl restart mongodb
sudo systemctl status mongodbUntuk masuk ke Mongo, Anda perlu mengautentikasi akun pengguna Anda. Masukkan berikut ini:
mongo –u “root” –p ––authenticationDatabase “admin”Saat diminta, ketikkan kata sandi yang Anda tetapkan di atas. Cangkang Mongo akan terbuka seperti sebelumnya.