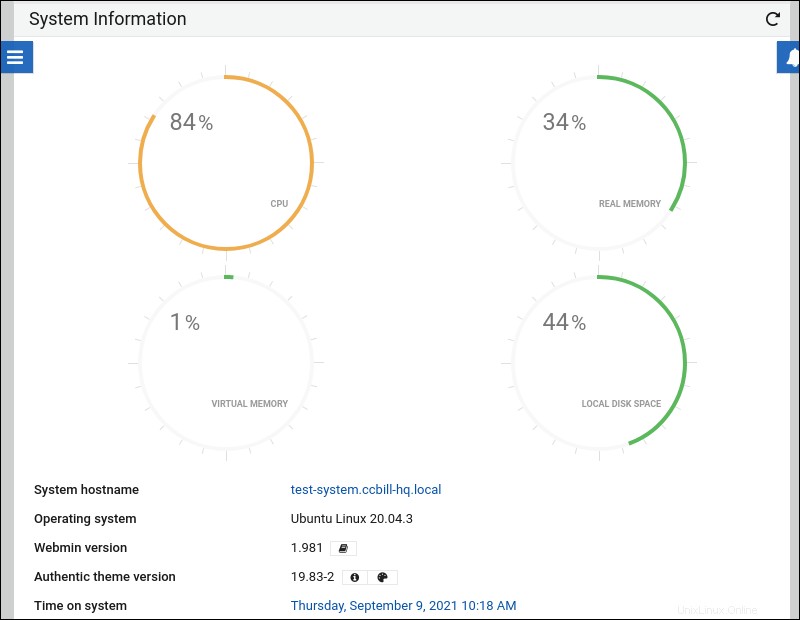Pendahuluan
Webmin adalah alat berbasis web yang digunakan admin untuk mengelola sistem dan server Linux dan Unix. Dasbor Webmin memungkinkan Anda mengelola akun pengguna, memperbarui dan mengonfigurasi sistem Anda, melihat log dan email sistem, dan melakukan tugas administratif lainnya.
Dalam tutorial ini, kami akan menunjukkan kepada Anda proses langkah demi langkah untuk menginstal, mengkonfigurasi, dan masuk ke Webmin di Ubuntu 18.04 dan 20.04.
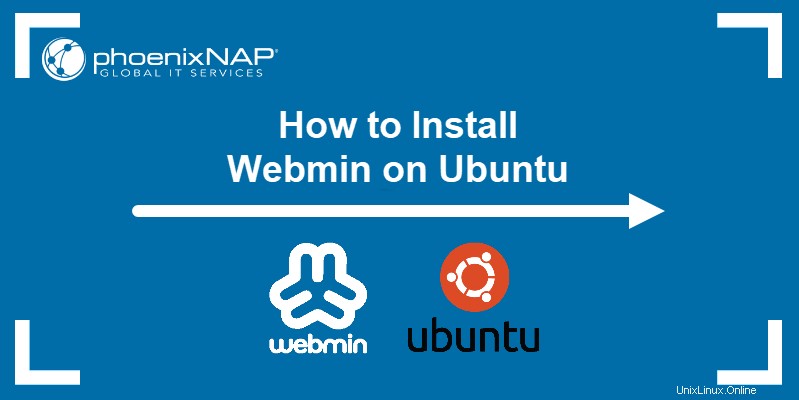
Prasyarat
- Sistem yang menjalankan Ubuntu 18.04 atau Ubuntu 20.04 (pelajari cara menginstal Ubuntu 18.04 atau cara menginstal Ubuntu 20.04)
- Akun pengguna dengan hak istimewa sudo
- Akses ke jendela terminal
- Koneksi jaringan yang berfungsi
Instal Webmin di Ubuntu 20.04 - Langkah-demi-Langkah
Ikuti langkah-langkah yang diuraikan di bawah ini untuk menginstal Webmin di Ubuntu. Langkah-langkah ini berfungsi untuk Ubuntu 18.04. (Bionic Beaver) dan Ubuntu 20.04. (Fossa Fokus).
Langkah 1:Perbarui Daftar Paket Ubuntu
1. Di terminal, jalankan perintah berikut untuk memperbarui daftar paket:
sudo apt update2. Saat diminta, masukkan kata sandi administrator Anda dan tekan Enter .
3. Instal paket pembaruan dengan:
sudo apt upgrade4. Ketik Y dan tekan Enter untuk mengonfirmasi pembaruan.

5. Instal paket ketergantungan untuk membantu Anda mengelola repositori perangkat lunak dengan menggunakan:
sudo apt install software-properties-common apt-transport-https6. Ketik Y dan tekan Enter saat diminta untuk mengonfirmasi penginstalan.
Langkah 2:Aktifkan Repositori Webmin
1. Tambahkan kunci GPG Webmin dengan:
sudo wget -q http://www.webmin.com/jcameron-key.asc -O- | sudo apt-key add -
2. Tambahkan repositori Webmin secara manual menggunakan:
sudo add-apt-repository "deb [arch=amd64] http://download.webmin.com/download/repository sarge contrib"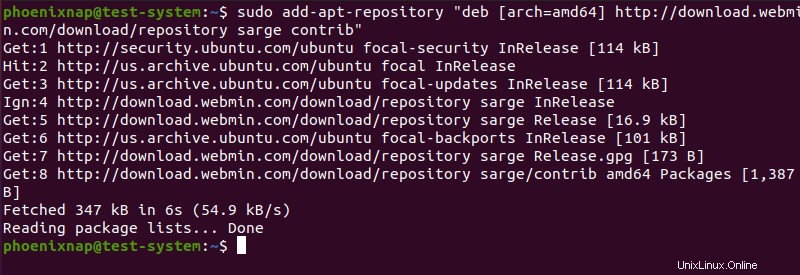
Langkah 3:Instal Webmin di Ubuntu
1. Mulai penginstalan Webmin menggunakan:
sudo apt install webmin2. Saat diminta, ketik Y dan tekan Enter untuk mengonfirmasi pemasangan.
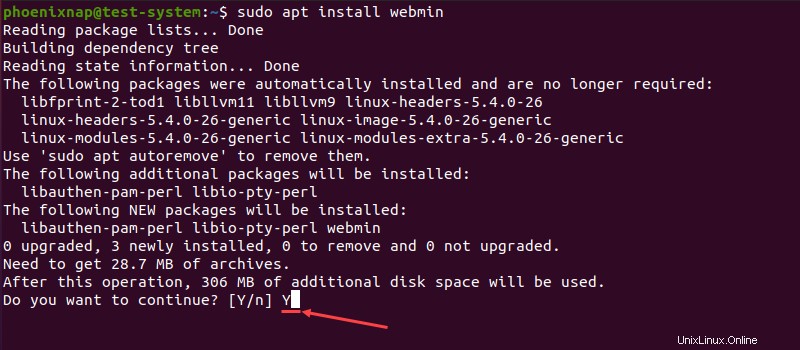
3. Setelah instalasi selesai, periksa status layanan Webmin:
sudo systemctl status webmin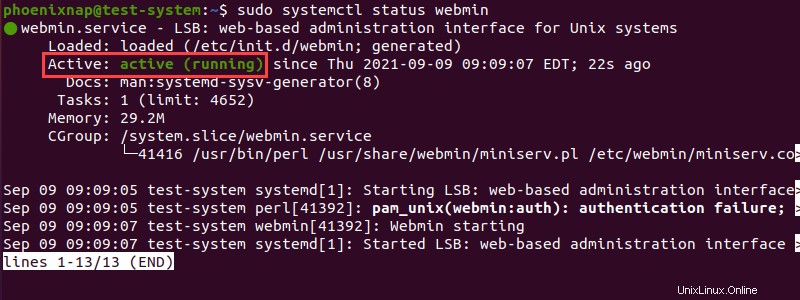
Metode lain untuk memastikan penginstalan berhasil adalah dengan memeriksa versi Webmin yang terinstal:
dpkg -l | grep webmin
Langkah 4:Konfigurasi Firewall
1. Webmin menggunakan port TCP 10000 secara default. Buka port ini di firewall Anda dengan menggunakan:
sudo ufw allow 10000/tcp
2. Muat ulang firewall Anda agar perubahan diterapkan:
sudo ufw reload
3. Periksa status firewall Anda untuk mengonfirmasi perubahan:
sudo ufw status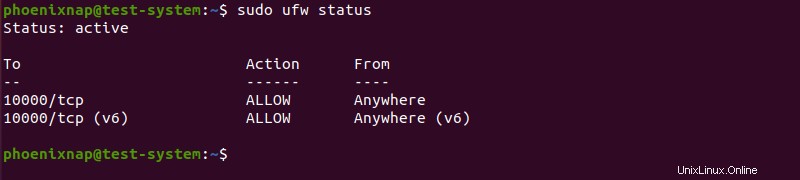
Langkah 5:Akses Webmin di Ubuntu
1. Tetapkan kata sandi untuk pengguna root Webmin dengan:
sudo /usr/share/webmin/changepass.pl /etc/webmin root [new password]2. Buka browser Internet Anda dan masukkan berikut ini sebagai alamat web menggunakan IP server Anda:
https://[your server's IP]:10000/Anda dapat menggunakan alamat IP server lokal atau jauh.
3. Webmin membuat sertifikat SSL-nya sendiri yang tidak dikenali oleh browser, yang menyebabkan halaman yang menunjukkan potensi risiko keamanan saat pertama kali Anda mencoba masuk.
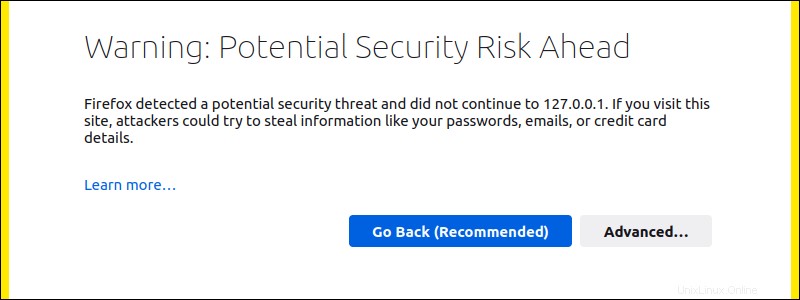
Untuk melewati halaman ini, klik Lanjutan... , lalu Terima Risikonya dan Lanjutkan .
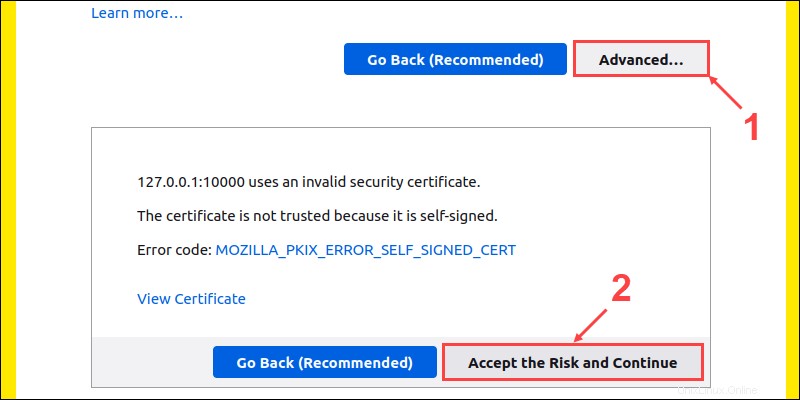
4. Masuk menggunakan nama pengguna default root dan kata sandi yang Anda atur.
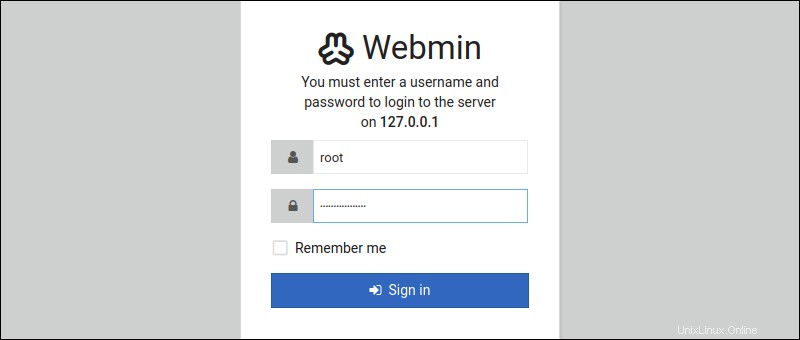
5. Gunakan dasbor Webmin untuk meninjau informasi sistem Anda.