Pendahuluan
Hypervisor tipe 2 memungkinkan pengguna untuk menjalankan instance terisolasi dari sistem operasi lain di dalam sistem host. Sebagai OS berbasis Linux, Ubuntu mendukung berbagai solusi virtualisasi.
Selain aplikasi pihak ketiga yang populer, seperti VirtualBox dan VMWare, kernel Linux memiliki modul virtualisasi sendiri yang disebut KVM (Mesin Virtual berbasis Kernel).
Dalam tutorial ini Anda akan mempelajari cara menginstal dan menyiapkan KVM di Ubuntu 20.04.
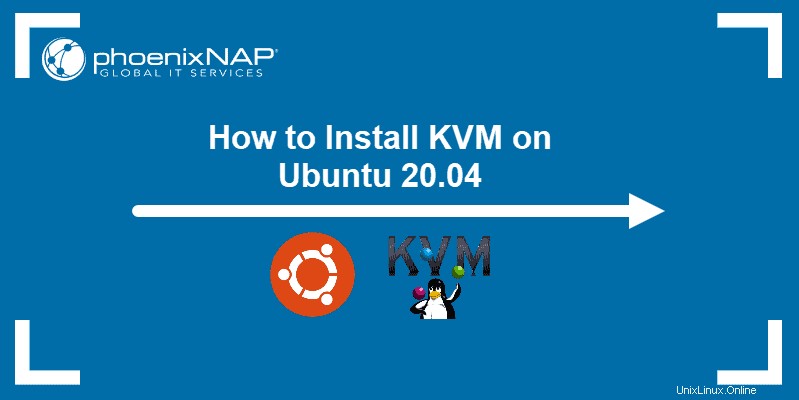
Prasyarat
- Sistem yang menjalankan Ubuntu 20.04
- Akun dengan hak istimewa sudo
- Akses ke baris perintah/terminal
Periksa Dukungan Virtualisasi di Ubuntu 20.04
1. Sebelum Anda mulai menginstal KVM, periksa apakah CPU Anda mendukung virtualisasi perangkat keras:
egrep -c '(vmx|svm)' /proc/cpuinfoPeriksa nomor di output:

Jika perintah mengembalikan nilai 0 , prosesor Anda tidak mampu menjalankan KVM. Di sisi lain, nomor lain berarti Anda dapat melanjutkan penginstalan.
2. Sekarang, periksa apakah sistem Anda dapat menggunakan akselerasi KVM dengan mengetik:
sudo kvm-okOutputnya akan terlihat seperti ini:

Jika kvm-ok mengembalikan kesalahan yang menyatakan akselerasi KVM tidak dapat digunakan, coba selesaikan masalah dengan menginstal cpu-checker.
3. Untuk menginstal cpu-checker, jalankan perintah berikut:
sudo apt install cpu-checker4. Saat penginstalan selesai, restart terminal.
Anda sekarang siap untuk mulai menginstal KVM.
Catatan: Ketika dilakukan untuk server, virtualisasi perangkat keras disebut sebagai virtualisasi server.
Instal KVM di Ubuntu 20.04
Untuk mengaktifkan virtualisasi KVM di Ubuntu 20.04:
- Instal paket terkait menggunakan apt
- Otorisasi pengguna untuk menjalankan VM
- Verifikasi bahwa penginstalan berhasil
Langkah 1:Instal Paket KVM
1. Pertama, perbarui repositori:
sudo apt update2. Kemudian, instal paket KVM penting dengan perintah berikut:
sudo apt install qemu-kvm libvirt-daemon-system libvirt-clients bridge-utilsIni akan memulai instalasi empat paket KVM:

3. Saat diminta, ketik Y , tekan ENTER , dan tunggu hingga penginstalan selesai.
Langkah 2:Otorisasi Pengguna
1. Hanya anggota libvirt dan kvm kelompok pengguna dapat menjalankan mesin virtual. Tambahkan pengguna ke grup libvirt dengan mengetik:
sudo adduser ‘username’ libvirtGanti nama pengguna dengan nama pengguna yang sebenarnya.

2. Sekarang lakukan hal yang sama untuk grup kvm:
sudo adduser ‘[username]’ kvm
Catatan: Jika Anda perlu menghapus pengguna dari grup libvirt atau kvm, cukup ganti adduser dengan deluser pada perintah di atas.
Langkah 3:Verifikasi Instalasi
1. Konfirmasikan penginstalan berhasil dengan menggunakan virsh perintah:
virsh list --allAnda dapat mengharapkan output seperti yang terlihat di bawah ini:

2. Atau gunakan systemctl perintah untuk memeriksa status libvirtd:
sudo systemctl status libvirtd
Jika semuanya berfungsi dengan baik, output mengembalikan active (running) status.
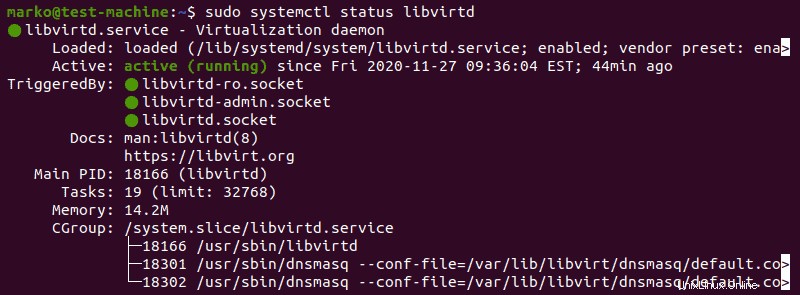
3. Tekan Q untuk keluar dari layar status.
4. Jika virtualisasi daemon tidak aktif, aktifkan dengan perintah berikut:
sudo systemctl enable --now libvirtdMembuat Mesin Virtual di Ubuntu 20.04
1. Sebelum Anda memilih salah satu dari dua metode yang tercantum di bawah, instal virt-manager, alat untuk membuat dan mengelola VM:
sudo apt install virt-manager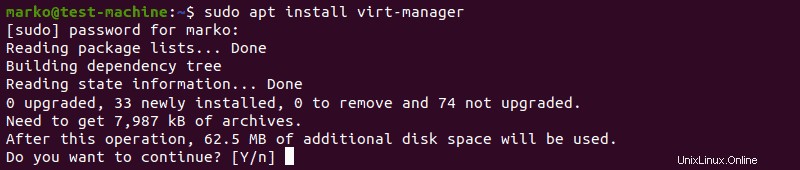
2. Ketik Y dan tekan ENTER . Tunggu hingga penginstalan selesai.
Pastikan Anda mengunduh ISO yang berisi OS yang ingin Anda instal pada VM dan lanjutkan untuk memilih metode penginstalan.
Metode 1:GUI Manajer Virt
1. Mulai virt-manager dengan:
sudo virt-manager2. Di jendela pertama, klik ikon komputer di pojok kiri atas.
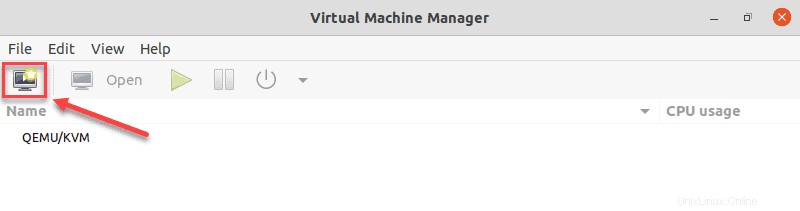
3. Pada kotak dialog yang terbuka, pilih opsi untuk menginstal VM menggunakan image ISO. Kemudian klik Teruskan .
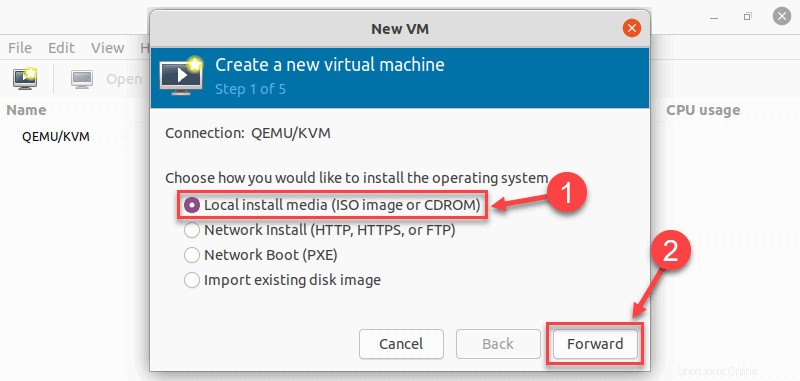
4. Pada dialog berikutnya, klik Jelajahi Lokal dan arahkan ke jalur tempat Anda menyimpan ISO yang ingin Anda instal.
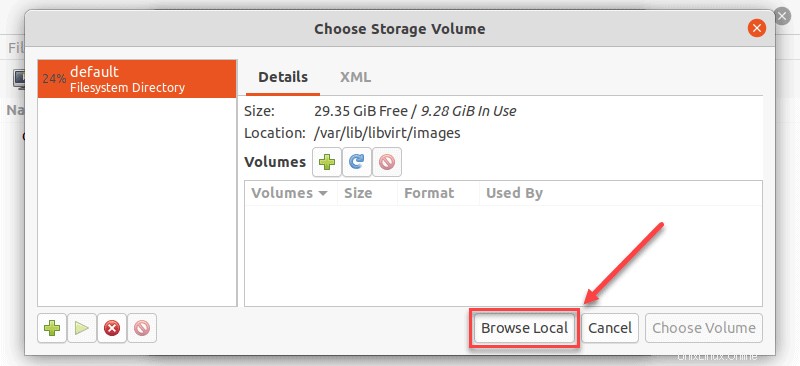
5. ISO yang Anda pilih di jendela sebelumnya mengisi bidang di Langkah 2. Lanjutkan ke Langkah 3 dengan mengklik Teruskan .
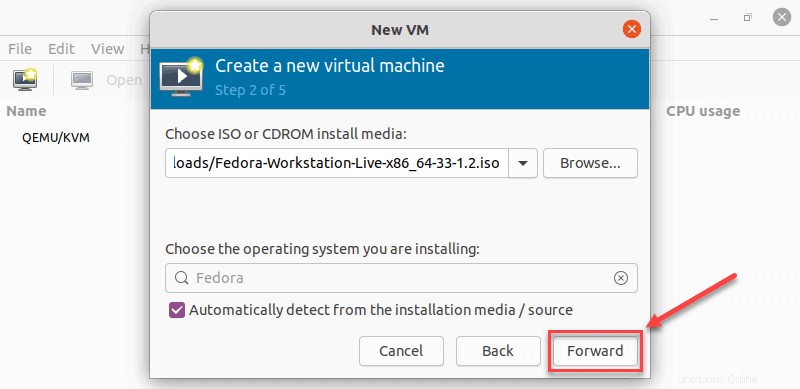
6. Masukkan jumlah RAM dan jumlah CPU yang ingin Anda alokasikan ke VM dan lanjutkan ke langkah berikutnya.
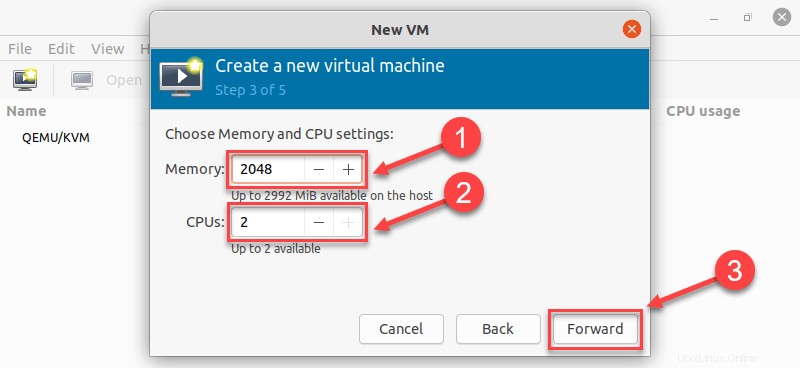
7. Alokasikan ruang hard disk ke VM. Klik Teruskan untuk pergi ke langkah terakhir.
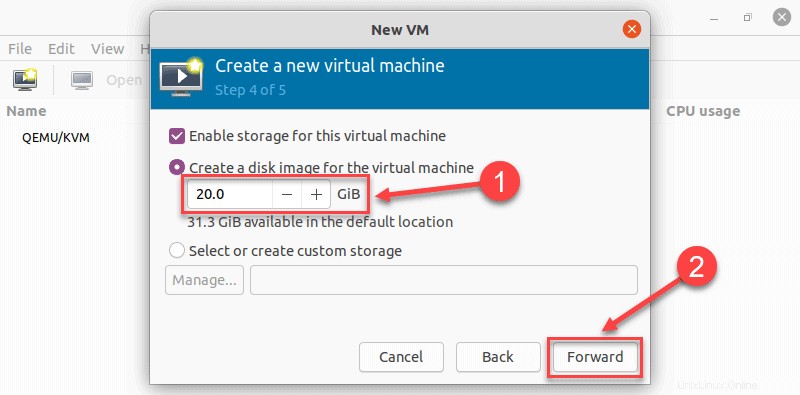
8. Tentukan nama VM Anda dan klik Selesai untuk menyelesaikan penyiapan.
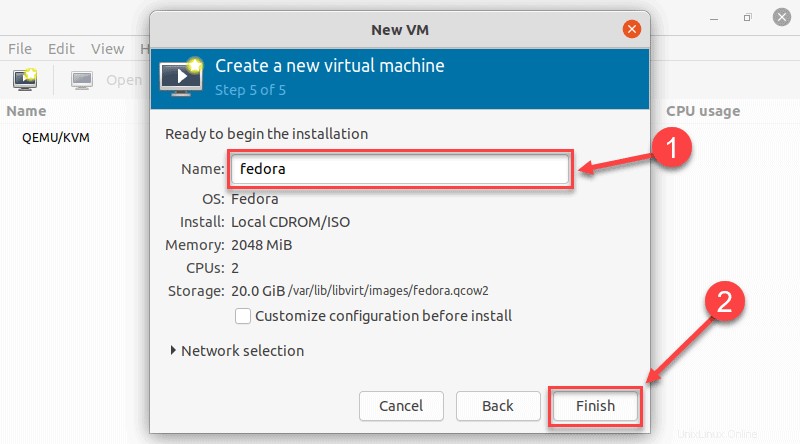
9. VM dimulai secara otomatis, meminta Anda untuk mulai menginstal OS yang ada di file ISO.
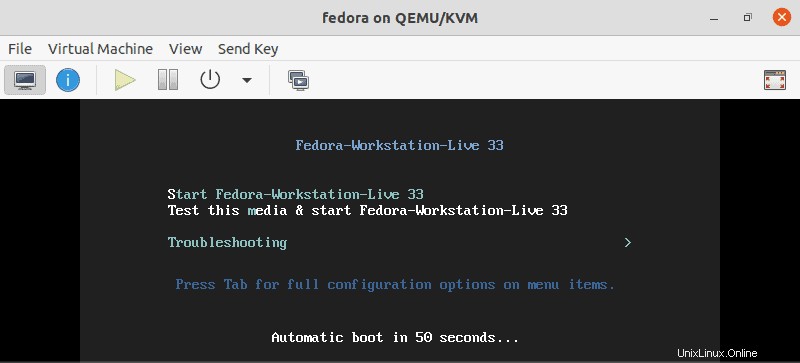
Metode 2:Menggunakan Baris Perintah
Gunakan virt-install perintah untuk membuat VM melalui terminal Linux. Sintaksnya adalah:
virt-install --option1=value --option2=value ...
Pada contoh berikut, virt-install digunakan untuk menginstal Fedora 33 Workstation.
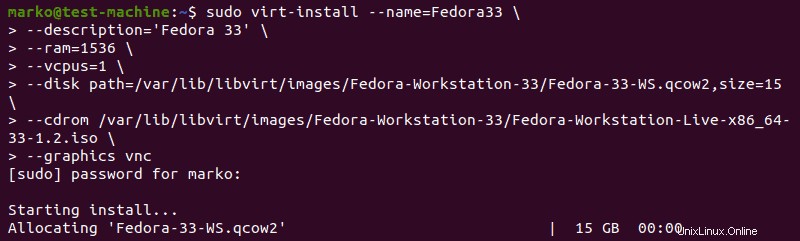
Kiat: Untuk tampilan perintah yang lebih rapi dengan banyak opsi, ketik garis miring terbalik setelah setiap opsi. Dengan begitu, saat Anda menekan Enter , perintah tidak akan dijalankan, dan kursor akan menuju ke baris berikutnya.
Opsi di belakang perintah berfungsi untuk menentukan parameter penginstalan.
Berikut adalah arti masing-masing dari mereka:
| Opsi | Deskripsi |
|---|---|
--name | Nama yang Anda berikan untuk VM |
--description | Deskripsi singkat tentang VM |
--ram | Jumlah RAM yang ingin Anda alokasikan ke VM |
--vcpus | Jumlah CPU virtual yang ingin Anda alokasikan ke VM |
--disk | Lokasi VM pada disk Anda (jika Anda menentukan file disk qcow2 yang tidak ada, file tersebut akan dibuat secara otomatis) |
--cdrom | Lokasi file ISO yang Anda unduh |
--graphics | Menentukan jenis tampilan |